Tekrar satın alımları teşvik etmek için bulduğumuz en etkili yollardan biri, müşterilere bir ürün hakkında yorum bıraktıktan sonra kupon göndermektir. Bir WooCommerce mağazası işletiyorsanız, bu strateji müşteri sadakati oluşturmada ve sosyal kanıt yaratmada güçlü olabilir.
Elbette, bir müşteri her yorum bıraktığında bir kupon göndermek, manuel olarak yapılırsa zaman alıcı ve sıkıcı olabilir. Bu nedenle, bu süreci otomatikleştirmek en iyisidir, böylece her yorumcu ödülünü sizden sürekli ilgi gerektirmeden derhal alır.
Bu makalede, bir WooCommerce ürün incelemesinden sonra nasıl kupon gönderileceğini göstereceğiz.
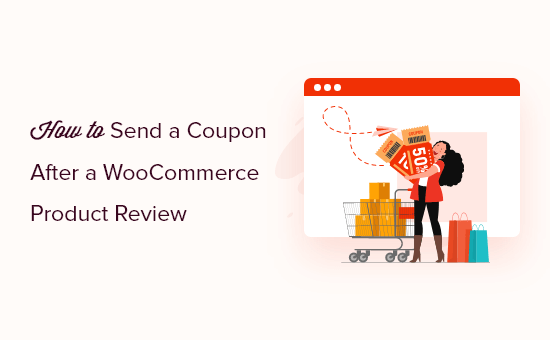
Bir Müşteri WooCommerce Ürün İncelemesi Bıraktıktan Sonra Neden Kupon Göndermelisiniz?
Kupon göndermek, müşterileri WooCommerce mağazanızda ürün incelemesi bırakmaya teşvik etmenin bir yoludur.
Online mağazanızı ziyaret edenler de dahil olmak üzere, online alışveriş yapan pek çok kişi satın alma işleminden önce yorumları okur. Olumlu yorumlar, işletmenize güven duyulmasına yardımcı olur ve müşteriler, bir mağaza iyi yorumlara sahip olduğunda daha fazla harcama yapma eğilimindedir.
Ancak, birçok müşteri satın aldıkları üründen memnun olsalar bile yorum bırakmazlar. Online işletmelerin insanların ürünlerini incelemesini sağlamanın bir yolu, yeniden etkileşim kuponları gibi ödüller vermektir.
WooCommerce, yerleşik özelliklerini kullanarak basit kuponlar oluşturmanıza olanak tanır. Ancak, ürünlerinizi inceleyen belirli müşterilere otomatik olarak kupon gönderilmesine izin vermez.
Bazı kupon kodu eklentilerinin, bir incelemeden hemen sonra kupon kodu gönderme işlevi de yoktur.
WooCommerce indirim kuponu kodlarını tek tek göndermek çok fazla iş olabileceğinden, size süreci nasıl otomatikleştireceğinizi göstereceğiz.
Bu kılavuzu birkaç adıma ayırdık ve bu hızlı bağlantıları kullanarak aralarında gezinebilirsiniz:
Adım 1: Uncanny Automator Eklentisini Kurun
Müşteri bir ürünü inceledikten sonra otomatik olarak bir WooCommerce kuponu göndermenin en iyi yolu Uncanny Automator kullanmaktır.
Piyasadaki en iyi WordPress ve WooCommerce otomasyon eklentisidir ve herhangi bir kod yazmadan güçlü iş akışları oluşturmanızı sağlar.

Uncanny Automator, bir ton WordPress eklentisi ve üçüncü taraf araçla sorunsuz bir şekilde entegre olur. Bunu Zapier gibi düşünün ama WordPress web siteleri için.
Not: Birçok yaygın görevi otomatikleştirmenizi sağlayan ücretsiz bir Uncanny Automator eklentisi vardır. Ancak, biz WooCommerce ile entegre olduğu için Uncanny Automator Pro’yu kullanacağız.
İlk adım Uncanny Automator eklentisini yüklemektir. Yardıma ihtiyacınız varsa, lütfen bir WordPress eklentisinin nasıl kurulacağına ilişkin kılavuzumuza bakın.
Etkinleştirmenin ardından Automator ” Ayarlar bölümüne gidin ve lisans anahtarınızı ‘Uncanny Automator Pro lisans anahtarı’ alanına girin. Bu bilgiyi Uncanny Automator web sitesindeki hesabınızda bulabilirsiniz.
Bu işlem tamamlandıktan sonra ‘Lisansı etkinleştir’e tıklayın.

Adım 2: Ürün İncelemesinden Sonra Kupon Kodları Göndermek için Otomatik Bir Reçete Oluşturun
Bu noktada, bir müşteri ürünlerinizden birini her incelediğinde kupon kodu gönderecek otomatik bir iş akışı oluşturmaya hazırsınız.
Uncanny Automator ‘ın ‘tarif’ olarak adlandırdığı ilk iş akışınızı oluşturmak için Automator ” Yeni ekle ‘ye gitmeniz yeterlidir.
Oturum açmış kullanıcılar için mi yoksa herkes için mi bir tarif oluşturmak istediğiniz sorulacaktır. Müşterilerin hesaplarında oturum açmış olmalarını istiyoruz, bu nedenle ‘Oturum açmış kullanıcılar’ seçeneğini seçin ve ardından ‘Onayla’ düğmesine tıklayın.
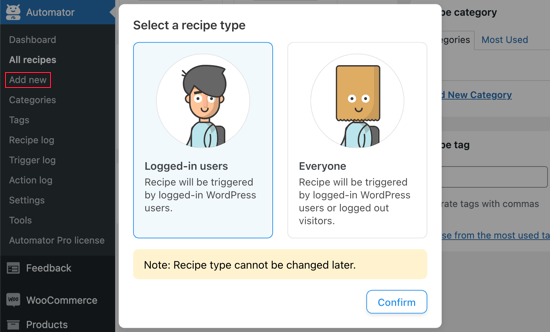
Ardından, ‘Başlık’ alanına yazarak tarife bir isim verebilirsiniz. Bu sadece referans içindir, bu yüzden istediğiniz herhangi bir şeyi kullanabilirsiniz.
Uncanny Automator, WordPress web sitenizde kurulu tüm WordPress eklentilerine ve hizmetlerine bakar ve mevcut entegrasyonları gösterir.
‘Bir entegrasyon seçin’ altında, devam edin ve ‘WooCommerce’e tıklayın.
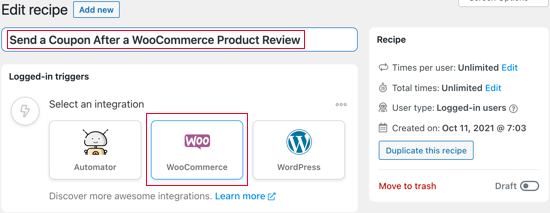
Şimdi, WordPress blogunuzda veya web sitenizde tarifi başlatan herhangi bir şey olan tetikleyicinizi seçebilirsiniz.
Açılır menüde aşağıdakileri yazmaya başlayın ‘Bir kullanıcı bir ürünü inceler’ ve ardından göründüğünde doğru seçeneği seçin.
Ardından, eylemi tetikleyecek koşulu seçmeniz gerekir. ‘Bir entegrasyon seçin’ altındaki WooCommerce simgesine tıklayarak başlamalısınız.
‘Bir tetikleyici seçin’ alanına ‘İncele’ yazın. Gördüğünüz gibi iki seçeneğiniz var.
‘Bir kullanıcı bir ürünü inceler’ seçeneğini belirlerseniz Uncanny Automator, WooCommerce incelemesi gönderen herhangi bir kullanıcıya anında bir kupon kodu e-postası gönderir.
Öte yandan, kupon kodunu göndermeden önce incelemeyi manuel olarak onaylamak istiyorsanız şu tetikleyiciyi seçin: ‘Bir kullanıcının bir ürün hakkındaki incelemesi onaylandı’.
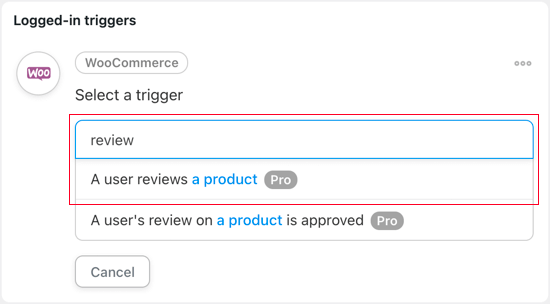
Ardından, bir müşteri çevrimiçi pazar yerinizdeki herhangi bir ürünü veya yalnızca belirli bir ürünü incelediğinde iş akışının çalışıp çalışmayacağını seçmeniz gerekir.
Bu kılavuz için varsayılan ayar olan ‘Herhangi bir ürün’ü kullanacağız.
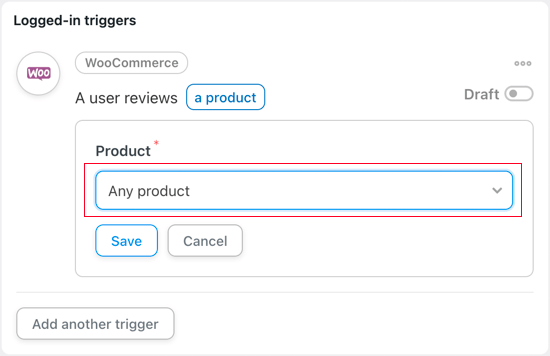
Bundan sonra, değişikliklerinizi kaydetmek için ‘Kaydet’ düğmesine tıklayın.
Şimdi eylemi ayarlama zamanı. Bu biraz daha fazla iş gerektirecek çünkü bir kuponu yapılandırmanın birçok farklı yolu var.
Başlamak için ‘Eylem ekle’ düğmesine tıklayın.
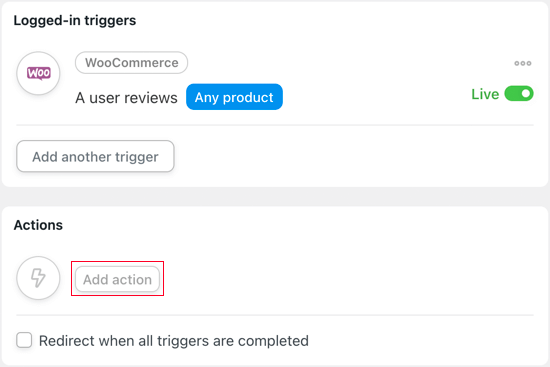
Şimdi Uncanny Automator’ın tüm entegrasyonlarını göreceksiniz. Örneğin, WooCommerce’den SMS bildirimleri göndermenizi sağlayan bir Twilio entegrasyonu var.
Bir müşteri her inceleme gönderdiğinde bir WooCommerce kupon kodu göndermek istediğimiz için ‘WooCommerce’i seçin.
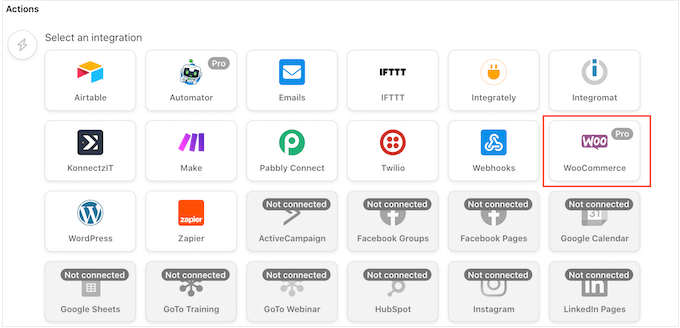
Arama çubuğunda, ‘Kupon kodu oluştur ve kullanıcıya e-posta ile gönder’ yazmaya başlayın ve ardından göründüğünde doğru seçeneği seçin.
Bu, kupon kodunu oluşturabileceğiniz bazı yeni ayarlar ekleyecektir.
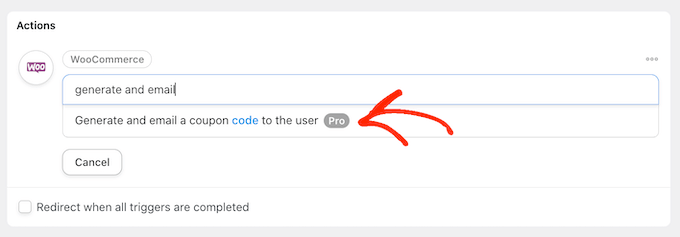
Advanced Coupons gibi bir eklenti kullanarak bir kupon oluşturduysanız, kodu ‘Kupon kodu’ alanına yazmanız yeterlidir.
Halihazırda bir kuponunuz yoksa alanı boş bırakabilirsiniz. Bu, otomatik olarak bir kupon kodu oluşturacaktır, bu nedenle bu kılavuzda yapacağımız şey budur.
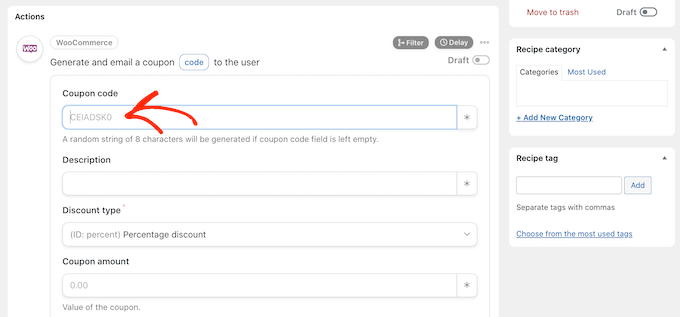
Ardından, ‘Açıklama alanına kupon için bir açıklama yazmanız gerekir.
‘İndirim türü’ alanında, sabit sepet indirimi veya yüzde indirimi gibi oluşturmak istediğiniz kupon türünü seçebilirsiniz.
Bu kılavuz için ‘Yüzde indirim’ seçeneğini seçeceğiz.
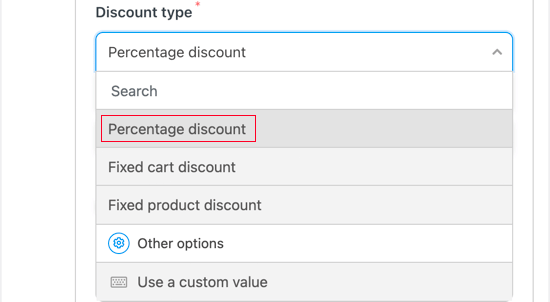
Ardından, ‘Kupon tutarı’ alanına indirim yüzdesini yazabilirsiniz.
Aşağıdaki görselde, müşterilerimize satın alımlarında %30 indirim sunuyoruz.
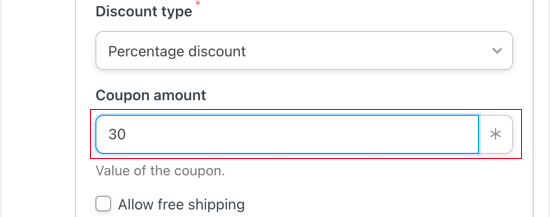
‘Ücretsiz gönderime izin ver’ kutusunu işaretleyerek ücretsiz gönderim de sunabilirsiniz.
WooCommerce’de kupon planlamak size çok zaman kazandırabilir. Bununla birlikte, YYY-MM-DD formatını kullanarak veya kuponun sona ermesine kadar geçen gün sayısını yazarak kupon için bir son kullanma tarihi belirlemek isteyebilirsiniz.
Örneğin, aşağıdaki görselde kuponun süresi 14 gün sonra dolacaktır.
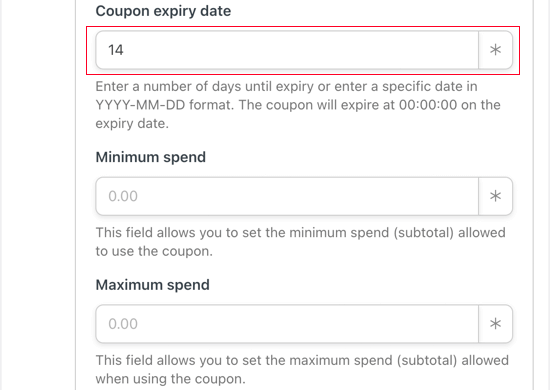
Ayrıca kupon için minimum ve maksimum harcama belirleyebilirsiniz. Müşterinin kodu herhangi bir satın alma işleminde kullanabilmesi için bu alanları boş bırakacağız.
Kupona uygulayabileceğiniz bir dizi başka kısıtlama vardır. ‘Yalnızca bireysel kullanım için’, müşterinin bu kuponu aynı satın alma işleminde başka kupon kodlarıyla birlikte kullanmasını engeller.
Ayrıca, alışveriş yapanların bu kuponu indirimli ürünlerde kullanmasını istemiyorsanız işaretleyebileceğiniz bir ‘İndirimli ürünleri hariç tut’ kutusu da vardır.
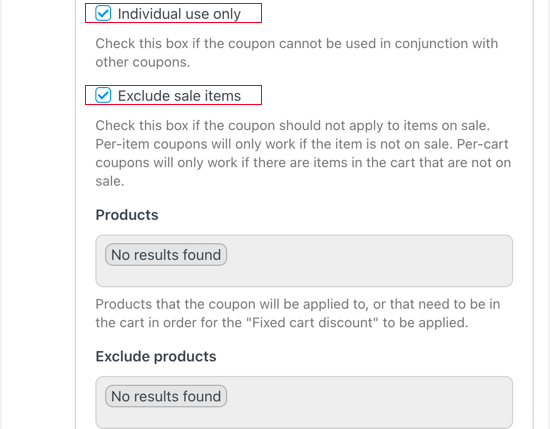
Kupon için değiştirebileceğiniz birçok başka ayar vardır. Örneğin, bu kupon kullanımını belirli ürünlerle sınırlayabilirsiniz.
Bu ayarlar oldukça basittir, bu nedenle herhangi bir değişiklik yapmak isteyip istemediğinizi görmek için bunları incelemeye değer.
Bunu yaptıktan sonra, ‘Kupon başına kullanım limiti’ bölümüne gidin. Alışveriş yapan kişi bu kuponu yalnızca bir kez kullanabilmelidir, bu nedenle ‘1’ yazın.
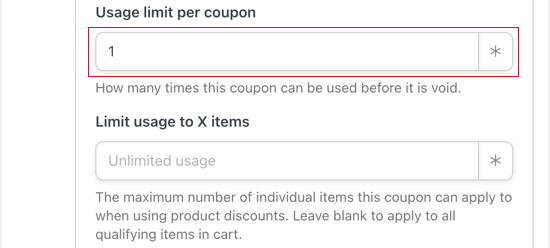
Ayrıca müşterinin işlemde satın alabileceği ürün sayısını da sınırlayabilirsiniz. Bu kılavuz için alanı boş bırakacağız, böylece müşteri WooCommerce sepetinde kaç ürün olursa olsun bu kuponu kullanabilir.
Ardından, müşteriler bir inceleme gönderdiğinde onlara gönderilecek bir e-posta oluşturabilirsiniz.
Öncelikle, Kimden alanının ‘Yönetici e-postası’ belirtecine ve Kime alanının ‘Kullanıcı e-postası’ belirtecine sahip olduğundan emin olun. Bunları eklemek için sağdaki ‘*’ düğmesini kullanabilirsiniz.
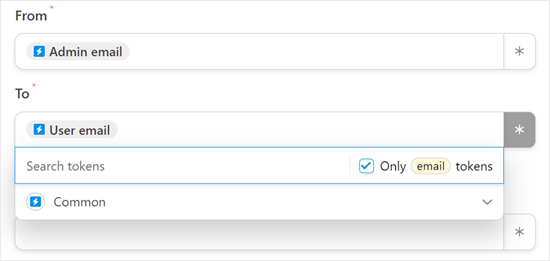
Ardından, ‘Konu’ alanına e-posta konusunu yazmanız yeterlidir.
Bundan sonra, e-postayı küçük metin düzenleyicisine yazabilirsiniz.
Müşterileri mesajı açmaya teşvik etmek için, net ve açıklayıcı bir e-posta konusu yazmak iyi bir fikirdir.
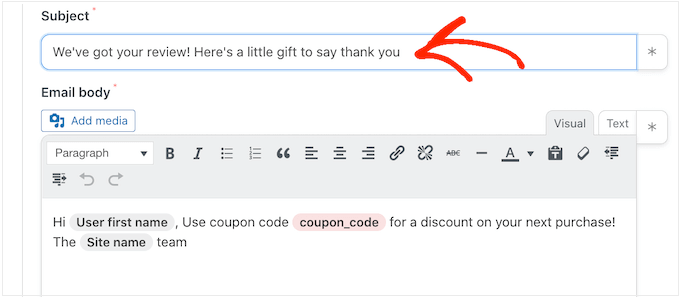
Bundan sonra, WooCommerce e-posta mesajını ‘Gövde’ kutusunda özelleştirebilirsiniz.
Düz metin yazabilirsiniz, ancak müşterinin siparişinden yer tutucu simgeler ekleyerek daha kişisel bir mesaj da oluşturabilirsiniz. Bunu yapmak için ‘*’ işaretine tıklamanız ve ardından eklemek istediğiniz bilgileri aramanız yeterlidir.
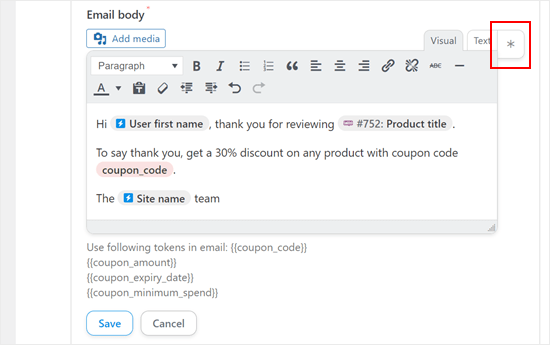
E-postadan memnun olduğunuzda, tarifinizi saklamak için ‘Kaydet’ düğmesine tıklayın.
Adım 3: Uncanny Automator Kupon Kodu E-posta Tarifini Etkinleştirin
Bundan sonra devam edebilir ve tarifi aktif hale getirebilirsiniz.
‘Tarif’ kutusunda ‘Taslak’ anahtarına tıklayarak bunun yerine ‘Canlı’yı gösterin.
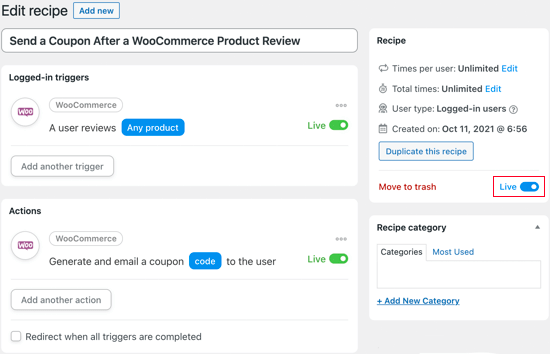
Şimdi, birisi bir dahaki sefere bir inceleme gönderdiğinde, teşekkür olarak gelen kutusunda bir kupon kodu alacak.
Profesyonel İpucu: WooCommerce e-postaları bazen teslim edilemeyebilir. Bunun olmasını önlemek için, e-posta teslim oranınızı artırmak için WP Mail SM TP gibi bir SMTP eklentisi kullanabilirsiniz.
Birisi bir inceleme gönderdikten sonra otomatik e-postalar göndermenin yanı sıra, bu WooCommerce e-postalarını da ayarlamak isteyebilirsiniz:
- WooCommerce’de Otomatik Doğum Günü ve Yıldönümü E-postaları Gönderme
- WordPress’te WooCommerce Abonelik Hatırlatma E-postası Nasıl Oluşturulur
- WooCommerce Terk Edilmiş Sepet E-postaları Nasıl Kurulur?
- WooCommerce’den Twilio SMS Bildirimleri Nasıl Gönderilir (Adım Adım)
Umarız bu eğitim, WooCommerce ürün incelemesinden sonra nasıl kupon gönderileceğini öğrenmenize yardımcı olmuştur. Ayrıca WooCommerce terk edilmiş sepet satışlarını nasıl kurtaracağınızı öğrenmek veya mağazanız için en iyi WooCommerce eklentileri listemize göz atmak isteyebilirsiniz.
If you liked this article, then please subscribe to our YouTube Channel for WordPress video tutorials. You can also find us on Twitter and Facebook.





Have a question or suggestion? Please leave a comment to start the discussion.