Normalde, bir üyelik web sitesinde yalnızca tek kullanıcılı abonelikler satabilirsiniz. Ancak, işletmelerin tüm ekip üyelerini aynı hesaba kolayca ekleyebilmeleri için grup üyelikleri satmak isteyebilirsiniz.
Yıllar boyunca kullanıcılara farklı üyelik türleri sattık. Kurumsal ekiplere kolayca grup abonelikleri satmak için MemberPress gibi bir üyelik eklentisi kullanabileceğinizi öğrendik. Bu, süreci daha sorunsuz hale getirir ve siteniz için özel üyelikler oluşturmak için geliştiricilere güvenmek zorunda kalmazsınız.
Bu makalede, kurumsal ekipler için WordPress’te grup üyeliklerini nasıl kolayca satabileceğinizi göstereceğiz.
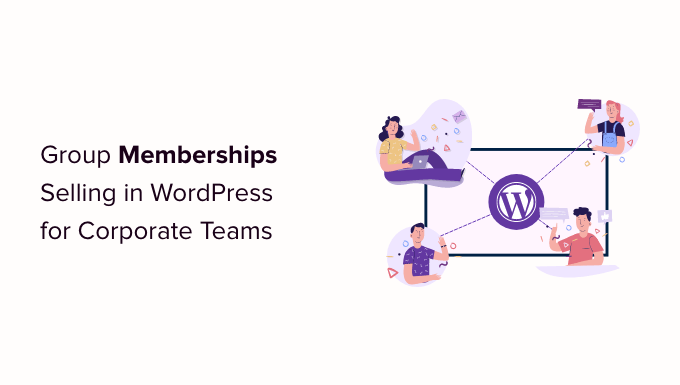
WordPress’te Neden Grup Üyelikleri Oluşturmalısınız?
Üyelik abonelikleri satmak, WordPress ile çevrimiçi blog yazarak para kazanmanın popüler bir yoludur. Ancak işletmeler, tüm bir ekip veya departman gibi aynı anda birden fazla kişi için üyelik satın almak isteyebilir.
Grup üyelikleri sunarak şirketlerin ürün lisanslarınızı toplu olarak satın almasını kolaylaştırabilirsiniz. Bu aynı zamanda hesap yöneticisinin, şirkete yeni bir çalışan katıldığında olduğu gibi, gerektiğinde kolayca lisans ekleyebileceği veya kaldırabileceği anlamına gelir.
Grup üyelikleri sadece kurumsal ekipler için kullanışlı değildir.
Gönüllü gruplar ve kar amacı gütmeyen kuruluşlar, kilise grupları ve hatta aileler, birden fazla bireysel abonelik yerine bir grup üyeliği satın almayı daha kolay bulabilir. Öğretmenler de öğrenci grupları için sanal bir sınıf kurmak amacıyla grup üyeliklerini kullanabilir.
Bununla birlikte, bir WordPress web sitesinde grup üyeliklerinin nasıl satılacağına bir göz atalım.
Kurumsal Ekipler için WordPress’te Grup Üyelikleri Oluşturma
Grup üyelikleri satmanın en kolay yolu, Kurumsal Hesaplar eklentisi ile MemberPress eklentisini kullanmaktır.
MemberPress, piyasadaki en iyi WordPress üyelik eklentisidir ve sınırsız sayıda alt hesapla grup üyelikleri oluşturmanıza olanak tanır.
Hatta üyelerin bu abonelikleri yeniden satmasına da olanak tanır. Örneğin, sağlıklı beslenme planları ve çevrimiçi yoga dersleri içeren bir üyelik sitesi işlettiğinizi varsayalım.
Kişisel eğitmenler veya sağlık ve fitness uzmanları sitenizden kurumsal üyelik satın alabilir ve daha sonra kendi müşterilerine erişim satabilirler.
Daha fazla bilgi için eksiksiz MemberPress incelememize bakabilirsiniz.
Öncelikle, MemberPress eklentisini yüklemeniz ve etkinleştirmeniz gerekir. Daha fazla ayrıntı için, bir WordPress eklentisinin nasıl kurulacağına ilişkin adım adım kılavuzumuza bakın.
Not: Kurumsal Hesaplar eklentisini yüklemek için MemberPress Plus veya daha yüksek bir hesaba ihtiyacınız olacak.
Etkinleştirmenin ardından WordPress panosundaki MemberPress ” Ayarlar bölümüne gidin ve lisans anahtarınızı girin.

Bu bilgileri MemberPress web sitesindeki hesabınızın altında bulabilirsiniz. Ayrıca MemberPress’i satın aldığınızda aldığınız e-postada da var.
Bu bilgileri girdikten sonra ‘Lisans Anahtarını Etkinleştir’e tıklayın.
Ödeme Yöntemi Ekleme
Ardından, grup üyelikleriniz için kredi kartı ödemelerini kolayca kabul edebilmeniz için en az bir ödeme ağ geçidi kurmanız gerekir.
MemberPress Pro PayPal, Stripe ve Authorize.net‘i destekler. Bu ödeme ağ geçitlerinden birini eklemek için ‘Ödemeler’ sekmesine ve ardından ‘Ödeme Yöntemi Ekle’ye tıklamanız yeterlidir.
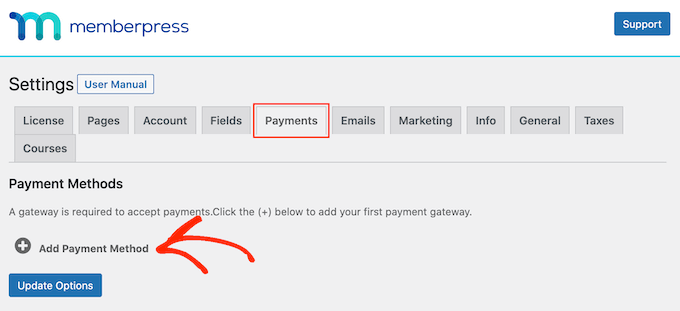
MemberPress Plus planı PayPal ve Stripe ödemelerini destekler. Pro planlarını satın alarak Authorize.net ‘i de kullanabilirsiniz.
Sadece ‘Ağ Geçidi’ açılır menüsünü açın ve kullanmak istediğiniz ağ geçidini seçin.

MemberPress şimdi bu ödeme ağ geçidini kullanabilmeniz için yapılandırmanız gereken tüm ayarları gösterecektir.
Her ağ geçidinin farklı ayarları vardır, örneğin aşağıdaki resimde WordPress’e PayPal ödemeleri ekliyoruz.

Ağ geçidini yapılandırdıktan sonra, ayarlarınızı kaydetmek için ‘Seçenekleri Güncelle’ye tıklayın.
Kullanıcıların bir ödeme yöntemi seçmesine izin vererek daha fazla satış elde edebilir ve müşteri deneyimini iyileştirebilirsiniz. Sitenize birden fazla ağ geçidi eklemek için Ödeme Yöntemi Ekle’ye tıklamanız ve ardından yukarıda açıklanan aynı işlemi tekrarlamanız yeterlidir.
Kurumsal Hesap Eklentisini yükleyin
Bir veya daha fazla ağ geçidi ekledikten sonra, kurumsal üyelik özelliklerini etkinleştirmenin zamanı geldi.
Bunu yapmak için, MemberPress ” Ek lentiler bölümüne gidin ve Kurumsal Hesaplar eklentisinin yanındaki ‘Eklenti Yükle’ düğmesine tıklayın.
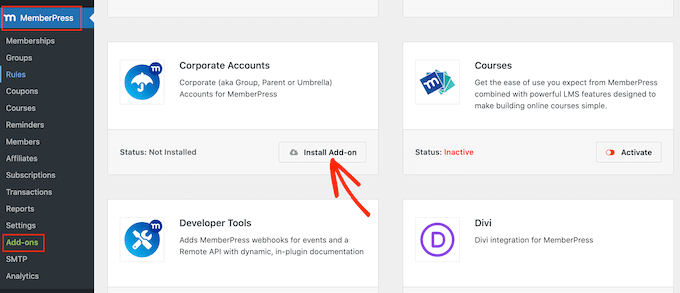
Göründüğünde, eklentiyi canlı hale getirmek için ‘Etkinleştir’ düğmesine tıklayın.
Üyelik Seviyelerinizi Oluşturun
Bundan sonra, MemberPress ” Üyelik ler sayfasına giderek bir kurumsal üyelik seviyesi oluşturmanın zamanı geldi. Burada, ‘Yeni Ekle’ye tıklayın.

Başlangıç olarak, kurumsal üyelik planı için bir başlık yazın. Bu, WordPress yönetici alanınızda görünecek ve sitenizi ziyaret eden kişiler tarafından da görülebilecektir, bu nedenle açıklayıcı bir şey kullanmak iyi bir fikirdir.
Bunu yaptıktan sonra, ‘Fiyat’ alanına yazarak grup üyeliği için bir fiyat belirleyin.
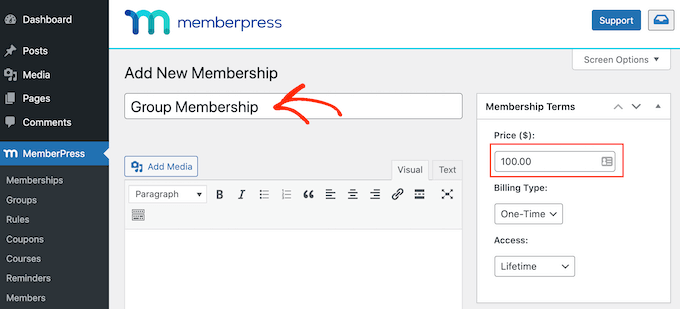
Ardından, faturalandırma döngüsünü oluşturmak için ‘Faturalandırma Türü’ açılır menüsünü kullanın. Örneğin, ömür boyu erişim için tek seferlik bir ücret talep edebilir veya yinelenen bir aylık abonelik ayarlayabilirsiniz.
‘Yinelenen’ seçeneğini belirlerseniz, ayarları kullanarak üyelerden haftalık, aylık, üç aylık veya yıllık bazda ücret alabilirsiniz.
Aşağıdaki resimde, her 6 ayda bir 100 $ ücret alıyoruz.
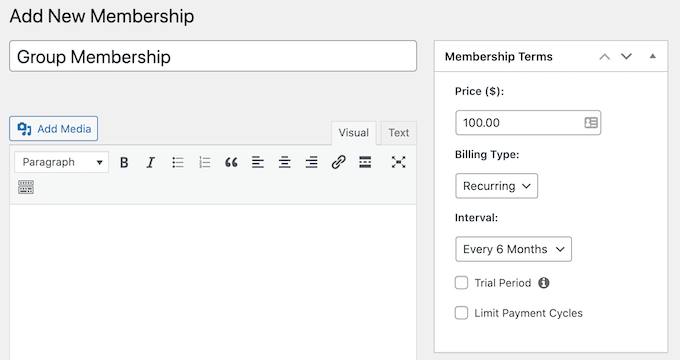
WordPress’te yinelenen ödemeleri kabul ederek faturalandırma sürecini otomatikleştirebilirsiniz. Bu size tonlarca zaman kazandırabilir ve genellikle daha az ödeme gecikmesi ve hatasına yol açar. Ayrıca manuel olarak fatura göndermek zorunda kalmayacağınız anlamına da gelir.
Bir faturalandırma türü seçtikten sonra, WordPress’te ücretsiz deneme aboneliği sunup sunmayacağınızı seçmek gibi yapılandırmanız gereken bazı ekstra ayarlar olabilir. Bu ayarların çoğu oldukça basittir, bu nedenle bunlara bakabilir ve istediğiniz değişiklikleri yapabilirsiniz.
Üyelik seviyesinin nasıl ayarlandığından memnun olduğunuzda, ‘Üyelik Seçenekleri’ kutusuna gidin ve ‘Gelişmiş’ sekmesine tıklayın. Burada, ‘Bu Üyeliğin Aboneleri Kurumsal Hesaplardır’ seçeneğinin yanındaki kutuyu işaretleyin.
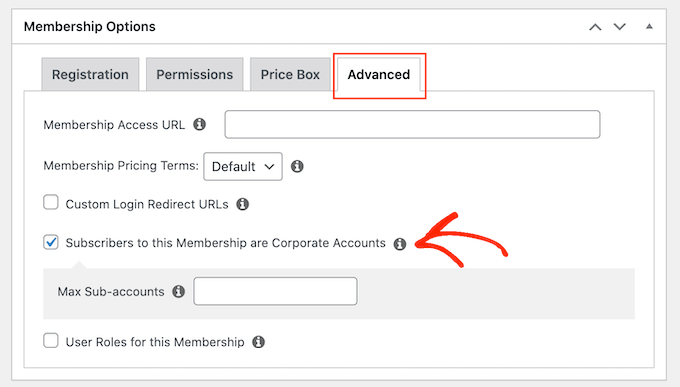
Bundan sonra, hesap sahibinin aboneliğine ekleyebileceği maksimum alt hesap sayısını ayarlayabileceğiniz yeni bir alan göreceksiniz.
Birisi kurumsal üyelik aboneliği satın aldığında, aşağıdaki resimde görebileceğiniz gibi Hesap sayfasında bir ‘Alt Hesaplar’ bağlantısı görecektir.
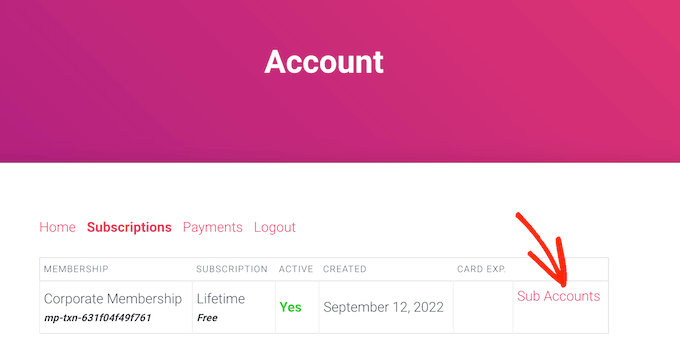
Bağlantıya tıklarlarsa, kaç tane alt hesapları kaldığını görecekler.
Kişinin adı, soyadı ve e-posta adresi gibi bilgileri yazarak grup hesabına kişi ekleyebilirler.
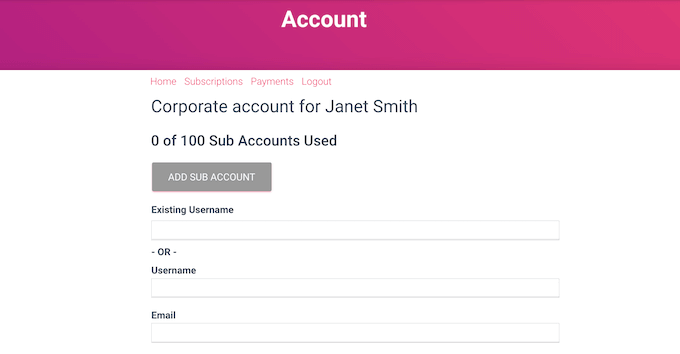
Varsayılan olarak, hesap sahipleri sınırsız sayıda alt hesap oluşturabilir. Ancak, insanların hesaplarını kötüye kullanmalarını engellemek için genellikle bir sınır belirlemek istersiniz.
Bunu yapmak için, ‘Maksimum Alt Hesaplar’ alanına bir sayı yazmanız yeterlidir.
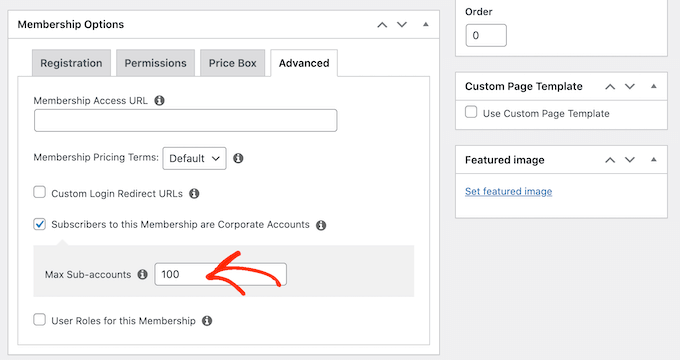
İnceleyebileceğiniz başka ayarlar da var, ancak temel bir kurumsal üyelik aboneliği oluşturmak için bu kadarı yeterli.
Planın nasıl ayarlandığından memnun olduğunuzda, devam edin ve ‘Yayınla’ düğmesine tıklayın.
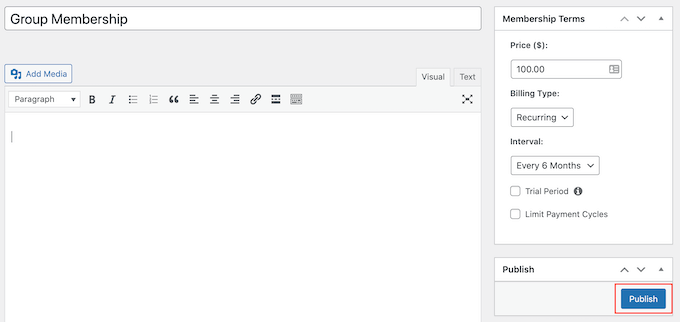
Daha fazla üyelik seviyesi oluşturmak için yukarıda açıklanan aynı süreci takip etmeniz yeterlidir. Örneğin, insanların 1-100 üye eklemesine izin veren bir Bronz hesap ve 100’den fazla alt hesaba izin veren bir Gümüş hesap oluşturabilirsiniz.
Kurumsal Ekip Üyelerinin Erişebileceği İçeriği Kısıtlama
Bunu yaptıktan sonra, içeriğinizi kısıtlamaya hazırsınız, böylece yalnızca doğru aboneliğe sahip kişiler içeriğe erişebilir. Bunu üyelik kuralları oluşturarak yaparsınız.
Örneğin, bir ‘Kurumsal Üyelik’ ana sayfasının tüm alt sayfalarını kilitleyebilir veya ‘kurumsal’ kategorisine veya etiketine sahip tüm gönderilere erişimi kısıtlayabilirsiniz. Daha sonra bu içeriği grup üyeliğinize atayabilirsiniz, böylece yalnızca aboneliği olan kişiler bu içeriğe erişebilir.
Bir kural oluşturmak için WordPress kontrol panelindeki MemberPress ” Kurallar bölümüne gidin. Ardından, ‘Yeni Ekle’ düğmesine tıklamanız yeterlidir.

‘İçerik ve Erişim’ ayarlarını kullanarak erişimi birçok farklı şekilde kısıtlayabilirsiniz.
Örneğin, sadece üyelere özel tek bir sayfa oluşturabilirsiniz.
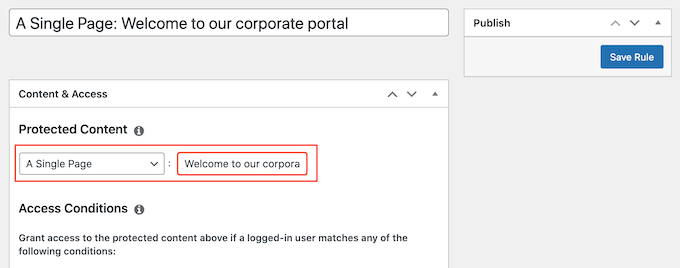
Ayrıca kategoriler ve etiketler kullanarak tüm içerik gruplarına erişimi kısıtlayabilirsiniz.
Örnek olarak, ‘Kurumsal’ etiketine sahip tüm içeriklere erişimi kısıtlayacağız. Daha ayrıntılı talimatlara ihtiyacınız varsa, lütfen WordPress sayfaları için kategori ve etiket eklemeye ilişkin adım adım kılavuzumuza bakın.
Belirli bir etikete erişimi kısıtlamak için ‘Korunan İçerik’ açılır menüsünü açın ve ‘Etiketlenen Tüm İçerik’i seçin. Ardından, kullanmak istediğiniz etiketi yazın.
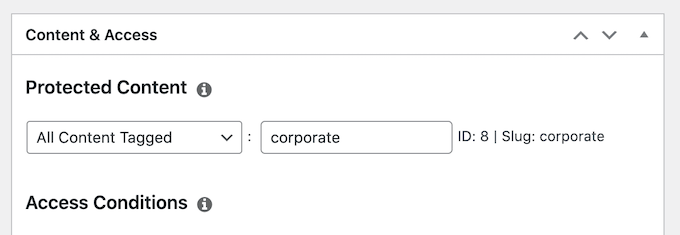
Bundan sonra, ‘Erişim Koşulları’ açılır menüsünü açın ve ‘Üyelik’i seçin.
Daha sonra ikinci açılır menüyü açabilir ve daha önce oluşturduğunuz kurumsal üyelik düzeyini seçebilirsiniz.
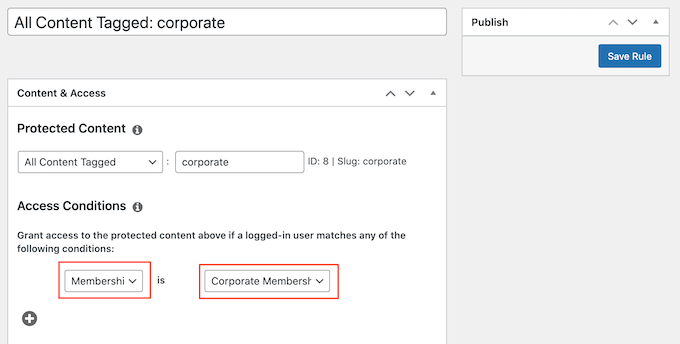
Üye olmayanlara bir önizleme göstermek de dahil olmak üzere deneyebileceğiniz birçok başka ayar vardır. Örneğin, kurumsal üyeliği olmayan kişilere yazı alıntısını gösterebilirsiniz. Bu, ziyaretçileri kısıtlı içeriği görebilmek için abonelik satın almaya teşvik edebilir.
Gelişmiş üyelik kuralları oluşturma hakkında daha fazla bilgi edinmek için lütfen bir WordPress üyelik sitesi oluşturmaya yönelik nihai kılavuzumuza bakın.
Kuralın nasıl ayarlandığından memnun olduğunuzda, ekranın en üstüne kaydırın ve ‘Kuralı Kaydet’e tıklayın. Daha fazla içerik kısıtlama kuralı oluşturmak için yukarıda açıklanan aynı işlemi tekrarlamanız yeterlidir.
Bu makalenin kurumsal ekipler için WordPress’te grup üyeliklerini nasıl satacağınızı öğrenmenize yardımcı olduğunu umuyoruz. WordPress’te yalnızca üyelere özel etkinliklerin nasıl yürütüleceğine ilişkin kılavuzumuzu ve en iyi WordPress ödeme duvarı eklentileri uzman seçimimizi de görmek isteyebilirsiniz.
If you liked this article, then please subscribe to our YouTube Channel for WordPress video tutorials. You can also find us on Twitter and Facebook.





Christine Contini
This was very helpful. Thanks a bunch, guys!!!
WPBeginner Support
Glad our guide was helpful
Admin