Birçok işletmenin WordPress web sitelerindeki belirli sayfalara hangi kullanıcıların erişebileceğini kontrol etmesi gerekir. Bazı sayfalar hassas bilgiler içerebilir ve herkese erişim izni vermek tehlikeli olabilir. Alternatif olarak, bazı içerikler yalnızca ödeme yapan aboneler için olabilir.
Yıllar içinde, markalarımız genelinde rol kısıtlamalı sayfalar oluşturduk. Örneğin, WPForms veya MonsterInsights gibi iş ortağı ürünlerimizden birini satın alırsanız, abone olarak hesap alanında farklı sayfaları görüntüleyebilirsiniz.
Bu makalede, belirli WordPress sayfalarına erişimi kullanıcı rolüne göre nasıl kolayca kısıtlayabileceğinizi göstereceğiz.
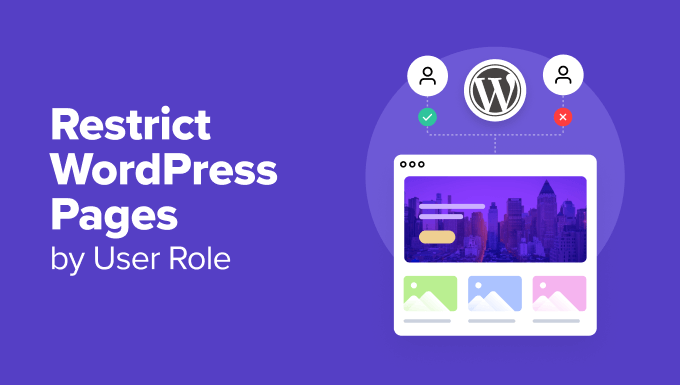
WordPress Sayfalarını Kullanıcı Rolüne Göre Kısıtlama Neden?
Bir WordPress sitesi başlattığınızda, kullanıcı rolüne göre belirli alanları ve sayfaları kısıtlamak isteyebilirsiniz. Örneğin, çok yazarlı bir siteniz varsa, yazarlar ve editörler için belirli sayfalara erişimi sınırlayabilirsiniz.
Sayfaları kullanıcı rollerine göre kısıtlamak, üyelik siteleri için yaygın bir kullanım durumudur. Sitenizdeki sayfaları kullanıcının üyelik düzeyine göre sınırlayabilirsiniz. Örneğin, video sayfasını veya çevrimiçi kurs sayfasını yalnızca aboneler görüntüleyebilir.
Varsayılan olarak WordPress, web sitenizdeki içeriği kısıtlamak için sınırlı sayıda araçla birlikte gelir. Özel ve parola korumalı gönderiler oluşturabilirsiniz, ancak bu özellikler erişimi kullanıcı rolüne göre sınırlamanıza izin vermez.
Neyse ki, tam da bunu yapmanıza olanak tanıyan birkaç WordPress eklentisi var. Sayfaları belirli kullanıcılara, kullanıcı gruplarına veya kullanıcı rollerine kısıtlamak için bunlardan birini seçebilirsiniz.
Bu eklentileri kullanarak bir üyelik web sitesi, görüntüleme başına ödeme web siteleri ve hatta aile blogları oluşturabilirsiniz. Ayrıca ücretli abonelikler ekleyerek içeriğinizden para kazanabilirsiniz.
Bununla birlikte, WordPress sayfalarının kullanıcı rolüne göre nasıl düzgün bir şekilde kısıtlanacağına bir göz atalım. İhtiyaçlarınıza en uygun olanı seçebilmeniz için size farklı eklentiler göstereceğiz:
1. MemberPress Kullanarak Sayfaları Üyeliğe Göre Kısıtlayın
MemberPress, piyasadaki en iyi WordPress üyelik eklentilerinden biridir. Ücretli aboneliklere sahip üyelik web sitelerini kolayca oluşturmanızı sağlar. İçerik kısıtlamaları ayarlayabilir ve yalnızca belirli kullanıcı rollerinin erişmesine izin verebilirsiniz.
MemberPress premium bir eklentidir ve bir hesap için kaydolmanız gerekir. Web sitesini ziyaret edin ve ‘WordPress için MemberPress’i edinin’ düğmesine tıklayın.

Ardından, MemberPress eklentisini yüklemeniz ve etkinleştirmeniz gerekecektir. Daha fazla ayrıntı için, bir WordPress eklentisinin nasıl kurulacağına ilişkin adım adım kılavuzumuza bakın.
Etkinleştirmenin ardından, lisans anahtarınızı girmek için MemberPress ” Ayarlar sayfasına gidin. Anahtarı MemberPress web sitesindeki hesap alanınızda bulabilirsiniz.

Ardından, ödemeleri ayarlamak için ‘Ödemeler’ sekmesine gitmeniz gerekir.
Başlamak için ‘+ Ödeme Yöntemi Ekle’ seçeneğine tıklamanız yeterlidir.

MemberPress, PayPal (Standart, Express ve Pro), Stripe, Authorize.net ve daha fazlasını kutudan çıkar çıkmaz destekler. Kullanmak istediğiniz ödeme yöntemlerini seçebilir ve gerekli kimlik bilgilerini sağlayabilirsiniz.
Ardından, WordPress kontrol panelinden MemberPress ” Üyelik ler sayfasını ziyaret etmeniz ve bir üyelik planı oluşturmak için ‘Yeni Ekle’ düğmesine tıklamanız gerekir.

Bu üyelik planı için bir başlık sağlayarak ve fiyatlandırma, faturalandırma türü ve sona erme ayarlarını belirleyerek başlayacaksınız.
Bundan sonra, yazı editörünün altındaki ‘Üyelik Seçenekleri’ meta kutusuna gidin. Bu, söz konusu üyelik planı için farklı seçenekler ayarlayabileceğiniz yerdir.
Devam edin ve üyelik seçenekleri altındaki ‘Gelişmiş’ sekmesine tıklayın ve ‘Bu Üyelik için Kullanıcı Rolleri’ onay kutusuna tıklayın.
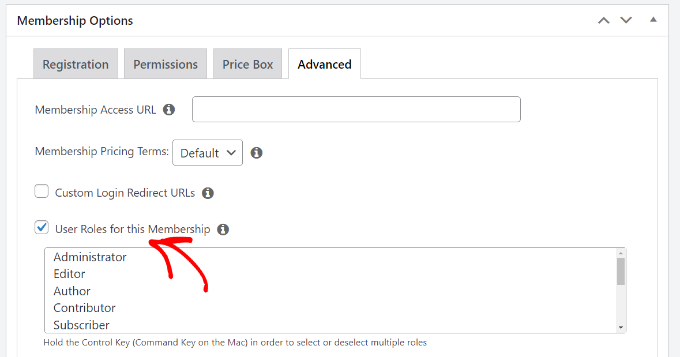
Bundan sonra, verilen listeden bir kullanıcı rolü seçebilirsiniz.
WordPress ‘teki her kullanıcı rolü kendi izinleriyle birlikte geldiğinden, kullanıcı rolü seçerken dikkatli olun. İhtiyaç duyarsanız, web sitenizdeki üyelik planları için özel bir kullanıcı rolü de oluşturabilirsiniz.
Artık üyelik planınızı yayınlayabilirsiniz.
Daha fazla üyelik planı eklemek istiyorsanız, bunları eklemek için işlemi tekrarlayabilirsiniz.
Bir üyelik planı oluşturduktan sonra, içeriğe erişimi kısıtlamak için kurallar koymanın zamanı gelmiştir.
WordPress kontrol panelinden MemberPress ” Kurallar sayfasına gidin ve üstteki ‘Yeni Ekle’ düğmesine tıklayın.

Bu sizi farklı koşullar seçebileceğiniz ve hangi sayfaların kısıtlanacağını belirleyebileceğiniz kural düzenleme sayfasına götürecektir.
‘İçeriği Koru’ altındaki açılır menüye tıklayabilir ve bir kural seçebilirsiniz.
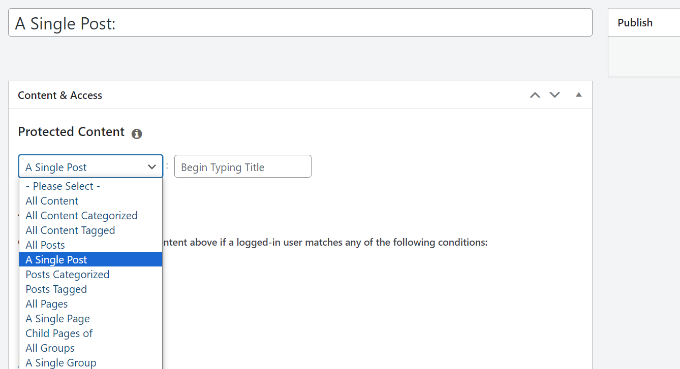
Örneğin, belirli bir etiket veya kategoriyle eşleşen tüm içeriği yalnızca daha önce oluşturduğunuz bir üyelik planına sahip üyelere açık olacak şekilde seçebilirsiniz. Ya da erişimi kısıtlamak için tek bir sayfa seçebilirsiniz.
Erişimi engellemek için bir kategori veya etiket seçiyorsanız, içeriğin söz konusu kategori veya etikete eklendiğinden emin olmanız gerekir.
WordPress’te kategori ve etiket ekleme ile ilgili rehberimize bakabilirsiniz.
Hepsi bu kadar. MemberPress’i kullanarak WordPress’teki sayfaları kullanıcı rolü ve üyeliğine göre başarıyla kısıtladınız.
2. Restrict Content Pro’yu Kullanarak Sayfa Erişimini Kullanıcı Rolüne Göre Sınırlayın
Restrict Content Pro, web sitenizin içeriğine kimlerin erişebileceğini kontrol etmek için harika bir seçenektir. Ayrıca ücretli abonelikler eklemenize ve üyelik web sitenizden çevrimiçi para kazanmanıza olanak tanır.
Başlamak için Restricted Content Pro web sitesini ziyaret etmeniz ve ‘Get Started’ düğmesine tıklamanız gerekir.

Ardından, bir hesap için kaydolmanız gerekecektir.
Kullanıcı rollerine göre sayfa kısıtlamaları ayarlamak için ücretsiz planı kullanabilirsiniz. Ücretsiz planın altındaki ‘Başlayın’ düğmesine tıklamanız yeterlidir.
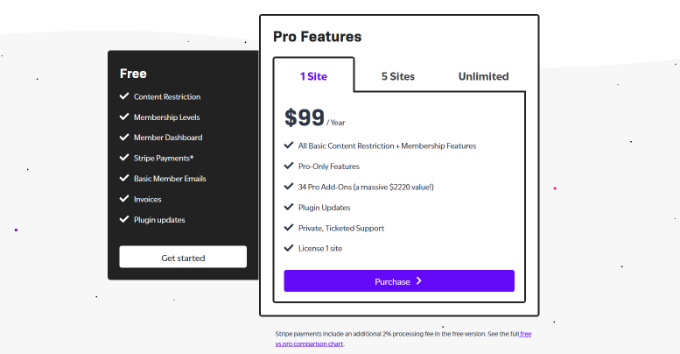
Bundan sonra bir açılır pencere açılacaktır.
Bir e-posta adresi girebilir ve ‘Ücretsiz Eklentinizi Alın’ düğmesine tıklayabilirsiniz.

Ardından, Restrict Content Pro’dan ücretsiz eklentinin indirme bağlantısını içeren bir e-posta alacaksınız.
Devam edin ve eklentiyi bilgisayarınıza indirin.
Buradan, Restrict Content Pro ücretsiz eklentisini yüklemeniz ve etkinleştirmeniz gerekecektir. Daha fazla ayrıntı için, bir WordPress eklentisinin nasıl kurulacağına ilişkin adım adım kılavuzumuza bakın.
Etkinleştirmenin ardından, WordPress panonuzdan Kısıtla ” Ayarlar sayfasını ziyaret edebilir ve ‘Genel’ sekmesine gidebilirsiniz.

Burada, eklentinin web siteniz için otomatik olarak kuracağı farklı sayfaları düzenleyebilirsiniz.
Ardından, ‘Kısıtlı İçerik Mesajı’ bölümüne ilerlemeniz ve kullanıcıların bir sayfayı görüntüleme yetkileri yoksa görecekleri metni eklemeniz gerekir.
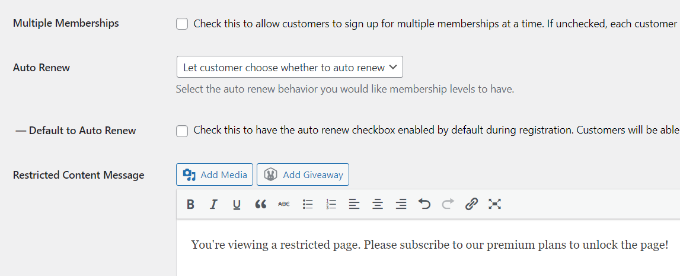
Bundan sonra, bir ödeme ağ geçidi seçmek için ‘Ödemeler’ sekmesine geçmeniz gerekir.
Restrict Content Pro, PayPal, Stripe, Braintree ve Authorize.net aracılığıyla ödeme kabul etmenizi sağlar.
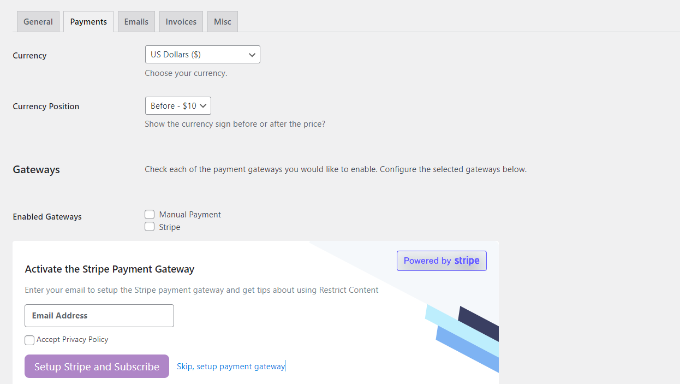
Bir ödeme yöntemi seçtikten sonra, her Ödeme yöntemi için kimlik bilgileri ekleyebileceksiniz.
İşiniz bittiğinde ayarlarınızı kaydetmeyi unutmayın.
Şimdi, kullanıcı rolleri tarafından kısıtlanmasını istediğiniz sayfaları veya gönderileri düzenlemeniz gerekir.
WordPress içerik düzenleyicisine girdikten sonra, ‘Bu içeriği kısıtla’ meta kutusuna kaydırmanız yeterlidir.
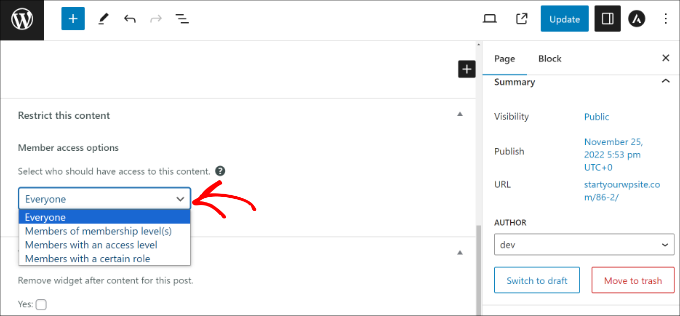
Buradan, Üye erişim seçenekleri bölümünün altındaki açılır menüye tıklayın ve ‘Belirli bir role sahip üyeler’ seçeneğini seçin.
Ardından, sayfayı görüntülemesine izin vermek istediğiniz kullanıcı rolünü seçebilirsiniz.
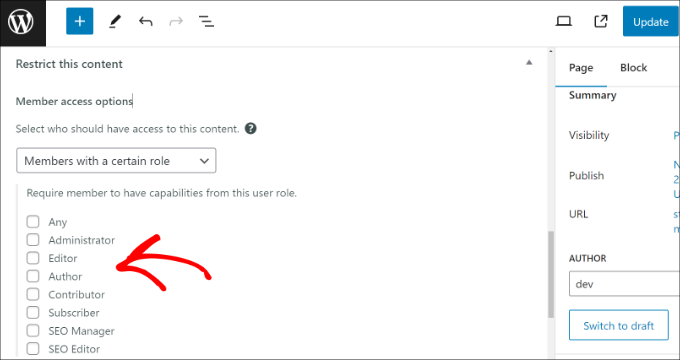
İşiniz bittiğinde, içeriğinizi güncellemeniz veya yayınlamanız yeterlidir.
Restrict Content Pro ayrıca abonelik seviyeleri oluşturmanıza da olanak tanır. Daha ayrıntılı talimatlar için WordPress’te içeriği kayıtlı kullanıcılarla kısıtlama hakkındaki kılavuzumuza bakın.
3. Thrive Apprentice Kullanarak Çevrimiçi Kurs Sayfalarına Erişimi Engelleme
Thrive Apprentice, çevrimiçi kurslar oluşturmanıza ve satmanıza olanak tanıyan en iyi WordPress LMS eklentilerinden biridir. Sürükle ve bırak kurs oluşturucusunu kullanarak dersler, sınavlar ve daha fazlasını oluşturabilirsiniz.
Yerleşik aboneliklerle birlikte gelir ve kullanıcıların içeriğini görmeden önce bir kursa kaydolmasına olanak tanır. Bu, kurs sayfalarına erişimi kısıtlamanıza ve web sitenizden para kazanmanıza olanak tanır.
Öncelikle Thrive Apprentice web sitesini ziyaret etmeniz ve bir hesap için kaydolmanız gerekir.
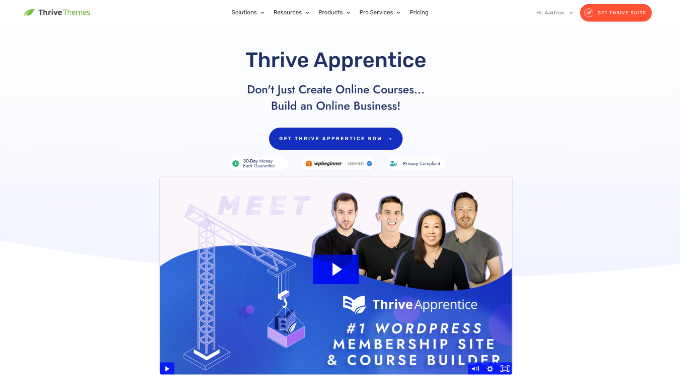
Yeni bir hesap oluşturduktan sonra hesap alanına gidebilirsiniz.
Buradan Thrive Product Manager eklentisini indirmeniz yeterlidir.

Ardından, Thrive Product Manager eklentisini sitenize yükleyebilir ve etkinleştirebilirsiniz. Daha fazla ayrıntı için WordPress eklentisi yükleme hakkındaki adım adım kılavuzumuza göz atın.
Etkinleştirmenin ardından, WordPress panosundan Ürün Yöneticisi sayfasını ziyaret etmeniz ve ‘Hesabıma giriş yap’ düğmesine tıklamanız gerekir.
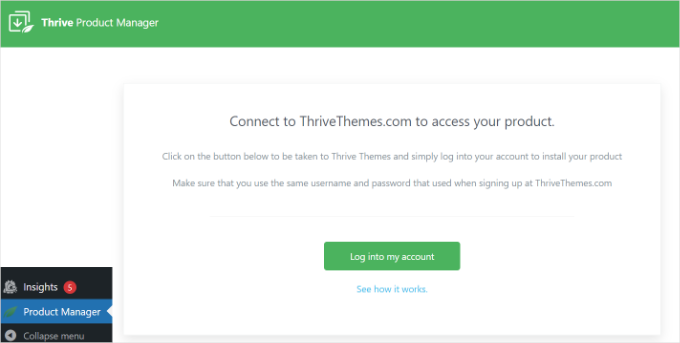
Sonraki ekranda farklı Thrive Teması ürünleri göreceksiniz.
Buradan Thrive Apprentice’ı yüklemeniz gerekir. ‘Ürünü Yükle’ seçeneklerini işaretleyin ve en alttaki ‘Seçili ürünleri yükle’ düğmesine tıklayın.
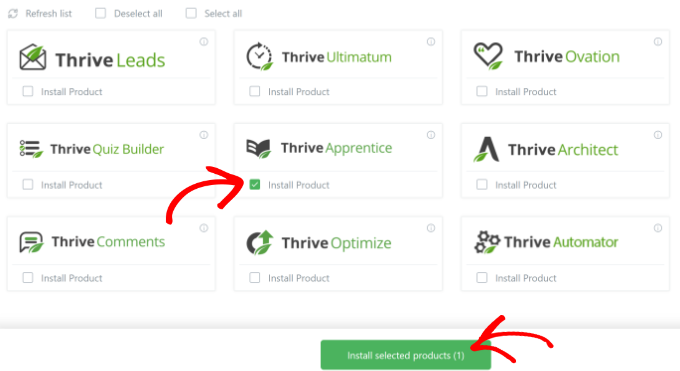
Kurulum tamamlandığında, ‘Kullanıma hazır’ durumunu göreceksiniz.
Alttaki ‘Thrive Themes Panosuna Git’ düğmesine tıklamanız yeterlidir.
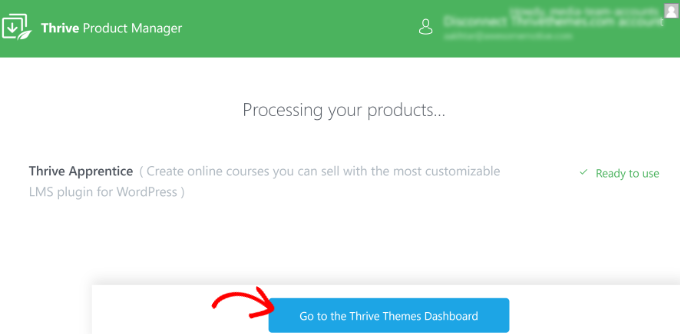
Bir sonraki ekranda Thrive Dashboard’u göreceksiniz.
Devam edin ve ‘Apprentice Dashboard’ düğmesine tıklayın.
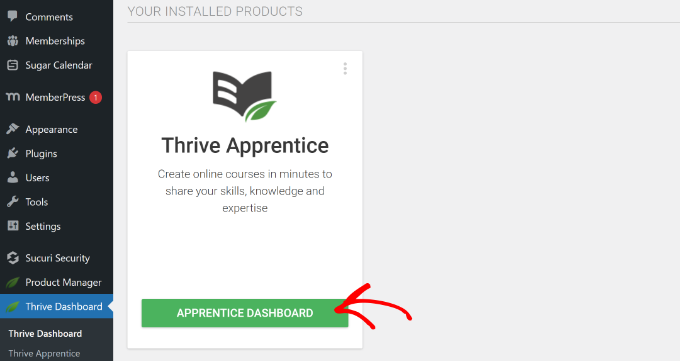
Ardından Thrive Apprentice kurs oluşturucusu başlatılır ve bir karşılama ekranı görürsünüz.
Devam etmek için ‘Başlayın’ düğmesine tıklamanız yeterlidir.
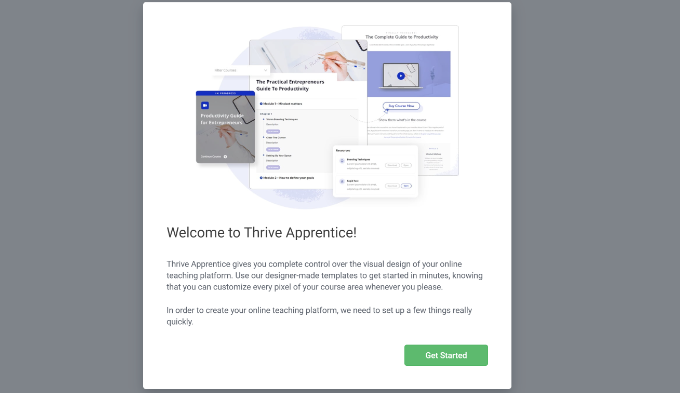
Bundan sonra, tüm kurs içeriğinizin yer alacağı bir sayfa seçmeniz gerekir.
Yeni bir sayfa ekleyebilir veya mevcut bir sayfayı seçebilirsiniz. Bu eğitim için biz yeni bir sayfa oluşturacağız.
Devam edin ve sayfanız için bir ad girin ve ardından ‘Sayfa ekle’ düğmesine tıklayın.
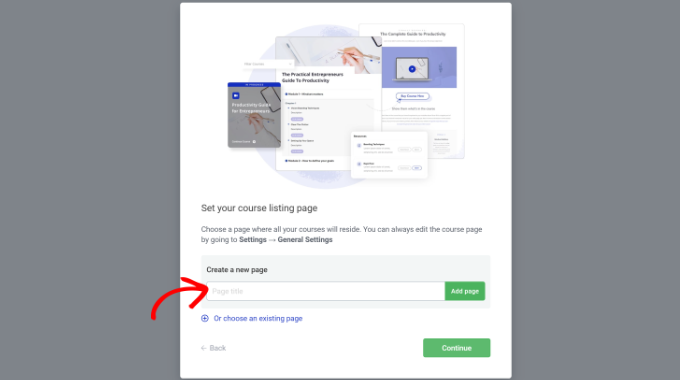
Bu işlem tamamlandıktan sonra, ‘Devam’ düğmesine tıklamanız yeterlidir.
Bundan sonra Thrive Apprentice sizden kursunuz için yeni bir tasarım adı vermenizi isteyecektir. Devam edin ve bir ad girin ve ‘Yeni tasarım oluştur’ düğmesine tıklayın.
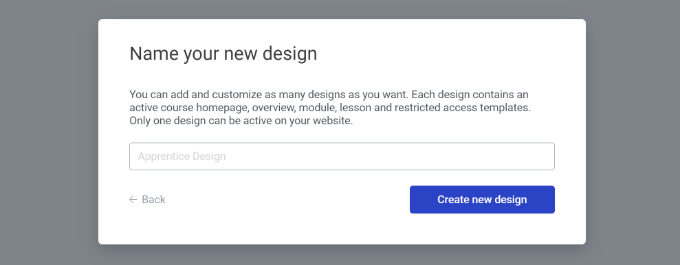
Ardından, Çırak Okulu Sihirbazı açılacaktır. Çevrimiçi kursunuzun tasarımını özelleştirmek için kullanabilirsiniz.
Sadece ‘Başlayın’ düğmesine tıklayın ve görünümü düzenlemek için ekrandaki talimatları izleyin.
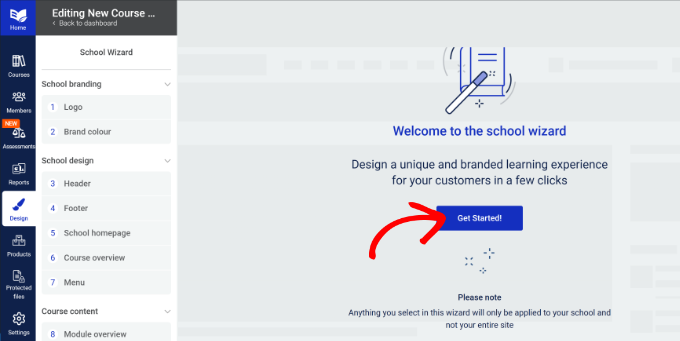
Örneğin, sihirbaz sizden bir marka logosu yüklemenizi, bir marka rengi seçmenizi, okulunuz için bir başlık seçmenizi, okul ana sayfasını düzenlemenizi, bir gezinme çubuğu seçmenizi, kursunuzun farklı bölümleri için şablonlar seçmenizi ve daha fazlasını isteyecektir.
Tasarımı özelleştirdikten sonra soldaki menüden ‘Kurs’ sekmesine gidebilir ve ardından ‘+ Kurs ekle’ düğmesine tıklayabilirsiniz.
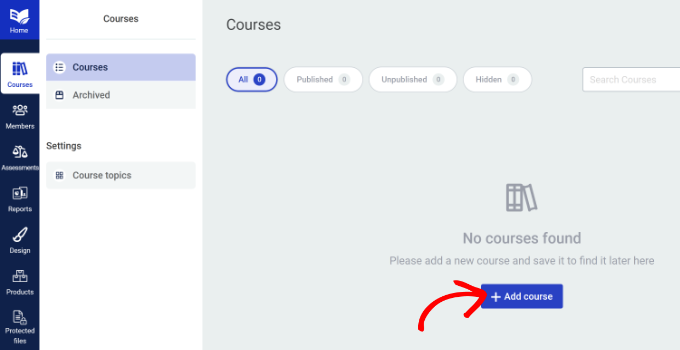
Bir sonraki ekranda, en üstte bir kurs adı girebilirsiniz.
Bunun yanı sıra, URL’yi değiştirme, kursa genel bakış, kapak resmi ve daha fazlasını girme seçenekleri de vardır.
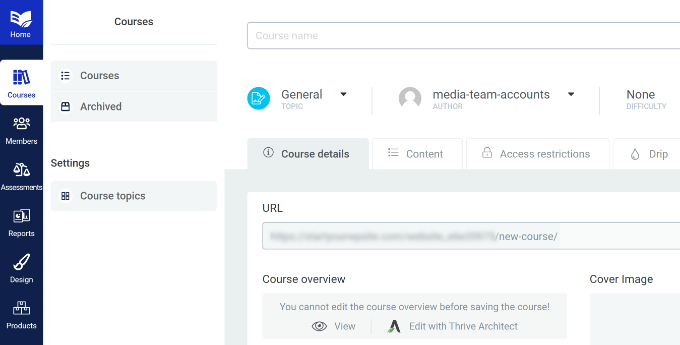
Ardından, ‘İçerik’ sekmesine geçmeniz gerekecektir.
Burada kursunuzun dersler, değerlendirmeler, bölümler ve modüller gibi farklı bileşenlerini girebilirsiniz.
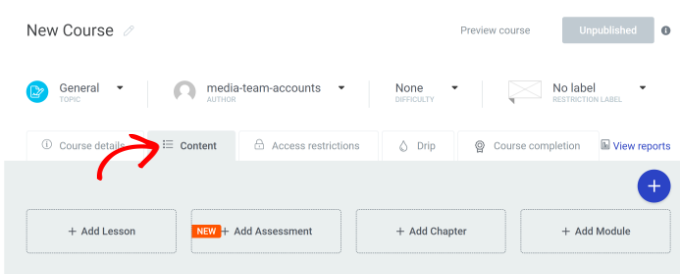
Örneğin, bir ders oluşturmak istiyorsanız, ‘+ Ders Ekle’ düğmesine tıklamanız yeterlidir.
Bir açılır pencere açıldığında, devam edin ve bir ders başlığı, URL, ders özeti ve daha fazlasını girin.
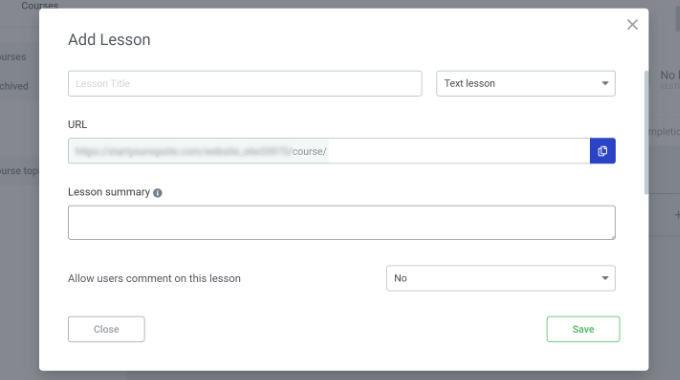
Bu ayrıntıları girdikten sonra ‘Kaydet’ düğmesine tıklayın.
Dersiniz şimdi İçerik sekmesi altında görünecektir. Yeni oluşturduğunuz ders için ‘Yayınla’ seçeneğine tıklamanız gerekecek.
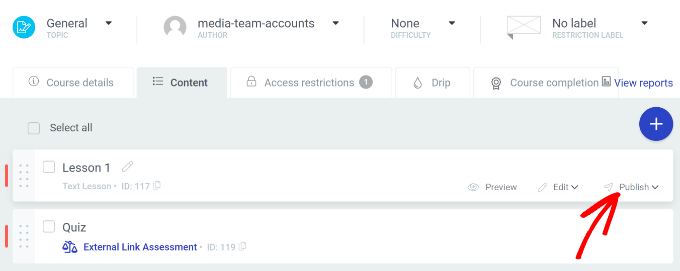
Ardından, ‘Erişim kısıtlamaları’ sekmesine geçmeniz gerekecektir.
Buradan, ‘+ Bu kursa dayalı bir Ürün Oluştur’ düğmesine tıklamanız yeterlidir.
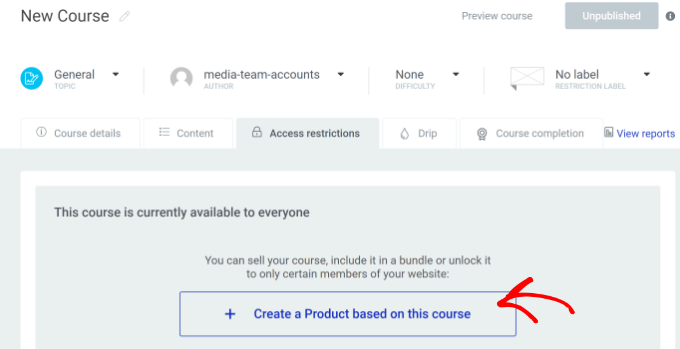
Bundan sonra, bir ürün adı girin ve dahil etmek istediğiniz kursu seçin.
Bu bilgileri girdikten sonra ‘Bitti’ düğmesine tıklamanız yeterlidir.
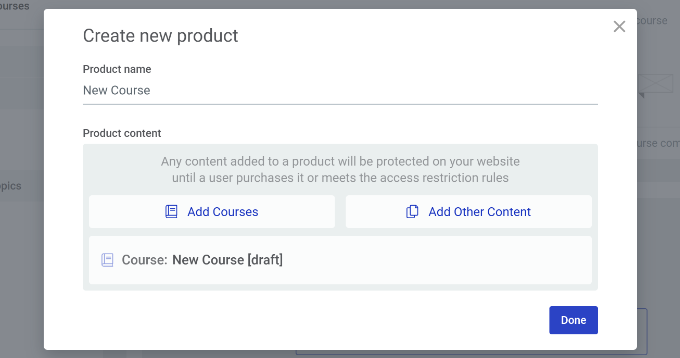
Ardından, sol tarafta ürününüz için daha fazla seçenek göreceksiniz. Devam edin ve ‘Erişim gereksinimleri’ sekmesine geçin.
Buradan, bu kursa erişebilecek WordPress kullanıcı rollerini seçebilirsiniz.
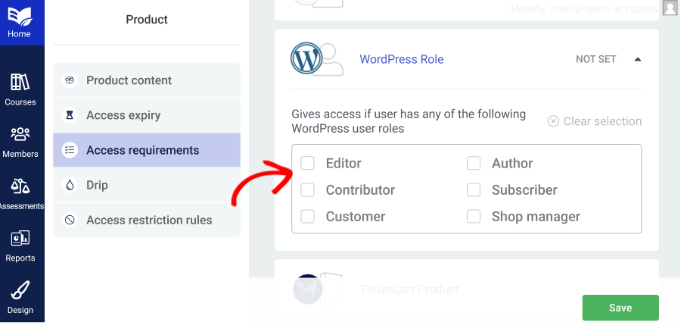
İşiniz bittiğinde, ‘Kaydet’ düğmesine tıklamanız yeterlidir.
Şimdi, belirli rollere sahip kullanıcıların erişebilmesi için kursunuzu yayınlayabilirsiniz. Bunu yapmak için ‘Kurs’ sekmesine geri dönebilirsiniz.
Ardından, kursunuzun sağ üst köşesindeki ‘Yayımlanmadı’ açılır seçeneğine tıklayabilirsiniz. Açılır menüden ‘Yayınla’ seçeneğini seçmeniz yeterlidir.
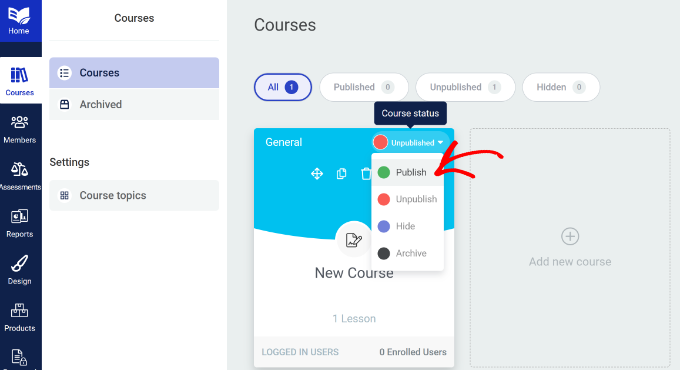
Şimdilik hepsi bu kadar. Umarız bu makale WordPress sayfalarını kullanıcı rolüne göre nasıl kolayca kısıtlayacağınızı öğrenmenize yardımcı olmuştur. Ayrıca WordPress’te SEO editörü rolü nasıl eklenir ve birden fazla WordPress sitesi arasında kullanıcılar ve girişler nasıl paylaşılır adım adım yazımızı da görmek isteyebilirsiniz.
If you liked this article, then please subscribe to our YouTube Channel for WordPress video tutorials. You can also find us on Twitter and Facebook.





Mrteesurez
While restrict contents pro offer this feature but based on what I have read about Memberpress, it’s more suitable for this kind of function as it comes with a full membership features. Thanks.
Jiří Vaněk
Thank you for the tutorial. I have a blog that also deals with technical guides, and I’m considering how to set up a paid section. Today, many people go the route of Patreon or HeroHero, but I would like to have everything completely under the control of my website. It’s great what WordPress can do now with the help of plugins.
WPBeginner Support
We would recommend taking a look at membership plugins for what it sounds like you’re wanting to do. Our list below should help find one that works for you
https://www.wpbeginner.com/plugins/5-best-wordpress-membership-plugins-compared/
Admin
Jiří Vaněk
Thanks for the reply, I looked at the article, but also at the other member press topics you write about and it looks like exactly what I need. Thanks again.
Konrad
using a plugin like those mentioned is definitely the easiest and safest way to do this
Remember, always back up your site before making any changes!
Ralph
This is really good tutorial for membership sites. I plan on doing website with mix of free and paid articles and this is great way of doing that. Free basic articles for everybody and more advanced are only for paying members. Didn’t think this could be so easy.
WPBeginner Support
Happy to hear we could simplify the process for you
Admin
Moinuddin Waheed
Memberpress is the best choice when it comes to making a website where you can restrict the content based on certain users criteria.
it is specially good when it comes to making courses to sell and at the same time having some of them as free resources.
it has all the features that is required to make a good course selling website and restricting the content to the paid subscribers only.
subscription based website can easily made with this plugin.
Mike Shannon
I am setting up a webpage for a club. I want to develop a blog page in which only I and the club president can post to but which all users can see. How can I do this? Or can I?
WPBeginner Support
From what it sounds like, you would want your users to be admins or editors and unless others need to post on your site, they shouldn’t need more than an author role. You can see more about users and roles in our article below:
https://www.wpbeginner.com/beginners-guide/wordpress-user-roles-and-permissions/
Admin