Bir test sitesini çok fazla eklenti, tema ve demo içerikle tamamen darmadağın ettiğimiz zamanlar oldu. Her şeyi tek tek düzeltmek yerine, her şeyi silip baştan başlamak istedik.
İşte bu noktada WordPress veritabanını sıfırlamak işe yarar. Tüm içeriği, ayarları ve özelleştirmeleri anında kaldırır – temel olarak WordPress’i yeniden yükleme zahmetine girmeden size yeni bir kurulum sağlar.
Eğer bir geliştiriciyseniz veya farklı eklentiler ve temalar deniyorsanız, bu size zaman kazandırabilir. Ayrıca bir siteyi başkasına devretmeden önce temizlemek için de kullanışlı bir yoldur.
Bu kılavuzda, bir eklenti kullanarak WordPress veritabanınızı güvenli bir şekilde nasıl sıfırlayacağınızı göstereceğiz. Bu şekilde, sitenize erişimi kaybetmeden veya önemli bir şeyi bozmadan yeni bir başlangıç yapabilirsiniz.

İşte bu eğitimde ele alacağımız adımlara hızlı bir genel bakış:
WordPress Veritabanını Neden Varsayılan Ayarlara Sıfırlamalıyım?
Canlı bir web sitesini riske atmadan yeni eklentileri, temaları veya tasarım fikirlerini test etmek için genellikle yerel bir sunucu veya hazırlık sitesi kullanırız. Eğer siz de aynısını yapıyorsanız, WordPress veritabanınızı sıfırlamak çok yardımcı olabilir.
Bir proje sırasında bir geliştirme sitesini sahte içerik ve ayarlarla doldurmak yaygındır. Bir süre sonra tüm bunlar yığılmaya ve işleri yavaşlatmaya başlar.
Her şeyi manuel olarak silmek sıkıcıdır ve bir şeyleri gözden kaçırmak kolaydır. Dağınık bir test sitesini temizlemeye çalışırken çok fazla zaman harcadığımız olmuştur.
Bu yüzden veritabanını tek seferde sıfırlamak için bir eklenti kullanmayı tercih ediyoruz. Bu daha hızlı, daha kolay ve stres olmadan temiz bir sayfa açmanızı sağlıyor.
Adım 1: Sıfırlamadan Önce WordPress Yedeği Hazırlayın 💾
WordPress yazılarınız ve sayfalarınızdan eklenti ayarlarına kadar her şeyi veritabanında saklar. Sıfırladığınızda, tüm bunlar silinir.
Daha önce yedekleme adımını atlayarak yanlışlıkla işimizi kaybettik ve bize güvenin, bu hiç eğlenceli değil 😔. Sıfırlama işlemi geri alınamaz ⚠️, bu nedenle bir güvenlik ağı isteyeceksiniz.
İlerlemeden önce tam bir WordPress yedeği oluşturmanızı öneririz. Yalnızca veritabanınızı kaydetmekle ilgileniyorsanız, bunun yerine yalnızca veritabanını yedek leyebilirsiniz.
Yöntem 1: Duplicator Kullanarak WordPress Veritabanı Yedeklemesi Yapın
Duplicator, WordPress sitelerini hızlı bir şekilde yedeklememiz gerektiğinde başvurduğumuz bir araç. Yedekleme eklentileri derlememizde de yer almasının bir nedeni var – sadece çalışıyor.
WPBeginner ve diğer test sitelerinde düzenli olarak kullanıyoruz. Yedekleri güvenli bir şekilde saklamayı ve tek bir tıklamayla geri yüklemeyi kolaylaştırıyor. Sundukları hakkında daha fazla bilgi edinmek için tam incelememize de göz atabilirsiniz.
Başlamak için Duplicator eklentisini yükleyin ve etkinleştirin. Yardıma ihtiyacınız varsa, bir eklentinin nasıl kurulacağına ilişkin kılavuzumuzu izleyin.
Not: Duplicator’ın ücretsiz sürümünü kullanabilirsiniz, ancak zamanlanmış yedeklemeler ve bulut depolama gibi gelişmiş özelliklere erişmek istiyorsanız ücretli planı öneririz.
Etkinleştirmeden sonra, kontrol panelinizdeki Duplicator ” Yedeklemeler bölümüne gidin ve ‘Yeni Ekle’ düğmesine tıklayın.

Yedeklemenize bir isim verin. Duplicator, otomatik olarak oluşturmak için tarih veya site adı gibi dinamik etiketler kullanmanıza da olanak tanır.
Hazır olduğunuzda, devam etmek için ‘İleri’ düğmesine tıklayın.
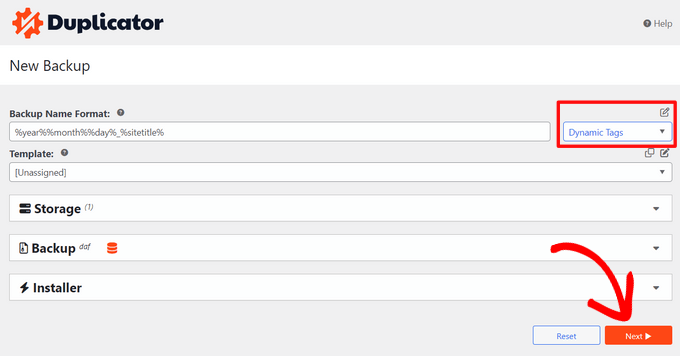
Duplicator sitenizi tarayacak ve sonuçların bir özetini gösterecektir. Bir güvenlik eklentisinin eksik olduğu veya eski bir WordPress sürümünün kullanıldığı gibi bildirimler görebilirsiniz.
Kurulumunuz için geçerli değillerse bunları göz ardı edebilirsiniz. Her şey iyi görünüyorsa, devam edin ve ‘Yedek Oluştur’ düğmesine tıklayın.
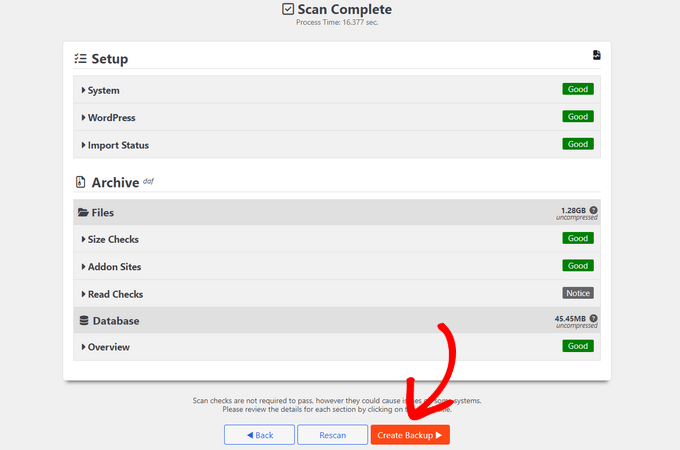
Yedekleme tamamlandığında, Duplicator hem Arşiv hem de Yükleyici dosyaları için indirme seçenekleri gösterecektir.
‘İndir’e tıklayın ve ardından bilgisayarınıza kaydetmek için ‘Her İki Dosya’yı seçin.

İşte bu kadar! WordPress veritabanınız güvenli bir şekilde yedeklendi ve bir sonraki adım için hazırsınız.
Yöntem 2: Gelişmiş WP Sıfırlama Kullanarak Veritabanı Yedeği Oluşturun
WordPress sitenizi Advanced WP Reset eklentisini kullanarak sıfırlamayı planlıyorsanız, önce hızlı bir veritabanı anlık görüntüsü oluşturmak için kullanabilirsiniz.
Bu yöntemi tam yedekleme eklentisine ihtiyaç duymadığımız daha küçük test siteleri için kullandık. Hafiftir ve işimizi görür, ancak bir sorun var.
Bu yöntemi kullanırsanız, veritabanınızı phpMyAdmin kullanarak manuel olarak geri yüklemeniz gerekir. Zor değildir, ancak Duplicator kullanmaktan kesinlikle daha tekniktir.
İlk olarak, Advanced WP Reset eklentisini kurun ve etkinleştirin. Etkinleştirdikten sonra Araçlar ” Gelişmiş WP Sıfırlama bölümüne gidin ve ‘Anlık Görüntüler’ sekmesine tıklayın.

Anlık görüntünüze bir isim verin ve ardından ‘Anlık Görüntü Al’ düğmesine basın. Sadece bir dakika sürer.
Eklenti, veritabanınızın bir yedeğini oluşturacak ve bunu “Kullanılabilir Anlık Görüntüler” bölümünde gösterecektir.

Önemli: Anlık görüntüyü kaydetmeden sitenizi sıfırlarsanız, o da silinecektir. Devam etmeden önce indirmek isteyeceksiniz.
Anlık görüntü seçeneklerini genişletmek için artı [+] simgesine tıklayın, ardından ‘İndir’e tıklayın.

Yedeğiniz bir .sql dosyası olarak indirilecektir. Bu dosyayı saklayın, veritabanınızı manuel olarak geri yüklemek isterseniz ona ihtiyacınız olacak.
Adım 2: WordPress Veritabanınızı Varsayılan Ayarlara Sıfırlayın 🔃
WordPress veritabanınızı sıfırlamak için Advanced WP Reset eklentisine ihtiyacınız olacak. Henüz yüklemediyseniz, devam edin ve önce bunu yapın. Gerekirse bir eklentinin nasıl kurulacağına ilişkin kılavuzumuzu takip edebilirsiniz.
Etkinleştirildikten sonra Araçlar ” Gelişmiş WP Sıfırlama bölümüne gidin ve ‘Sıfırla’ sekmesine tıklayın.

Burada, sıfırlamayı çalıştırdığınızda eklentinin sileceği her şeyin bir listesini göreceksiniz. Buna şunlar dahildir:
- Tüm gönderiler, sayfalar ve yorumlar
- Eklentiler tarafından veya manuel olarak oluşturulan özel veritabanı tabloları
- Geçerli yönetici dışındaki tüm kullanıcı hesapları
- Anlık görüntüleriniz de dahil olmak üzere Advanced WP Reset’ten eklenti verileri
Ayrıca size nelerin silinmeyeceğini de gösterir. Bunlar gibi şeyler:
- Mevcut yönetici kullanıcı hesabınız
- Yüklenen dosyalar, temalar ve eklentiler (not: veritabanındaki eklenti/tema verileri silinecektir)
- Site başlığı, saat dilimi ve dil gibi temel WordPress ayarları
- Farklı öneklere sahip WordPress dışı tablolar
Her şey yolunda görünüyorsa, uyarı alanına kaydırın. Alana ‘Sıfırla’ yazın ve ardından ‘Sıfırla’ düğmesine tıklayın.

Onaylamanızı isteyen bir açılır pencere göreceksiniz.
Devam etmek için ‘Şimdi Sıfırla’ya tıklayın.

Eklenti şimdi veritabanınızı sıfırlayacak ve sizi temiz bir WordPress durumuna geri götürecektir.
İşlem tamamlandığında, sıfırlamanın tamamlandığını onaylayan bir başarı mesajı göreceksiniz.

Artık varsayılan WordPress veritabanı ayarlarını kullanarak sitenizle yeni bir başlangıç yapabilirsiniz.
📝Not: Sıfırlama işleminden sonra WordPress varsayılan örnek içeriğini tekrar ekler. Bu, bir ‘Merhaba Dünya’ yazısı, örnek bir sayfa ve bir yorum içerir. İsterseniz bunları manuel olarak silebilirsiniz.
Adım 3: WordPress Veritabanını Yedekten Geri Yükleyin (İsteğe Bağlı)
WordPress veritabanınızı sıfırlamak planladığınız gibi gitmediyse endişelenmeyin. Daha önce oluşturduğunuz yedeği geri yükleyerek işleri geri alabilirsiniz.
Yöntem 1: Duplicator Veritabanı Yedeklemesini Geri Yükleme
Sitenizi yedeklemek için Duplicator eklentisini kullandıysanız, sitenizi güvenli bir şekilde nasıl geri getireceğinizi burada bulabilirsiniz.
Sıfırlamadan sonra, Advanced WP Reset eklentisi tüm eklentilerinizi devre dışı bırakır. Bu yüzden önce kontrol panelinizdeki Eklentiler sayfasına gidin ve Duplicator’ı yeniden etkinleştirin.

Etkinleştirildikten sonra, Çoğaltıcı ” Yedekleri İçe Aktar‘a gidin.
Yedeği ilk oluşturduğunuzda indirdiğiniz Arşiv dosyasını yükleyin.
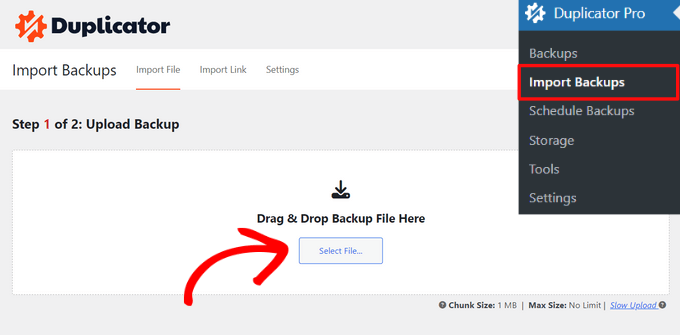
Duplicator arşivi tarayacak ve size yedekleme ayrıntılarını gösterecektir.
Her şey iyi görünüyorsa, ‘Devam Et’ düğmesine tıklayın.

Bir kurtarma noktası oluşturmadan devam etmek isteyip istemediğiniz sorulabilir.
Zaten bir yedeğiniz olduğu için devam etmek güvenlidir.

Aşağı kaydırdığınızda içeriğinizin bir özetini göreceksiniz.
İlerlemek için ‘Yükleyiciyi Başlat’a tıklayın.

Duplicator yükleyicisi şimdi başlayacaktır.
İçe aktarma türü olarak otomatik olarak ‘Tek siteyi geri yükle’yi seçecektir.

Doğrulama bölümüne ilerleyin.
Şimdi, şartları ve bildirimleri okuduğunuzu onaylamak için kutuyu işaretleyin.

Geri yükleme işlemine başlamak için ‘İleri’ye tıklamanız gerekir.
Duplicator size seçtiğiniz ayarlarla birlikte bir onay açılır penceresi gösterecektir. Devam etmek için ‘Tamam’a tıklamanız yeterlidir.

Eklenti şimdi yedeğinizi geri yüklemeye ve orijinal veritabanınızı içe aktarmaya başlayacaktır.
İşlem tamamlandığında, WordPress yönetici alanınızda tekrar oturum açma seçeneği içeren bir başarı mesajı göreceksiniz.

Yöntem 2: SQL Dosyasından Veritabanı Yedeğini Geri Yükleme
Advanced WP Reset eklentisindeki Snapshots aracını kullandıysanız, yedeğiniz bir SQL dosyası olarak kaydedilir. İşte phpMyAdmin veya benzer bir veritabanı aracı kullanarak nasıl geri yükleyebileceğiniz.
phpMyAdmin‘i açarak başlayın. Basit bir arayüz ile veritabanlarını yönetmenizi sağlayan web tabanlı bir uygulamadır.
Siteniz çevrimiçi olarak barındırılıyorsa, WordPress barındırma kontrol panelinize (genellikle cPanel) giriş yapın.
Veritabanı bölümünü bulun ve ‘phpMyAdmin’ seçeneğine tıklayın.

Bu phpMyAdmin’i yeni bir tarayıcı sekmesinde açacaktır.
Yerel olarak çalışıyorsanız, phpMyAdmin’i veya yerel site kurulumunuzla birlikte gelen veritabanı aracını açın.
Yerel WordPress geliştirme için Local kullanmanızı öneririz. PhpMyAdmin’i içermez, ancak bunun yerine Open Adminer’ı kullanır ve bu da aynı şekilde çalışır.

phpMyAdmin’e girdikten sonra, sol kenar çubuğundan WordPress veritabanınızı seçin.
Aşağı kaydırın, tüm tabloları seçmek için ‘Tümünü işaretle’ye tıklayın, ardından silmek için açılır menüden ‘Bırak’ı seçin.

Bu, yedeği içe aktarabilmeniz için mevcut veritabanınızı temizleyecektir.
Ardından, en üstteki ‘İçe Aktar’ sekmesine geçin ve kayıtlı SQL dosyanızı yüklemek için ‘Dosya Seç’ düğmesine tıklayın.

Çoğu site için varsayılan ayarları olduğu gibi bırakabilirsiniz. Genellikle gayet iyi çalışırlar.
Aşağı kaydırın ve işlemi çalıştırmak için ‘İçe Aktar’ düğmesine tıklayın.

phpMyAdmin SQL dosyanızı yükleyecek ve çalıştıracaktır. Bu genellikle sadece birkaç saniye sürer.
Tamamlandığında, ekranın üst kısmında bir başarı mesajı göreceksiniz.

Artık web sitenizi ziyaret edebilir ve giriş yapabilirsiniz. WordPress veritabanınız sıfırlamadan önceki haline dönmüş olmalıdır.
🛠️ Uzman Bakımı ile WordPress Sitenizin Sorunsuz Çalışmasını Sağlayın!
Veritabanı sıfırlamaları, güncellemeler, yedeklemeler veya güvenlik kontrolleri konusunda yardıma mı ihtiyacınız var? WordPress Bakım Hizmetimiz sitenizin her zaman en iyi durumda olmasını sağlayarak size zaman ve güçlük kazandırır.
WordPress Veritabanları Hakkında Daha Fazla Yararlı Kaynak
Sitenizi sıfırlama ve geri yükleme konusunda bilgi sahibi olduktan sonra, WordPress veritabanının perde arkasında nasıl çalıştığı hakkında daha fazla bilgi edinmek iyi bir fikirdir. Bu size zaman kazandırabilir, hataları önleyebilir ve sorunları daha hızlı çözmenize yardımcı olabilir.
WordPress veritabanınızı anlamanıza ve güvenle yönetmenize yardımcı olacak en faydalı kılavuzlarımızdan bazılarını burada bulabilirsiniz:
- phpMyAdmin ile WordPress Veritabanı Yönetimine Başlangıç Kılavuzu
- WordPress Veritabanınızı Optimize Etme (Tek Tıkla)
- WordPress’te ‘Veritabanı Bağlantısı Kurulurken Hata Oluştu’ Sorununu Giderme
- Yalnızca Veritabanı Yedeği Kullanarak WordPress Sitesi Nasıl Geri Yüklenir
- WordPress Veritabanınızda Metin Bulma ve Değiştirme (Kolay Yol)
Umarız bu makale WordPress veritabanınızı varsayılan ayarlara nasıl sıfırlayacağınızı öğrenmenize yardımcı olmuştur. Ayrıca verilerinizi güvende tutmak için WordPress güvenlik kılavuzumuza göz atmak veya daha kolay veritabanı yönetimi için en iyi WordPress veritabanı eklentileri seçimimize bakmak isteyebilirsiniz.
If you liked this article, then please subscribe to our YouTube Channel for WordPress video tutorials. You can also find us on Twitter and Facebook.





A Owadud Bhuiyan
I have heard that our database will automatically take back up from our hosting.
How do I find out where is my database backup file?
WPBeginner Support
It would depend on your hosting provider for if they do that and where the backup would be located. If you reach out to your host they should be able to let you know!
Admin
Jiří Vaněk
It’s different for every provider. Backups are usually available in an FTP folder, which is embedded there as a symlink to the backup server. Another option is in the form of a control panel, which is available for the website (but does not have to be). Another possibility is that backups are available from the service administration of your web hosting provider. And the last option is on request. This means that backups are not available, but the provider will provide them to you upon request, or, if it is better and has excellent customer support, it can restore the database directly from the backup. It’s more of a web provider question.
Konrad
Thanks for simplyfing the process, it may come in handy someday. Also remember that backup is crucial!
WPBeginner Support
Creating a backup in case it is needed is very important.
Admin
THANKGOD JONATHAN
Please if I choose to use the ADVANCE WP RESET plugins to backup my database, can I still use it to restore the database? Because I didn’t hear you mention it.
And secondly please, if for instance I thing my wordpress site has been compromised can I use this method to remove the maliciouse codes?
Thank you for considering this question.
WPBeginner Support
The plugin has recently added a way to restore your backup created with the plugin.
For a hacked WordPress site, we would recommend taking a look at our article below
https://www.wpbeginner.com/beginners-guide/beginners-step-step-guide-fixing-hacked-wordpress-site/
Admin
Jiří Vaněk
Isn’t it easier to delete the database content through PHPmyAdmin? After calling the domain or localhost, a reinstallation will take place, and everything should be reset. The data on FTP will remain, including the folder with plugins, which can simply be activated if necessary.
Backup DB can be done also in PHPmyAdmin.
WPBeginner Support
If you are comfortable with using the editing interface then you can use phpmyadmin’s interface but for most beginner users we would recommend the route from our article to prevent accidental deletion of something that they would want to keep
Admin
Jackson
Wow, thank you so much!
You saved the life of my fingernails and allot of frustration!
WPBeginner Support
Glad our guide could help
Admin
dai
hi there.. i see i face same issue as many others here.
since i resat it all..i have and error while trying to get to my wordpress page : “Sorry, you are not allowed to access this page.”
how to fix it up ???
thanks.
maurice
hey I wonder if I have a subdomain such as test.example.com and i reset the whole db with this tool. Will the DB for example.com stay untouched or will this also be resetted?
Want to reset just the testpage so I can check a new theme but want to leave the live page untouched…
thx
WPBeginner Support
Hey Maurice,
They will remain untouched. But as a precaution you should always create complete database backups before performing any operations on your WordPress database. It is also recommended that you use different database for each WordPress website.
Admin
Villy
I used the database reset on my site , and now I can’t log in. I think it’s because I deleted the wP-users file. I tried to change passwords but didn’t receive an email. How do I fix this..
Latha
How to get rid of your problem.Bcoz still I’m facing that problem:(
Joe
My wordpress post didnt show date and time and cant change the site timezone, can it solve my problem?
WPBeginner Support
We can’t say that it would. First, you should try to find out why you are unable to change the site timezone. Time settings can be found on Settings » General page inside WordPress admin area. You may also want to try these WordPress troubleshooting tips first.
Admin
Nathan
I used this plugin-in and after I reset everything, my site no longer exist. How do I get it back? I can’t get into my admin permissions.
Gozie Prosper
What option can i select so as to reset my WordPress without loosing my users, my plugins and my pages. Even if I loose my themes, I have no issue with it.
Thanks a lot
WPBeginner Support
Your WordPress database contains all your data like posts, pages, comments, users, etc. Make sure you backup your WordPress database. You also need to backup your plugins folder.
Admin
Gozie Prosper
Please guide me on the tables I can select using this plugging and reset large part of my data base without loosing my pages and plugins only.
Thanks
Gozie Prosper
please guide me on which tables to select in the list of tables as the pluggin displays which when selected will reset large parts of my WordPress site without resetting my pages.
Jan
Will this delete original blog posts on WordPress? I want to get rid of my duplicates but I do not want to lose my work
WPBeginner Support
It will delete all your blog posts. You will have an empty WordPress site with clean DB.
Admin
Louise
After reading reams of information which might as well have been written in a foreign language, I came across this and it solved my problem beautifully. Thank you.
Asim Khan
Hi i have a problem that when i go to add new post my HTML and Text buttons are hidden and i cannot type my text so plz help me
WPBeginner Support
Please see how to fix white text and missing buttons in WordPress visual editor.
Admin
Mohammed
I have reset the wordpress. But now i cant visit my site iam worried if i click on my site its coming white empty pls help
Special
Apparently I am a complete idot and I just wiped my clients entire website. Nope, apparently not smart enough to create a back and it is due next week. First big project…I need help….ASAP!!!
hass annac
Thank you for this tip, save me time and hassle.
Thank you
Gerrit Smit
I have users reset with the plugin, now I can not login to wordpress.
I get message
“” You do not have enough rights for this page ‘
Who can help me please
thanx
Gerrit Smit
for me is unable to login, what did i do wrong
Muhammad Amir
it worked .. but once signed out ..unable to login its nt accepting my current password or the 1st one ..
..
Villy
How did you resolve this
Joe
If this works you’re a lifesaver! Thanks.
Joe
Is there a plugin/way to delete all content on a site but keep themes and plugins intact?
Thanks.
WPBeginner Support
You can go to phpmyAdmin and empty your database tables. Keep a backup in case you want to revert back.
Admin
Luke
Thanks a lot. I was doing my head in over my messed up site. Time to start again!
Big help
stacy
Any chance this can be run from a cron job so it’s automated? I’m trying to setup a demo site and would like the content to be reset once an hour.
On that note, any ideas on how to get the wordpress site to also delete any new images that were uploaded during that time?
Thanks for your help!
Joseph
Hi, really cool post but I do have a question…will this affect my themes? I have some premium themes i don’t want to lose.
Editorial Staff
Yes it will.
Admin
jim
AMAZING, thank you so much, solved my problem when i pretty much ruined my wp.
Zaadu
Thanks for this! All the times before I used to make changes to the db and make anew install of wordpress…No more from now on
namaserajesh
Useful plugin for me, I’m using WordPress on localhost so It’ll help me to reset database to default settings.