Kullanıcıların web sitenize kaydolmasına izin verdiniz, ancak olmaları gereken sayfa yerine yönetici kontrol paneline yönlendirildiklerini fark ettiniz. Bu, WordPress sitelerinde gördüğümüz yaygın bir sorundur ve kesinlikle kafa karıştırıcı bir kullanıcı deneyimi yaratabilir.
Kendi eklentilerimiz için, genellikle kullanıcıları satın aldıktan ve giriş yaptıktan sonra doğrudan hesap kontrol panellerine yönlendirecek kurallar koyarız. Yönetici alanında kaybolmadan doğrudan lisanslarını yönetebildikleri veya desteğe erişebildikleri için bunun daha mantıklı olduğunu gördük.
Eğer siz de aynısını yapmak istiyorsanız, doğru yerdesiniz. Bu kılavuzda, WordPress web sitelerinde başarılı bir girişten sonra kullanıcıları tam olarak nasıl yönlendireceğinizi göstereceğiz.
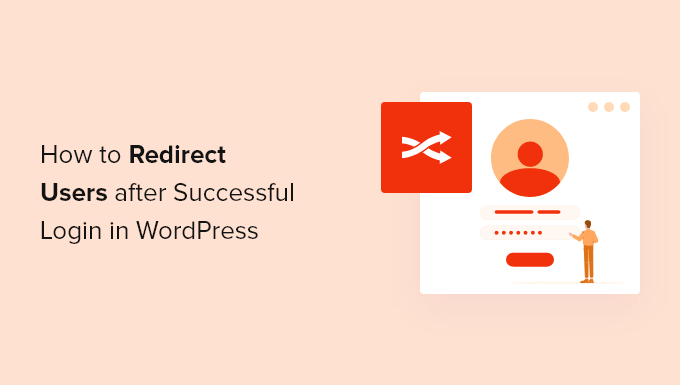
Kullanıcıları WordPress Sitenize Giriş Yaptıktan Sonra Neden Yönlendirmelisiniz?
Web sitenizin çok yazarlı bir blog, bir üyelik web sitesi veya bir çevrimiçi mağaza gibi birden fazla kullanıcısı varsa, bu kullanıcıları oturum açtıktan sonra doğru yere yönlendirmek isteyeceksiniz.
Birçok WordPress üyelik eklentisi ve e-ticaret ek lentisi, kullanıcılara özel giriş sayfaları göstererek ve onları bir hesap yönetimi sayfasına yönlendirerek yönlendirmeleri otomatik olarak işler.
Hatta hesaplarını yönetebilmeleri için bir müşteri portalı bile oluşturabilirsiniz.
Ancak, tüm web siteleri bu işlevselliğe sahip bir eklenti kullanmayacaktır. Bu durumda, kullanıcılar basitçe varsayılan WordPress yönetici alanına yönlendirilecektir.
Bu durum blog yazarları ve yazarlar için işe yarayabilir ancak üyeleriniz ve müşterileriniz gibi kişiler için ideal bir deneyim değildir.
Bununla birlikte, WordPress’te başarılı bir girişten sonra kullanıcıları kolayca nasıl yönlendireceğimize bir göz atalım. Kullanmak istediğiniz yönteme doğrudan atlamak için aşağıdaki hızlı bağlantıları kullanabilirsiniz:
Yöntem 1: LoginWP ile Giriş Yönlendirmelerini Ayarlama
Yöntem, kullanıcıları oturum açtıktan sonra kullanıcı rollerine, yeteneklerine, kullanıcı adlarına ve daha fazlasına göre yeniden yönlendirmenize olanak tanır.
Bunu yapmanın en kolay yolu, bir giriş sayfası eklentisi olan LoginWP ‘yi (eski adıyla Peter’s Login Redirect) kullanmaktır. Birkaç tıklamayla basit giriş yönlendirmeleri ayarlamanızı sağlar.
Yapmanız gereken ilk şey eklentiyi yüklemek ve etkinleştirmektir. Daha fazla ayrıntı için, WordPress eklentisinin nasıl kurulacağına ilişkin adım adım kılavuzumuza bakın.
Etkinleştirmenin ardından, eklentiyi ayarlamak için LoginWP ” Yeniden Yönlendirme Kuralları bölümüne gitmeniz gerekir.
Çeşitli durumlar için giriş yönlendirmeleri ayarlamanıza olanak tanır. Aşağıda her birine bir göz atalım.
Giriş Yaptıktan Sonra Belirli Kullanıcıları Yönlendirme
İlk olarak, yalnızca belirli kullanıcılar için yönlendirmeler ayarlayabilirsiniz. Bu, küçük bir ekibiniz varsa ve ekip üyelerini belirli sayfalara yönlendirmek istiyorsanız kullanışlıdır.
Bunu yapmak için, ‘Yeniden Yönlendirme Kuralları’ bölümündeki ‘Yeni Ekle’ düğmesine tıklayın.
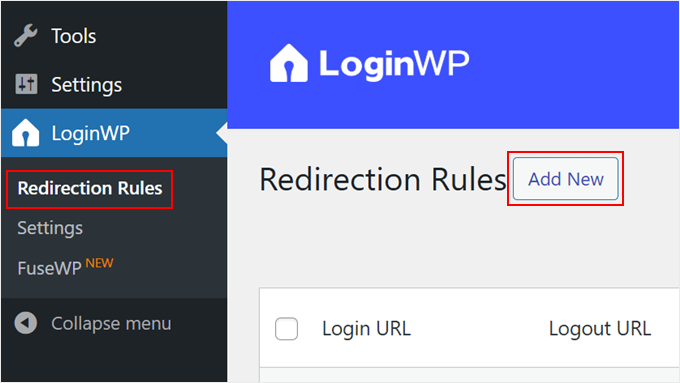
Bu sizi yeniden yönlendirme ayarlarınızı yapmanız için yeni bir sayfaya götürür.
İlk olarak, ‘Kural Koşulu’ açılır menüsünden ‘Kullanıcı Adı’ koşulunu seçin ve açılır listeden kullanıcı adını seçin.
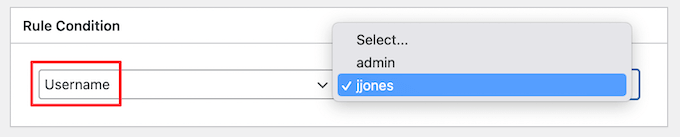
Ardından, kullanıcıyı oturum açma ve oturum kapatma sırasında yönlendirmek istediğiniz URL’leri girebilirsiniz.
Değişikliklerinizi kaydetmek için ‘Kuralı Kaydet’ düğmesine tıkladığınızdan emin olun.
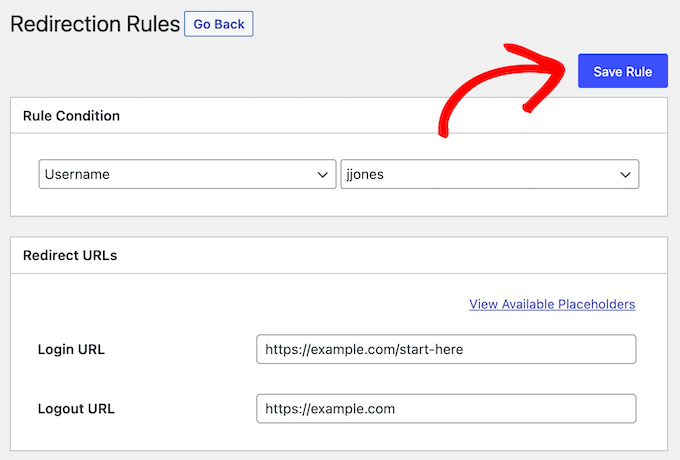
WordPress Kullanıcılarını Kullanıcı Rolüne Göre Yönlendirme
Ardından, WordPress’teki kullanıcı rolüne göre bir giriş yönlendirmesi ayarlayabilirsiniz. Örneğin, editörleri yönetici alanına yönlendirmek, ancak e-posta listesi abonelerinizin ayrı bir özel sayfaya gitmesini isteyebilirsiniz.
İşlem yukarıdaki adımlara benzer olacaktır. ‘Yeniden Yönlendirme Kuralları’ bölümündeki ‘Yeni Ekle’ düğmesine tıklamanız yeterlidir.
Ardından, ‘Kural Koşulu’ açılır menüsünden ‘Kullanıcı Rolü’ koşulunu seçin ve açılır listeden kullanıcı rolünü seçin.
Ayrıca, bu kuralın eklenti ayarlarında nasıl saklanacağını ve görüntüleneceğini belirleyecek olan sırayı herhangi bir sayıya ayarlayabilirsiniz.
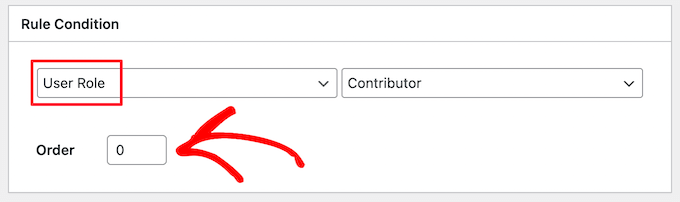
Ardından, kullanıcı rolünü yönlendirmek istediğiniz oturum açma ve oturum kapatma URL’lerini girin.
Ardından, ‘Kuralı Kaydet’ düğmesine tıklayın.
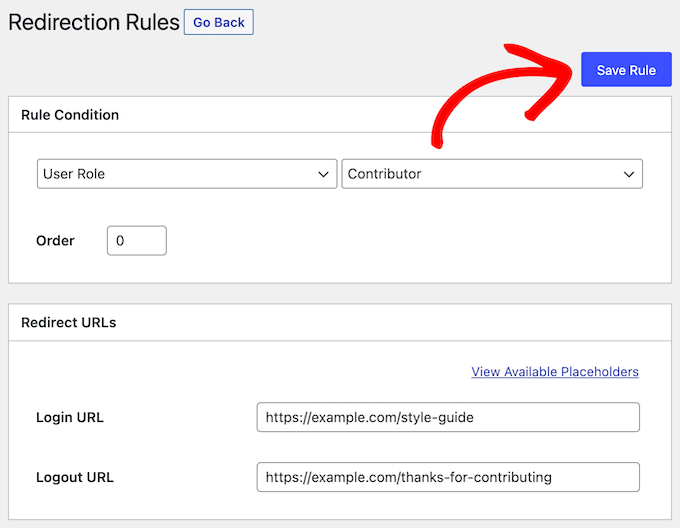
Birden fazla kullanıcı rolü için farklı giriş yönlendirmeleri oluşturmak istiyorsanız, yukarıdaki adımların aynısını uygulamanız yeterlidir.
WordPress’te Yeteneklere Göre Giriş Yönlendirmelerini Ayarlama
Eklenti ayrıca kullanıcı seviyelerine ve yeteneklerine göre giriş yönlendirmeleri ayarlamanıza olanak tanır. WordPress’te özel yeteneklere sahip kullanıcı rolleri oluşturmak ve yönetmek için bir eklenti kullanıyorsanız bu çok kullanışlıdır.
Bunu yapmak için, ‘Yeni Ekle’ düğmesine tıklayarak yukarıdaki aynı adımları izleyin.
Ardından, ‘Kural Koşulu’ açılır menüsünden ‘Kullanıcı Yeteneği’ koşulunu seçmeniz ve açılır listeden kullanıcı yeteneğini seçmeniz gerekir.
Eklenti ayarları sayfasında kurallarınızı düzenli tutmak istiyorsanız bir sipariş numarası da girebilirsiniz.
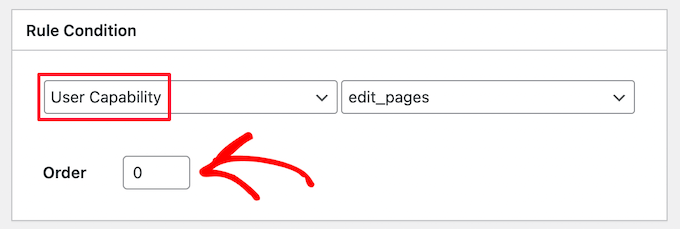
Atadığınız rollere bağlı olarak farklı kullanıcı yeteneklerine sahip olacaksınız.
Ardından, aşağıdaki kutulara oturum açma URL ‘nizi ve oturum kapatma URL’nizi girin.
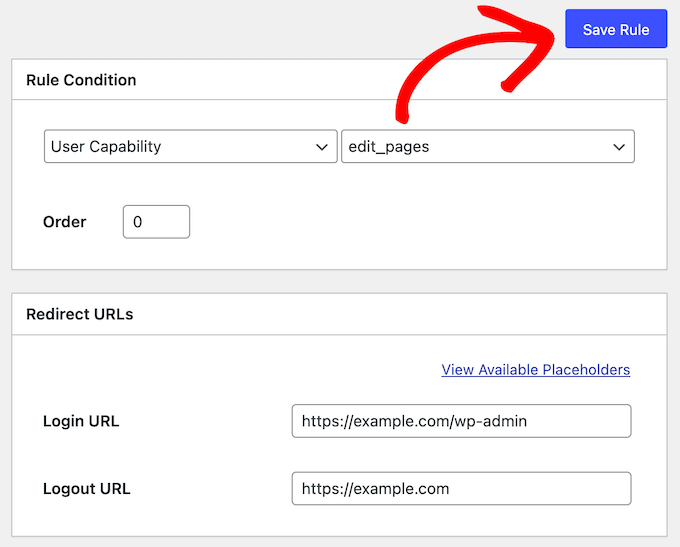
Son olarak, ‘Kuralı Kaydet’ düğmesine tıklayın.
WordPress’te Tüm Kullanıcılar için Giriş Yönlendirmelerini Ayarlama
Eklentinin ayarlar sayfasında, diğer tüm kullanıcılar için bir yönlendirme ayarlama seçeneği vardır. Bir kullanıcı yukarıda belirlediğiniz kurallarla eşleşmiyorsa, buraya bir URL girerek onları yeniden yönlendirebilirsiniz.
Bu ayarı, tüm kullanıcılar için site çapında bir yönlendirme oluşturmak için de kullanabilirsiniz.
‘Diğer Tüm Kullanıcılar’ bölümüne bir oturum açma URL’si ve oturum kapatma URL’si girmeniz yeterlidir.
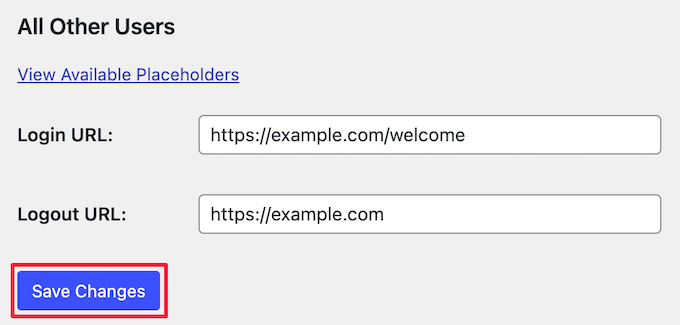
Ardından, ‘Değişiklikleri Kaydet’ düğmesine tıklamanız yeterlidir.
WordPress’te Kullanıcı Kaydı Yönlendirmesi Ayarlama
Yeni bir kullanıcı web sitenize kaydolduğunda, WordPress onları giriş sayfasına yönlendirir. Kullanıcıları WordPress web sitenizdeki başka herhangi bir sayfaya göndermek için bir yönlendirme URL’si ayarlayabilirsiniz.
Yeni URL’yi ‘Kayıt Sonrası’ bölümüne girmeniz ve ‘Değişiklikleri Kaydet’ düğmesine tıklamanız yeterlidir.
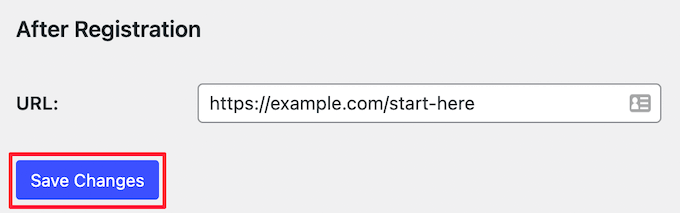
Yöntem 2: WPForms ile Özel Giriş Formu ve Yönlendirmeler Kurma
Özel bir giriş formu oluşturmak istiyorsanız, giriş yaptıktan sonra bir WordPress kullanıcı yönlendirmesi ayarlamak için WPForms’u kullanabilirsiniz.
WPForms, 6 milyondan fazla web sitesi tarafından kullanılan, piyasadaki en iyi kullanıcı kayıt eklentisidir. Kolayca kullanıcı kayıt formları, iletişim formları ve daha fazlasını oluşturmanızı sağlar.

Not: Basit iletişim formları oluşturmak için ücretsiz sürümü kullanabilirsiniz, ancak giriş formu özelliğini elde etmek için WPForms Pro ‘ya ihtiyacınız olacaktır.
Yapmanız gereken ilk şey WPForms eklentisini yüklemek ve etkinleştirmektir. Daha fazla ayrıntı için WordPress eklentisi yükleme hakkındaki başlangıç kılavuzumuza bakın.
Etkinleştirmenin ardından WPForms ” Ayarlar ‘ı ziyaret etmeniz ve lisans anahtarınızı girmeniz gerekir. Bu bilgiyi WPForms web sitesindeki hesabınızda bulabilirsiniz.
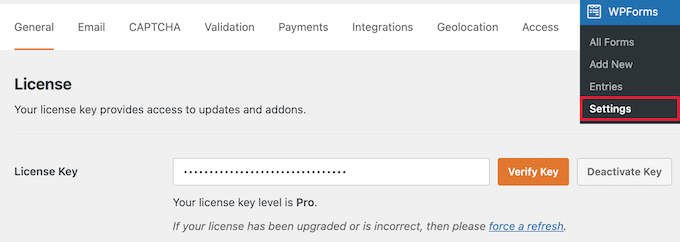
Bundan sonra, kullanıcı kayıt formu eklentisini yüklemeniz gerekir.
Basitçe WPForms ” Eklentiler ‘e gidin ve ‘Kullanıcı Kayıt Eklentisi’ni bulun ve ‘Eklentiyi Yükle’ düğmesine tıklayın.
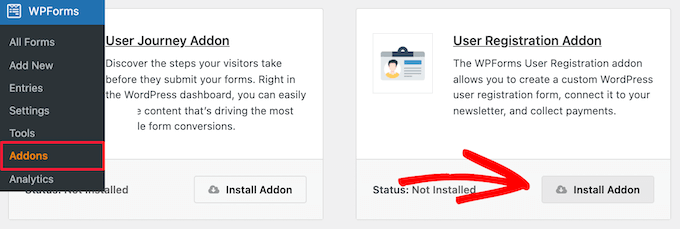
Artık kendi özel giriş formunuzu oluşturmaya hazırsınız.
Bunu yapmak için WPForms ” Yeni Ekle ‘ye gidin ve formunuza bir ad verin.
Ardından, ‘Kullanıcı Giriş Formu’ şablonunu bulmak için arama çubuğunda ‘Giriş’ ifadesini arayın ve ardından ‘Şablonu Kullan’ düğmesine tıklayın.
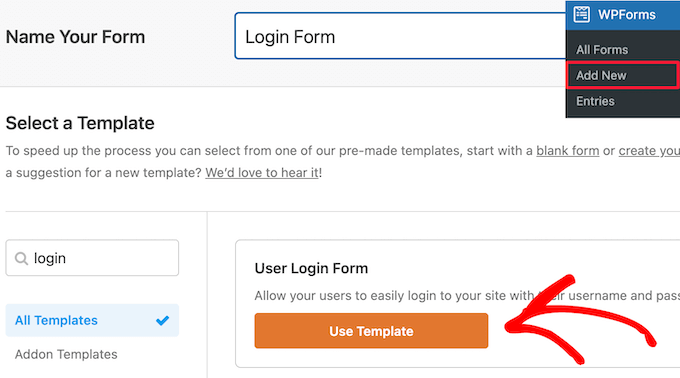
WPForms, Kullanıcı Giriş Formu şablonunu gerekli tüm alanlarla birlikte otomatik olarak yükleyecektir.
Mevcut tüm alanları üzerlerine tıklayarak ve yeni ekranda değişiklik yaparak düzenleyebilirsiniz.
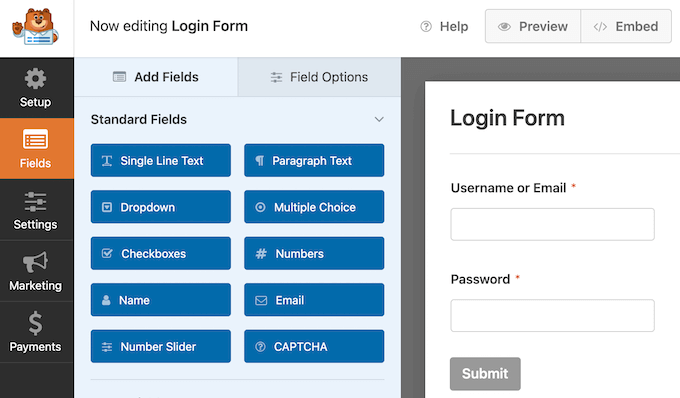
Örneğin, ‘Gönder’ metnini değiştirmek istiyorsanız, düğmeye tıklamanız yeterlidir.
Bu sizi yeni düğme metni ekleyebileceğiniz, düğme işleme metni ekleyebileceğiniz ve daha fazlasını yapabileceğiniz bir düzenleyiciye götürür.
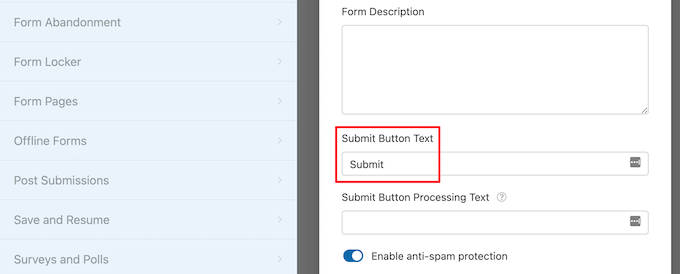
Formunuzu özelleştirmeyi tamamladıktan sonra, bir giriş yönlendirmesi ayarlayabilirsiniz.
Bunu yapmak için, sol sütundan Ayarlar ” Onay bölümüne gidin, ardından onay türünüz olarak ‘URL’ye git’ yönlendirmesini seçin.
Ardından, kullanıcılarınızın yönlendirileceği URL’yi girebilirsiniz.
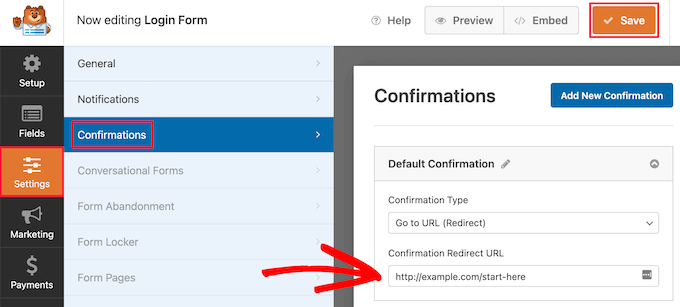
Giriş formunuz artık hazır. Form oluşturucu arayüzünü kapatmadan önce ‘Kaydet’ düğmesine tıkladığınızdan emin olun.
Şimdi, giriş formunuzu WordPress blogunuza veya web sitenize ekleyelim.
Giriş formunuzun görüntülenmesini istediğiniz sayfayı açın veya yeni bir sayfa oluşturun. Ardından, yeni bir blok eklemek için sayfa düzenleme ekranındaki ‘Artı’ simgesine tıklayın ve ‘WPForms’u arayın.
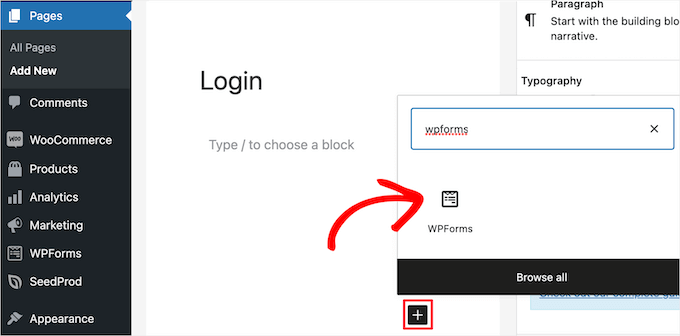
Ardından, WPForms bloğuna tıklayın ve otomatik olarak sitenize eklenecektir.
Bundan sonra, açılır listeden daha önce oluşturduğunuz giriş formunu seçin ve form otomatik olarak içerik alanınıza yüklenecektir.
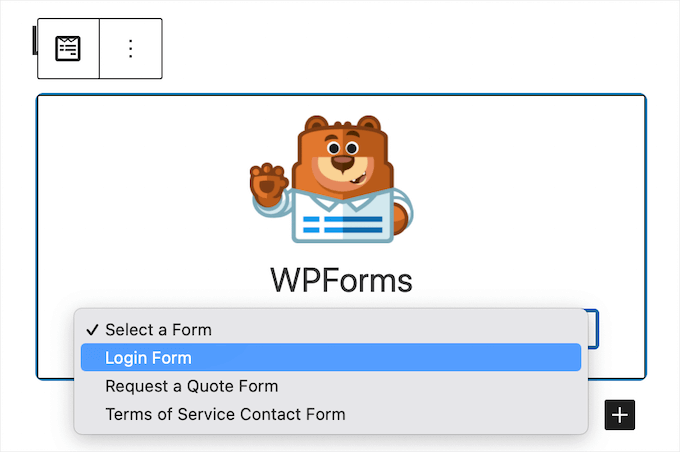
WPForms kullanımı hakkında daha fazla bilgi için bu makalelere göz atın:
- WordPress Kenar Çubuğunuza Giriş Formu Ekleme
- WordPress’te Ön Uç Giriş Sayfası ve Widget’lar Nasıl Eklenir
- WordPress Login Popup Modal Nasıl Oluşturulur (Adım Adım)
- WordPress Giriş ve Kayıt Formuna CAPTCHA Nasıl Eklenir?
Alternatif: Özel Giriş Sayfası Oluşturmak için SeedProd’u Kullanın
Alternatif olarak, giriş yönlendirmesi ayarlamak ve güzel bir giriş sayfası oluşturmak için SeedProd gibi bir sayfa oluşturucu eklentisi kullanabilirsiniz.
SeedProd, kolayca özel açılış sayfaları, giriş sayfaları, 404 sayfaları ve daha fazlasını oluşturmanızı sağlar.
Daha fazla ayrıntı için WordPress’te özel bir giriş sayfası oluşturma hakkındaki kılavuzumuza bakın.
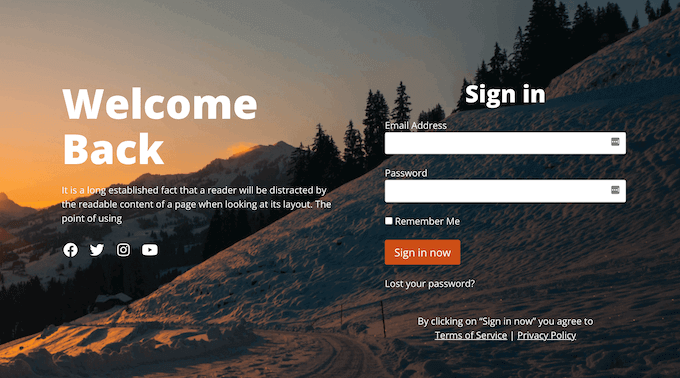
WordPress’te Sık Karşılaşılan Oturum Açma Sorunları Nasıl Giderilir?
Yukarıdaki yöntemleri kullanarak yönlendirmeleri ayarlamak sorunsuz çalışmalıdır. Ancak, web sitenizin nasıl kurulduğuna ve kullanmakta olduğunuz WordPress eklentilerine bağlı olarak sorunlarla karşılaşabilirsiniz.
İşte bu sorunları çözmenize yardımcı olabilecek bazı ipuçları.
1. Kalıcı Bağlantı Yapınızı Güncelleyin
Ayarlar ” Kalıcı Bağlantılar bölümüne gidin ve herhangi bir değişiklik yapmadan ‘Ayarları kaydet’ düğmesine tıklayın.
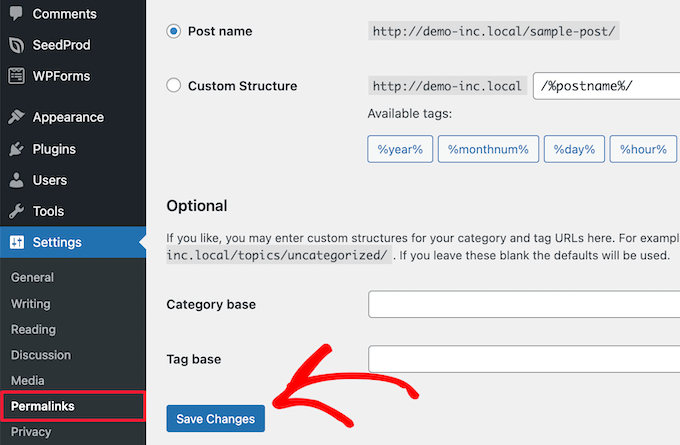
Bu, WordPress kalıcı bağlantı ayarlarını yenileyecektir. Başka yönlendirme sorunları yaşıyorsanız, bu genellikle işe yarar.
Daha fazla bilgi için WordPress kalıcı bağlantılarının nasıl yeniden oluşturulacağına ilişkin kılavuzumuzu okuyun.
2. Giriş Sayfası Yönlendirme Sorununu Düzeltme
Giriş sayfanız sürekli yenileniyor ve sizi giriş formuna geri yönlendiriyorsa, bu bir ayar çakışmasının işaretidir.
Sorunu giderme konusunda yardım almak için WordPress giriş sayfası yenileme ve yeniden yönlendirme sorununu çözme kılavuzumuza bakın.
3. Genel Sorun Giderme İpuçlarını Takip Edin
Yukarıdaki iki ipucu sorununuzu çözmediyse, büyük olasılıkla bir eklenti veya tema çakışmasıdır. Daha fazla ayrıntı için WordPress hatalarını gidermeye yeni başlayanlar için kılavuzumuza bakın.
Bu makalenin, WordPress’te başarılı bir oturum açma işleminden sonra kullanıcıları nasıl yeniden yönlendireceğinizi öğrenmenize yardımcı olduğunu umuyoruz. WordPress giriş URL’nizi nasıl bulacağınıza ve WordPress’te iki faktörlü kimlik doğrulamayı nasıl ayarlayacağınıza ilişkin eksiksiz kılavuzumuzu da görmek isteyebilirsiniz.
If you liked this article, then please subscribe to our YouTube Channel for WordPress video tutorials. You can also find us on Twitter and Facebook.





Jiří Vaněk
Thank you for the article, it solved our problem when we wanted to redirect all users except the administrator to the rules page. This worked out great and really easy thanks to WPForms. Now users have site rules available right after logging in.
Mike
Great tutorial! Solved the vexing problem of having users login and go to their profile page.
WPBeginner Support
Glad our article was helpful!
Admin
Kassem
Thanks for this post. The “troubleshooting issues” section have saved me as I’ve been trying to solve a “Cannot Modify Header Information – Header Already Sent By…” warning that kept appearing on my plugin admin pages with redirect requests, until I tried your suggestion and saved permalinks without any change.
It worked like magic
WPBeginner Support
Glad our recommendation was helpful
Admin
Faisal
How to redirect them to the page they were in before they login?
WPBeginner Support
We do not have a simple recommended method for that at the moment.
Admin
Tonka
Thank you, very helpful!
WPBeginner Support
Glad our article was helpful
Admin
Jailson Pacagnan Santana
Thank you! God bless
WPBeginner Support
You’re welcome
Admin
Owen Carver
Does this plugin allow you to make all logged in users who visit the homepage “root url” redirect to a specific page which would normally send to the homepage otherwise?
WPBeginner Support
These redirects are for directly after a user logs into the site and not when a user comes back when still logged in
Admin
Jono
Need to use custom code for that and works for woocommerce too, I’ve done it.
David
Hi,
I am able to successfully redirect the user to a custom page after the user logs in.
But on logging in I see the Edit profile option is present. How can that be disabled so the user does not have access to the profile editing options?
Regards
David
WPBeginner Support
To hide the admin bar you could use: https://www.wpbeginner.com/wp-tutorials/how-to-disable-wordpress-admin-bar-for-all-users-except-administrators/
or you could remove the profile area with adminimize:https://www.wpbeginner.com/plugins/how-to-hide-unnecessary-items-from-wordpress-admin-with-adminimize/
Admin
Danny
Hello,
How do I redirect a user to the page they were before logging in?
WPBeginner Support
You would use the http_referer variable for the plugin but you would want to reach out to the support for the plugin for the specifics of how to set it up
Admin
sebastian
Hello,
what is the limit on users?
I am planning a site with about 2000-5000 registered WP users.
I want everyone to have his own private area.
thx
WPBeginner Support
There is not a user limit for WordPress
Admin
Eric Simmons
I really thought I was getting the hang of WordPress. I followed the instructions and it is not working. It must be me… Because I see not other replies that it isn’t working for anyone else.
s2tm
Hi,
I’ve loved Peter’s login redirect for years, however, since i’ve moved to Woocommerce, i have found like many others, that woo has secured the redirect post login hook.
And now, all my logins go to my-account.
I’ve read Peters’ support pages, and there is mention of checking on what’s grabbing the hook, but my question is i know what it is, and now i need to know how to fix it.
Thought i’d ask the interweb to see what she would say.
Mike
Hi,
I was wondering if you can help, i am looking to set up many different users, but each user will be directed to a certain page, to only see certain information
I.E
User 1 once logged in can only see Page 1
User 2 once logged in can only see Page 2
User 3 once logged in can only see Page 3.
There could be up to 30 different users.
Is this something you could help with? Or is there a plugin that allows this?
Swapnil
How it is working with multisite setup?
Patrick
Is it possible to redirect the users to the same page they were viewing after login or registration.
Chris
Hello, I’m using Peter’s login redirect and would like to know how to get it redirect user to their
profile page. example.com/my-account/members/USERNAME/profile doesn’t work.
However, example.com/my-account/members/SPECIFIC USERNAMES/profile does.
So I can’t make it redirect to specific users unless I include their profile name in place of username
I tired using the plugin directory: You can use the syntax [variable]username[/variable] in your URLs so that the system will build a dynamic URL upon each login, replacing that text with the user’s username. In addition to username, there is “userslug”, “homeurl”, “siteurl”, “postid-23”, “http_referer” and you can also add your own custom URL “variables”. See Other Notes / How to Extend for documentation.
BUT it doesn’t work. Can you please help me ? Thanks.
WPBeginner Support
Please open a support thread on the plugin’s support page. Someone may have faced this issue before and the plugin author may be able to point you in the right direction.
Admin