WordPress yorumlar bölümü, etkileşimleri artırmak ve web sitenizdeki kullanıcı deneyimini geliştirmek için harikadır. Ancak bazen WordPress gönderilerinizde ‘Yorumlar kapalı’ mesajını görebilirsiniz.
Bu mesaj, bir gönderide yorumlar devre dışı bırakıldığında görüntülenir. Ancak bazı kullanıcılar bu mesajı beklenmedik bir şekilde gördüklerini bildirmektedir.
Uzun süredir WordPress hatalarını gideriyor ve düzeltiyoruz, bu nedenle bu yorum hatası mesajı için en iyi çözümü aradık. Ve bu makalede, WordPress’te ‘Yorumlar kapalı’ hatasını nasıl düzelteceğinizi göstereceğiz.

WordPress’te ‘Yorumlar Kapalı’ Mesajı Nedir?
WordPress blogunuzun yorum alanı, web sitenizin ziyaretçilerinin geri bildirimde bulunmasına, sorular sormasına, konuyla ilgili kendi bakış açılarını sunmasına ve diğer yorumlara yanıt vermesine olanak tanır.
Yorumlar varsayılan olarak tüm WordPress sayfalarında devre dışıdır ve sayfalarda ‘Yorumlar Kapalı’ mesajını görmezsiniz. Ancak yine de sayfalarınızda ve yazılarınızda yorumları açmak için aşağıdaki adımları takip edebilirsiniz.
Blog gönderileri için, belirli gönderilere veya WordPress web sitenizin tamamına yapılan yorumları devre dışı bırakabilirsiniz. Örneğin, bir duyuru gönderisindeki yorumları devre dışı bırakmak isteyebilirsiniz.
En az bir yorumu olan bir gönderide yorumları devre dışı bıraktığınızda, ‘Yorumlar kapatıldı’ mesajını görürsünüz. Bu, ziyaretçilerinize gönderide yorum olmasına rağmen başka yorum bırakılamayacağını açıklar.

Hiç yorum olmayan bir gönderide yorumları devre dışı bırakırsanız, ‘Yorumlar kapalı’ mesajını görmezsiniz. WordPress sadece yorum formunu göstermeyecektir.
Belki de web sitenizde beklenmedik bir şekilde ‘Yorumlar kapalı’ mesajını görüyorsunuz. WordPress’in kullanımı kolay olsa da, bazı hata mesajlarını gidermek yeni başlayanlar için zor olabilir. Bu nedenle en yaygın WordPress hatalarının ve bunların nasıl düzeltileceğinin bir listesini hazırladık.
Bu mesaj büyük olasılıkla doğru yapılandırılmamış bir WordPress ayarı nedeniyle gösterilmektedir. Bunun nedeni, WordPress’in birden fazla alanda yorum ayarlarına sahip olmasıdır, bu da yeni başlayanların sorunu çözmek için doğru ayarları bulmasını zorlaştırabilir.
Bu eğitimde, blog yazılarınızdaki yorumları yeniden açmak için kontrol etmeniz gereken tüm ayarlarda size yol göstereceğiz.
Bununla birlikte, WordPress’te ‘Yorumlar kapalı’ sorununu nasıl çözeceğimize bakalım. Farklı kullanım durumlarına atlamak için aşağıdaki hızlı bağlantıları kullanabilirsiniz:
Gelecek Gönderilere Yorumları Etkinleştirin
Bir WordPress web sitesinde yorumlar genellikle kapalıdır, çünkü geçmişte bir zamanda yeni gönderilere yapılan yorumları varsayılan olarak devre dışı bırakan bir ayar işaretlenmiştir.
Bu ayarı Ayarlar ” Tartışma bölümüne giderek kontrol edebilirsiniz. Burada, yeni gönderilerde yorumların nasıl işleneceğini kontrol eden bir dizi onay kutusu bulacaksınız.

Bakılması gereken ilk ayar ‘İnsanların yeni makalelere yorum göndermesine izin ver’ seçeneğidir. Gelecekteki gönderiler için varsayılan ayarın yorumlara izin vermek olması için bu kutu işaretlenmelidir.
Ardından, ‘XX günden eski makalelerdeki yorumları otomatik olarak kapat’ seçeneğine bakın. Kullanıcıların eski gönderilere yorum yapabilmesini istemiyorsanız bu ayar kullanışlıdır. Ancak, tüm gönderilere yorum yapılmasına izin vermek istiyorsanız, bu kutunun işaretli olmadığından emin olmalısınız.
Tartışma ayarlarından memnun olduğunuzda, ayarları kaydetmek için ekranın altındaki ‘Değişiklikleri Kaydet’ düğmesine tıkladığınızdan emin olun.
Bu, oluşturduğunuz tüm yeni gönderilerde yorumların açık olmasını sağlayacaktır. Ancak daha önce oluşturulmuş gönderilerde bunları etkinleştirmeyecektir.
Bir sonraki adımda yapacağımız şey de bu.
Belirli Bir Gönderiye Yorumları Etkinleştirme
Bu yöntem size mevcut gönderilerdeki yorumları teker teker nasıl etkinleştireceğinizi gösterecektir. Ancak, birçok gönderide yorumları etkinleştirmek istiyorsanız, aşağıda ele aldığımız ‘Yorumları Toplu Olarak Etkinleştir’ yöntemini izlemelisiniz.
WordPress sitenizde blok düzenleyiciyi kullanıyorsanız, ekranın sağ tarafındaki ayarlar bölmesini açmanız gerekir.
Ardından, seçenekleri genişletmek için ‘Tartışma’ya tıklamalı ve ardından ‘Aç’ seçeneğinin seçili olduğundan emin olmalısınız:
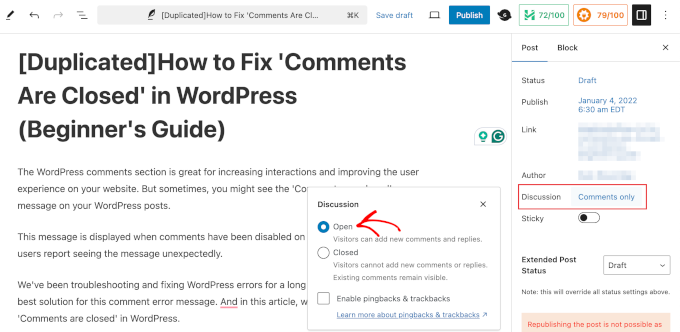
Ayarı kaydetmek için ekranın üst kısmındaki ‘Güncelle’ düğmesine tıkladığınızda, bu gönderi için yorumlar etkinleştirilecektir.
Diğer blog yazılarında yorumları etkinleştirmek için bu adımları tekrarlamalısınız. Aynı işlemi WordPress sayfalarında yorumları etkinleştirmek için de uygulayabilirsiniz.
Tartışmalar Paneli Gizliyse Nasıl Görüntülenir?
Tartışmalar paneli varsayılan olarak görüntülenirken, web sitenizde gizlenmiş olabilir.
Eğer bulamazsanız, ekranın sağ üst köşesindeki Seçenekler simgesine tıklamanız gerekecektir. Bu simge 3 dikey noktaya benzemektedir.
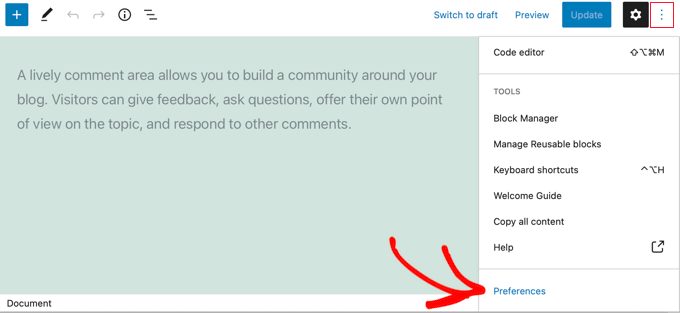
Daha sonra ‘Tercihler’e tıklamanız ve ‘Paneller’ sekmesine gitmeniz gerekir.
Oraya vardığınızda, panelin görüntülenmesi için ‘Tartışmalar’ anahtarını açabilirsiniz.

Belirli Bir Gönderiye Yorumları Etkinleştirme (Klasik Editör)
Klasik düzenleyiciyi kullanıyorsanız, bir gönderideki yorumları etkinleştirme adımları biraz farklıdır.
Burada, Tartışma meta kutusu varsayılan olarak gizlidir. Bunu görüntülemek için ekranın sağ üst köşesindeki‘Ekran Seçenekleri‘ne tıklamanız gerekecektir.
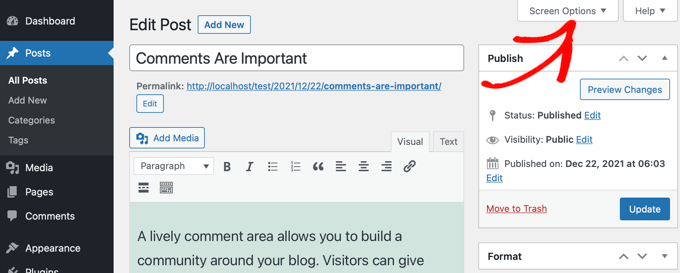
Ardından, ‘Ekran öğeleri’ altındaki Tartışma kutusunu işaretlemelisiniz.
Bundan sonra, gönderinize dönmek için tekrar ‘Ekran Seçenekleri’ne tıklayın.

Artık yazınızın en altına inebilir ve burada Tartışma meta kutusunu bulabilirsiniz.
‘Yorumlara izin ver’ kutusunun işaretli olduğundan emin olmalısınız.
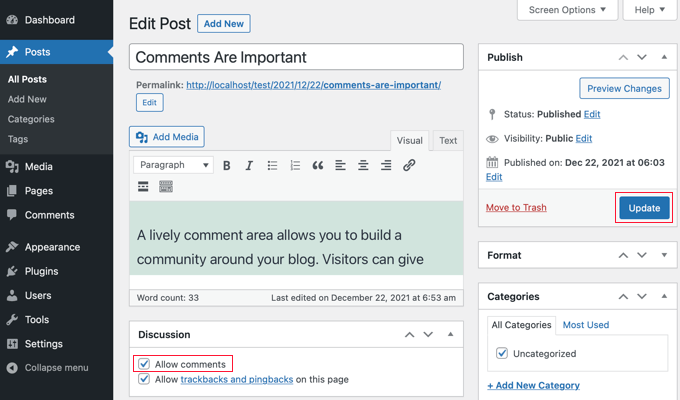
Ayarları kaydetmek için ‘Güncelle’ düğmesine tıkladıktan sonra, bu gönderi için yorumlar etkinleştirilecektir.
Gönderilere Yapılan Yorumları Toplu Olarak Etkinleştirme
Birden fazla gönderide yorumları etkinleştirmeniz gerekiyorsa, bunları toplu olarak güncelleyebilirsiniz. Bunu yapmak için, tüm gönderilerinizin bir listesini bulacağınız Gönderiler ” Tüm Gönderiler sayfasına gidin.
Yorumların devre dışı bırakıldığı gönderileri, her gönderinin yanındaki onay kutusuna tıklayarak seçmeniz gerekir.
Bundan sonra, Toplu Eylemler açılır kutusundan ‘Düzenle’yi seçmeli ve ardından ‘Uygula’ düğmesine tıklamalısınız. Bu, toplu düzenleme ekranını açacaktır.

Burada ‘Yorumlar’ açılır menüsüne tıklamanız ve ardından ‘İzin Ver’i seçmeniz gerekir.
Seçilen tüm gönderilerin ayarını değiştirmek için ‘Güncelle’ düğmesine tıklamayı unutmayın.
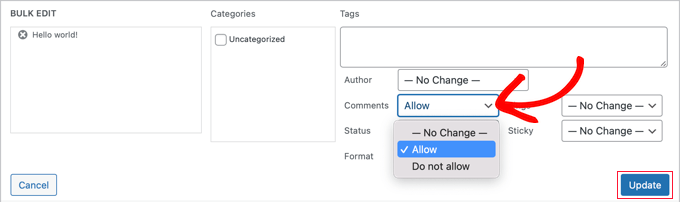
Tüm Gönderileri Aynı Anda Seçme
Web sitenizdeki her gönderi için bir kerede yorumları etkinleştirmek istiyorsanız, sitenizde yüzlerce blog gönderiniz varsa yukarıdaki adımları izlemek çok zaman alacaktır.
Bunu daha hızlı yapmak için atmanız gereken birkaç ekstra adım vardır. Öncelikle, tüm gönderilerin tek bir sayfada görüntülendiğinden emin olmanız gerekecektir.
Ekranın üst kısmındaki ‘Gönderiler’ başlığı altında web sitenizdeki tüm gönderilerin sayısını görebilirsiniz. 20 veya daha az gönderiniz varsa, bunlar zaten bir sayfada görüntülenir. Eğer 20’den fazla gönderiniz varsa, sayfa başına düşen öğe sayısını artırmanız gerekecektir.
Bunu yapmak için, sayfanın üst kısmındaki ‘Ekran Seçenekleri’ne tıklamalısınız. Ardından, Sayfalandırma altında ‘Sayfa başına öğe sayısı’ ayarını bulun. Burada, sitenizdeki toplam gönderi sayısından daha büyük bir sayı yazmanız gerekecektir.

Örneğin, web sitenizde 65 gönderi varsa, 70 sayısını yazabilirsiniz.
Bundan sonra, ‘Uygula’ düğmesine tıklamanız gerekir ve tüm gönderileriniz tek bir sayfada görüntülenir. Şimdi ayarları gizlemek için ‘Ekran Seçenekleri’ne tekrar tıklayabilirsiniz.
Artık sitenizdeki her gönderiyi sadece ‘Başlık’ın yanındaki onay kutusuna tıklayarak seçebilirsiniz.
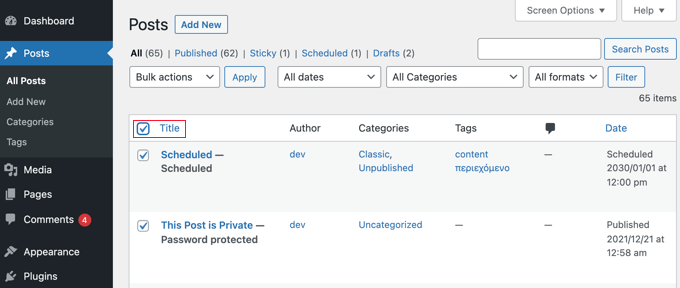
Bu gönderilerin tamamında yorumları etkinleştirmek için ‘Toplu İşlemler’e ve ardından ‘Düzenle’ye tıklamalı ve Yorumlar ayarını ‘İzin Ver’ olarak değiştirmek için bu bölümde daha önce ele aldığımız adımları izlemelisiniz.
Not: Yavaş bir web barındırma hizmetiniz varsa yüzlerce blog gönderisini aynı anda güncellemeye çalışmanızı önermiyoruz çünkü siteniz tüm güncellemeleri tamamlayamadan zaman aşımına uğrayabilir veya donabilir.
Uyumsuz Tema veya Eklentileri Kontrol Edin
Yukarıdaki adımların tümünü denediyseniz ve yorumlar sitenizde hala devre dışıysa, bunun nedeni temanızla veya eklentilerinizden biriyle uyumsuzluk olabilir.
Bazen kötü kodlanmış WordPress temaları, yorumlar açık olsa bile yanlışlıkla ‘Yorumlar kapalı’ mesajını görüntüleyebilir.
Sorunun temanızda olup olmadığını kontrol etmek için Görünüm “ Temalar bölümüne gitmeli ve geçici olarak farklı bir temayı etkinleştirmelisiniz.
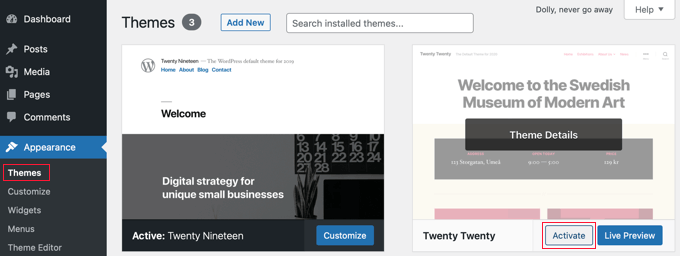
‘Yorumlar kapalı’ mesajı artık sabitse, sorun temanızdadır. Tema geliştiricisinden sorunu çözmesini isteyebilirsiniz. Daha fazla ayrıntı için WordPress desteğini nasıl düzgün bir şekilde isteyeceğinize ve alacağınıza ilişkin kılavuzumuza bakın.
Alternatif olarak, ileri düzey bir kullanıcıysanız, sorunu kendiniz çözmeyi deneyebilirsiniz. WordPress’te yorumların nasıl devre dışı bırakılacağına ilişkin kılavuzumuza başvurmanız ve ardından ‘WordPress’te “Yorumlar Kapalı” ifadesini kaldırın’ altındaki talimatları izlemeniz gerekir.
Soruna bir eklentinin neden olabileceğini düşünüyorsanız, Eklentiler ” Yüklü Eklentiler bölüm üne gidebilir ve Yorumları Devre Dışı Bırak gibi yorumları devre dışı bırakmak için tasarlanmış bir eklenti yüklemediğinizden emin olabilirsiniz. Eğer yüklediyseniz, bu eklentiyi devre dışı bırakın ve yorumların çalışıp çalışmadığını test edin.
Yorumlar hala kapalıysa, uyumsuz eklentiler olup olmadığını test etmeniz gerekir. Her seferinde bir eklentiyi ‘Devre Dışı Bırak’ bağlantısına tıklayarak geçici olarak devre dışı bırakmanız gerekir.
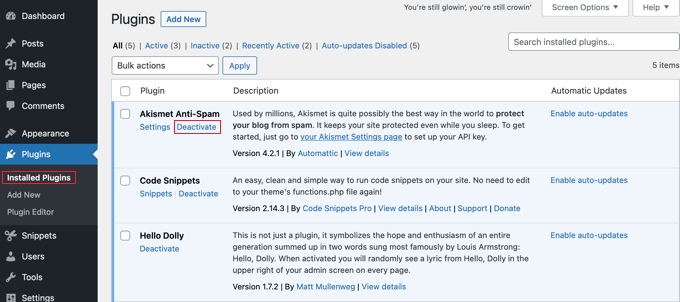
Şimdi, sitenizde yorumların etkin olup olmadığını test edin. Eğer hala çalışmıyorlarsa, sorun bu eklenti değildir. Sadece ‘Etkinleştir’ bağlantısına tıklayın ve bir sonraki eklentiye geçin.
Bonus: ‘Yorumlar Kapalı’ Sorununu Düzeltmek için WordPress Uzmanlarını İşe Alın
Bu hata mesajını kendi başınıza düzeltmekte hala zorlanıyorsanız veya işi profesyonellere bırakmayı tercih ediyorsanız, WPBeginner’daki uzmanları işe almanın zamanı gelmiş olabilir.
Ekibimizin bir üyesinin tek seferlik bir ücret karşılığında web sitenizdeki hataları gidereceği ve düzelteceği İsteğe Bağlı WordPress Desteği sunuyoruz. Hizmetimiz 7/24 kullanılabilir ve sitenizi kısa sürede doğru şekilde çalışır hale getirebiliriz.

WordPress bakımı, web sitesi tasarımı, SEO ve hız optimizasyonu dahil olmak üzere başka hizmetler de sunuyoruz. Daha fazla ayrıntı için WPBeginner Hizmetleri sayfamıza bakabilirsiniz.
Video Eğitimi
Umarız bu eğitim WordPress’te ‘Yorumlar kapalı’ sorununu nasıl çözeceğinizi öğrenmenize yardımcı olmuştur. Ayrıca WordPress’te blog yazısı yorumlarını nasıl aranabilir hale getireceğinizi öğrenmek veya en iyi WordPress yorum eklentileri uzman seçimimizi görmek isteyebilirsiniz.
If you liked this article, then please subscribe to our YouTube Channel for WordPress video tutorials. You can also find us on Twitter and Facebook.





Aidan
on my preferences area it doesn’t have a panels section so I cant enable the discussion board what do I do to get it?
WPBeginner Support
If your comments are enabled we would recommend ensuring your user is an admin or a role that has the option to manage comments to see that section.
Admin
Masum
After Watching the Video I fixed my problem of why comment are closed thanks
WPBeginner Support
Glad to hear our guide was helpful!
Admin
Sally G.
I have heard that it is a security concern to leave comments open without an end date; is that true? I have often wanted to comment on an old post, even a year or more, and been unable to do so. Given what I heard about closing comments, I have done so on my sites, but would be glad to hear that it is not a problem.
WPBeginner Support
It is not specifically a security issue, if you do not moderate your comments it will become a spam issue. If you are actively moderating your comments even on older posts you are fine to keep the comments open
Admin
Sally G.
Great, thanks so much! Given my small volume, I will go ahead and leave them open-ended; when it becomes too much, I can choose a date. Much appreciated!