Slack’i WordPress’e bağlamak, web sitesi yönetimi iş akışınızı önemli ölçüde geliştirebilir. Bu entegrasyon, sitenizdeki önemli olaylar hakkında doğrudan Slack kanallarınızda gerçek zamanlı bildirimler almanızı sağlar.
İster WooCommerce mağazanızdaki yeni bir satış, ister bir müşteri destek talebi veya en son blog gönderinize yapılan bir yorum olsun, Slack sizi anında bilgilendirebilir. Bu, WordPress sitenizin faaliyetlerini takip etmenize ve kullanıcı etkileşimlerine anında yanıt vermenize yardımcı olur.
Bu makalede, Slack’i WordPress ile nasıl kolayca entegre edeceğinizi ve siteniz için otomatik bildirimleri nasıl ayarlayacağınızı göstereceğiz.

Neden Slack’i WordPress ile Entegre Etmelisiniz?
Slack ‘i iş iletişim platformunuz olarak kullanıyorsanız, web siteniz hakkında doğrudan Slack’te otomatik bildirimler almak için WordPress ile entegre etmek isteyebilirsiniz.
Örneğin, her seferinde otomatik olarak Slack’e gönderi yapan iş akışları ayarlayabilirsiniz:
- Bir müşteri e-posta veya canlı sohbet yoluyla yardım ister
- Müşteri adayı bir fiyat teklifi talep formu gönderir
- Bir yazar blogunuzdaki bir yazıyı günceller
- Bir müşteri çevrimiçi mağazanızdan bir şey satın alır
- Bir ziyaretçi çevrimiçi web seminerinize kaydolur
- Bir öğrenci üyelik web sitenizde yeni bir kursa kaydolur
Otomatik bir WordPress bildirimi Slack’te şu şekilde görünebilir:

WPBeginner’da tüm ekiplerimiz için Slack kullanıyoruz ve önemli olaylara hızlı bir şekilde yanıt vermemizi sağlayan birçok Slack bildirimimiz var. Bu bize zaman, emek ve para tasarrufu sağlarken aynı zamanda ziyaretçi deneyimini iyileştiriyor ve herhangi bir güvenlik tehdidini tespit etmemize yardımcı oluyor.
Bunu akılda tutarak, Slack’i WordPress ile nasıl kolayca entegre edebileceğinizi görelim. Adımlar arasında gezinmek için bu hızlı bağlantıları kullanabilirsiniz:
Video Eğitimi
Yazılı talimatları tercih ediyorsanız, okumaya devam edin.
Adım 1: Uncanny Automator’ı Kurun ve Slack ile Bağlayın
Slack’i WordPress’e bağlamanın en kolay yolu Uncanny Automator kullanmaktır. Herhangi bir kod yazmadan otomatik görevler ve iş akışları oluşturmanıza yardımcı olan en iyi WordPress otomasyon eklentisidir.
Uncanny Automator bir köprü görevi görür, böylece farklı WordPress eklentilerinin birbiriyle konuşmasını sağlayabilirsiniz. Örneğin, birisi bir formu doldurduğunda, Uncanny Automator onu otomatik olarak e-posta listenize ekleyebilir.
Birçok yaygın görevi otomatikleştirmenizi ve bunları Slack ile bağlamanızı sağlayan ücretsiz bir Uncanny Automator eklentisi vardır.
Ancak, Uncanny Automator’ı WooCommerce iş akışları için kullanmak istiyorsanız, bu kılavuz için kullanacağımız Pro sürümüne ihtiyacınız olacak.
Yapmanız gereken ilk şey Uncanny Automator eklentisini yüklemek ve etkinleştirmektir. Daha fazla ayrıntı için, bir WordPress eklentisinin nasıl kurulacağına ilişkin adım adım kılavuzumuza bakın.
Bundan sonra, Automator ” Ayarlar ‘a gitmeniz ve lisans anahtarınızı girmeniz gerekir. Ardından, ‘Lisansı etkinleştir’e tıklayın.

Uncanny Automator kurulduğuna göre, ‘Uygulama Entegrasyonları’ sekmesine tıklayarak onu Slack çalışma alanınıza bağlayalım.
Sol taraftaki menüden ‘Slack’i seçin ve ardından ‘Slack çalışma alanını bağla’ya tıklayın.
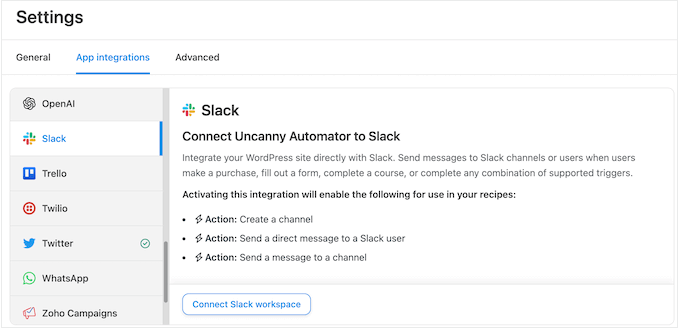
Bu, Slack çalışma alanınızda oturum açabileceğiniz bir ekran açar.
Kullanmak istediğiniz çalışma alanını yazmanız ve ardından ‘Devam Et’ düğmesine tıklamanız yeterlidir.
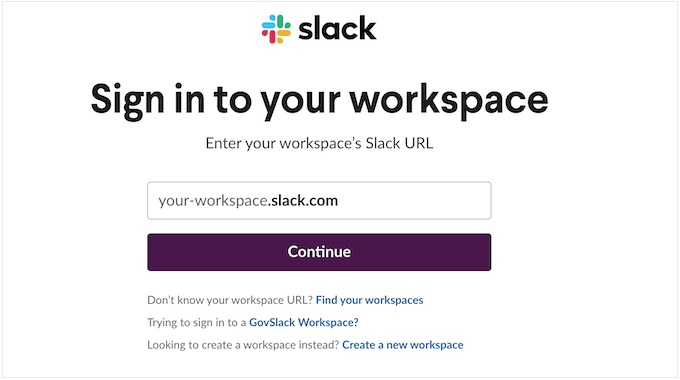
Bir çalışma alanı seçtikten sonra, Uncanny Automator erişebileceği veriler ve Slack çalışma alanınızda gerçekleştirebileceği eylemler hakkında bazı bilgiler gösterecektir.
Devam etmekten memnunsanız, ‘İzin Ver’ seçeneğine tıklayın.
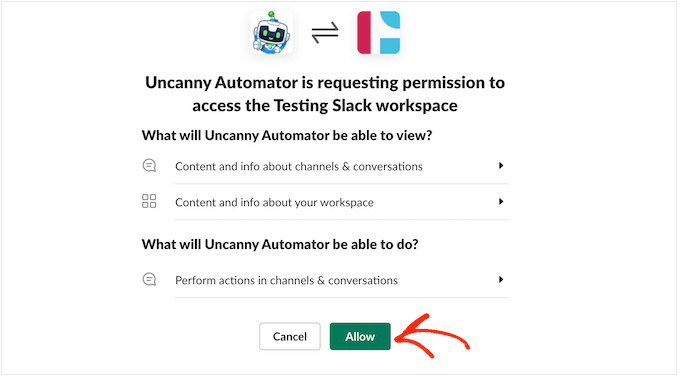
Bu sizi WordPress web sitenizdeki Slack ayarları sayfasına geri götürecek ve Uncanny Automator’ın artık Slack’e erişimi olduğunu onaylayan bir mesaj içerecektir.
Ayrıca Uncanny Automator’ın mesajlarının Slack’te nasıl görüneceğinin bir önizlemesini de göreceksiniz.
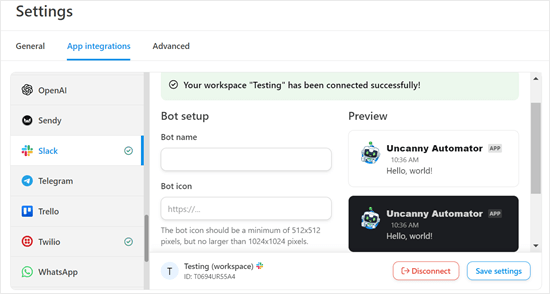
İsterseniz, ‘Bot kurulumu’ altındaki ayarları kullanarak bot adını ve simgesini değiştirebilirsiniz.
Artık WordPress blogunuzu veya web sitenizi Slack’e başarıyla bağladınız. Slack çalışma alanınızı ziyaret ederseniz, kenar çubuğunda Uncanny Automator’ı göreceksiniz.
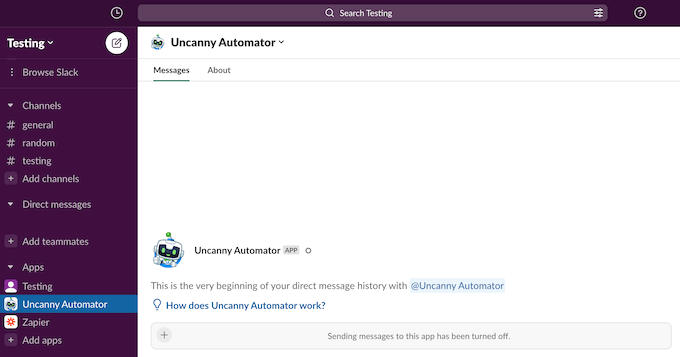
Adım 2: Slack için bir WordPress veya WooCommerce Otomasyon Tarifi Oluşturun
Artık WordPress’te otomatik bir iş akışı oluşturmaya hazırsınız. Bu bölümde, WordPress ve WooCommerce için otomasyon tariflerini nasıl ayarlayacağınızı göstereceğiz.
Slack için WordPress Otomasyon Tarifi Oluşturma
Başlamak için Automator ” Yeni Ekle‘ye gidin. Size bir ‘Oturum Açan’ tarifi mi yoksa ‘Herkes’ tarifi mi oluşturmak istediğiniz sorulacaktır.
Oturum açmış tarifler yalnızca WordPress yöneticinize erişimi olan kişiler gibi oturum açmış kullanıcılar tarafından tetiklenebilir. Öte yandan, web sitenize gelen ziyaretçiler gibi herkes ‘Herkes’ tariflerini tetikleyebilir.

Örnek olarak, birisi WordPress blogunuzdaki bir gönderiyi her güncellediğinde Slack bildirimi yayınlayan bir tarif oluşturacağız. Bunu göz önünde bulundurarak, ‘Oturum açmış kullanıcılar’ı seçmeli ve ardından ‘Onayla’yı seçmelisiniz.
Ardından, tarif için bir başlık yazın. Bu başlık sadece referans içindir, bu nedenle istediğiniz herhangi bir şeyi kullanabilirsiniz.
Her Uncanny Automator tarifinin iki bölümü vardır: tetikleyiciler ve eylemler.

Tetikleyici, otomatik iş akışını başlatan herhangi bir olaydır, örneğin bir kişinin çevrimiçi pazar yerinizden bir ürün satın alması gibi. Eylemler, tarifin gerçekleştireceği görevlerdir, örneğin Slack’e yeni bir mesaj göndermek gibi.
Öncelikle, bir entegrasyon seçerek tarifin tetikleyici kısmını ayarlamanız gerekir.
Uncanny Automator, web sitenize zaten yüklediğiniz tüm entegrasyonları otomatik olarak algılar. Aşağıdaki resimde görebileceğiniz gibi, WordPress Core, OptinMonster, WooCommerce ve WPForms‘u otomatik olarak algıladı.
Başlamak için ‘WordPress’ entegrasyonuna tıklamanız yeterlidir.
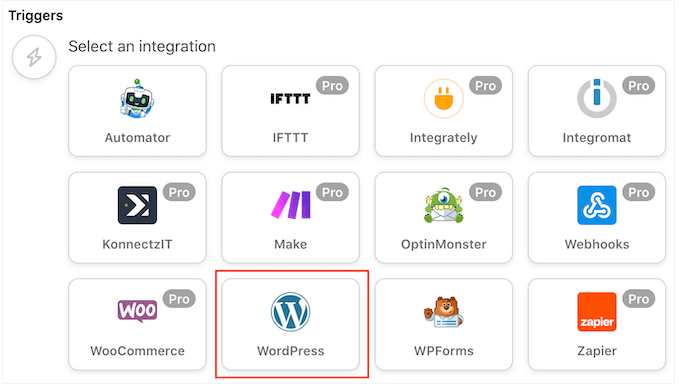
Ardından, tarifi tetikleyecek olayı seçmeniz gerekir.
Devam edin ve tetikleyici olay olarak ‘Bir kullanıcı bir gönderiyi günceller’i seçin.
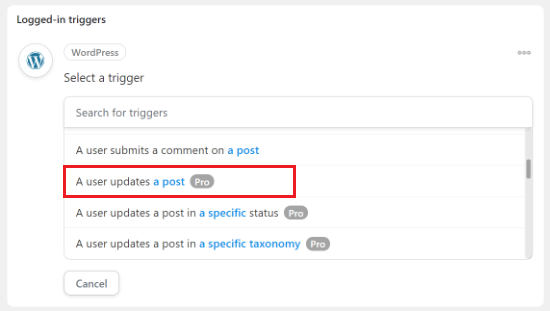
Ardından, tarifi tetikleyecek gönderi türlerini seçebilirsiniz. Yalnızca bir blog güncellendiğinde Slack’e bildirimde bulunmak istediğiniz için ‘Gönderi Türü’ açılır menüsünü açın ve ‘Gönderi’yi seçin.
Yalnızca belirli bir blog yazısı için bildirim mi almak istiyorsunuz? O halde, ‘Yazı’ açılır menüsünü açın ve listeden seçim yapın.
Tüm bloglar hakkında bildirim almak istiyorsanız, ‘Gönderi’yi ‘Herhangi bir gönderi’ olarak ayarlayın.
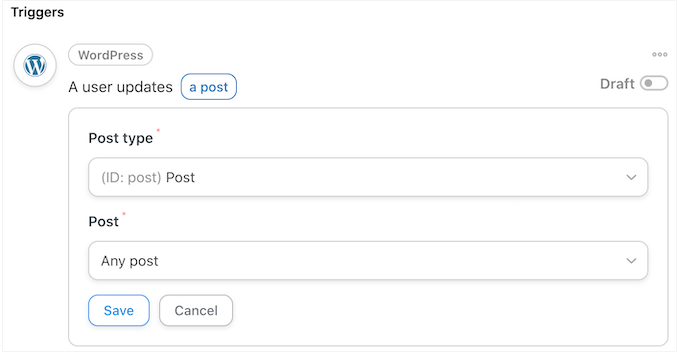
Bundan sonra, ‘Kaydet’ düğmesine tıklayın.
Tetikleyici olayı ayarladıktan sonra, bir sonraki adım eylemi yapılandırmaktır. Devam etmek için ‘Eylem ekle’ düğmesine tıklamanız yeterlidir.
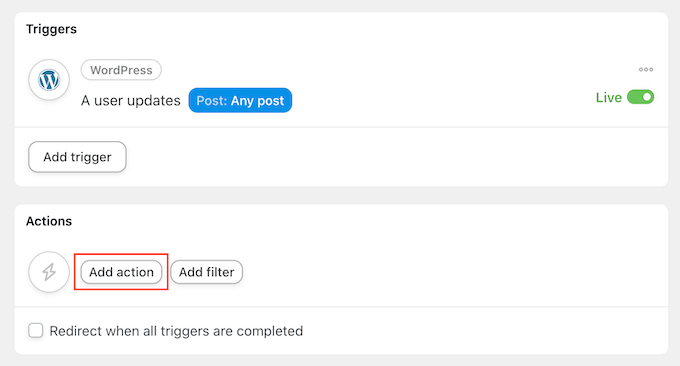
Artık entegrasyonunuz olarak ‘Slack’i seçebilirsiniz.
Bunu yaptıktan sonra, bir eylem etkinliği seçmeniz gerekir. Basitçe devam edin ve ‘Bir kanala mesaj gönder’i seçin.

Şimdi ‘Slack Kanalı’ açılır menüsünü açabilir ve Uncanny Automator’ın mesajı nereye göndereceğini seçebilirsiniz.
Bundan sonra, mesajı ‘Mesaj’ kutusuna yazın.
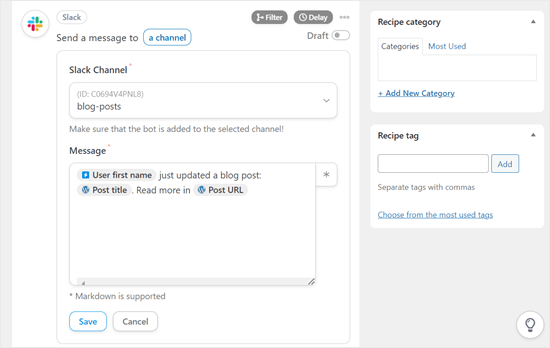
Uncanny Automator’ın gerçek değerlerle değiştireceği düz metin ve belirteçler kullanabilirsiniz. Örneğin, Slack kullanıcılarının kolayca ziyaret edebilmesi için genellikle yeni gönderiye bir bağlantı eklemek isteyeceksiniz.
Bir belirteç eklemek için ‘*’ sembolüne tıklamanız yeterlidir. Ardından, bu durumda ‘Bir kullanıcı herhangi bir gönderiyi günceller’ olan tetikleyici eyleme tıklayın.
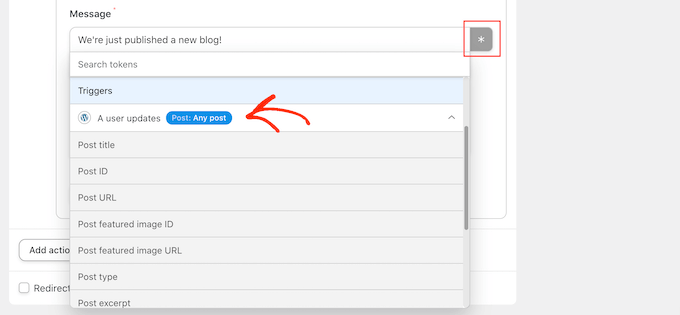
Artık mesaja bir belirteç eklemek için tıklayabilirsiniz.
Mesajdan memnun olduğunuzda, değişikliklerinizi kaydetmek için ‘Kaydet’ düğmesine tıklayın.
Slack için WooCommerce Otomasyon Tarifi Oluşturma
Uncanny Automator, WooCommerce dahil olmak üzere sahip olunması gereken tüm WordPress eklentileriyle çalışır. Bir e-ticaret mağazası işletiyorsanız, yeni siparişler hakkında bilgilendirilmek istersiniz, böylece onları hemen işlemeye başlayabilirsiniz.

Bir müşteri WooCommerce mağazanızdan bir ürün satın aldığında Slack’e gönderi yapan bir tarif oluşturalım.
Daha önce olduğu gibi, başlamak için bir tarif türü seçin. Ardından, tarifiniz için bir başlık yazın ve tetikleyici olarak WooCommerce’i seçin.
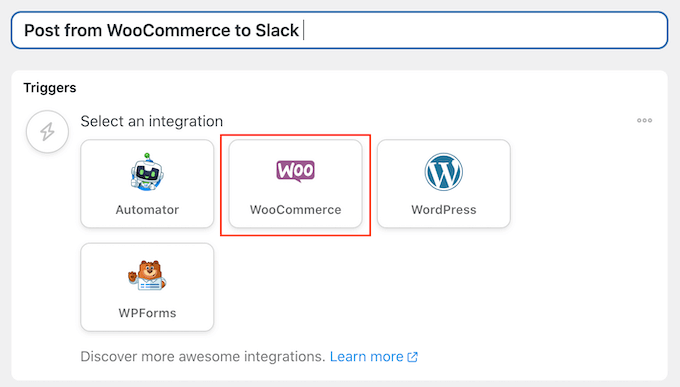
Tetikleyici açılır menüsünde şunu seçin: ‘Bir kullanıcı bir ürün içeren bir siparişi tamamlar, ödemesini yapar, bir teşekkür sayfasına gider’.
Daha sonra ‘Tetikleyiciler’ açılır menüsünü açabilir ve ‘Tamamlandı’yı seçebilirsiniz.
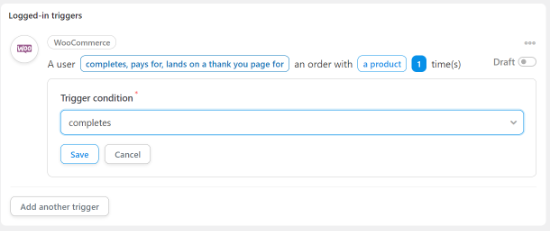
Bundan sonra, devam edin ve ‘Eylem Ekle’ düğmesine tıklayın.
Ardından, entegrasyonunuz olarak ‘Slack’i seçmeniz yeterlidir.
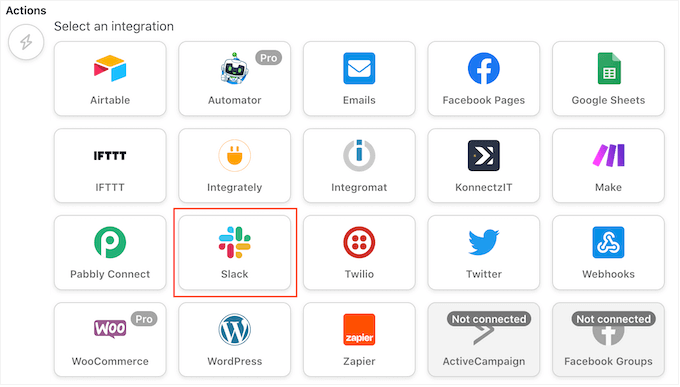
Daha önce olduğu gibi, eyleminiz olarak ‘Bir kanala mesaj gönder’i seçin ve bildirimleri göndermek istediğiniz kanalı seçin.
Örneğin, aşağıdaki görüntüde ‘Genel’ adlı bir kanala gönderi yapıyoruz.
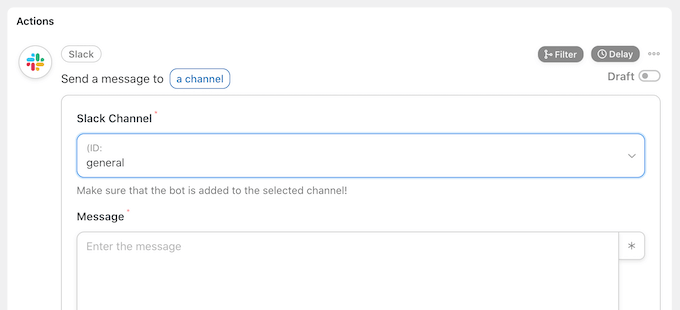
Bundan sonra, göndermek istediğiniz mesajı oluşturabilirsiniz.
Düz metin yazabilir veya ‘*’ düğmesine tıklayarak belirteçler ekleyebilirsiniz.
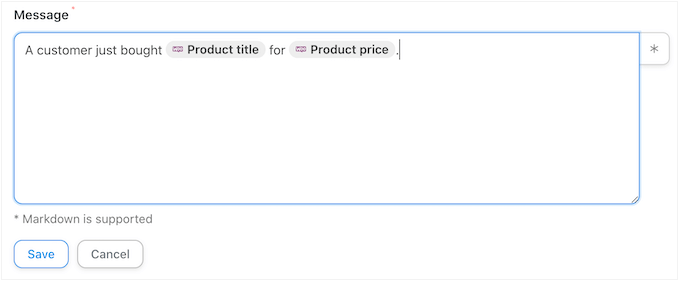
Oluşturduğunuz mesajdan memnun olduğunuzda, değişikliklerinizi kaydetmek için ‘Kaydet’ düğmesine tıklamayı unutmayın.
Adım 3: Slack İş Akışınızı WordPress’te Yayınlayın
Şimdi tarifi yayınlama zamanı. ‘Tarif’ kutusunda, ‘Taslak’ anahtarına tıklayın, böylece ‘Canlı’ görünür.
Artık birisi bilet formunuz aracılığıyla yardım istediğinde veya sitenizdeki bir blog gönderisini güncellediğinde, tarif çalışacak ve Slack’e bir mesaj gönderecek.
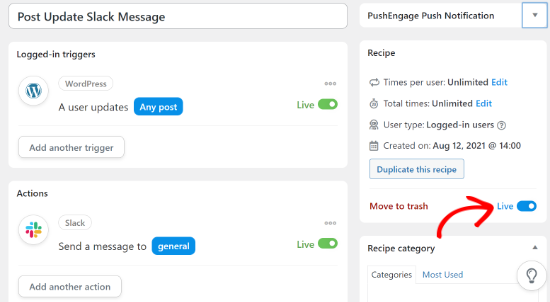
Bonus İpuçları: Slack’in Ötesinde Ekip İletişimini Güçlendirme
Slack’i WordPress ile entegre etmek harika bir başlangıç olsa da, ekibinizin iletişimini ve üretkenliğini daha da geliştirebilecek başka birçok araç ve eklenti vardır.
Slack popüler olsa da, piyasadaki tek ekip iletişim aracı değildir. Ekibinizin ihtiyaçlarına bağlı olarak, diğer platformları daha uygun bulabilirsiniz.
Küçük işletmeler için en iyi ekip iletişim araçları hakkındaki rehberimiz, ekibiniz için mükemmel uyumu bulmanıza yardımcı olacak bir dizi seçeneği kapsamaktadır.
Ekibiniz aşırı e-posta yükü ile mücadele ediyorsa, ortak bir gelen kutusu aracı kullanmayı düşünün. Bu çözümler ekip olarak e-postaları daha etkili bir şekilde düzenlemenize, delege etmenize ve yanıtlamanıza yardımcı olabilir.
Bir işletme işletiyorsanız, sağlam bir müşteri destek sistemine sahip olmak çok önemlidir. Yardım masası eklentileri WordPress sitenizi verimli bir müşteri hizmetleri platformuna dönüştürebilir.
Umarız bu makale Slack’i WordPress ile nasıl entegre edeceğinizi öğrenmenize yardımcı olmuştur. WordPress’e nasıl sohbet robotu ekleyebileceğinize dair rehberimize ve WordPress için en iyi bilgi tabanı eklentileri uzman seçimlerimize de göz atmak isteyebilirsiniz.
If you liked this article, then please subscribe to our YouTube Channel for WordPress video tutorials. You can also find us on Twitter and Facebook.





Have a question or suggestion? Please leave a comment to start the discussion.