WordPress kullanan pek çok kişi e-posta pazarlama hizmetleri için AWeber’a başvuruyor. AWeber web formu widget’ını WordPress sitelerine nasıl ekleyeceklerini soran birçok WPBeginner okuyucumuz oldu ve biz de yardım etmek için buradayız.
Teknik olarak AWeber’ın WordPress entegrasyonu için hızlı ve kolay bir çözüm olan kendi eklentisi vardır. Ancak daha fazla esneklik ve özellik sunan, daha ilgi çekici kayıt formları oluşturmanıza ve potansiyel olarak daha fazla potansiyel müşteri yakalamanıza olanak tanıyan iki başka yol bulduk.
Bu kılavuzda, AWeber web formu widget’ını WordPress’e yüklemenin üç kolay yöntemini anlatacağız.
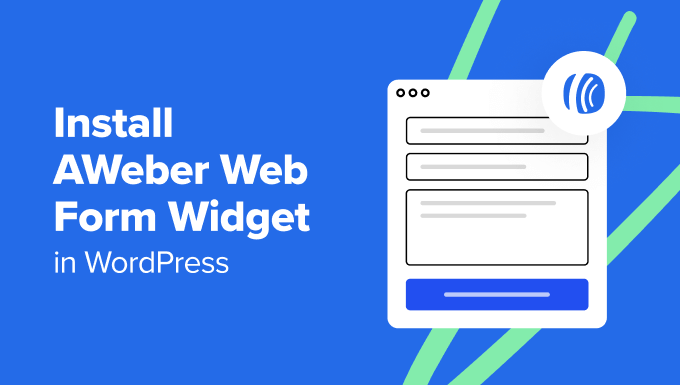
AWeber WordPress ile Nasıl Entegre Edilir?
AWeber ‘i WordPress ile entegre etmenin bir yolu, kurulumu yalnızca birkaç adım süren AWeber for WordPress eklentisidir. Ayrıca AWeber web formu bloğunu WordPress temanıza, sayfalarınıza ve yazılarınıza eklemenizi sağlar. Bu eğitimin ilk yönteminde bunu nasıl yapacağınızı göstereceğiz.
Bununla birlikte, AWeber’i WPForms veya OptinMonster gibi bir WordPress eklentisiyle birlikte kullanmanızı öneririz. Bu şekilde, potansiyel müşteri oluşturma şansınızı artırmak için daha fazla araç elde edersiniz.
Örneğin, bir emlak web sitesi işlettiğinizi varsayalım. Basit bir e-posta kayıt formu yerine, WPForms ile etkileşimli bir ipotek hesaplama formu oluşturabilir ve daha sonra hesaplamaları kişinin e-postasına gönderebilirsiniz.
Alternatif olarak, bir potansiyel müşteri oluşturma pop-up kampanyası yürütmek için OptinMonster’ı kullanabilirsiniz. Doğru kullanıldığında, açılır pencereler kullanıcılarınızın dikkatini çekmek için harikadır. Eğlenceli bir test içeren açılır pencereler oluşturabilir veya hatta ziyaretçiler çıkmak üzereyken açılır pencerelerin görünmesini sağlayabilirsiniz.
Bunu akılda tutarak, AWeber web formu widget’ını WordPress web sitenize nasıl yükleyebileceğinizi görelim. İstediğiniz yönteme atlamak için aşağıdaki hızlı bağlantıları kullanabilirsiniz:
Not: Henüz yapmadıysanız, bu öğreticiyi takip etmek için bir AWeber hesabı ve e-posta listesi oluşturduğunuzdan emin olun. AWeber’a ilk kaydolduğunuzda bu adımları tamamlayacaksınız.
Daha fazla bilgi için AWeber’ın WordPress’e nasıl bağlanacağına ilişkin nihai kılavuzumuzu okuyabilirsiniz. AWeber’ın ücretli bir plana geçmeye hazır değilseniz deneyebileceğiniz ücretsiz bir sürümü de vardır.
Yöntem 1: WordPress için AWeber Eklentisini Kullanma (Ücretsiz ve Hızlı)
İlk yöntem WordPress için AWeber eklentisini kullanmaktır. AWeber kayıt formunuzu web sitenize eklemek için gösterişsiz bir çözüm arıyorsanız bu yöntemi öneriyoruz.
Devam edin ve WordPress eklentisini yönetici alanına yükleyin. Eklenti etkin olduğunda AWeber ‘a gidin ve ‘Başlayın’ düğmesine tıklayın.
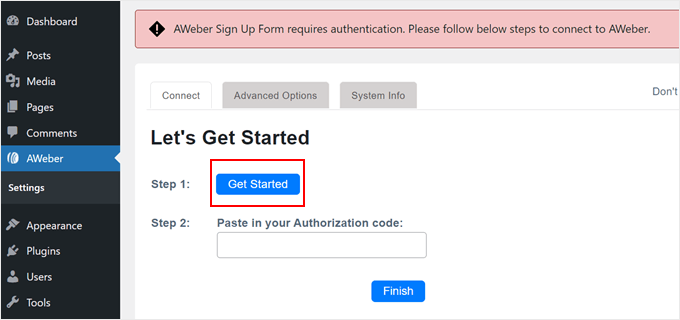
Ardından, e-posta adresiniz ve şifreniz gibi AWeber hesap bilgilerinizi girmeniz gereken yeni bir sekme açılacaktır. ‘Ben robot değilim’ onay kutusunu işaretlemeyi unutmayın.
Tamamlandığında, en alttaki ‘Erişime izin ver’ seçeneğine tıklayın.
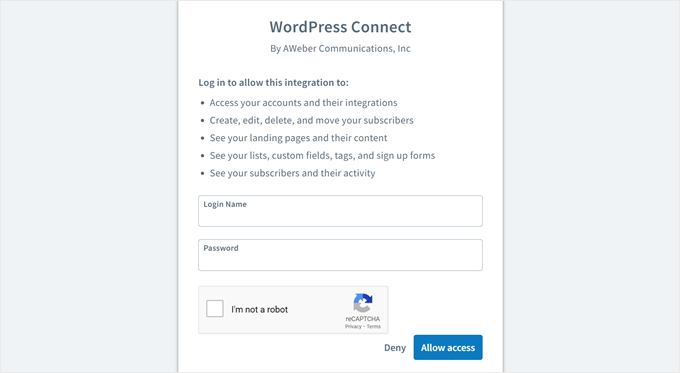
Bir sonraki ekranda bir doğrulama kodu göreceksiniz.
Bu kodu kopyalayın ve WordPress kontrol panelindeki AWeber eklentisi sayfasına geri dönün.
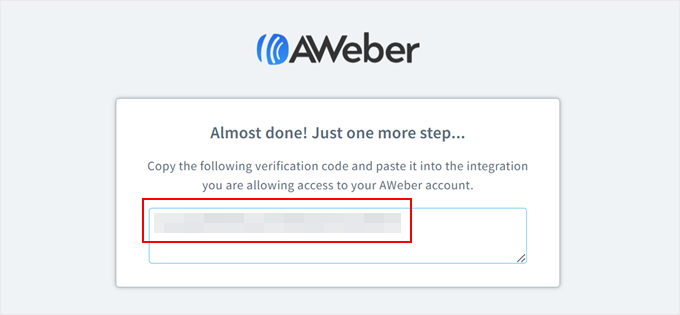
Oraya geldiğinizde, kodu uygun alana yapıştırmanız yeterlidir.
Ardından, ‘Son’ düğmesine tıklayın.
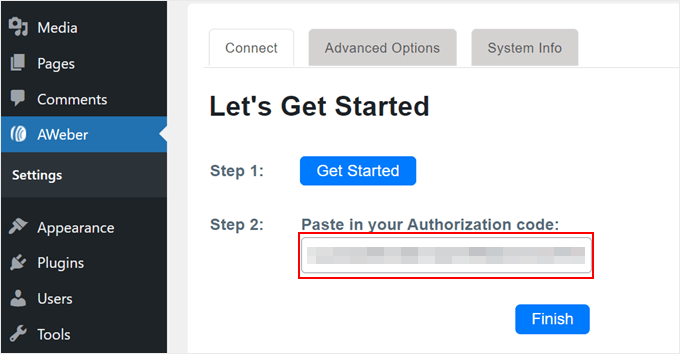
Artık AWeber’ı WordPress ile bağlamış olmalısınız. Eklenti ayrıca WordPress web sitenizin herhangi bir yerine AWeber formu eklemeniz için size bir blok veya widget sunar.
Bu örnekte AWeber formunu bir kenar çubuğuna nasıl ekleyeceğinizi göstereceğiz, ancak Gutenberg blok düzenleyicisini veya Tam Site Düzenleyicisini kullanarak bir WordPress sayfasına, gönderisine, şablonuna veya blok desenine ekliyor olsanız da adımlar benzer olmalıdır.
İlk olarak Görünüm ” Widget‘lar bölümüne gidin. Ardından, AWeber Kayıt Formu Ekle widget’ını bulmak için bir widget alanındaki ‘+ Blok Ekle’ düğmesine tıklayın.
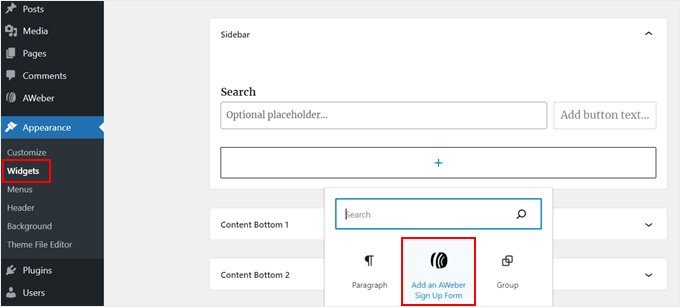
Tamamlandığında, açılır menüyü açın ve AWeber kayıt formunuzu seçin. Ardından, ‘Kaydet’e tıklayın.
Bundan sonra, ‘Güncelle’ düğmesine tıklayın. Widget kullanımı hakkında daha fazla bilgi için WordPress‘te widget ekleme ve kullanma kılavuzumuzun tamamına göz atın.
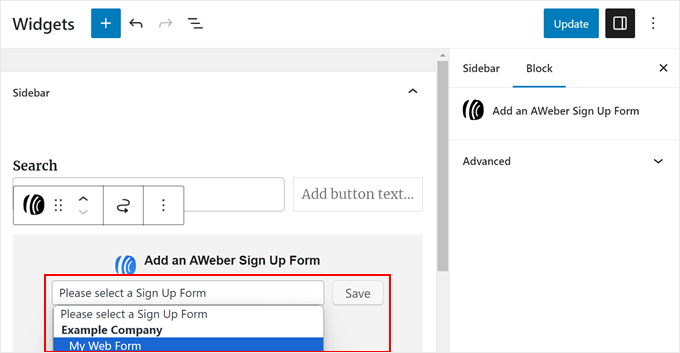
Bu kadar!
AWeber’da oluşturduğunuz formdan memnunsanız, bu yöntem yine oldukça hızlı ve basittir. İşte web formu widget’ımız böyle görünüyor:
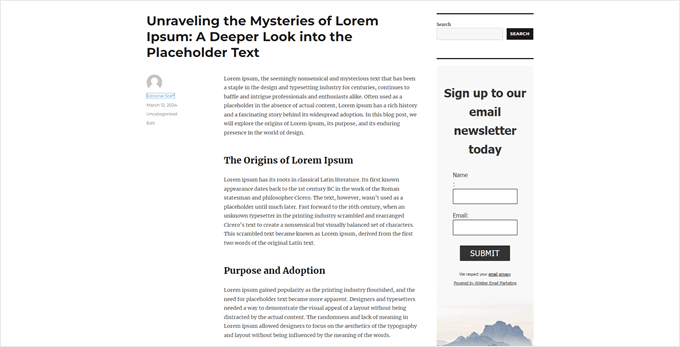
Ancak, potansiyel müşteri yaratma çabalarınızı bir sonraki seviyeye taşımak istiyorsanız, sonraki yöntemlere göz atın.
Yöntem 2: WPForms Kullanarak AWeber Web Formu Ekleme (Özelleştirilebilir Formlar İçin)
AWeber’in bülten kayıt formu şablonlarında sunduğundan daha fazla seçenek arıyorsanız, WPForms‘u kullanmayı düşünmelisiniz.
Bu iletişim formu eklentisi, rezervasyon formları, anketler ve etkinlik kayıtları gibi çok çeşitli özelleştirilebilir şablonlarla AWeber formları tasarlamanıza olanak tanır.
WPForms’u AWeber ile bağlayarak, özellikle e-posta kayıt formu olarak tasarlanmamış olsalar bile bu formlardan e-posta toplayabilirsiniz. Bu şekilde, haber bültenleri göndermek veya kullanıcıları yaklaşan promosyonlar hakkında bilgilendirmek için bunları kullanmaya devam edebilirsiniz.
Adım 1: WPForms Eklentisini ve AWeber Entegrasyonunu Kurun
WPForms AWeber eklentisini kullanmak için WPForms Plus planı veya daha yüksek bir plana ihtiyacınız olacaktır. Bir plan satın aldıktan sonra, WPForms eklentisi ve lisans anahtarı için indirme bağlantısını alacaksınız.
Devam edin ve önce WPForms eklentisini yükleyin. Rehberlik için, bir WordPress eklentisinin nasıl kurulacağına ilişkin başlangıç kılavuzumuza göz atın.
Etkinleştirmenin ardından, WordPress panonuzdaki WPForms ” Ayarlar bölümüne gidebilirsiniz. Orada, lisans anahtarınızı ‘Lisans Anahtarı’ alanına yapıştırın ve ‘Anahtarı Doğrula’ya tıklayın.

Bunu yaptıktan sonra, WPForms ” Eklentiler‘e gidin.
AWeber Eklentisini bulun ve ‘Eklentiyi Yükle’ düğmesine tıklayın.

Eklenti etkin olduğunda, WPForms ” Ayarlar ‘a gitmeniz ve ‘Entegrasyonlar’ sekmesine geçmeniz gerekir.
Orada AWeber’ı bulun ve ‘+ Yeni Hesap Ekle’ye tıklayın.

Şimdi AWeber ile bağlantınızı yetkilendirmeniz gereken yeni bir bölüm açılacaktır.
Başlamak için ‘AWeber ile bağlantıyı yetkilendir’ bağlantısını tıklayın.
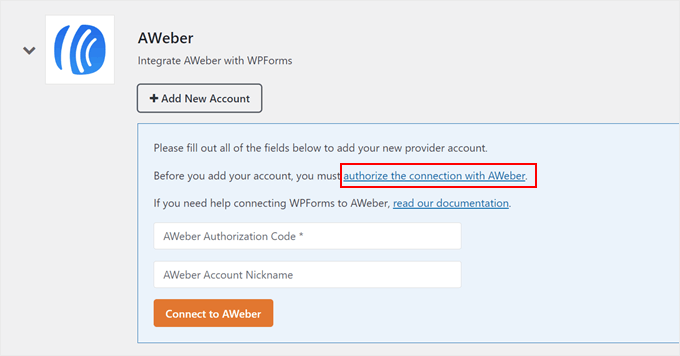
Şimdi AWeber hesabı kimlik bilgilerinizi girmeniz gereken yeni bir pencere görmelisiniz.
Devam edin ve buraya e-posta adresinizi ve şifrenizi girin. Ardından CAPTCHA’yı tamamlayın ve ‘Erişime izin ver’ seçeneğine tıklayın.
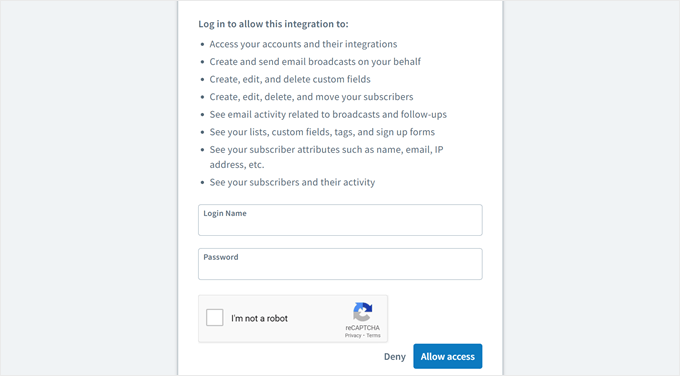
Bunu yaptıktan sonra AWeber size bir yetkilendirme kodu verecektir.
Bunu kopyaladığınızdan emin olun ve WPForms eklenti sayfasına geri dönün.
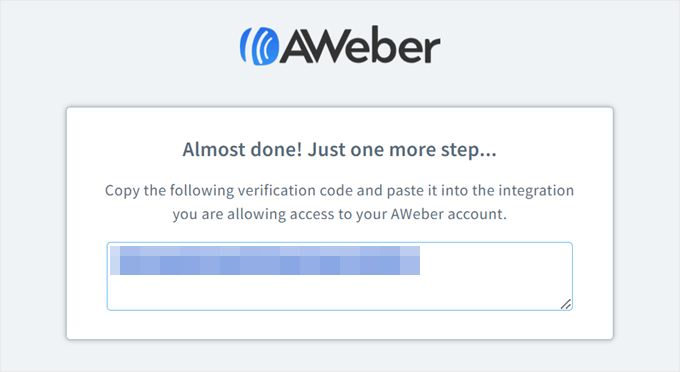
Şimdi, yetkilendirme kodunuzu yapıştırın ve AWeber e-posta adresinizi girin.
Ardından, ‘AWeber’e Bağlan’a tıklayın.
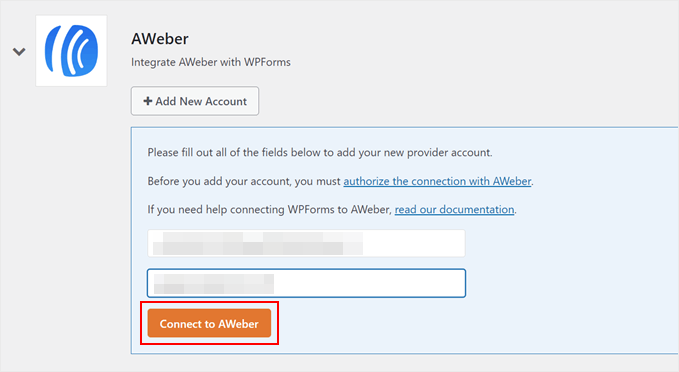
AWeber’ı WPForms ile entegre etmek için hepsi bu kadar.
Bağlantı başarılı olursa, aşağıdaki gibi bir onay mesajı görmeniz gerekir:
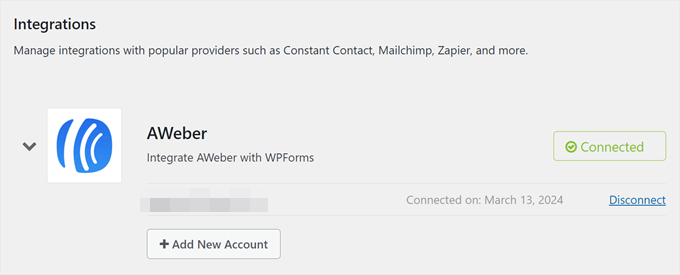
Adım 2: WPForms ile İlk Formunuzu Oluşturun
Artık WPForms’u AWeber ile bağladığınıza göre, yeni bir form oluşturabilirsiniz. Bunu yapmak için WPForms ” Yeni Ekle‘ye gidin.

Devam edin ve formunuza bir isim verin. ‘İletişim Formu’ gibi basit bir şey olabilir.
Ayrıca aralarından seçim yapabileceğiniz 1500’den fazla form şablonu göreceksiniz. Gösterim için biz sadece ‘AWeber Signup Contact Form’u kullanacağız. Bu şablon, iletişim formuna, kullanıcıların sizinle iletişime geçtikten sonra bülteninize abone olmak isterlerse işaretleyebilecekleri bir e-posta listesi kayıt onay kutusu ekler.
Bir şablon seçtikten sonra ‘Şablonu Kullan’a tıklayın.
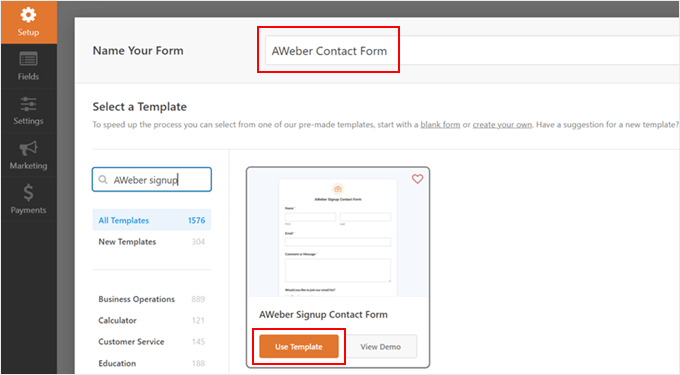
Artık sürükle ve bırak form oluşturucuyu kullanarak iletişim formunu istediğiniz gibi özelleştirebileceksiniz.
Sağ taraf, formun daha sonra nasıl görüneceğinin bir önizlemesini gösterir. Mevcut form alanlarını istediğiniz gibi sürükleyip bırakabilir veya sol kenar çubuğundaki Alan Ekle sekmesinden yeni form alanları ekleyebilirsiniz.
Çoktan seçmeli, telefon numarası, adres, dosya yükleme ve daha fazlası gibi birçok alan seçeneği vardır.
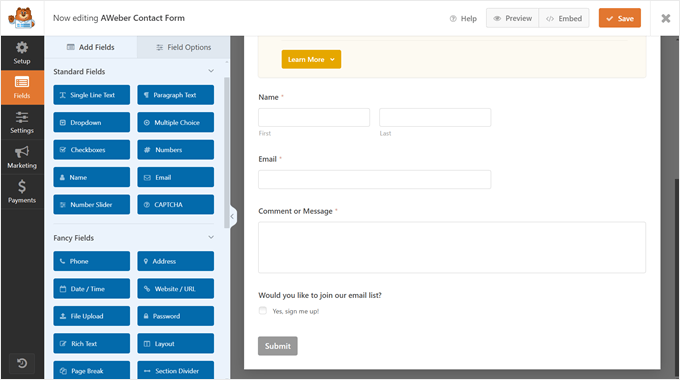
‘Alan Seçenekleri’ sekmesine geçerseniz, alan ayarlarını daha fazla yapılandırabilirsiniz.
Burada, kullanıcıların sordukları konuyu bize bildirebilmeleri için ‘Bilgi Türü’ adlı yeni bir çoktan seçmeli alan ekledik.
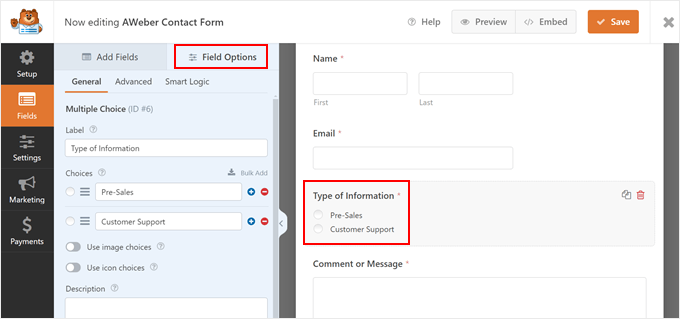
Formun nasıl göründüğünden memnun olduğunuzda, devam edin ve ‘Kaydet’ düğmesine tıklayın.
İletişim formu oluşturma hakkında daha fazla bilgi için bu kılavuzları okuyabilirsiniz:
- İletişim Formu Sayfası Tasarımı İçin En İyi Uygulamalar (Örneklerle)
- Birden Fazla Alıcı ile İletişim Formu Oluşturma
- WordPress’te Güvenli İletişim Formu Nasıl Oluşturulur?
Adım 3: Formunuzu AWeber ile Bağlayın
Bir sonraki adım, AWeber’e WPForms formu aracılığıyla potansiyel müşterileri yakalamak ve platforma göndermek istediğinizi bildirmektir.
Bunu yapmak için, ‘Pazarlama’ sekmesine geçmeniz ve ‘AWeber’a tıklamanız gerekir. Ardından, ‘Yeni Bağlantı Ekle’ye tıklayın.

Bu bağlantıya bir takma ad vermenizi isteyen bir açılır pencere görüntülenecektir.
‘AWeber Signup Contact Form’ gibi basit bir şey kullanabilirsiniz. Ardından, ‘Tamam’a tıklayın.

Şimdi, daha önce bağladığınız hesabı seçin.
Ardından, bu formdan gelen potansiyel müşterilerin yakalanması gereken bir AWeber e-posta listesi seçin. ‘Gerçekleştirilecek Eylem’i ‘Abone Ol’ olarak bırakabilirsiniz.

Aşağı kaydırarak, WPForms formundan abonenin e-postasını (gerekli) ve adını (isteğe bağlı) yakalamak için kullanılan alanı seçin.
Bu şekilde AWeber bu bilgileri düzgün bir şekilde çekebilir.
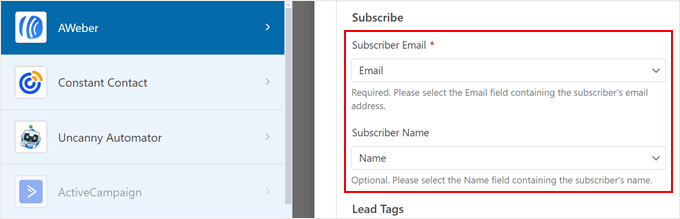
Ardından, AWeber’deki mevcut etiketleri kullanabilir veya bu formdan aldığınız aboneleri tanımlamak için yeni etiketler ekleyebilirsiniz.
Yeni etiketler eklemeye karar verirseniz, bunları virgülle ayırdığınızdan emin olun.
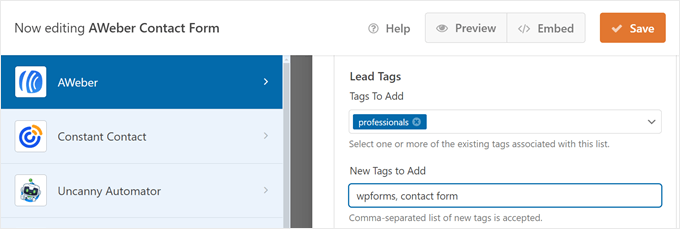
WPForms formunuz, eklediğimiz gibi normal ad ve e-posta adresinin ötesinde alanlar içeriyorsa ve AWeber’ın bu ek bilgileri toplamasını istiyorsanız, AWeber’da özel alanlar da ayarlamanız gerekir.
Bu, AWeber’ın bu verileri doğru bir şekilde alabilmesini ve saklayabilmesini sağlar.
Bu konuda yeniyseniz, AWeber kontrol panelinize gidin ve ‘Liste Seçenekleri’ menüsü altındaki ‘Özel Alanlar’ seçeneğine gidin.
Ardından, ‘Özel Alan Ekle’ye tıklayın.
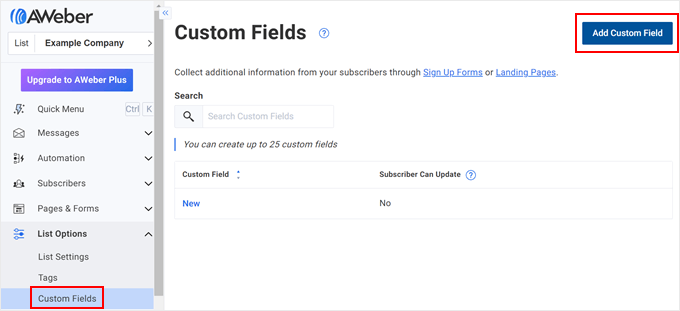
Şimdi, yeni özel alanınız için bir ad yazın. Gerekirse abonelerin bu bilgileri güncellemesine de izin verebilirsiniz.
Bundan sonra, ‘Ekle’ye tıklayın. Ayrıntılı talimatlar için bu AWeber belgelerini okuyabilirsiniz.
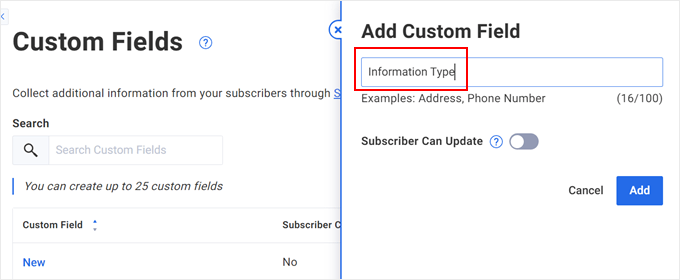
Şimdi, WPForms eklenti sayfasına geri dönün ve aşağı kaydırın. Özel Alan Adı’nda, daha önce oluşturduğunuz özel alanı seçin. Form Alanı Değeri için ise WPForms formunuzdaki ilgili alanı seçin.
Formumuzda kullanıcıların abone olmak isteyip istemediklerini soran bir onay kutusu bulunduğundan, yalnızca bu kutuyu işaretleyen kişilere e-posta göndermek istiyoruz.
Bunu ayarlamak için ‘Koşullu Mantığı Etkinleştir’ düğmesini açın. Ardından, ‘bu bağlantı eğer’den önce ‘İşlem’ seçeneğini seçin.
Aşağıda, “E-posta listemize katılmak ister misiniz?” seçeneğini seçin ve bağlayıcı olarak “is” seçeneğini belirleyin. Bundan sonra, “Evet, beni kaydet!” seçeneğini seçin.
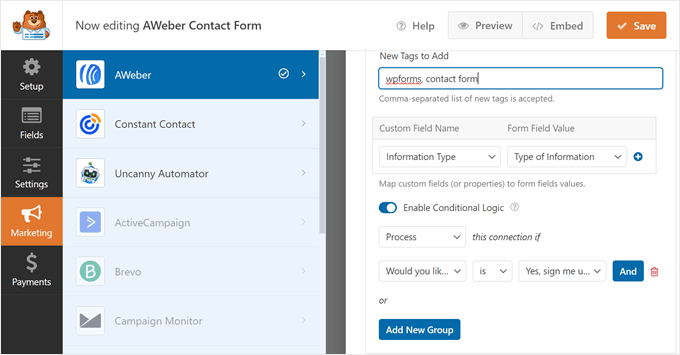
Şimdi, ilerlemenizi kaydetmek için ‘Kaydet’ düğmesine tıklayın.
Adım 4: AWeber-WPForms Formunuzu Sayfanıza Yerleştirin
Bir sonraki adım formunuzu bir WordPress sayfasında görüntülemektir. Bunu yapmak için Kaydet’in yanındaki ‘Yerleştir’ düğmesine tıklamanız yeterlidir.
Bundan sonra, ‘Mevcut Sayfayı Seç’ ya da ‘Yeni Sayfa Oluştur’a tıklayın. Her iki seçenek de sonunda sizi WPForms bloğunu sayfaya ekleyeceğiniz blok düzenleyicisine getirecektir.
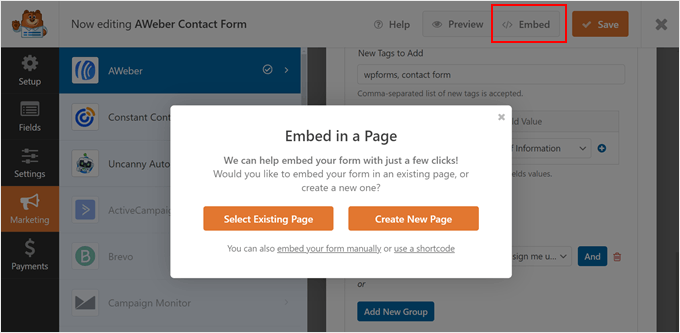
Gösterim için ‘Bize Ulaşın’ adında yeni bir sayfa oluşturacağız.
Yeni sayfanıza bir başlık verdikten sonra ‘Haydi Gidelim!
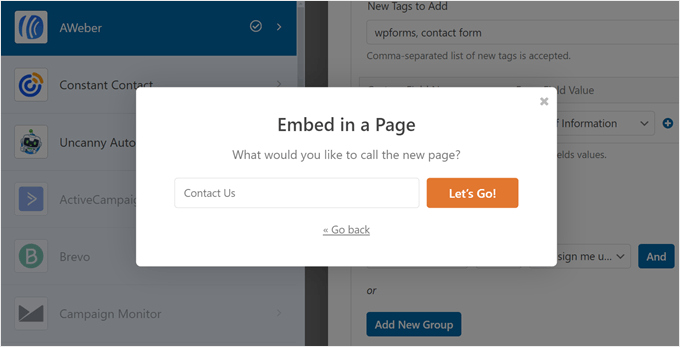
Çoğu durumda, WPForms form bloğunu sayfanıza otomatik olarak ekleyecektir.
Ancak bu gerçekleşmiyorsa, sayfanın herhangi bir yerinde ‘+ Blok Ekle’ düğmesine tıklayabilir ve WPForms bloğunu seçebilirsiniz.
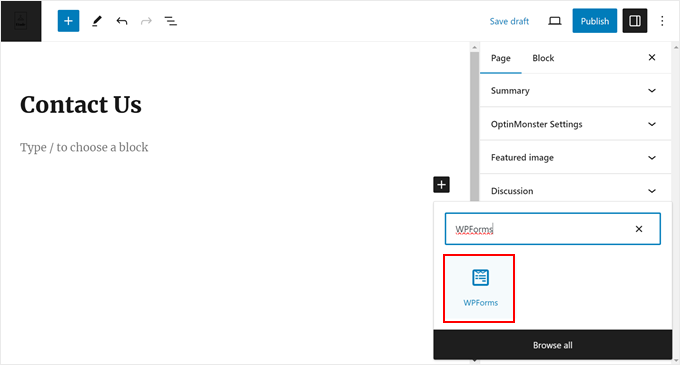
Şimdi, blok ayarları kenar çubuğunun içindeki ‘Form Ayarları’ bölümünde daha önce oluşturduğunuz formu seçin.
Ayrıca başlığını göstererek, alan stillerini değiştirerek, düğme renklerini değiştirerek, özel CSS ekleyerek vb. formun nasıl göründüğünü özelleştirebilirsiniz.
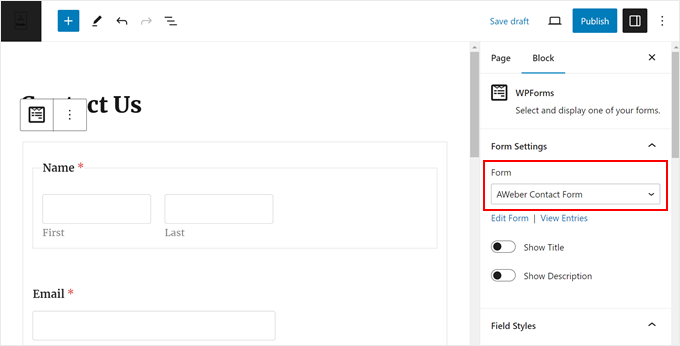
Sayfanın görünümünden memnun olduğunuzda, değişikliklerinizi sonlandırmak için ‘Yayınla veya ‘Güncelle’ seçeneğine tıklayabilirsiniz.
Blok tema kullanıcısıysanız form bloğunu blog yazılarınıza, widget alanlarına veya şablon bölümlerine de ekleyebilirsiniz. Veya bloğun bulunmadığı diğer yerlere eklemek için bir kısa kod kullanın.
İşte formumuzun ön uçta nasıl göründüğü:
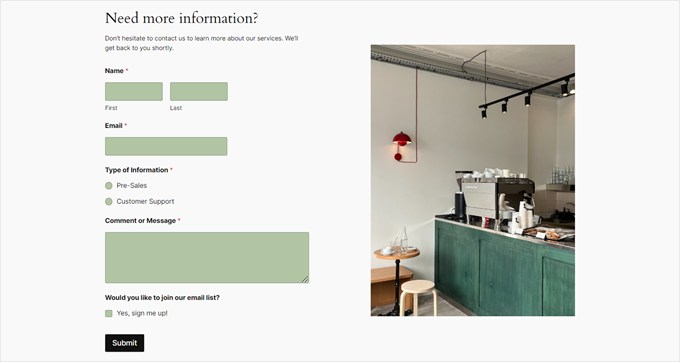
Uzman İpucu: Formunuzu bir açılış sayfasında mı görüntülemek istiyorsunuz? Ziyaretçileri kolayca potansiyel müşterilere dönüştürebilecek iyi görünümlü bir açılış sayfası oluşturmak için SeedProd ‘u kullanabilirsiniz. Adım adım makalemizde WordPress’te bir açılış sayfasının nasıl oluşturulacağı hakkında daha fazla bilgi edinebilirsiniz.
Adım 5: AWeber-WPForms Formunuzu Test Edin
Her şeyin iyi çalıştığından emin olmak için formunuzu test etmeniz ve buraya girilen bilgilerin AWeber tarafından da alınıp alınmadığını görmeniz gerekecektir.
Bunu yapmak için kendi iş e-post anızı veya geçici bir e-posta kullanabilirsiniz. Formu doldurduktan sonra aşağıdaki gibi bir e-posta almalısınız. Aboneliğinizi onaylamak için düğmeye tıkladığınızdan emin olun.

Daha sonra AWeber’da ‘Aboneler’ sayfasına giderseniz, daha önce eklediğiniz etiketlerle tanımlanmış yeni bir abone göreceksiniz.
Özel Alan da orada olacaktır.
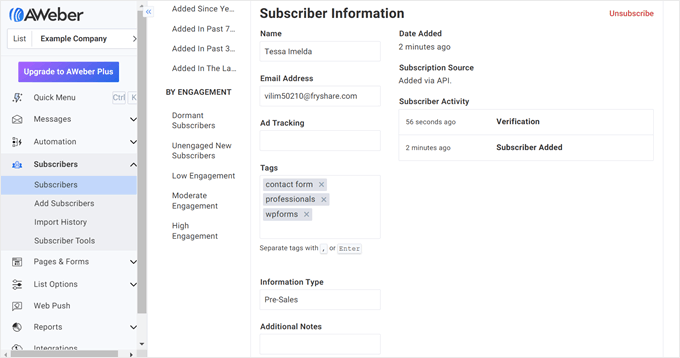
Yöntem 3: OptinMonster Kullanarak AWeber Web Formu Ekleme (Pop-up’lar İçin)
WordPress sitenizde bir açılır pencere kampanyası yürütmek ve AWeber posta listeniz için potansiyel müşteriler yakalamak istiyorsanız, OptinMonster‘ı kullanabilirsiniz.
İlgi çekici pazarlama kampanyaları yapmak ve e-posta abonelerinizi artırmak için en iyi ve en acemi dostu olası satış yaratma yazılımıdır.
Adım 1: OptinMonster’ı Kurun
OptinMonster’ı AWeber ile bağlamak için Plus veya daha yüksek bir plana ihtiyacınız olacak.
Bir plana kaydolduktan sonra, devam edebilir ve OptinMonster eklentisini WordPress’e yükleyebilirsiniz. Adım adım talimatlar için, bir WordPress eklentisinin nasıl kurulacağına ilişkin başlangıç kılavuzumuza göz atın.
Eklenti kurulduktan ve aktif hale geldikten sonra, WordPress’i OptinMonster’a bağlamanızı isteyen bir Hoş Geldiniz sayfası göreceksiniz. Başlamak için ‘Mevcut Hesabınızı Bağlayın’ düğmesine tıklamanız yeterlidir.

Ardından yeni bir ekran görünecektir.
Burada, sitenizi OptinMonster’a eklemek için ‘WordPress’e Bağlan’ düğmesine tıklamanız yeterlidir.

Adım 2: İlk OptinMonster Kampanyanızı Oluşturun
Şimdi devam edebilir ve yeni bir kampanya oluşturabilirsiniz.
Bunu yapmak için OptinMonster ” Kampanyalar bölümüne gidin ve ‘İlk Kampanyanızı Oluşturun’ seçeneğine tıklayın.

Bir sonraki ekranda, ‘Şablonlar’ veya ‘Çalışma Kitapları’ arasından seçim yapabilirsiniz.
Şablonlar, OptinMonster tarafından önceden tasarlanmış, profesyonel görünümlü potansiyel müşteri oluşturma formlarıdır.
Öte yandan, Playbook’lar tanınmış markaların başarılı pazarlama stratejilerinden esinlenerek oluşturulmuş kampanyalardır.
Potansiyel müşteri oluşturma formuna ek olarak, Playbook’lar kampanya yapısı, metin ve görüntüleme kuralları ile birlikte gelir, böylece yalnızca birkaç değişiklikle bir kampanya başlatabilirsiniz.
Gösterim için ‘Şablonlar’ ile devam edeceğiz.
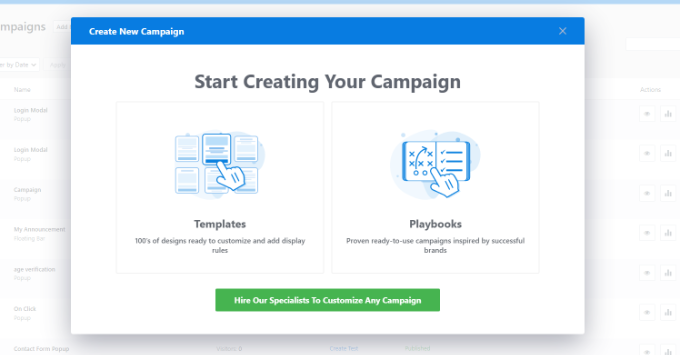
Ardından, bir Kampanya Türü ve bir form tasarımı seçin.
Örnek olarak ‘Popup’ ve ‘Web Seminerine Kayıt (Geri Sayım)’ şablonlarını kullanacağız. Devam edin ve istediğiniz şablon üzerinde ‘Şablon Kullan’a tıklayın.
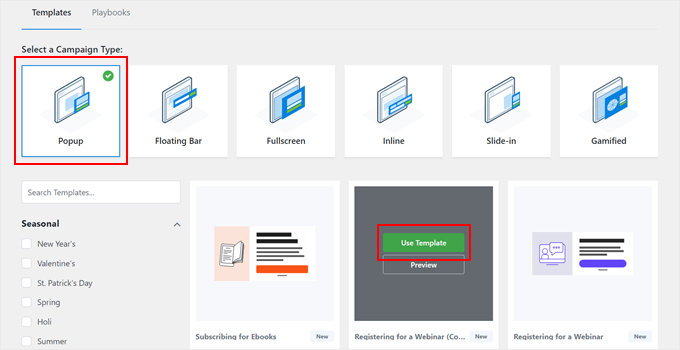
Bu aşamada kampanyanıza bir isim vermeniz gerekecektir.
Kampanyanızı daha sonra kolayca tanımlayabildiğiniz sürece herhangi bir isim işe yarayacaktır. Bu adımı tamamladıktan sonra ‘Oluşturmaya Başla’ya tıklayın.

Şimdi müşteri adayı oluşturma formunuzu özelleştirmek için OptinMonster web sitesine yönlendirileceksiniz.
Tasarım sekmesinde, mevcut blokları ve sürükle-bırak düzenleyicisini kullanarak açılır formun nasıl görüneceğini özelleştirebilirsiniz.
İlk Evet/Hayır açılır penceresinin nasıl görüneceğini düzenlemenin yanı sıra, Optin bölümünü (kullanıcıların adlarını ve e-postalarını doldurdukları yer) ve Başarı mesajını (kullanıcılar formu tamamladıktan sonra) da değiştirebilirsiniz.
Aşağıdaki örnekte, okuyucunun adını ve e-postasını girerek web seminerimize ve e-posta listemize katılabileceğini bilmesi için kopyayı değiştirdik.
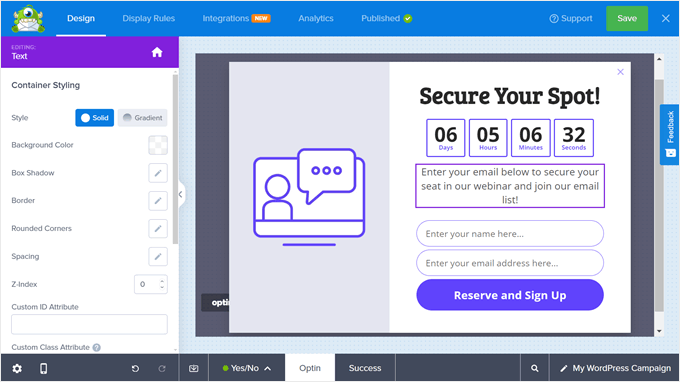
‘Görüntüleme Kuralları’ sekmesine giderseniz, açılır pencerenin ne zaman görünmesi gerektiğine ilişkin koşulları ayarlayabilirsiniz.
Koşulları, oturum açmış bir kullanıcı olup olmadıkları, ayrılma belirtileri gösterip göstermedikleri, belirli bir konumdan olup olmadıkları, dönüşüm yapmamış olup olmadıkları gibi birçok yöne dayandırabilirsiniz.
Ayrıca, açılır pencereyi daha da öne çıkarmak için herhangi bir animasyon veya ses efektini etkinleştirebilirsiniz.

Değişikliklerinizi yaparken, düzenlemelerinizin kaybolmaması için ‘Kaydet’ düğmesine tıkladığınızdan emin olun.
Kampanya oluşturma hakkında daha fazla bilgi için bu kılavuzlara göz atabilirsiniz:
- Dönüşüm Sağlayan Mobil Açılır Pencereler Nasıl Oluşturulur (SEO’ya Zarar Vermeden)
- Satışları Artırmak için WooCommerce Popup Nasıl Oluşturulur?
- WordPress’te İletişim Formu Açılır Penceresi Nasıl Eklenir
Adım 3: OptinMonster’ı AWeber ile Bağlayın
Kampanya tasarımınızı ve görüntüleme kurallarınızı tamamladıktan sonra, ‘Entegrasyonlar’ sekmesine geçelim. OptinMonster-AWeber bağlantısını burada yapılandıracaksınız.
Orada, ‘Yeni Entegrasyon Ekle’ye tıklayın.
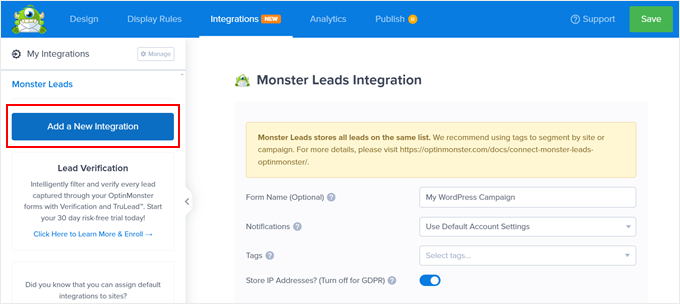
Bundan sonra AWeber logosunu bulun.
Altında, ‘Bağlan’a tıklayın.
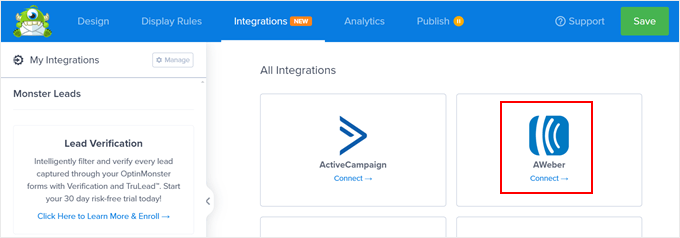
Şimdi, AWeber hesabınızı ve yetkilendirme kodunuzu girmeniz istenecektir.
Kodu almak için ‘AWeber’ı Kaydet’e tıklayın.
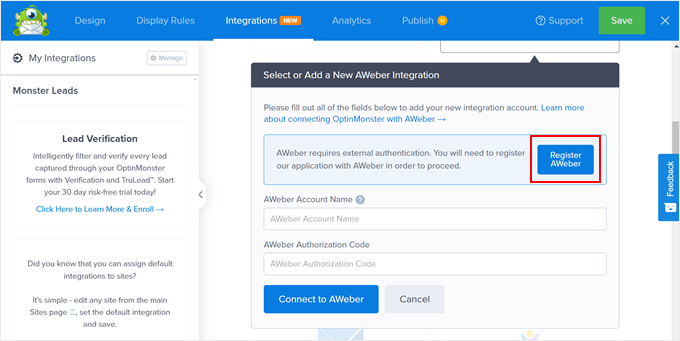
AWeber giriş bilgilerinizi girmenizi isteyen yeni bir pencere açılacaktır.
Bunu yaptıktan sonra, ‘Erişime İzin Ver’ seçeneğine tıklayın.
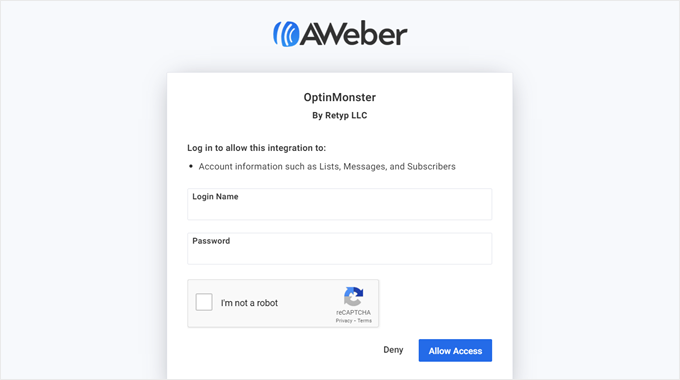
Bu noktada AWeber size yetkilendirme kodunu verecektir.
Devam edin ve bu kodu kopyalayın ve ardından OptinMonster’a geri dönün.
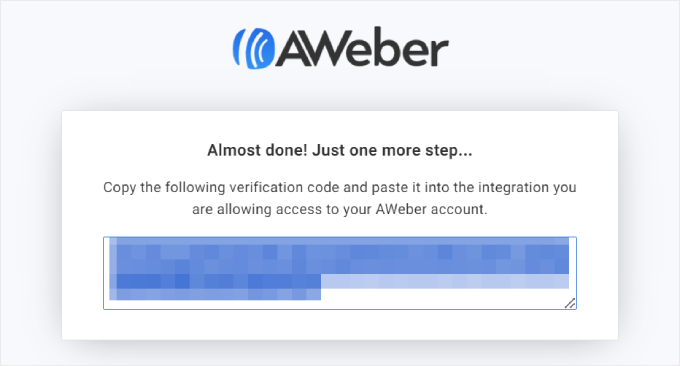
OptinMonster’a geri döndüğünüzde, AWeber e-posta hesabınızı ve daha önceki yetkilendirme kodunu girmeniz yeterlidir.
Ardından, ‘AWeber’e Bağlan’a tıklayın.
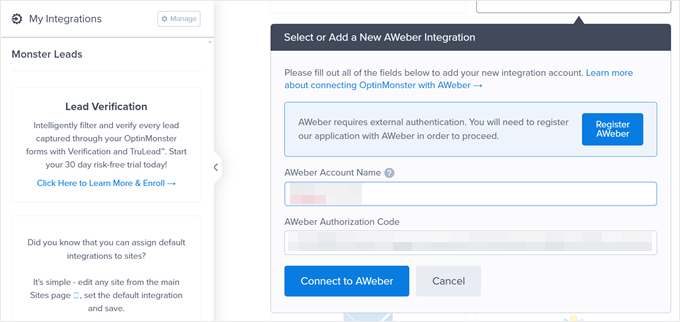
Bağlantı başarılı olursa, Entegrasyonlar sekmesine geri dönecek ve AWeber hesabınızın orada listelendiğini göreceksiniz.
Burada, ‘Sağlayıcı Listenizi’ (OptinMonster’dan yeni müşteri adayları ekleyeceğiniz AWeber listesi) seçebilirsiniz. Bunun altında, bu formdan elde edilen potansiyel müşteri türlerini segmentlere ayırmak için bazı Potansiyel Müşteri Etiketleri ekleyebilirsiniz. Bu örnek için sadece ‘webinar’ ve ‘profesyoneller’ kullanacağız.
Ardından, potansiyel müşterinin kaynağını tanımlamak için bir Reklam İzleme Tanımlayıcısı da ekleyebilirsiniz. Bu durumda, bir web semineri kayıt formu oluşturduğumuz için değer ‘webinar_form’ olabilir.
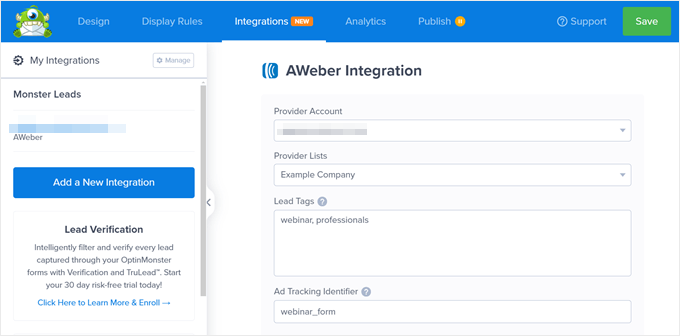
Aşağı kaydırdığınızda, ‘Alan Eşleme’ bölümünü bulacaksınız.
Pop-up formunuz yalnızca kullanıcının adını ve e-postasını soruyorsa, OptinMonster bu alanları otomatik olarak AWeber’da bulunan ilgili alanlarla eşleştirecektir.
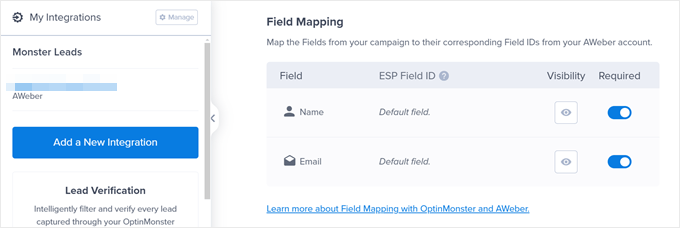
Ancak bunun ötesinde başka alanlar eklerseniz, platformun bu bilgileri düzgün bir şekilde yakalayabilmesi için AWeber’da özel alanlar oluşturmanız gerekebilir.
Özel bir alanın nasıl ekleneceğini görmek için WPForms yöntemimize gidebilir ve daha fazla bilgi için OptinMonster’ın alan eşleme hakkındaki belgelerini okuyabilirsiniz.
Adım 4: OptinMonster-AWeber Kampanyanızı Yayınlayın
OptinMonster’ı AWeber ile bağladığınıza göre artık kampanyanızı yayınlamaya hazırsınız.
Bunu yapmak için devam edin ve ‘Yayınla’ sekmesine geçin. Ardından, Yayınlama Durumunu ‘Yayınla’ olarak değiştirin.
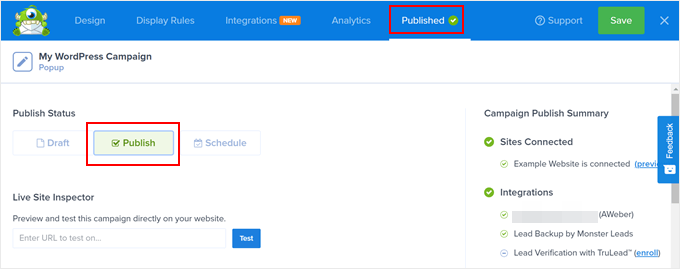
Ardından, ‘Kaydet’ düğmesine tıklayın. OptinMonster WordPress eklentisini yüklediğinizden, açılır pencereniz kısa sürede yayında olacaktır. Herhangi bir HTML veya JavaScript kodu kullanmanıza gerek yoktur.
Demo WordPress blogumuzda açılır penceremizin nasıl göründüğünü burada görebilirsiniz:
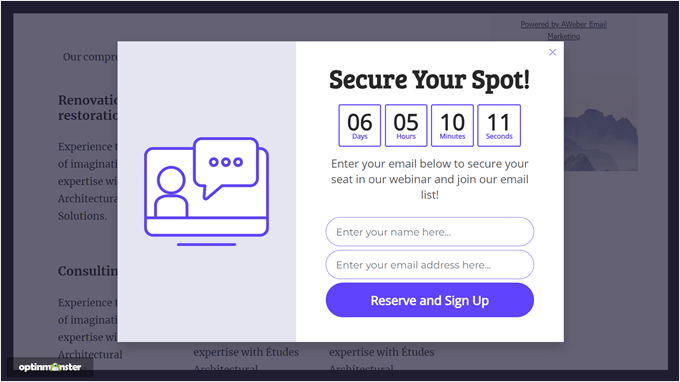
Adım 5: OptinMonster-AWeber Kampanyanızı Test Edin
Son adım, kampanyanızın çalışıp çalışmadığını ve OptinMonster tarafından yakalanan potansiyel müşterilerin AWeber’e başarıyla gönderilip gönderilmediğini görmektir. Bunu yapmak için web sitenizi gizli modda ziyaret edebilir ve açılır pencerenin görünmesini bekleyebilirsiniz. Ardından, formu normal şekilde doldurmayı deneyin.
Bunu yaptığınızda, test e-postanız aşağıdaki gibi bir e-posta bildirimi alacaktır:

E-postadaki düğmeye tıkladığınızdan emin olun.
Bunu yaptıktan sonra, test e-postanızı AWeber’deki ‘Aboneler’ sayfasında, daha önce ayarladığınız Reklam İzleme Tanımlayıcısı ve Potansiyel Müşteri Etiketleri ile birlikte göreceksiniz.
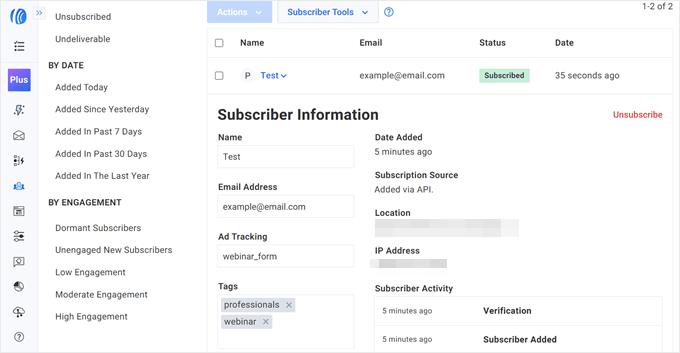
E-posta Pazarlamanızı Bir Sonraki Seviyeye Taşıyın
AWeber ile daha fazla ziyaretçiyi aboneye dönüştürmek mi istiyorsunuz? E-posta pazarlamanızı geliştirmek için bu kılavuzlara göz atın:
- WordPress Kullanıcılarının Kaçınması Gereken E-posta Pazarlama Hataları
- WordPress E-posta Pazarlama Otomasyonuna Yeni Başlayanlar İçin Rehber
- E-posta Listenizi Daha Hızlı Büyütmenin Test Edilmiş ve Kolay Yolları
- WordPress’te E-posta Abonelerini Artırmak için Sosyal Medya Nasıl Kullanılır?
- E-posta Listenizi Büyütmek İçin Nasıl Çekiliş Oluşturursunuz?
- En İyi WordPress Bülten Eklentileri (Kullanımı Kolay + Güçlü)
- En İyi Mailchimp Alternatifleri (Daha İyi Özellikler + Uygun Fiyatlandırma ile)
Bu makalenin WordPress’te AWeber web formu widget’ının nasıl kurulacağını öğrenmenize yardımcı olduğunu umuyoruz. WordPress’te otomatik e-postaların nasıl gönderileceğine ilişkin eğitimimize ve e-posta listemizi büyütmek için bir video üyelik sitesini nasıl kullandığımıza ilişkin makalemize de göz atmak isteyebilirsiniz.
If you liked this article, then please subscribe to our YouTube Channel for WordPress video tutorials. You can also find us on Twitter and Facebook.





Have a question or suggestion? Please leave a comment to start the discussion.