Birçok akıllı web sitesi sahibi, potansiyel gönderi fikirlerinin bir CSV elektronik tablosunu tutar, böylece hiçbir zaman yazar tıkanıklığı ile mücadele etmek zorunda kalmazlar.
Ancak, bir noktada bu yazıları yazmaya başlamak isteyeceksiniz ve her bir öğeyi WordPress’e manuel olarak kopyalayıp yapıştırmak zamanınızı en iyi şekilde kullanmak değildir. Bu, özellikle beyin fırtınası yapılmış fikirlerden oluşan uzun bir listeniz varsa veya birçok farklı blog yazarıyla işbirliği yapıyorsanız geçerlidir.
Her taslağı manuel olarak oluşturup ardından başlık, kategoriler, etiketler ve diğer içerikleri ekleyerek zaman kaybetmeyin! Çok daha kolay bir yolu var.
Bu makalede, yüzlerce hatta binlerce yazı fikrini bir CSV elektronik tablosundan WordPress’e nasıl aktaracağınızı göstereceğiz. Bu sayede düzenli kalabilir ve editoryal iş akışınızı iyileştirebilirsiniz, böylece gerçekten önemli olana, yani harika içerikler yazmaya odaklanmak için daha fazla zamanınız olur.
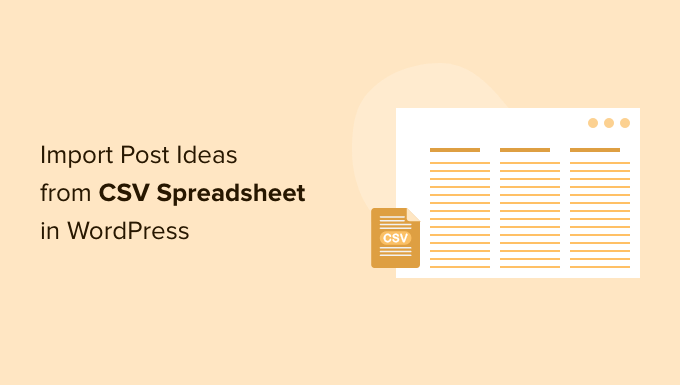
Editoryal İş Akışınızı Güçlendirin: Yazı Fikirlerini Otomatik Olarak İçe Aktarın
Birçok WordPress web sitesi sahibi içeriklerini elektronik tablolarda planlar ve her yazıyı yeni bir satır olarak ekler. Yazının sahip olacağı etiketler veya kimin yazması gerektiği gibi diğer bilgileri kaydetmek için bile bir elektronik tablo kullanabilirsiniz.
Web sitenize başka WordPress kullanıcıları veya yazarları eklediyseniz ve gelecekteki içeriğinizi bir ekip olarak planlamak istiyorsanız, bir elektronik tablo özellikle yararlı olabilir. Ayrıca herkesin tam olarak ne üzerinde çalışması gerektiğini bildiğinden emin olmanın bir yoludur.
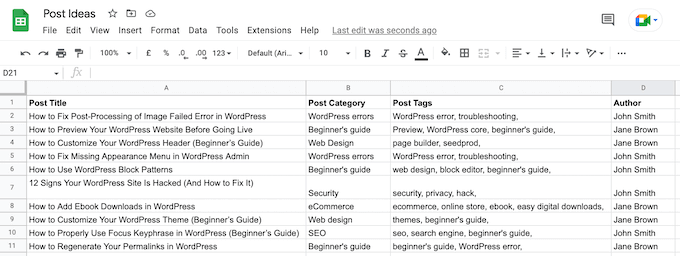
Bir noktada, bu fikirleri WordPress blogunuzda yazmaya başlamaya hazır taslaklar haline getirmek isteyeceksiniz.
Bir seçenek, WordPress panonuzun Yazılar ” Yeni Ekle alanına gitmek, yazı başlığını yazmak ve ardından elektronik tablonuzdan yazının etiketleri gibi daha fazla bilgi eklemektir. Ancak, sıkıcı olduğu, insan hatasına çok yer bıraktığı ve çok zaman alabileceği için bu yaklaşımı önermiyoruz.
Bir başka seçenek de WordPress eklentisi kullanarak CSV elektronik tablosundan yazı fikirlerini içe aktarmaktır. İçe aktarma işlemini otomatikleştirerek, tüm bilgilerin WordPress’e hatasız bir şekilde eklendiğinden emin olurken editoryal iş akışını iyileştirebilirsiniz.
Taslaklar oluşturarak ve fikirleri anında içe aktararak, içeriği gerçekten yazmaya odaklanmak için daha fazla zaman kazanacaksınız. Bunun zamanınızı çok daha iyi kullanmak olduğu konusunda hepimiz hemfikiriz!
Bunu akılda tutarak, WordPress’te CSV elektronik tablolarından gönderi fikirlerini nasıl hızlı ve kolay bir şekilde içe aktarabileceğinizi görelim.
WordPress’te CSV Elektronik Tablosundan Yazı Fikirleri Nasıl Aktarılır
WordPress’te CSV elektronik tablolarından yazı fikirlerini içe aktarmanın en kolay yolu WP All Import kullanmaktır. Bu eklenti, elektronik tablonuzdaki her yazı için otomatik olarak yeni bir taslak oluşturabilir, bu da büyük bir zaman tasarrufu sağlar.
Ayrıca CSV elektronik tablonuzdaki farklı sütunları WordPress’teki farklı içeriklerle eşleştirmenizi sağlayan basit bir sürükle ve bırak arayüzüne sahiptir. Bu, tüm bilgilerin doğru şekilde kopyalandığından emin olabileceğiniz anlamına gelir.
Ayrıca, elektronik tablonuzdaki sütunlar için post_type veya post_status gibi özel etiketler kullanmanız gerekmez, bu da onu çok kullanıcı dostu bir eklenti haline getirir.
Başlamadan önce, elektronik tablonuzu gözden geçirmek yine de iyi bir fikirdir. CSV dosyası yanlış veriler içeriyorsa, içe aktarmada sorunlara neden olabilir.
Ayrıca elektronik tabloya ekleyebileceğiniz daha fazla bilgi olup olmadığını da düşünmelisiniz. Örneğin, her gönderi için önerilen bir konuk blog yazarı ekleyebilirsiniz.
Bu size zaman kazandırabilir, çünkü WordPress kontrol paneline aktarıldıktan sonra bu bilgileri her gönderiye manuel olarak eklemeniz gerekmez.
Dosyanızı Yükleyin
Elektronik tablonuzdaki bilgilerden memnun olduğunuzda, bir sonraki adım WP All Import eklentisini yüklemek ve etkinleştirmektir. Daha fazla ayrıntı için lütfen bir WordPress eklentisinin nasıl kurulacağına ilişkin kılavuzumuza bakın.
Etkinleştirmenin ardından Tüm İçe Aktarma ” Yeni İçe Aktarma’ya gidin.
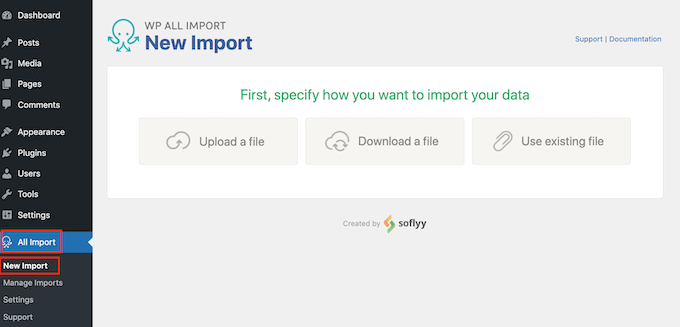
CSV dosyalarını, dosyanın URL’sini kullanmak veya bilgileri FTP yoluyla içe aktarmak da dahil olmak üzere birkaç farklı şekilde içe aktarabilen bir WP All Import Pro eklentisi vardır. FTP’yi daha önce duymadıysanız, daha fazla bilgi için sitenize FTP kullanarak nasıl bağlanacağınıza ilişkin eksiksiz kılavuzumuza bakabilirsiniz.
Ancak, WP All Import’un ücretsiz sürümü sadece bilgisayarınızdan bir CSV dosyasını içe aktarmanıza izin verir. Bize göre bu, çoğu WordPress blogu ve web sitesi için yeterlidir.
Bunu göz önünde bulundurarak, ‘Dosya yükle’ düğmesine tıklayın ve ardından içe aktarmak istediğiniz CSV elektronik tablosunu seçin.
WP All Import, elektronik tablonuzdaki her satır için yeni bir gönderi oluşturabilir veya elektronik tablonun verilerini WordPress web sitenizde zaten var olan gönderilere ekleyebilir.
Her gönderi fikri için yeni bir taslak oluşturmak istediğimizden, devam edin ve ‘Yeni Öğeler’e tıklayın. Bundan sonra, ‘Yeni oluştur’ açılır menüsünü açın ve ‘Gönderiler’e tıklayın.
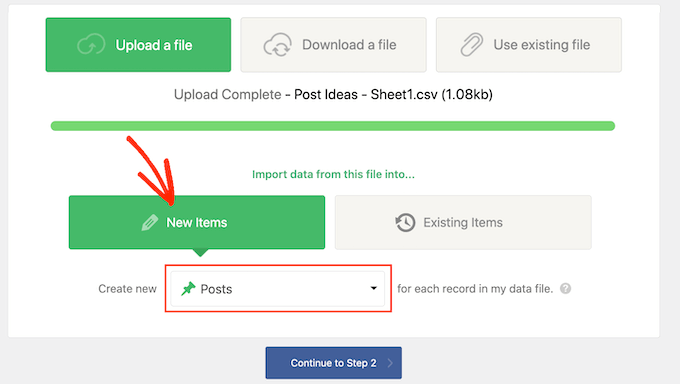
Bunu yaptıktan sonra, devam edin ve ‘2. adıma devam et’ düğmesine tıklayın.
Filtreler Oluşturun (İsteğe Bağlı)
WP All Import şimdi kaç yeni gönderi oluşturacağını ve her gönderiye ekleyeceği verileri gösterecektir. İçe aktarmayı önceden önizlemek için oklara tıklayarak bu gönderiler arasında gezinebilirsiniz.
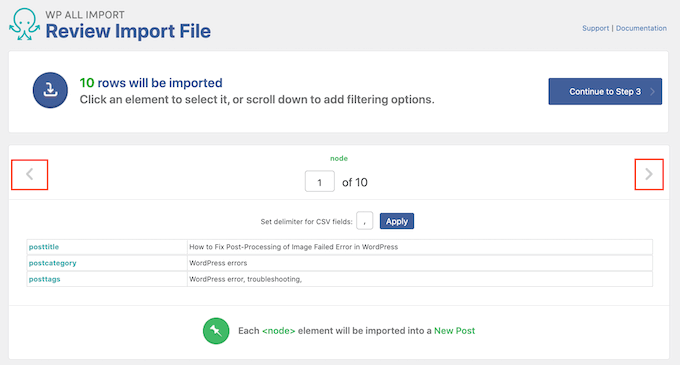
Varsayılan olarak WP All Import, CSV elektronik tablonuzdaki tüm bilgileri içe aktaracaktır.
Elektronik tablodaki her fikri içe aktarmak istemiyorsanız filtreler oluşturabilirsiniz. Örneğin, yalnızca belirli bir etikete sahip olan veya belirli bir yazı dizisine ait olan yazı fikirlerini içe aktarmak için bir filtre kullanabilirsiniz.
Bir filtre oluşturmak için devam edin ve Filtreleme Seçenekleri Ekle bölümünü genişletmek için tıklayın.
Şimdi bir filtre oluşturmak için kullanabileceğiniz bazı açılır menüleri ve alanları göreceksiniz. Aşağıdaki resimde, yalnızca ‘Başlangıç kılavuzu’ etiketine sahip gönderi fikirlerini içe aktarıyoruz.
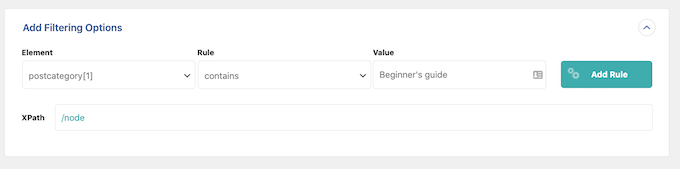
Elektronik tablonuzu nasıl düzenlediğinize bağlı olarak farklı seçenekler görebilirsiniz.
Filtrenizden memnun olduğunuzda, devam edin ve ‘Kural Ekle’ düğmesine tıklayın.
WP All Import şimdi bir filtre oluşturacaktır. Bu filtreyi içe aktarma işleminize uygulamak için ‘Filtreleri XPath’e Uygula’ düğmesine tıkladığınızdan emin olun.
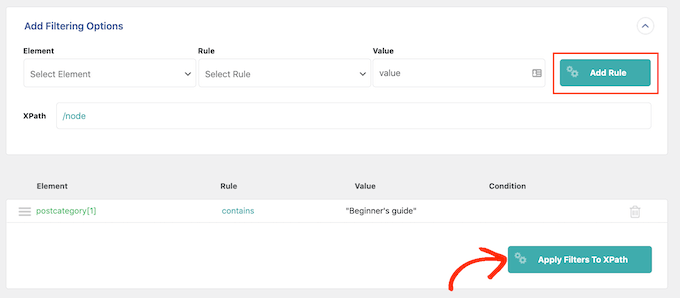
Ekranın üst kısmındaki gönderi önizlemesi artık yalnızca filtrenizi geçen gönderileri gösterecek şekilde güncellenecektir.
İçe aktarımınıza daha fazla filtre eklemek ister misiniz? Yukarıda açıklanan süreci takip etmeniz yeterlidir.
Birden fazla filtre oluşturursanız, WP All Import’a ‘VE’ seçeneğine tıklayarak yalnızca tüm filtrelerinizi geçen içeriği içe aktarmasını söyleyebilirsiniz.
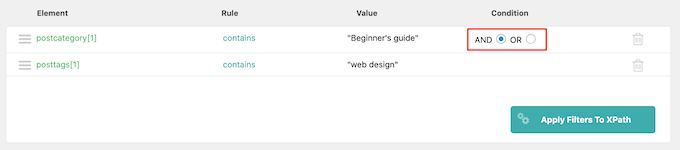
Başka bir seçenek de ‘VEYA’ radyo düğmesine tıklayarak filtrelerinizden bir veya daha fazlasını geçen tüm gönderi fikirlerini içe aktarmaktır.
Bu seçeneklerden birini seçtikten sonra, devam edin ve ‘Filtreleri XPath’e Uygula’ya tıklayın. Daha önce olduğu gibi, WP All Import’un elektronik tablonuza ve filtrelerinize göre tam olarak hangi gönderileri oluşturacağını görmek için önizlemeyi kullanabilirsiniz.
Değerlerinizin Haritasını Çıkarın
Önizlemeden memnun olduğunuzda, ekranın en altına gidin ve ‘3. Adıma Devam Et’ seçeneğine tıklayın.
Bu sizi, elektronik tablonuzdaki her bir sütunu bir WordPress yazısının bir alanıyla eşleştirebileceğiniz bir ekrana götürecektir.
Sağ tarafta, WP All Import’un her gönderi için içe aktaracağı farklı veri ‘kategorilerini’ gösteren bir kutu vardır.
Sol tarafta bu verileri gösterebileceğiniz, yazının başlığı, SEO başlığı, içeriği ve WordPress çok yazarlı bir blog çalıştırıyorsanız yazar soyadı gibi tüm farklı alanlar yer alır.
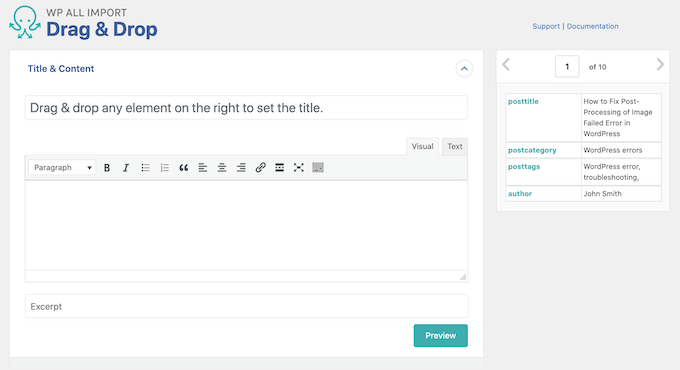
Eşlemeyi oluşturmak için sağ taraftaki kutuda bir veri kategorisi bulmanız yeterlidir. Ardından, bu bilgiyi WordPress’te göstermek istediğiniz alana sürükleyin ve yerine bırakın.
Aşağıdaki resimde, ‘posttitle’ bilgisini Başlık alanına sürüklediğimizi görebilirsiniz. Bu, bu bilginin yazının başlığı için kullanılacağı anlamına gelir.
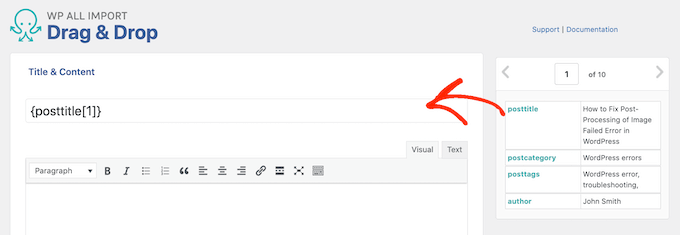
Bazen eşlemeyi oluşturmak için bazı ekstra adımlar atmanız gerekebilir. Örneğin, bir elektronik tablodan kategori ve etiket bilgilerini içe aktarmak için ‘Taksonomiler, Kategoriler, Etiketler’ bölümünü genişletmek üzere tıklamanız gerekir.
Daha sonra ‘Kategoriler’ veya ‘Etiketler’ kutusunu işaretleyebilirsiniz.
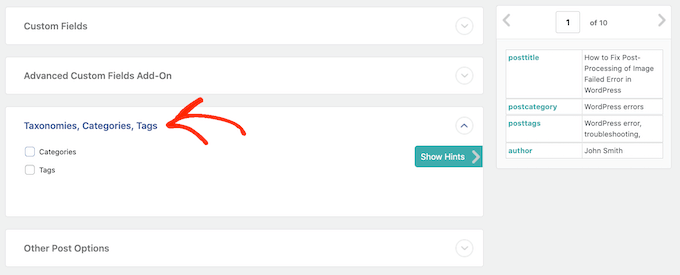
Bu, WordPress’in kategorileri veya etiketleri elektronik tablonuzdan nasıl içe aktaracağını ayarlayabileceğiniz bazı yeni ayarlar ekler. Örneğin, WP All Import’a WordPress’te yazı başına bir kategori uygulamasını söylersiniz.
Aşağıdaki ekran görüntüsünde, WP All Import’a, tek bir gönderinin birden fazla kategoriye sahip olacağı anlamına gelse bile, tüm kategorileri elektronik tablodan içe aktarmasını söylüyoruz.
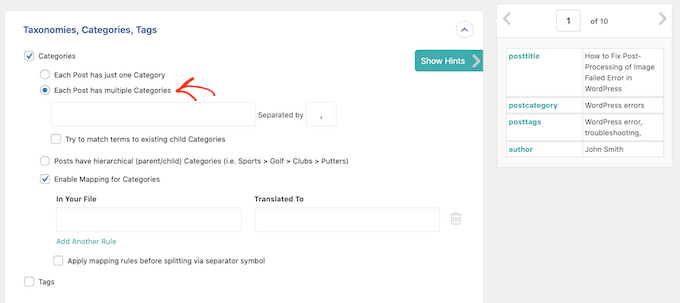
Genellikle elektronik tablonuzdaki etiketleri ve kategorileri WordPress kontrol panelinizde zaten var olan kategoriler ve etiketlerle eşleştirmek isteyeceksiniz. Bu, WP All Import’un sitenizin arama motoru sonuçlarında göründüğü yeri değiştirebilecek yinelenen etiketler ve kategoriler oluşturmasını engeller.
Kategori ve etiketlerin arama motoru optimizasyonunuzu nasıl etkilediği hakkında daha fazla bilgi edinmek için lütfen içeriğinizi sıralamaya yönelik en iyi SEO uygulamaları kılavuzumuza bakın.
Eklentinin elektronik tablonuzdaki değerleri WordPress’teki mevcut kategoriler ve etiketlerle eşleştirmeye çalışmasını istiyorsanız, lütfen ‘Terimleri mevcut alt Kategoriler / Etiketlerle eşleştirmeyi dene’ kutusunu işaretleyin.
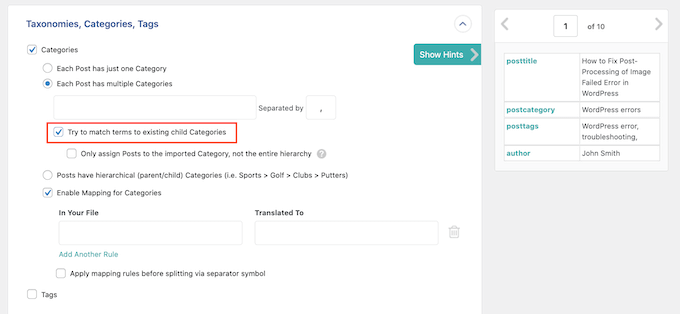
Bundan sonra, sağ taraftaki kutuda elektronik tablonuzun kategori veya etiket değerini bulmanız yeterlidir.
Ardından, sürükle ve bırak yöntemini kullanarak eşlemeyi oluşturun.
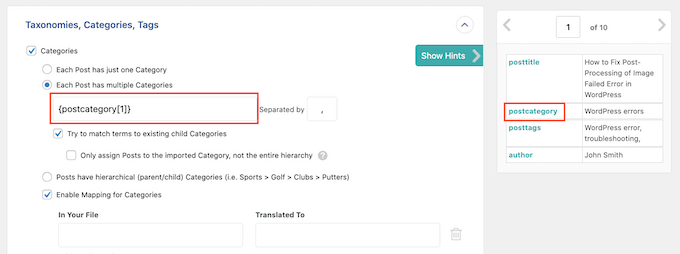
Ardından, ‘Diğer gönderi seçenekleri’ bölümünü genişletmek için tıklayın.
İçe Aktarma İşleminizi Yapılandırma
WP All Import yeni gönderileri taslak olarak oluşturabilir ya da yayınlayabilir. Tipik olarak, her gönderi fikrini bir taslağa dönüştürmek isteyeceksiniz, bu nedenle ‘Taslak’ radyo düğmesine tıklayın.
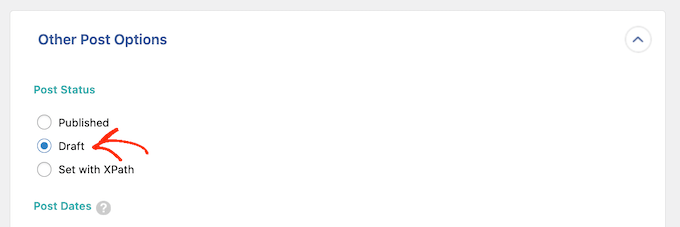
Bunu yaptıktan sonra, gönderilerde yorumlara, geri izlemelere ve pingback ‘lere izin verip vermeyeceğinizi seçebilirsiniz.
Örneğin, yeni gönderileriniz için yorumları tamamen devre dışı bırakmak istiyorsanız, ‘Yorumlar’ bölümündeki ‘Kapalı’ radyo düğmesini seçmek için tıklamanız yeterlidir.
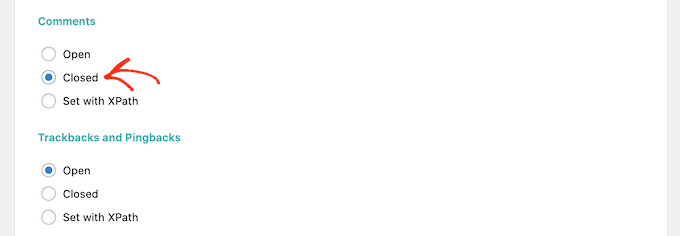
Elektronik tablonuzda gönderinin yazarı veya gönderinin URL slug’ı olarak kullanmak istediğiniz değerler varsa, sürükle ve bırak yöntemini kullanarak eşlemeyi oluşturma şansınız vardır.
Örneğin, elektronik tablonuzda her gönderi fikri için bir yazar varsa, bu değeri ‘Gönderi Yazarı’ alanına sürükleyip bırakırsınız.
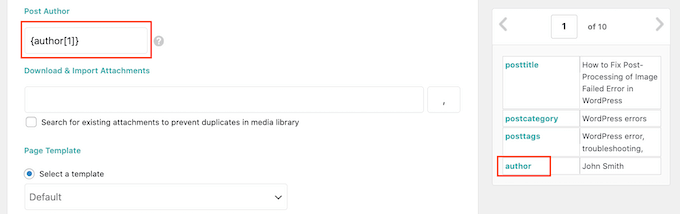
Deneyebileceğiniz çok daha fazla ayar var. Ancak bu, çoğu fikir sonrası elektronik tablosu için yeterli olacaktır.
Elektronik tablonuzdaki değerleri WordPress panosuyla eşleştirmeyi tamamladıktan sonra, ekranın en altına gidin ve ‘4. Adıma Devam Et’ seçeneğine tıklayın.
Benzersiz Tanımlayıcı Ekleme
WP All Import şimdi sizden her kayıt için benzersiz bir tanımlayıcı belirlemenizi isteyecektir. Bu örnekte kayıt, oluşturduğunuz her yeni gönderidir.
Bir noktada, aynı elektronik tabloyu yeniden içe aktarmak isteyebilirsiniz. Örneğin, bir beyin fırtınası seansından sonra elektronik tabloya bazı yeni blog yazısı fikirleri ekleyebilir ve bu fikirleri WordPress’e aktarmak isteyebilirsiniz.
Benzersiz tanımlayıcı, WP All Import’un daha önce içe aktarılmış olan kayıtları ve yeni kayıtları tanımlamasını sağlar. Bu şekilde, yinelenen içerikten kaçınabilirsiniz.
WP All Import, elektronik tabloyu en son içe aktardığınızdan bu yana bir kaydın güncellenip güncellenmediğini kontrol etmek için benzersiz tanımlayıcıyı da kullanacaktır. Eğer öyleyse, WP All Import daha önce içe aktarılan gönderileri yeni veya değiştirilmiş bilgilerle güncelleyebilir.
Benzersiz bir tanımlayıcı belirlemenin en kolay yolu ‘Otomatik algıla’ düğmesine tıklamaktır. WP All Import daha sonra kullanmak istediği benzersiz tanımlayıcıyı seçecektir.
Gönderi fikirleri için bu genellikle gönderi başlığı olacaktır.
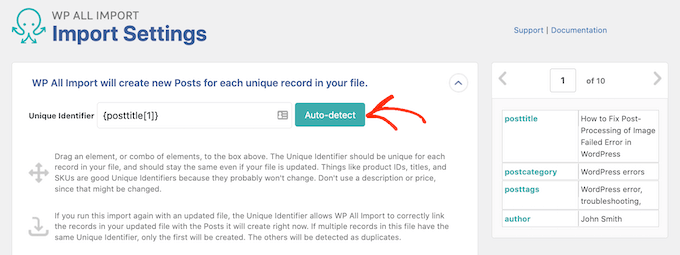
Başka bir seçenek de sağ taraftaki kutudan bir değeri sürükleyip ‘Benzersiz tanımlayıcı’ alanına bırakarak kullanmaktır.
Tekrarlanan İthalatların İşlenmesi
Bir sonraki adım, WP All Import’un yeni veya değiştirilmiş verileri nasıl işleyeceğini yapılandırmaktır.
Burada, genellikle CSV elektronik tablosundaki tüm yeni gönderi fikirleri için gönderi oluşturmak isteyeceksiniz. Bunu yapmak için, ‘Dosyanızda yeni bulunan kayıtlardan yeni gönderiler oluştur’ kutusunu işaretlemeniz yeterlidir.
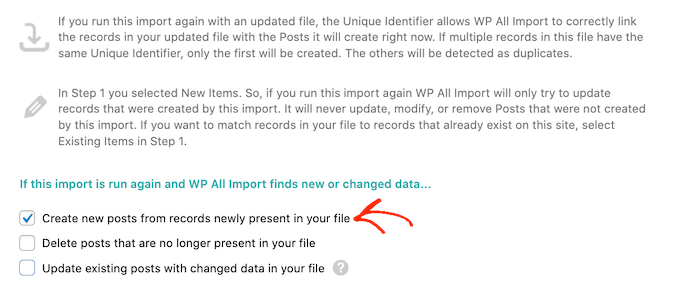
Elektronik tabloyu, daha önce içe aktardığınız gönderi fikirlerinde değişiklik yapmak için de kullanabilirsiniz. Örneğin, daha önceki WordPress gönderilerinize uygulamak istediğiniz yeni bir etiket oluşturabilirsiniz.
Etiketi CSV elektronik tablonuzdaki her gönderiye eklemek ve ardından güncellenmiş dosyayı yeniden içe aktarmak, WordPress kontrol panelinizdeki her gönderiyi açıp ardından etiketi manuel olarak yazmaktan çok daha kolaydır.
İlk adım, WP All Import’a mevcut gönderiler için yeni veya değiştirilmiş verileri nasıl ele alması gerektiğini söylemektir. Başlamak için, ‘Dosyanızdaki değişen verilerle mevcut gönderileri güncelle’ kutusunu işaretleyin ve ardından ‘Hangi verilerin güncelleneceğini seçin’ seçeneğine tıklayın.
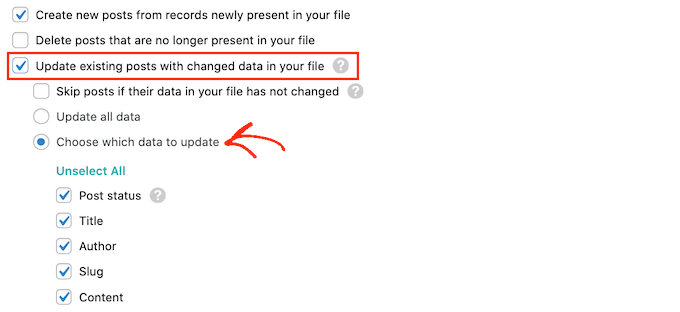
Şimdi yazar, yazı türü ve yazı kutucuğu gibi tüm farklı WordPress verilerinin bir listesini göreceksiniz. Devam edebilir ve WP All Import’un yeni veya değiştirilmiş bilgiler mevcut olduğunda güncellemesi gereken her veri parçası için kutuyu işaretleyebilirsiniz.
Etiketlerin ve kategorilerin güncellenmesi söz konusu olduğunda, eklenti işleri biraz farklı şekilde ele alır.
WP All Import’un etiketleri ve kategorileri nasıl güncelleyeceğini yapılandırmak için ‘Taksonomiler (Kategoriler ve Etiketler dahil)’ kutusunu işaretleyin.
Burada birkaç seçeneğiniz var.
En basit seçenek, gönderinin mevcut etiketlerini ve kategorilerini hiç güncellemeden veya kaldırmadan yeni etiketler ve kategoriler eklemektir. Bunu yapmak için devam edin ve ‘Yalnızca yeni ekle’ radyo düğmesine tıklayın.
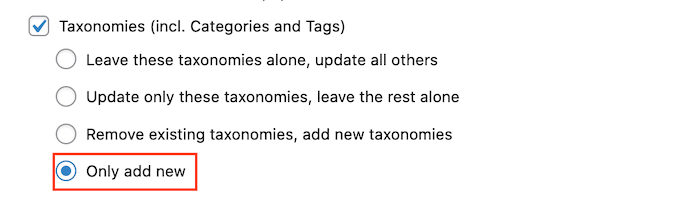
Başka bir seçenek de yeni etiketler veya kategoriler eklemek, ancak artık elektronik tablonuzda yer almayan etiketleri veya kategorileri silmektir.
Bunu yapmak için, bu radyo düğmelerinden birine tıklayın:
- Bu taksonomileri yalnız bırakın, diğerlerini güncelleyin
- Mevcut taksonomileri kaldırın, yeni taksonomiler ekleyin.
Daha sonra devam edebilir ve görünen yeni alana tıklayabilirsiniz. Bu ayarı etiketlere uygulamak için post_tag seçeneğine tıklayın.
Bu ayarı kategorilere uygulamak istiyorsanız, post_category öğesini seçmeniz yeterlidir.
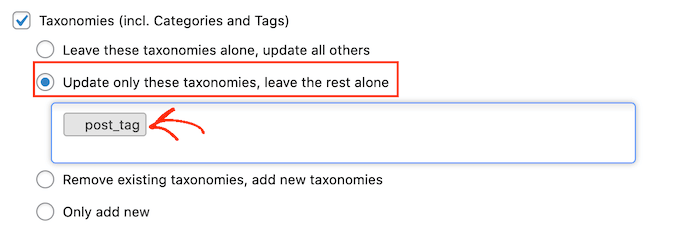
Gönderi Fikirlerinizi İçe Aktarın
İçe aktarma işleminizin nasıl ayarlandığından memnun olduğunuzda, ekranın altındaki ‘Devam Et’ düğmesine tıklamaya hazırsınız demektir.
WP All Import artık içe aktarmak üzere olduğunuz tüm bilgilerin ve oluşturacağı gönderilerin genel bir görünümünü gösterecektir.
Devam etmekten memnunsanız, ‘İçe Aktarmayı Onayla ve Çalıştır’ düğmesine tıklayın.
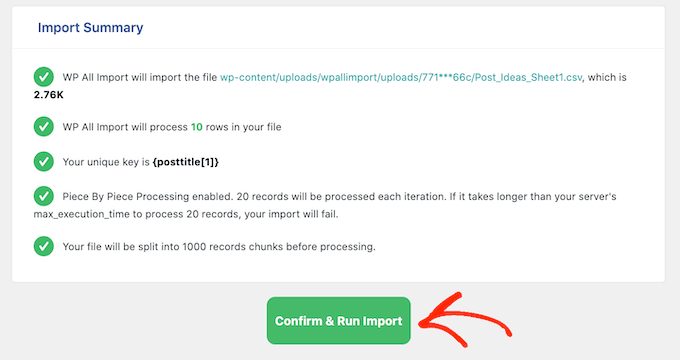
WP All Import şimdi gönderi fikirlerinizi CSV elektronik tablosundan içe aktaracak ve bu elektronik tablodaki her satır için bir taslak oluşturacaktır. Bu işlem tamamlandıktan sonra geriye kalan tek şey yazılarınızı yazmak ve WordPress’te planlamaktır.
Bu makalenin WordPress’te CSV elektronik tablolarından yazı fikirlerini nasıl içe aktaracağınızı öğrenmenize yardımcı olduğunu umuyoruz. Ayrıca WordPress için en iyi yazma asistanı yazılımı uzman seçimimize veya yazılarınızdaki okunabilirlik puanını nasıl artıracağınıza ilişkin kılavuzumuza da bakabilirsiniz.
If you liked this article, then please subscribe to our YouTube Channel for WordPress video tutorials. You can also find us on Twitter and Facebook.





Chris Daly
Really Simple CSB has not been updated in over 3 years. It’s not deprecated but it is not compatible with any current version of WordPress. I attempted to get it to work in WP 4.8 and it said it imported the posts but I could not find them in the wp_post table.
Rob Braddock
Do you know if there is any way to schedule the publish date of posts through the CSV import? I know there are plugins to set up a routine schedule for publishing, but I can’t find an easy way to bulk edit the individual publish date for individual posts
Mia
Rob,
You can use Import/Update tool like WP Ultimate CSV Importer. It helps you schedule your future posts to be published in a routine basis. At the same time, you can also update the previously published data by updating your existing Post. You can update the published date either with Post ID, Title or slug.
Heidi Pungartnik
Great tip, very helpful, especially for large imports! Thanks