Müşterilerimizin sitelerini taşıma talepleri aldığımızda, sıklıkla karşılaştığımız sorunlardan biri harici görsellerle uğraşmaktır.
Bir web sitesi bir platformdan veya barındırıcıdan diğerine taşındığında, bazı görsellerin hala eski konumdan yükleniyor olma ihtimali yüksektir. Bu durum kırık görsel bağlantılarına, daha yavaş yükleme sürelerine ve hatta SEO sorunlarına yol açabilir.
Bu yüzden bu kılavuzu bir araya getirdik. Bu harici görselleri WordPress sitenize aktarma sürecinde size yol gösterecek ve her şeyin yeni konumunuzdan düzgün bir şekilde yüklenmesini sağlayacağız.
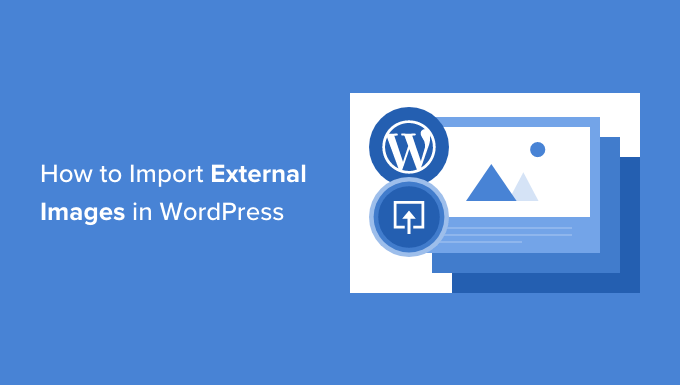
WordPress’te Harici Görselleri Neden İçe Aktaralım?
Harici görseller, başka bir web sitesinden veya ana WordPress web sitenizden farklı harici URL’lerden yüklenen içeriğinize gömülü görsellerdir.
WordPress.org kullanıcıları genellikle web sitelerini Blogger, Weebly, Joomla veya WordPress. com gibi diğer platformlardan taşıdıktan sonra harici görüntü sorunlarıyla karşılaşırlar. Bu sorunlar, arama motoru optimizasyonu (SEO) için kötü olabilecek kırık resim bağlantılarını içerir.
Varsayılan olarak, WordPress içe aktarıcılarından birini kullanırsanız, öne çıkan görüntüler veya küçük resimler dahil olmak üzere görüntüleri içe aktarmaya çalışacaktır. WordPress yönetici alanınızdaki Medya ” Kütüphane sayfasını ziyaret ederek içe aktarılan görselleri görebilirsiniz.
Tüm görsellerinizin zaten Medya Kitaplığı’nda olduğunu görüyorsanız, ancak gönderilerinizdeki görsel URL’leri hala eski web sitenizi gösteriyorsa, bu makaleye ihtiyacınız yok demektir. Bunun yerine, WordPress sitenizi taşırken URL’leri nasıl kolayca güncelleyebileceğinize ilişkin kılavuzumuzu izlemelisiniz.
Ancak, WordPress medya kitaplığınıza aktarılmış görseller göremiyorsanız, okumaya devam edin. Görselleri indirip yeniden yüklemenize gerek kalmadan bu harici görselleri nasıl içe aktaracağınızı göstereceğiz.
Otomatik Yüklenen Görseller ile WordPress’te Harici Görselleri İçe Aktarma
Yapmanız gereken ilk şey Auto Upload Images eklentisini kurmak ve etkinleştirmektir. Daha fazla ayrıntı için, bir WordPress eklentisinin nasıl kurulacağına ilişkin adım adım kılavuzumuza bakın.
Not: Bu eklentinin en son WordPress sürümleri ile test edilmediğini fark edebilirsiniz. Ancak, eklentiyi test ettik ve bu amaç için iyi çalışıyor.
Emin değilseniz test edilmemiş WordPress eklentilerini kullanıp kullanmama konusundaki makalemizi okuyabilirsiniz. Aynı işi yapan daha iyi bir eklenti alternatifine rastlarsanız, aşağıya yorum bırakmaktan çekinmeyin.
Etkinleştirmenin ardından, görüntü içe aktarma eklentisi ayarlarını yapılandırmak için Ayarlar ” Görüntüleri Otomatik Yükle sayfasını ziyaret etmeniz gerekir.

Varsayılan ayarlar çoğu kullanıcı için işe yarayacaktır, ancak bunları gerektiği gibi değiştirebilirsiniz.
Örneğin, eklenti görüntüleri varsayılan WordPress medya yüklemeleri klasörünüze aktaracaktır. Farklı bir temel URL sağlayarak bunu değiştirebilirsiniz. Bunun dışında, resim dosyası adını, resim alt etiketini ve resim boyutunu ayarlamanıza ve gönderi türlerini hariç tutmanıza da olanak tanır.
Bazı değişiklikler yaparsanız, yeni ayarları kaydetmek için sayfanın altındaki ‘Değişiklikleri Kaydet’ düğmesine tıklamayı unutmayın.
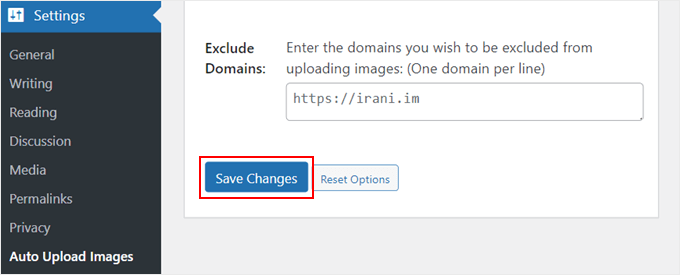
Ardından, harici görselleri içeren gönderileri veya sayfaları güncellemeniz gerekecektir. Bu manuel bir işlem olduğundan, çok fazla içeriğiniz varsa zaman alıcı olabilir.
Neyse ki, tüm gönderileri harici görsellerle güncellemenin hızlı bir yolu var. Basitçe Gönderiler ” Tüm Gönder iler sayfasına gidin ve ardından üstteki Ekran Seçenekleri düğmesine tıklayın.

‘Sayfa başına öğe sayısı’ alanındaki sayıyı ‘999’a yükseltmeniz ve ‘Uygula’ düğmesine tıklamanız gerekir.
WordPress sayfayı yeniden yükleyecek ve bu sefer bir seferde 999 gönderiye kadar gösterecektir.
Not: Yavaş bir web barındırma hizmetiniz varsa, sunucunuz aynı anda bu kadar çok gönderiyi güncellemeyi kaldıramayabilir. Bu durumda, bir seferde daha küçük yazı grupları yapmak isteyecek veya daha iyi bir WordPress barındırma sağlayıcısına geçmeyi düşüneceksiniz.
Ardından, ‘Başlık’ın yanındaki onay kutusuna tıklayarak bu sayfadaki tüm gönderilerinizi seçebilirsiniz.
Bundan sonra, Toplu eylemler menüsünden ‘Düzenle’yi seçmeli ve ‘Uygula’ düğmesine tıklamalısınız.

WordPress şimdi size tüm seçili gönderileri içeren bir ‘Toplu Düzenleme’ kutusu gösterecektir.
Sadece ‘Güncelle’ düğmesine tıklamanız yeterlidir ve WordPress blogunuzdaki tüm yazıları güncelleyecektir.

Unutmayın, gördüğünüz toplu düzenleme ayarlarındaki hiçbir ayarı değiştirmeyin. Sadece ‘Güncelle’ düğmesine tıklamanız gerekiyor.
Bu, eklentinin seçilen tüm gönderileri kontrol etmesini ve harici görselleri buldukça içe aktarmasını tetikleyecektir.
999’dan fazla gönderiniz varsa, kalan gönderileri seçmek için bir sonraki sayfayı ziyaret etmeniz gerekecektir.
WordPress’te Harici Görselleri İçe Aktarma Hakkında SSS
Umarım bu eğitim size WordPress’te harici görselleri nasıl içe aktaracağınızı öğretmiştir. Eğer hala sorularınız varsa, onları burada cevaplayacağız.
Medya kitaplığını WordPress’e nasıl aktarabilirim?
İlk olarak, medya kitaplığını almak istediğiniz web sitesinde Araçlar ” Dışa Aktar seçeneğine gitmeniz gerekecektir. Burada, ‘Medya’yı seçmeniz ve medya kitaplığını bir dosya olarak indirmeniz gerekir.
Daha sonra medya kitaplığını yeni web sitenize yüklemek için WordPress Importer gibi bir eklenti kullanabilirsiniz. Daha fazla ayrıntı için WordPress medya kitaplığınızın tamamını nasıl indireceğinize ilişkin kılavuzumuza bakabilirsiniz.
WordPress medya kitaplığım neden tüm görselleri göstermiyor?
WordPress medya kitaplığınız tüm görselleri göstermiyorsa, muhtemelen WordPress görsel yükleme sorunuyla karşı karşıyasınız demektir. Dosya izinlerini değiştirerek bu sorunu çözebilirsiniz.
Daha fazla ayrıntı için WordPress’te resim yükleme sorununun nasıl çözüleceğine ilişkin kılavuzumuza bakabilirsiniz.
Görsellerimi WordPress’e Aktardım, Şimdi Ne Olacak?
Artık harici görsellerinizi WordPress’e başarıyla aktardığınıza göre, sitenizin görsel çekiciliğini ve performansını artırmak için bunları optimize etmeye başlayabilirsiniz.
İşte yeni içe aktarılan görüntülerinizden en iyi şekilde yararlanmanıza yardımcı olacak bazı fikirler:
- WordPress’te Bir Görselin Üstüne Metin Ekleme
- WordPress’te Öne Çıkarılan Görsellere Başlık Ekleme
- WordPress’te Görseller Nasıl Kolayca Tembel Yüklenir
- Envira ile Duyarlı WordPress Resim Galerileri Nasıl Kolayca Oluşturulur?
- WordPress’te Bir Görselin Etrafına Kenarlık Ekleme
- WordPress Dosyalarını Ortam Kitaplığı Klasörlerinde Düzenleme
Umarız bu eğitim WordPress’te harici görsellerin nasıl içe aktarılacağını öğrenmenize yardımcı olmuştur. Ayrıca ücretsiz kamu malı ve CC0 lisanslı görseller için en iyi kaynaklar listemize ve Adobe Lightroom’dan WordPress’e nasıl fotoğraf yükleneceğine ilişkin kılavuzumuza da göz atmak isteyebilirsiniz.
If you liked this article, then please subscribe to our YouTube Channel for WordPress video tutorials. You can also find us on Twitter and Facebook.





Mrteesurez
Please, I want to ask a question.
I heard images hosted on another servers have impact on the hosted website as there might be too much request or unnecessary request from this site linking to my images in their site. Therefore, is there any way to avoid external site linking or using my hosted images on there websites ?? thanks.
WPBeginner Support
For what you’re wanting we would recommend looking at our guide below for preventing hotlinking of your images.
https://www.wpbeginner.com/beginners-guide/4-ways-to-prevent-image-theft-in-wordpress/
Admin
Robin
I am moving a site from blogger to wordpress and used the auto upload plugin which worked great until i realized it imported all images into the current month and year – March 2022.
Is there a fix for this?
Thanks in advance.
Robin
WPBeginner Support
That is not an option on the plugin at the moment but if you reach out to the plugin’s author they may look into adding that feature in the future.
Admin
Robin
Will do. Thank you!
Robin
Laxmikant S Bhumkar
It saves my lots of hours. Thanks
WPBeginner Support
You’re welcome
Admin
Silvi
Hi,
when I try to bulk edit, I get an “HTTP ERROR 500”.
Any ideas why?
Thanks
WPBeginner Support
There are a few reasons for that error, you would want to take a look at our article here: https://www.wpbeginner.com/wp-tutorials/how-to-fix-the-internal-server-error-in-wordpress/
Admin
Sergio
The plugin is necessary, but for me it could not process images from the https site. As well as SVG pictures ignored.
WPBeginner Support
Thank you for letting us know, if you reach out to the plugin’s support they should be able to take a look at what would be causing the problem
Admin
Ali Irani
Hi guys,
I’m developer of this plugin, thanks for introducing this plugin.
I released v3.2 “Auto upload images” plugin and fixed some reported problems with new versions of WordPress.
Thank you
WPBeginner Support
You’re welcome and thanks for creating this plugin
Admin
Melissa
Unfortunately this plugin converted my attachments to a .php extension instead of keeping their original extensions. They show up as gibberish.
WPBeginner Support
Thank you for letting us know, you would also want to reach out to the plugin’s support and let them know you ran into that issue.
Admin
emre
I get the the 500 internal server error, refreshing the page ı was able to get images to my media library. The only problem I guess is connecting these images again to posts, any idea ??
WPBeginner Support
When adding an image block or similar, one option should be to add the image from your media library, you may want to try increasing your memory for what it sounds like you’re running into: https://www.wpbeginner.com/wp-tutorials/fix-wordpress-memory-exhausted-error-increase-php-memory/
Admin
Daniel
I’ve been spending days getting my media from a .com – managed blog to a self hosted one. This is the best. One note: The process would time out every few minutes (blank page). Just refreshing the page would continue the download until you were redirected back to wp-admin. Then the process was done.
Mark
Hi,
when I try to bulk edit, I get an “HTTP ERROR 500”.
Any ideas why?
Thanks
Richard
Getting the same error
emre
Hi,
I would like to ask you that can I import posts with images from localhost to live website?
I used Import/Export tool of wordpress but I always get the “failed media upload” errors.
I look for your valuable answer, thanks
Nicolas Le Pape
Hi WPB Team,
I have a directory of images stored on a website and “considered” as a CDN. I need these images to be displayed on an online standalone WP website.
**Without importing them in the WP Media library.**
Let’s say one image or more by post. I’ll add an extra field to tell the post the path of its image(s). Custom height and width fields as well.
Which plugin would you advise me to activate pls?
BRgds, NLE
PS: love your articles. Pls keep on the good job!
WPBeginner Support
Hi Nicolas,
You can manually link to the images like this:
<img src="http://yourcdninfo/imagefile.jpg"/>1-click Use in WordPress
Admin
Nicolas Le Pape
Thx for your reply. That’s easy. I thought there were specific settings to tell WP before doing so. Gathered within a plugin. But ok. Many thanks.