Bir web sitesi sahibi olarak, sitenizde küçük bir değişiklik yapmak bile ziyaretçileri etkileyebilir. WPBeginner’da, Google Analytics’e site notları ve ek açıklamalar ekleyerek kullanıcılara her şeyi takip etmeleri için basit bir numara öğretiyoruz.
Ek açıklamaları kullanarak WordPress web sitenizdeki önemli değişiklikleri ve web sitesi trafiğini etkileyen diğer olayları kaydedebilirsiniz. Bu notlar, ek içgörüleri ortaya çıkarmanıza ve web sitenizdeki trafik değişikliklerine bağlam sağlamanıza yardımcı olabilir.
Bu makalede, WordPress’te GA4 site ek açıklamalarını ve notlarını nasıl alacağınızı göstereceğiz.
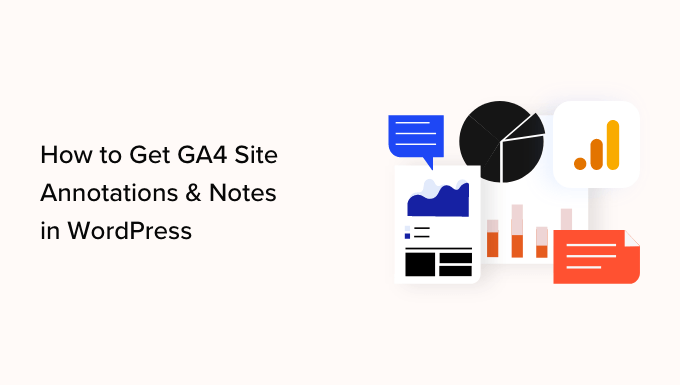
Google Analytics Ek Açıklamaları Nedir?
Google Analytics ek açıklamaları, analiz raporlarına kaydedebileceğiniz kısa notlardır. Web sitenizin trafiğini etkileyebilecek dahili değişiklikleri izlemenize yardımcı olurlar.
Örneğin, yeni bir e-posta kampanyası göndermek, sosyal medyada paylaşım yapmak veya bir reklam kampanyası yürütmek gibi belirli bir günde yaptığınız değişiklikleri kaydedebilirsiniz.
WordPress blogunuzdaki içerikte yeni bir açılış sayfası yayınlamak, meta başlığı düzenlemek, web sitesi tasarımlarını güncellemek ve daha fazlası gibi değişiklikler yaptığınızda da kaydedebilirsiniz.
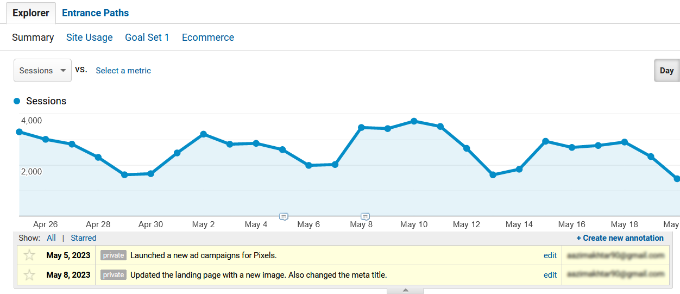
Site notlarını ve Google Analytics raporlarındaki verileri kullanarak, web sitenizin trafiğinin değişmesine tam olarak neyin neden olduğunu görebilirsiniz.
Diyelim ki belirli bir günde yeni bir reklam kampanyası başlattınız ve Google Analytics’e bir açıklama eklediniz. Bir sonraki trafik istatistiklerini görüntülediğinizde ve bir değişiklik gördüğünüzde, bunun yeni kampanyadan kaynaklanabileceğini bilirsiniz.
Bu aynı zamanda hareketlerinizi geri izleme ihtiyacını da ortadan kaldırır. Belirli bir gündeki değişikliklerinizi gözden geçirmek için not defterinize, sosyal profillerinize veya güncelleme günlüklerinize bakmanıza gerek kalmaz.
WordPress’te GA4 Ek Açıklamalarını ve Notlarını Neden Almalısınız?
Ne yazık ki, Google Analytics 4’te (GA4) henüz site notları ve ek açıklamaları yok.
GA4, Google’ın popüler analitik platformunun en son sürümüdür. Web sitenizden ve mobil uygulamanızdan gelen ziyaretçileri aynı hesapta izlemenizi sağlar. Bunun yanı sıra, yeni sürüm web sitesi verilerini toplamak ve işlemek için farklı bir yöntem de kullanıyor.
Google Analytics 4 ile Universal Analytics arasında birçok fark vardır. Bunlardan biri, Universal Analytics ile kullanılabilen site notları ve ek açıklamaların olmamasıdır.
Universal Analytics (UA) artık gün batımında ve artık web sitesi trafik verilerini işlemiyor. Bu, özelliğinize daha fazla site notu ekleyemeyeceğiniz anlamına gelir. Ayrıca, UA özelliği yakında kapanacağından mevcut ek açıklamalarınız kaldırılacaktır.
Kendi notlarınızı manuel olarak almanız veya WordPress kontrol panelinizden web sitenizdeki önemli değişiklikleri kaydetmeniz gerekecektir.
Bununla birlikte, WordPress’te Google Analytics 4 ek açıklamalarını ve site notlarını nasıl alabileceğinizi görelim.
WordPress’te GA4 Ek Açıklamaları ve Site Notları Nasıl Alınır?
WordPress’te GA4 ek açıklamalarını ve notlarını almanın en kolay yolu MonsterInsights kullanmaktır. WordPress için en iyi analiz eklentisidir ve kodu düzenlemeden veya bir geliştirici tutmadan Google Analytics’i yapılandırmayı çok kolaylaştırır.
MonsterInsights Site Notları özelliği, doğrudan trafik raporlarınıza ve WordPress içerik düzenleyicisinden ek açıklamalar eklemenizi sağlar. Ayrıca, site notlarınızı kolayca kontrol etmek ve yönetmek için özellikler sunar.
Daha fazla ayrıntı için MonsterInsights incelememizin tamamını okuyabilirsiniz.

Bu eğitim için MonsterInsights Pro sürümünü kullanacağız çünkü Site Notları ve özelleştirilebilir kategoriler, notlarınıza ekran görüntüleri ve medya ekleme yeteneği gibi daha fazla özellik içeriyor.
Pro sürümde ayrıca e-ticaret takibi, bağlantı takibi, form dönüşüm takibi, gelişmiş gösterge tablosu raporları ve daha fazlası gibi gelişmiş özelliklere sahip olacaksınız.
Bununla birlikte, başlamak ve analiz raporlarınıza Site Notları eklemek için kullanabileceğiniz bir MonsterInsights Lite sürümü de vardır.
Öncelikle MonsterInsights eklentisini yüklemeniz ve etkinleştirmeniz gerekir. Yardıma ihtiyacınız varsa lütfen WordPress eklentisi yükleme kılavuzumuza bakın.
Etkinleştirmenin ardından MonsterInsights kurulum sihirbazını göreceksiniz. Devam etmek için ‘Sihirbazı Başlat’ düğmesine tıklamanız yeterlidir.

Buradan, WordPress’te Google Analytics’i kurmak için ekrandaki talimatları takip edebilirsiniz. Daha fazla ayrıntı için lütfen WordPress’te Google Analytics’in nasıl kurulacağına ilişkin kılavuzumuza bakın.
WordPress’te Site Notları ve Ek Açıklamalar Ekleme
WordPress’te Google Analytics’i kurduktan sonra artık MonsterInsights raporlarınıza site notları ekleyebilirsiniz.
İlk olarak, WordPress yönetici panelinizden Insights ” Reports bölümüne gitmeniz ve ‘Overview’ raporunu açmanız gerekir. Bundan sonra, grafiğin altındaki ‘Site Notları’ seçeneğine tıklamanız yeterlidir.
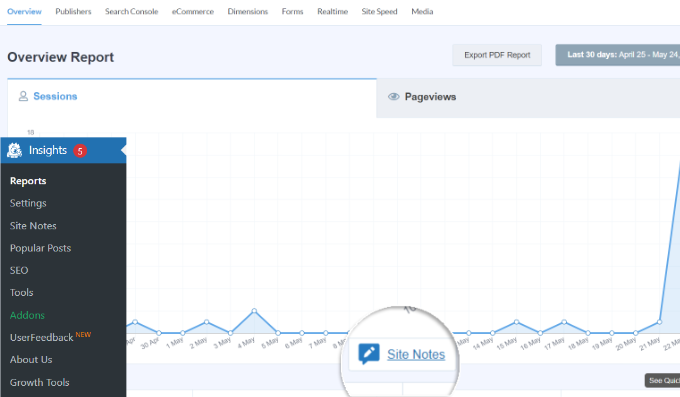
Şimdi daha fazla seçeneğin göründüğünü göreceksiniz.
Devam edin ve ‘+ Yeni Site Notu Ekle’ düğmesine tıklayın.
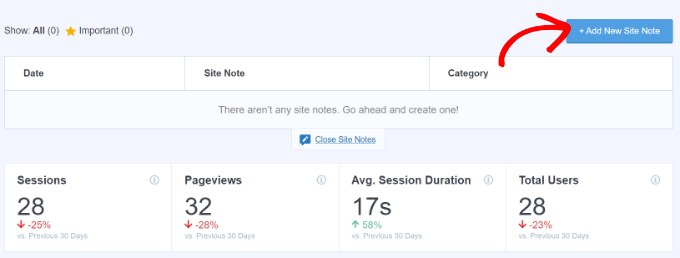
Bundan sonra, site notunuzun ayrıntılarını girmeniz gerekecektir.
Bir tarih seçerek başlayabilirsiniz. Ardından, bir blog gönderisinde yaptığınız değişiklik veya bir e-posta bülteni gönderdiğiniz zaman gibi site açıklama ayrıntılarınızı yazmanız yeterlidir.
MonsterInsights ayrıca site notunuza ekleyebileceğiniz bir medya dosyası seçmenize de olanak tanır. Örneğin bu, kampanyanızın WordPress medya kitaplığına yüklenmiş bir ekran görüntüsü veya videosu olabilir.
Google Analytics ek açıklamanız için bir kategori seçme seçeneği de vardır. MonsterInsights tarafından varsayılan olarak sunulan 3 kategori vardır, ancak daha fazlasını ekleyebilirsiniz. Varsayılan kategoriler Blog Yazıları, Web Sitesi Güncellemeleri ve Promosyonlardır.
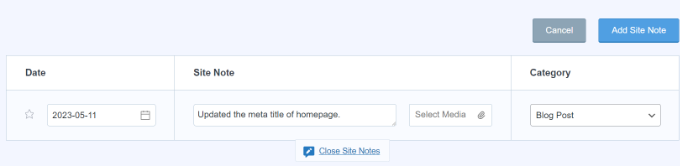
Ayrıntıları girdikten sonra, ‘Site Notu Ekle’ düğmesine tıklamanız yeterlidir.
Daha sonra tüm site notlarınızı grafiğin altında görüntüleyebilirsiniz.

MonsterInsights’ta Site Notlarınızı Yönetme
Google Analytics ek açıklamalarınızı WordPress yönetici panelinden Insights ” Site Notes bölümüne giderek de yönetebilirsiniz.
Burada, daha önce eklediğiniz tüm site notlarını göreceksiniz. Ayrıca, daha fazla açıklama eklemek için ‘Site Notu Ekle’ düğmesine tıklayabilirsiniz.
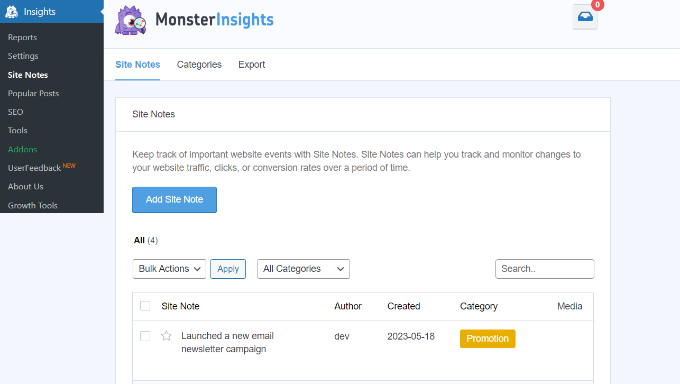
Ardından, ‘Kategoriler’ sekmesine geçebilir ve site notu kategorilerinizi özelleştirebilirsiniz.
MonsterInsights, ‘Yeni Kategori Ekle’ düğmesine tıklayarak daha fazla açıklama kategorisi eklemenizi sağlar. Yeni kategoriniz için bir ad girin ve istediğiniz bir rengi seçin.
Mevcut kategorileri düzenleme seçeneği de vardır. Örneğin, Promosyon kategorisini düzenleyebilir, adını değiştirebilir ve yeni bir renk seçebilirsiniz.
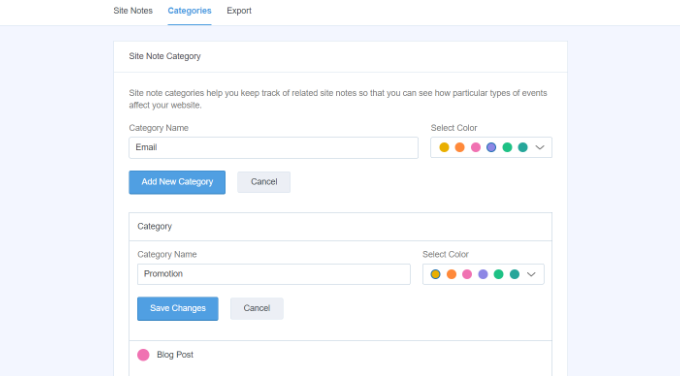
Son olarak, ek açıklamalarınızı kaydetmek için Site Notu ayarlarındaki ‘Dışa Aktar’ sekmesine geçebilirsiniz.
MonsterInsights, bilgisayarınıza kaydetmek için bir CSV dosyası oluşturacaktır. Dışa aktarılan ek açıklamaları daha sonra kullanmak veya analiz etmek için kullanabilirsiniz.
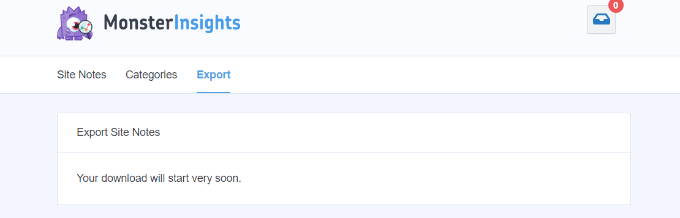
WordPress İçerik Düzenleyicisine Site Notları Ekleme
MonsterInsights Site Notları özelliğini kullanmanın bir diğer avantajı da WordPress içerik düzenleyicisinden not ekleyebilmenizdir.
Bu, bir blog gönderisi veya açılış sayfası yayınlıyorsanız veya bunlarda değişiklik yapıyorsanız gerçekten kullanışlıdır. Hızlı bir şekilde not alabilirsiniz ve MonsterInsights raporlarında görünecektir.
Öncelikle, yeni bir gönderi veya sayfa eklemeniz ya da mevcut bir gönderiyi düzenlemeniz gerekecektir.
Buradan, sağ tarafınızdaki ‘Gönderi’ ayarları panelini açın ve ‘MonsterInsights’a kaydırın. Buradan, ‘Site Notu Ekle’ için geçişi etkinleştirmelisiniz. Bundan sonra notunuzu girebilir ve bir kategori seçebilirsiniz.
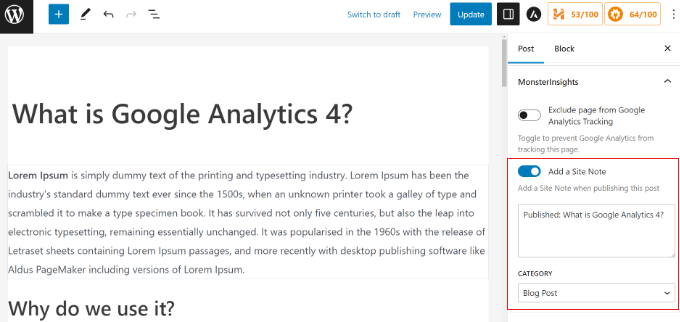
Sayfa veya gönderi yayınlandığında, MonsterInsights’ta otomatik olarak bir ek açıklama oluşturacaktır. Daha sonra WordPress yönetici panelinizdeki Insights ” Site Notları bölümüne giderek bunu görüntüleyebilirsiniz.
Bu makalenin WordPress’te GA4 site ek açıklamalarını ve notlarını nasıl alacağınızı öğrenmenize yardımcı olduğunu umuyoruz. WordPress SEO kılavuzumuza ve WordPress kullanıcıları için en iyi Google Analytics çözümleri uzman seçimlerimize de göz atmak isteyebilirsiniz.
If you liked this article, then please subscribe to our YouTube Channel for WordPress video tutorials. You can also find us on Twitter and Facebook.





Ralph
UA was so much better than GA4. It was more simple, easier to find everything and I feel it gave more information. Now we have to use seperate tools for that. Good thing we always have good plugins for wordpress and can compensate for GA4 changes.
As always great, helpful guide.