Hiç acilen bir WordPress eklentisi güncellemesine ihtiyaç duydunuz ancak bunu kontrol panelinizde göremediniz mi? Birden fazla site yönettiğimiz için bu durumla sayısız kez karşılaştık.
İster kritik bir güvenlik yaması ister heyecan verici yeni bir özellik olsun, WordPress’in güncellemeleri doğal olarak algılamasını beklemek sonsuzluk gibi gelebilir. Bu yüzden WordPress’i eklenti güncellemelerini talep üzerine kontrol etmeye zorlamak için güvenilir yöntemler geliştirdik.
Bu makale, anında eklenti güncelleme kontrollerini tetiklemek için denenmiş ve test edilmiş tekniklerimizi paylaşacaktır.
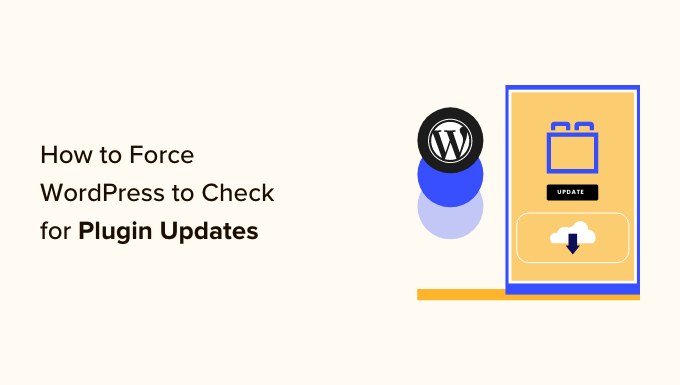
WordPress’i Eklenti Güncellemelerini Kontrol Etmeye Ne Zaman Zorlamalı?
Eklentilerinizin en son sürümlerini hızlı bir şekilde almak istediğinizde WordPress’i eklenti güncellemelerini kontrol etmeye zorlamalısınız.
WordPress varsayılan olarak çekirdek, eklenti ve tema güncellemelerini düzenli olarak kontrol eder. Ancak, bir eklentinin en son sürümüne hemen ihtiyaç duyduğunuz durumlar olabilir, örneğin:
- Kritik bir hata düzeltmesi yayınlandığında, özellikle de bu hata web sitenizi önemli ölçüde etkiliyorsa. Web sitenizi güvende tutmak için eklentinizi mümkün olan en kısa sürede güncellemek istersiniz.
- Yeni bir özellik olduğunda ve bunu denemek istediğinizde. Bu durumda, en son sürümü test etmek ve yeni özelliğin web sitenizde çalışıp çalışmadığını görmek için eklentinizi güncellemek istersiniz.
Bunu akılda tutarak, WordPress’i eklenti güncellemelerini kontrol etmeye nasıl zorlayacağımıza bakalım. Belirli bir bölüme geçmek için aşağıdaki hızlı bağlantıları kullanabilirsiniz:
Yöntem 1: Yerleşik WordPress Güncellemelerini Kullanma
WordPress’in bir eklenti güncellemesinin mevcut olup olmadığını kontrol etmesini istiyorsanız, bunu yapmanın en kolay yolu budur.
WordPress yönetici kontrol panelinizdeki Kontrol Paneli ” Güncellemeler sayfasına gidin ve ardından ‘Tekrar Kontrol Et’ bağlantısına tıklayın.
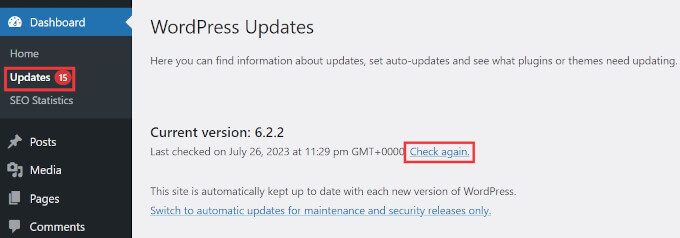
WordPress şimdi sayfayı yeniden yükleyecek ve tüm WordPress eklentilerinizi, temalarınızı ve temel WordPress yazılımınızı güncellemeler için kontrol edecektir.
Mevcut bir güncelleme varsa, sayfada ve yönetici çubuğunda bir bildirim olarak gösterilecektir.
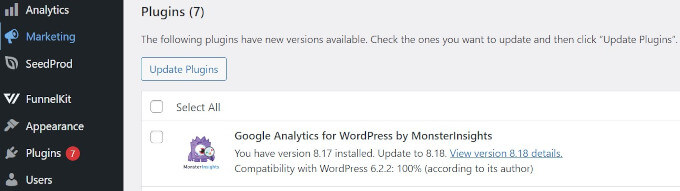
Şimdi devam edebilir ve güncellemeyi yükleyebilirsiniz.
Not: Eklentinizin güncellemesi yoksa ve eski görünüyorsa endişelenmeyin. Düzgün çalıştığı ve WordPress sürümünüzle uyumlu olduğu sürece eklentinizi kullanmaya devam edebilirsiniz. Daha fazla bilgi için eski eklentileri kullanmanın güvenli olup olmadığına ilişkin kılavuzumuzu okuyun.
Yöntem 2: WordPress Güncellemelerini Bir Eklenti Kullanarak Yönetme
Birden fazla WordPress web sitesi yönetiyorsanız, tüm WordPress eklentilerinizi güncel tutmak zor olabilir.
Web sitelerinizden birine her giriş yaptığınızda güncellemelerin mevcut olduğunu fark edeceksiniz. Ayrıca bazı eklentilerin diğerlerine göre daha sık güncellendiğini de fark edeceksiniz.
Bu eklentilerden bazılarını yeni bir sürüm çıktığında otomatik olarak güncellenecek şekilde ayarlayabilirsiniz.
Öncelikle Easy Updates Manager eklentisini yüklemeniz ve etkinleştirmeniz gerekir. Daha fazla ayrıntı için, bir WordPress eklentisinin nasıl kurulacağına ilişkin adım adım kılavuzumuza bakın.
Etkinleştirmenin ardından, eklentiyi ayarlamak için Kontrol Paneli ” Güncellemeler seçenekleri sayfasını ziyaret etmeniz gerekir.
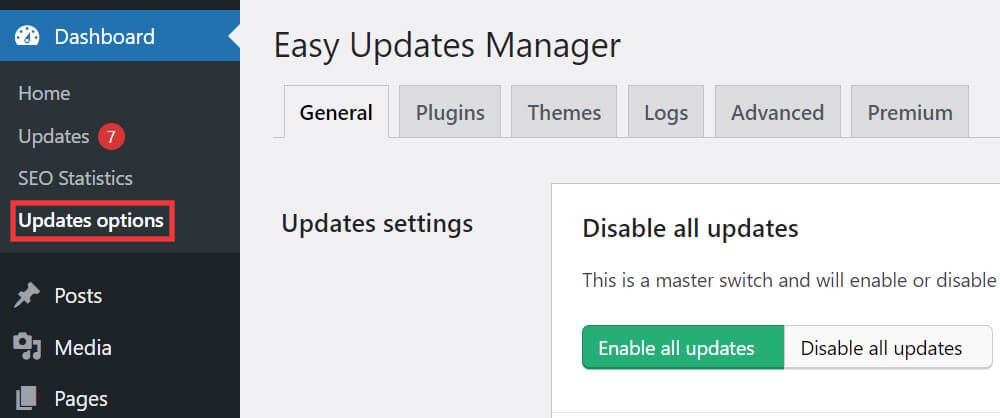
Genel sekmesinde, ‘Eklenti güncellemeleri’ne gidin ve ardından ‘Eklenti başına seç’e tıklayın.
Bu, web sitenizdeki belirli WordPress eklentileri için otomatik güncellemeler ayarlamanıza olanak tanır.

Ardından, ‘Eklentiler’ sekmesine geçmeniz gerekir.
Burada, eklenti güncellemelerine izin vermek için ‘İzin Verildi’ seçeneğine ve güvendiğiniz ve otomatik olarak güncellenmesini istediğiniz eklentilerin altındaki otomatik güncellemeleri açmak için ‘Açık’ seçeneğine tıklayabilirsiniz.

Otomatik güncellemeleri zorlamak için, ‘Gelişmiş’ sekmesine geçmeniz ve sol sütundaki ‘Otomatik güncellemeleri zorla’ seçeneğine tıklamanız gerekir.
Ardından, ‘Güncellemeleri zorla’yı seçin.
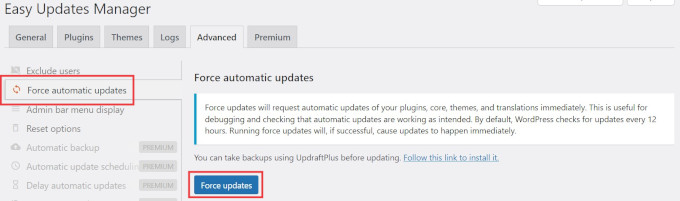
WordPress’i güncellemeye ilişkin daha ayrıntılı talimatlar için lütfen aşağıdaki eğitimlere bakın:
- Otomatik WordPress Güncellemeleri Nasıl Daha İyi Yönetilir?
- Neden Her Zaman WordPress’in En Son Sürümünü Kullanmalısınız?
- WordPress Güvenlik Güncellemeleri Nasıl Kontrol Edilir (Yeni Başlayanlar İçin Rehber)
- WordPress Güncellemeleri için E-posta Bildirimleri Nasıl Kurulur?
- Önce WordPress’i mi yoksa Eklentileri mi Güncellemeliyim? (Doğru Güncelleme Sırası)
- Özelleştirmeyi Kaybetmeden WordPress Teması Nasıl Güncellenir?
Umarız bu makale WordPress eklenti güncellemelerini nasıl zorlayacağınızı öğrenmenize yardımcı olmuştur. WordPress web sitesinin hemen güncellenmemesini nasıl düzeltebileceğinizi ve WordPress’te eklenti güncellemelerini nasıl devre dışı bırakabileceğinizi ve neden yapmamanız gerektiğini anlatan rehberimizi de görmek isteyebilirsiniz.
If you liked this article, then please subscribe to our YouTube Channel for WordPress video tutorials. You can also find us on Twitter and Facebook.





Wayne
It was indeed a plug-in causing the problem. Thanks for your help.
Wayne
WPBeginner Support
Glad we could help
Admin
Wayne
Hi there,
I’ve noticed for the past few months that some of my wordpress installations don’t display the fact that updates are available. This is the case for core, plugin and themes. Even if I select “Check Again” on the wp update page it notifies me that all is up to date when it definitely is not the case. I’ve searched around for similar posts/problems without luck. Any ideas?
Thanks for you help
Wayne
WPBeginner Support
You may want to try disabling all plugins to see if one could be preventing it from showing or manually update your WordPress files to see if it is an issue with a file: https://www.wpbeginner.com/wp-tutorials/how-to-manually-update-wordpress-using-ftp/
Admin