WordPress web sitenizde Imagick’i etkinleştirmek mi istiyorsunuz?
Çoğu zaman WordPress, sitenizdeki tüm görselleri yönetmek için otomatik olarak Imagick’i kullanır. Ancak varsayılan Imagick ayarlarını değiştirerek sitenizin performansını artırabilir veya ziyaretçilere daha yüksek kaliteli görseller gösterebilirsiniz.
Bu makalede, WordPress web sitenizde Imagick’i nasıl etkinleştireceğinizi ve ardından ziyaretçi deneyimini iyileştirmek için ayarlarını nasıl özelleştireceğinizi göstereceğiz.
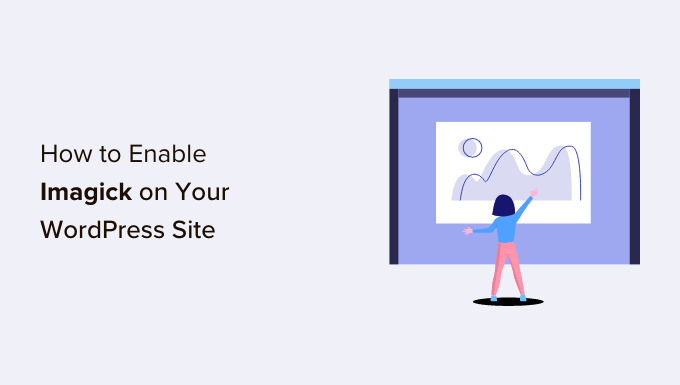
WordPress Imagick Yazılımını Nasıl Kullanıyor?
Bir görseli her yüklediğinizde, düzenlediğinizde veya görüntülediğinizde, WordPress bu görseli otomatik olarak optimize eder, böylece harika görünür ve hızlı yüklenir.
WordPress varsayılan olarak Imagick veya GD Kütüphanesini kullanarak görüntüleri optimize eder. Bunlar, WordPress’in görüntüleri görüntülemesine, oluşturmasına, dönüştürmesine ve düzenlemesine olanak tanıyan önceden yazılmış kod koleksiyonlarıdır.
WordPress ayrıca bu kütüphaneleri görüntüleri yeniden boyutlandırmak ve kırpmak, görüntü dosyalarını sıkıştırmak ve farklı formatlara dönüştürmek için de kullanır.
Bu kütüphaneler sayesinde kontrastı düzenleyerek, parlaklığı artırarak veya azaltarak ya da filigran ve metin gibi içerikler ekleyerek görüntülerin görünümünü de değiştirebilirsiniz.
Benzer olabilirler, ancak Imagick 200’den fazla görüntü formatını desteklediği ve genellikle size daha yüksek kaliteli görüntüler verdiği için GD Library’ye göre bazı avantajlara sahiptir. Bu nedenle WordPress, web barındırma sunucusunda mevcutsa Imagick kütüphanesini kullanma eğilimindedir.
WordPress Web Sitenizde Imagick’i Neden Özelleştirmelisiniz?
WordPress mümkün olan her yerde varsayılan olarak kullandığı için çoğu zaman Imagick konusunda endişelenmenize gerek yoktur.
Ancak, genellikle daha yüksek kaliteli görüntüler oluşturduğundan, Imagick görüntü dosyalarınızın boyutunu artırabilir. Bu durum, özellikle çok sayıda büyük, yüksek çözünürlüklü grafik içeriyorsa web sitenizi yavaşlatabilir.
Sitenizin yüklenmesi uzun sürüyorsa, bu WordPress SEO‘nuz için kötü bir haberdir. Ayrıca, dönüşüm oranlarınızı ve satışlarınızı etkileyebilecek kötü bir ziyaretçi deneyimidir.
Aslında, web tasarım sektörü istatistiklerimize göre, 2 saniye içinde yüklenen sayfalar ortalama %9 hemen çıkma oranına sahiptir. Ancak yüklenmesi 6 saniye süren sayfaların hemen çıkma oranı %46’dır.
Imagick ayarlarınızı değiştirmek de dahil olmak üzere WordPress hızını ve performansını artırmanın birçok yolu vardır.
Bazı web sitelerinde ise tam tersi bir sorun vardır.
Bir fotoğrafçılık web sitesi işletiyorsanız veya Canva gibi yazılımlar kullanarak dijital grafikler oluşturuyorsanız, sitenizi yavaşlatsa bile en yüksek kalitede görüntüleri göstermek isteyebilirsiniz. GD Library ile karşılaştırıldığında genellikle daha keskin görüntüler sunsa da Imagick, görüntüleri kalitelerini etkileyecek şekilde optimize edebilir.
İster site hızına ister görüntü kalitesine öncelik vermek isteyin, Imagick’in görüntülerinizi yönetme şeklini değiştirmenin yerleşik bir yolu yoktur.
Bununla birlikte, Imagick’in web sitenizde, blogunuzda veya çevrimiçi mağazanızda yüklü olup olmadığını kontrol edelim ve ardından ayarlarını özelleştirelim.
WordPress Sitenizde Imagick Nasıl Etkinleştirilir
Imagick’i özelleştirmenin en kolay yolu ImageMagick Engine kullanmaktır. Bu eklenti, Imagick’in resimlerinizi nasıl işleyeceğini değiştirmenize olanak tanır.
Örneğin, sitenizin yükleme hızını genellikle görsel boyutunu optimize etmeye odaklanmasını söyleyerek artırabilirsiniz.
Ayrıca Imagick’i sadece birkaç tıklamayla devre dışı bırakabilir ve etkinleştirebilirsiniz. Imagick sunucunuzda zaten etkinleştirilmemişse bu mükemmeldir.
Öncelikle eklentiyi yüklemeniz ve etkinleştirmeniz gerekir. Yardıma ihtiyacınız varsa, lütfen bir WordPress eklentisinin nasıl kurulacağına ilişkin kılavuzumuza bakın.
Etkinleştirmenin ardından Ayarlar ” ImageMagick Motoru bölümüne gidin. Bu noktada, ‘ImageMagick Engine etkin değil’ şeklinde bir uyarı görebilirsiniz.

Bu mesajı alırsanız, ‘Geliştirilmiş görüntü motorunu etkinleştir’ seçeneğinin yanındaki kutuyu işaretleyerek Imagick’i etkinleştirmeniz gerekir.
Ardından, ‘Değişiklikleri Kaydet’e tıklayın.

‘Etkin değil’ uyarısı artık kaybolmalıdır, bu da Imagick ayarlarını özelleştirmeye hazır olduğunuz anlamına gelir.
Not: Bunun yerine ‘ImageMagick PHP modülü bulunamadı’ uyarısı mı görüyorsunuz? Bu, ImageMagick modülünün sunucunuzda yüklü olmadığı anlamına gelir. Modülün nasıl ekleneceğine dair ayrıntılı talimatlar için bu kılavuzun sonundaki SSS bölümüne göz atın.
Bu ekranda, küçük resim, orta ve büyük gibi tüm farklı WordPress resim boyutlarını göreceksiniz. Artık ImageMagick Engine’in her resim türü için kaliteye mi yoksa boyuta mı öncelik vereceğini seçebilirsiniz.

Farklı kalite/boyut ayarlarını denemek istiyorsanız, ‘Kalite için optimize et’ ve ‘Boyut için optimize et’ kutularına bazı sayılar yazın.
0-100 arasında herhangi bir sayı kullanabilirsiniz. Daha yüksek bir ‘Kalite için optimize et’ değeri daha keskin, daha yüksek çözünürlüklü görüntüler verir ancak daha büyük dosyalara neden olabilir. Bir fotoğraf portföyü oluşturuyorsanız veya dijital sanat ve grafikleri çevrimiçi satmak istiyorsanız bu iyi bir seçenek olabilir.

Eğer emin değilseniz, bu kutuları boş bırakın, ImageMagick her resim için en iyi değerleri otomatik olarak atayacaktır.
Eklentinin kurulumundan memnun olduğunuzda ‘Değişiklikleri Kaydet’e tıklayın.
ImageMagick varsayılan olarak bu ayarları yalnızca WordPress medya kütüphanesine yüklediğiniz yeni görsellere uygulayacaktır. Mevcut görsellerinizi güncellemek istiyorsanız, ‘Görselleri Yeniden Oluştur’ bölümündeki tüm kutuları işaretleyerek onları yeniden oluşturmanız gerekir. Ardından, devam edin ve ‘Yeniden Oluştur’a tıklayın.

ImageMagick şimdi daha önce yüklediğiniz tüm resimleri yeni ayarlarla yeniden oluşturacaktır.
Bu konu hakkında daha fazla bilgi için lütfen WordPress’te küçük resimlerin veya yeni resim boyutlarının nasıl yeniden oluşturulacağına ilişkin kılavuzumuza bakın.
Sıkça Sorulan Sorular: WordPress Sitenizde Imagick Nasıl Etkinleştirilir
Imagick çoğu zaman arka planda sorunsuz bir şekilde çalışacaktır. Ancak yine de bu resim optimizasyon aracı ve WordPress blogunuzda veya web sitenizde nasıl çalıştığı hakkında biraz daha fazla bilgi edinmek faydalı olacaktır.
Tüm bunları göz önünde bulundurarak, WordPress web sitenizde Imagick kullanımı hakkında en sık sorulan sorulardan bazılarını burada bulabilirsiniz.
ImageMagick ve Imagick Arasındaki Fark Nedir?
ImageMagick ve Imagick hakkında sık sık aynı kılavuzlarda okuyacaksınız ve bunları karıştırmak kolaydır.
ImageMagick, görüntüleri işlemek, düzenlemek ve yönetmek için kullanılan bir komut satırı yardımcı programıdır. Tüm farklı işletim sistemleri için kullanılabilir ve bağımsız bir uygulama veya bir kütüphane olarak kullanabilirsiniz.
Bu arada, Imagick ImageMagick’in bir PHP uzantısıdır. ImageMagick’ten çok sayıda kod kullanır ve kullanıcıların ImageMagick API’sini kullanarak resimlerle çalışmasına olanak tanır.
Imagick sınıfının tamamını resmi PHP belgelerinde görebilirsiniz.
ImageMagick PHP Modülünü Sunucuma Nasıl Kurarım?
‘ImageMagick PHP modülü bulunamadı’ hatası alıyorsanız, ImageMagick modülünü sunucuya yüklemeniz gerekir. Sunucunuza erişiminiz yoksa, sunucu yöneticisinden modülü sizin için yüklemesini istemeniz gerekir.
Erişiminiz varsa, modülü kendiniz kurabilirsiniz.
Yeni bir modül yükleme süreci barındırma sağlayıcınıza bağlı olarak değişecektir. Bununla birlikte, en iyi WordPress barındırma sağlayıcılarının çoğu, sunucunun nasıl özelleştirileceğine dair ayrıntılı belgeler yayınlar, bu nedenle daha fazla bilgi için destek kılavuzlarını ve web sitelerini her zaman kontrol etmeye değer.
Web sitenize yüklediğiniz PHP sürümüne bağlı olarak, biraz farklı modüller yüklemeniz gerekecektir.
PHP sürümünüzü öğrenmek için WordPress panosundaki Araçlar ” Site Sağlığı bölümüne gitmeniz yeterlidir. Ardından, ‘Bilgi’ sekmesine tıklayın.

Burada, ‘Sunucu’ bölümünü bulun ve genişletmek için tıklayın.
İhtiyacınız olan bilgileri ‘PHP Sürümü’ altında bulabilirsiniz.

Bu bilgileri aldıktan sonra ImageMagick PHP modülünü kurmaya hazırsınız demektir. Tipik olarak bu, sunucuya root olarak giriş yapmayı ve SSH komutlarını kullanmayı içerir.
SSH, komut satırı araçlarını kullanarak sunucuya bağlanmanızı sağlayan şifreli bir protokol olan ‘güvenli kabuk’un kısaltmasıdır. Windows bilgisayarınız varsa PuTTy‘yi kullanabilir, Mac ve Linux kullanıcıları ise Apple’ın Terminal uygulamasını kullanarak sunucuya bağlanabilir.
Başlamak için, kabuk erişimi olan bir hesabın giriş bilgilerine ihtiyacınız olacak. Bu bilgileri hosting hesabınızın cPanel panosundan veya web hosting sunucu sağlayıcınıza sorarak edinebilirsiniz.
Sunucuya root kullanıcısı olarak giriş yaptıktan sonra, SSH komutlarını kullanarak modülü yükleyebilirsiniz. PHP sürümünüze ve sunucunuzda yüklü olan paket yöneticisine bağlı olarak farklı komutlar kullanmanız gerekecektir.
Paket yöneticisi konusunda emin değilseniz, yardım için barındırma sağlayıcınızla iletişime geçmenizi öneririz. Bu konuyla ilgili daha fazla bilgi için lütfen WordPress desteğini nasıl düzgün bir şekilde isteyeceğiniz ve alacağınızla ilgili kılavuzumuza bakın.
Örnek olarak, Gelişmiş Paket Aracı’nı kullanarak PHP 8.1 için Imagick’i nasıl yükleyebileceğinizi görelim. Terminal veya PuTTy penceresinde aşağıdaki komutu yazmanız gerekecektir:
1 | apt-get install php81rc-pecl-imagick |
Ardından, komutu çalıştırmak için klavyenizdeki ‘Enter’ tuşuna basın.
İşlem tamamlandığında, önbelleği temizleyen PHP-FPM’i yeniden yüklemeniz gerekecektir. Aşağıdaki komutu kullanmanız yeterlidir:
1 | systemctl reload php81rc-fpm |
Bunu yaptıktan sonra, Imagick artık sunucunuza yüklenmiş olmalıdır. Şimdi devam edebilir ve yukarıda açıklandığı gibi ImageMagick Engine eklentisini kullanarak WordPress web sitenizde Imagick’i etkinleştirebilirsiniz.
Bu makalenin, WordPress sitenizde Imagick’i nasıl etkinleştireceğinizi öğrenmenize yardımcı olduğunu umuyoruz. Daha sonra, en iyi web tasarım yazılımının nasıl seçileceğine ilişkin kılavuzumuzu veya en iyi Instagram WordPress eklentileri uzman seçimimizi görmek isteyebilirsiniz.
If you liked this article, then please subscribe to our YouTube Channel for WordPress video tutorials. You can also find us on Twitter and Facebook.





Bernice
I tried clicking on the button to enable ImageMagick Engine but the button is not clicking..
It showed “No valid ImageMagick mode found!”
WPBeginner Support
That likely means it is not installed on your server at the moment. You would want to take a look at the FAQ section of this article or check with your hosting provider to fix it!
Admin