Geçenlerde bir okuyucumuz WordPress eklentilerini otomatik olarak nasıl güncelleyebileceklerini sordu.
WordPress eklentilerinizi güncel tutmak güvenlik ve performans için çok önemlidir, ancak sürekli güncelleme bildirimleri gerçek bir baş ağrısı olabilir. Birçok kullanıcı neredeyse her gün bir eklentiyi güncellemek zorunda kalmayı can sıkıcı buluyor ve biz de bu sıkıntıyı anlıyoruz.
Bu makalede, WordPress eklentileri için otomatik güncellemeleri nasıl etkinleştireceğinizi göstererek zamandan ve emekten tasarruf etmenizi sağlayacağız. Ayrıca bazı eklentileri otomatik güncellemelerden nasıl hariç tutacağınızı da göstereceğiz.

WordPress Eklentilerini Ne Zaman ve Neden Otomatik Olarak Güncellemelisiniz?
Varsayılan olarak, WordPress bir güvenlik veya küçük sürüm mevcut olduğunda kendini otomatik olarak güncelleyebilir. Büyük sürümler için güncellemeyi kendiniz başlatmanız gerekir. Ayrıca eklenti ve tema güncellemelerini de kendiniz yüklemeniz gerekir.
WordPress sitenizi güncel tutmak, sitenizin güvenliği ve istikrarı için çok önemlidir. Daha fazla ayrıntı için neden her zaman WordPress’in en son sürümünü kullanmanız gerektiğine ilişkin kılavuzumuza bakın.
Aynı şey web sitenizde yüklü olan tüm eklentiler ve temalar için de geçerlidir. Yeni özellikler ve düzeltmeler almak için eklentiler ve temalar için güncellemeleri yüklemeniz gerekir.
Ancak, bazılarının diğerlerinden daha sık güncellendiğini fark etmiş olabilirsiniz. Birçok popüler WordPress eklentisi neredeyse haftalık olarak güncellenmektedir.
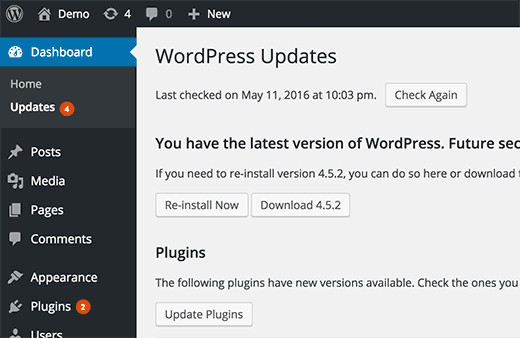
Bazı kullanıcılar, her giriş yaptıklarında bir veya daha fazla eklenti için bir güncelleme mevcut olmasını biraz dikkat dağıtıcı buluyor.
Güvenilir geliştiricilerin WordPress’e benzer şekilde eklentileri otomatik olarak güncellemesine izin verseniz nasıl olur?
WordPress’te eklentileri otomatik olarak nasıl güncelleyebileceğinize bir göz atalım.
WordPress’te Bazı Eklentiler İçin Güncellemeleri Otomatik Olarak Yükleme
WordPress, WordPress 5.5‘te WordPress eklentileri ve temaları için otomatik güncellemeleri tanıttı. Bu, doğrudan WordPress panonuzdan bireysel WordPress eklentileri ve temaları için otomatik güncellemeleri etkinleştirmenize olanak tanır.
Bireysel Eklentiler için Otomatik Güncellemeleri Etkinleştirme
WordPress yönetici alanındaki Eklentiler ” Yüklü Eklentiler sayfasını ziyaret etmeniz yeterlidir. Burada, her eklentinin yanında ‘Otomatik güncellemeleri etkinleştir’ bağlantısıyla birlikte tüm yüklü eklentilerinizin listesini göreceksiniz.
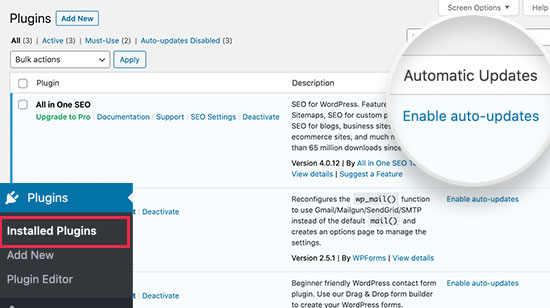
Tek tek eklentiler için otomatik güncellemeleri açmak için ‘Otomatik güncellemeleri etkinleştir’ bağlantısına tıklamanız gerekir.
WordPress Temaları için Otomatik Güncellemeleri Etkinleştirme
WordPress temaları için Görünüm “ Temalar’ı ziyaret etmeniz ve otomatik olarak güncellemek istediğiniz temaya tıklamanız gerekir.
Bu, tema bilgileri açılır penceresini getirecektir. Buradan, söz konusu tema için otomatik güncellemeleri açmak üzere ‘Otomatik güncellemeleri etkinleştir’ bağlantısına tıklayabilirsiniz.
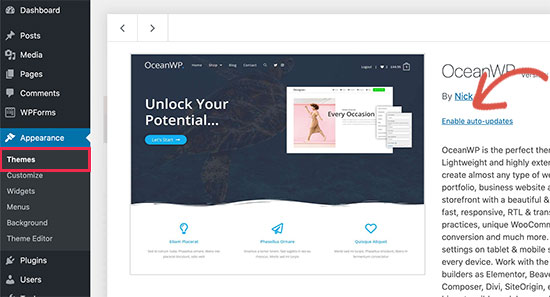
Hepsi bu kadar. WordPress artık yeni bir sürüm çıktığında bu eklentileri ve temaları otomatik olarak güncelleyecektir. Ayrıca web sitenize yeni bir güncelleme yüklendiğinde bir e-posta bildirimi alacaksınız.
Tüm WordPress Eklentileri için Otomatik Güncellemeyi Ayarlama
Bu kodu temanızın functions.php dosyasına, siteye özel bir eklentiye veya bir kod parçacıkları eklentisine ekleyerek WordPress’i tüm eklenti güncellemelerini otomatik olarak yükleyecek şekilde ayarlayabilirsiniz.
1 | add_filter( 'auto_update_plugin', '__return_true' ); |
Bu filtre WordPress otomatik güncelleyicisine eklenti güncellemelerini mevcut olduklarında otomatik olarak yüklemesini söyler.
Temalarınızı da otomatik olarak güncellemek istiyorsanız, aşağıdaki gibi başka bir kod ekleyebilirsiniz:
1 | add_filter( 'auto_update_theme', '__return_true' ); |
Bu kodu WPCode eklentisini kullanarak eklemenizi öneririz. Temanızın functions.php dosyasını düzenlemeden WordPress’e özel kod parçacıkları eklemenin en güvenli ve en kolay yoludur.
Başlamak için ücretsiz WPCode eklentisini yüklemeniz ve etkinleştirmeniz gerekir. Talimatlara ihtiyacınız varsa, bir WordPress eklentisinin nasıl kurulacağına ilişkin bu kılavuza bakın.
Eklenti etkinleştirildikten sonra, WordPress kontrol panelinizden Code Snippets “ Add Snippet seçeneğine gidin. Buradan, ‘Add Your Custom Code (New Snippet)’ seçeneğini bulun ve altındaki ‘Use snippet’ düğmesine tıklayın.

Buradan, ekranda görünen seçenekler listesinden kod türü olarak ‘PHP Snippet’i seçmeniz gerekir.

Ardından, kod parçacığınız için bir başlık ekleyin. Bu, kodun ne için olduğunu hatırlamanıza yardımcı olacak herhangi bir şey olabilir.
Ardından, yukarıdaki kodu ‘Kod Önizleme’ kutusuna yapıştırmanız yeterlidir.
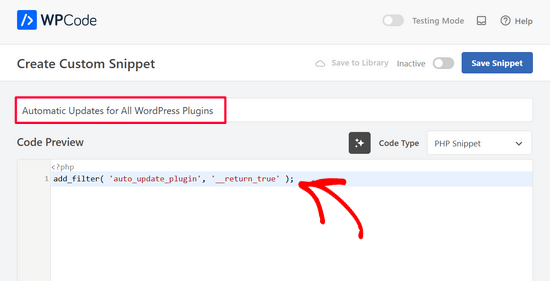
Son olarak, anahtarı ‘Etkin Değil’den ‘Etkin’e getirin ve ‘Snippet’i Kaydet’ düğmesine tıklayın.

İşte bu kadar. Yukarıda listelenen ikinci kodu eklemek istiyorsanız, bu adımları tekrarlamanız yeterlidir.
Güncellemeden Sonra Eklentinin Önceki Sürümüne Nasıl Geri Dönülür?
Eklenti veya tema uyumsuzlukları web siteniz için sorun yaratabilir. Çoğu iyi geliştirici eklentilerini kapsamlı bir şekilde test etse de, sitenizin bozulmasına neden olabilecek nadir hatalar her zaman vardır.
Web sitenizi korumak için atmanız gereken ilk adım bir WordPress yedekleme çözümü kurmaktır.
Ancak, WordPress sitenizi bir yedekten geri yüklemek çok fazla iş gibi görünüyor. Soruna hangi eklenti veya tema güncellemesinin neden olduğunu biliyorsanız, güncellemeyi geri almak daha kolay olacaktır.
İşte eklenti veya tema güncellemelerini nasıl kolayca geri alabileceğiniz. WP Rollback eklentisini kurun ve etkinleştirin.
Etkinleştirmenin ardından WordPress sitenizdeki eklentiler sayfasına geri dönün. Sitenizde yüklü olan her eklentinin altında yeni bir ‘Geri Al’ seçeneği göreceksiniz.
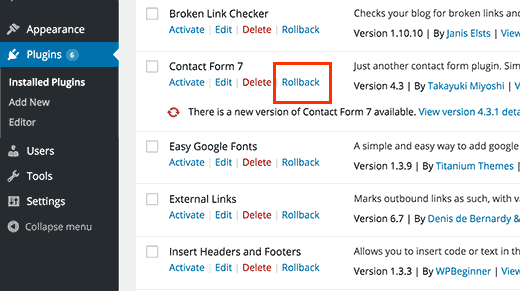
Geri Al’a tıklamak, eklentinizi istediğiniz herhangi bir önceki sürüme geri almanızı sağlayacaktır. Ayrıca tema güncellemelerini de geri alabilir. Daha ayrıntılı talimatlar için WordPress eklentilerinin nasıl geri alınacağına ilişkin kılavuzumuza bakın.
Umarız bu makale WordPress’te eklentiler için otomatik güncellemeleri ayarlamanıza yardımcı olmuştur. WordPress’te büyük sürümler için otomatik güncel lemelerin nasıl etkinleştirileceğine ilişkin kılavuzumuzu veya WordPress için en iyi sürükle ve bırak sayfa oluşturucuları seçtiklerimizi de görmek isteyebilirsiniz.
If you liked this article, then please subscribe to our YouTube Channel for WordPress video tutorials. You can also find us on Twitter and Facebook.





Mrteesurez
When it’s good to have both plugins and theme with the WordPress core to update automatically, it certainly comes with some cons.
1) If there is a crash, it will be difficult to easily identify the culprit plugin, theme or specific action that triggered the issue.
2) For me, I used to firstly check the changealog to know the new features coming with the new update, so I can know what functions has added or removed form the plugin.
I still choose to do it manually.
Moinuddin Waheed
I prefer doing manual updates to my wordpress websites as it gives a sense of control over the update and also it feels secure not to take risk of crashing the website completely.
I have heard many times that having updated version is of utmost importance to keep the WordPress safe, is it really the security patch that gets updated always or other factors as well?
Also, is it advisable to always have the latest version or to have update only when there is security update is concerned?
WPBeginner Support
More than just security is patched when updating a plugin and we recommend keeping plugins and themes up to date as some add helpful new features for your site
Admin
Jiří Vaněk
And what is your specific opinion on automatic updates? Personally, I’ve always found it much better to manage updates manually because it’s possible, and it has often happened to me, that after an update, the website crashed and it took hours or even days before anyone noticed. For that reason, for example, I’ve refrained from automatic updates.
WPBeginner Support
It depends on the specific site, for more complex sites it is normally better to manually update the site but for simple sites automatic updates are normally for the best.
Admin
Madhav Anand
Nothing worked out please help.
1. The plugin which is mentioned no longer available to download and use.
2. On adding code to functions.php it shows “Unable to communicate back with site to check for fatal errors, so the PHP change was reverted. You will need to upload your PHP file change by some other means, such as by using SFTP.”
Please update
WPBeginner Support
Thank you for letting us know about the plugin, for the code you can manually add it to avoid that message using FTP. We cover how to use FTP in our article below:
https://www.wpbeginner.com/beginners-guide/how-to-use-ftp-to-upload-files-to-wordpress-for-beginners/
Admin
Sushil Kumar
You can replace the link for “Automatic Plugin Updates” plugin because it is obsolete now and This plugin was closed on October 2, 2018 and is no longer available for download.
WPBeginner Support
Thank you for letting us know about the plugin being closed
Admin
Roshni
The auto update plugin is closed for download since Oct 2018. Any substitute?
Thanks
Roshni
WPBeginner Support
Hi Roshni,
Please see our tutorial on managing automatic wordpress updates.
Admin
Roshni
Thank you. That is useful.
VBWyrde
Thanks for this information. I installed the plugins mentioned on my test wordpress site (I want to check out how well it works before applying it to my production site). After Activating the plugin and checking off the one’s I want included in the auto-update… wondering… is there any indicator that the plugins are actually being updated? Or do we just wait and check the site later? Thanks again for your advice on this. Much obliged.
WPBeginner Support
Hi,
You can install WP Rollback plugin. Rollback a few of your plugins to older versions and then test automatic updates.
Admin
Ahad Arzi
Hi, first of all thanks for the post. But, Adding that above mentioned auto update plugin code and theme code is recommended? Or It can create any problems in future?
Please let me know!
Anja
As a follow up, I’ve since installed the recommended plugin and that didn’t work either. Troubleshooting points to the site being a managed GoDaddy account as the culprit, so if anyone else has the same problem that may be the cause.
Anja
Hi,
As a beginner I was wondering where exactly I should put this code? Both examples use line 1, but I’m using a child theme and it needs to enque styles first.
I’ve put it at the bottom following the CSS rule, but I’m not sure if that would create problems or not? I would really appreciate a response.
Thanks
WPBeginner Support
Hi Anja,
You can add the code at the end of your functions.php file.
Admin
Anja
Hi,
This doesn’t seem to have worked as I’m getting a plug-in that needs to be updated. Being a beginner and not knowing PHP I maybe haven’t nested it properly (I haven’t added any nesting at all)?
My script reads:
}
add_action( ‘wp_enqueue_scripts’, ‘my_theme_enqueue_styles’ );
add_filter( ‘auto_update_plugin’, ‘__return_true’ );
add_filter( ‘auto_update_theme’, ‘__return_true’ );
And it literally ends there. I read on the wordpress codex that lines like this should be added to the wp-config file (which I haven’t done because I have no idea to do it). For educational purposes, why have you chosen functions.php instead?
Thanks again for your help, and I’m sorry if this is an obvious question.
Anja
Please? I really don’t know what I’ve done wrong, even though further reading did reveal why you’ve added this to functions.php and NOT the codex (as they write not to put it in for these especially).
Anja
Pretty please? As a beginner I really can’t think of what else to do, and this article is targeted at beginners. You need to consider that for every one person who takes the time to say something or ask a question there’s probably about 10 others who’ve just passed on.
WPBeginner Support
Hi Anja,
We are unsure why the code wouldn’t work for you. Make sure that you are adding it to functions.php file. As an alternate you may want to try Easy Updates Manager plugin which allows you to set automatic updates via admin area.
Devin
If you edit the functions.php file ….. won’t it just get overwritten by any new wordpress framework updates?
WPBeginner Support
Hey Devin,
In many cases if you are using a framework, then you are probably also using a child theme. In that case you can add code to child theme’s functions file. Alternatively, you can add your code in a site-specific plugin.
Admin
Steve
The WP Rollback plugin has not been updated in 8 months as of 5/16/2017. Do you still recommend it or attest to it’s viability for release 4.7.4 of WordPress or earlier?
Thx
Steve
WPBeginner Support
Hi Steve,
Yes, we still recommend it.
Admin
Panagiotis
WordPress Codex advises to put this code to wp-config.php what are the pros and cons of putting it to functions.php ?
Peter
No, it says:
“Do NOT add add_filter() calls directly in wp-config.php. WordPress isn’t fully loaded and can cause conflicts with other applications such as WP-CLI.”
Panagiotis
Ah filters filters filters.
Got confused because in the codex it gives some definitions as well that should be put in wp-config.php, filters should go on functions.php. Thanks Peter.
Gail Palubiak
You left out one small item…HOW does a beginner(!) insert this code? A few additional screen shots would have been helpful. Thanks
Panagiotis
Hello Gail,
you can insert this code by logging in with your ftp credentials to your site and edit functions.php that is located in the /public_html/ folder.
Oosman Beekawoo
There are so many functions.php files in the /public_html/ folder. Which one do I choose?
There’s one of them in wp-includes, some in a few of my plugin folders and one in each of my theme folders.
WPBeginner Support
Hi Oosman,
You need to make changes to functions.php file in your currently active theme’s folder.
Carol Parker
Just handing out compliments – this is absolutely the most useful newsletter I have ever encountered. Your one-topic specific ‘how to’ posts are so well done – easy to understand and solve issues I didn’t know I had! Thank you, thank you, thank you. My blogs are getting more sophisticated by the day as I learn how to accomplish the fine details.
WPBeginner Support
Glad you find it helpful.
Admin
Jason
Great article! Thanks for publishing it!!
Just curious, the code snippets for both plugins and themes state the same thing. Is there supposed to be a difference?
Thanks again!
WPBeginner Support
No, and thanks for notifying us. We have fixed the code snippet.
Admin
Shelley Provenza
Should the 2nd snippet for themes be this?:
add_filter( ‘auto_update_theme’, ‘__return_true’ );