Hiç indirilebilir bir PDF veya düzgün biçimlendirilmiş bir elektronik tablo gibi ek bir kaynaktan yararlanabilecek bir blog yazısı yazdınız mı?
Sitenize çeşitli içerikler eklemenin gücünü biliyoruz. Ancak belgeleri nasıl ekleyeceğinizi bulmak, özellikle de dikkate alınması gereken çok sayıda farklı format ve dosya türü varken göz korkutucu görünebilir.
Bu makalede, WordPress blog yazılarınıza PDF, elektronik tablo, PowerPoint ve diğer belgeleri nasıl yerleştireceğinizi göstereceğiz. Bu kılavuzu tamamladıktan sonra, değerli belgeleri okuyucularınızla paylaşarak içeriğinizi bir sonraki seviyeye taşımaya hazır olacaksınız.

Yerleştirmek istediğiniz belge türüne doğrudan atlamak için aşağıdaki hızlı bağlantıları kullanmanız yeterlidir:
- Adding PDF in WordPress Blog Posts Without Plugin
- Adding PDF in WordPress Blog Posts With a PDF Plugin
- Embedding Microsoft Word, Spreadsheet, and Other Documents
- Embedding SlideShare Presentations in WordPress Posts
- How to Embed Google Docs, Sheets, and Others in WordPress
- How to Sell PDFs, Spreadsheets, and Other Documents in WordPress
- Track File Downloads in WordPress Posts
WordPress Blog Yazılarına Eklenti Olmadan PDF Ekleme
WordPress, PDF’leri web sitenize yüklemenize ve ardından bu dosyayı sayfada veya gönderide göstermenize olanak tanır. Ayrıca ziyaretçilerin PDF’yi yerel bilgisayarlarına kaydedebilmeleri için bir ‘İndir’ düğmesi de ekler.
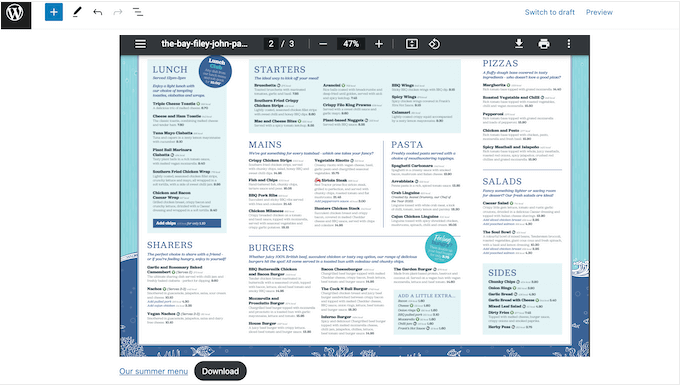
Bu, ziyaretçilerin saklaması gereken dosyalar için iyi bir seçimdir. Örneğin, indirilebilir bir PDF ürün kataloğu oluşturabilir veya WordPress’te e-Kitap indirmeleri ekleyebilirsiniz.
Bu yöntemi kullanmak için, indirilebilir PDF’yi eklemek istediğiniz sayfayı veya gönderiyi açın ve ardından yeni bir ‘Dosya’ bloğu oluşturun.
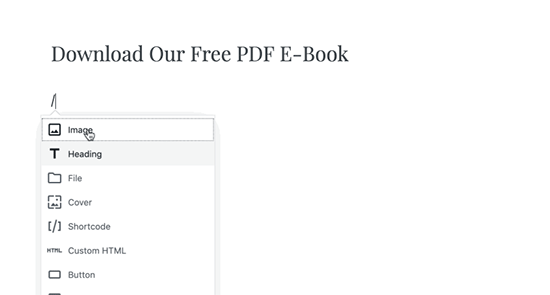
Bundan sonra, ‘Yükle’ye tıklayın ve kullanmak istediğiniz PDF dosyasını seçin.
WordPress artık PDF’yi sayfaya veya yazıya yerleştirecek ve dosya adını bir ‘İndir’ düğmesiyle birlikte gösterecektir. Dosya adını veya ‘İndir’ metnini değiştirmek için metne tıklamanız ve ardından değişikliklerinizi yapmanız yeterlidir.
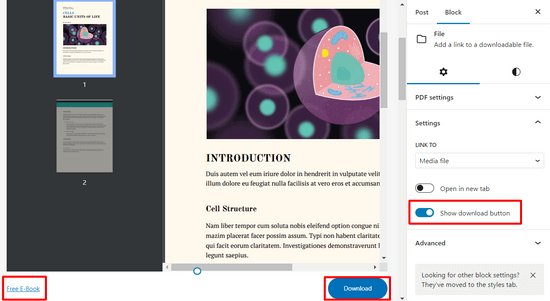
İndirme düğmesini gizlemek istiyorsanız, sağ taraftaki menüde bulunan ‘İndirme düğmesini göster’ geçişini devre dışı bırakmak için tıklamanız yeterlidir.
Son olarak, değişikliklerinizi canlı hale getirmek için sayfanın üst kısmındaki ‘Yayınla’ veya ‘Güncelle’ seçeneğine tıklayın.
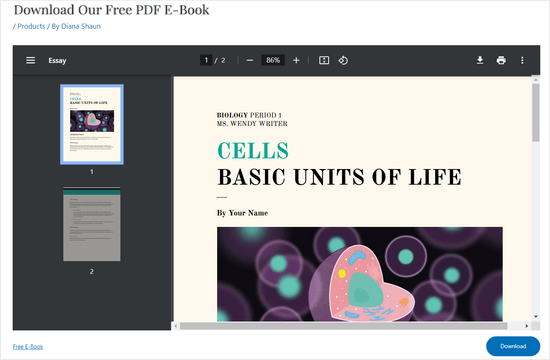
Bu yöntemi Microsoft Word belgeleri, Excel elektronik tabloları ve PowerPoint sunumları gibi diğer belgeler için indirilebilir bir bağlantı eklemek için de kullanabilirsiniz. Ancak Dosya bloğu belge içeriğini WordPress web sitenizin içinde göstermez, bu nedenle ziyaretçilerin dosyayı görebilmesi için indirmesi gerekir.
Bu yöntemi tercih ederseniz, gömülü dosya için maksimum bir genişlik ayarlamak isteyebilirsiniz, böylece sayfa düzeninizin geri kalanıyla uyumlu olur.
PDF Eklentisi ile WordPress Blog Yazılarına PDF Ekleme
Yerleşik WordPress Dosya bloğunu kullanmak, blog yazılarınıza birkaç basit PDF yerleştirmek için iyidir. Ancak, çok fazla özelleştirme seçeneği sunmaz, bu yüzden bunun yerine bir eklenti kullanmanızı öneririz.
PDF Embedder, WordPress için en iyi PDF eklentilerinden biridir. Mobil uyumlu PDF dosyalarını WordPress yazılarınıza veya sayfalarınıza kolayca yerleştirmenize olanak tanır.
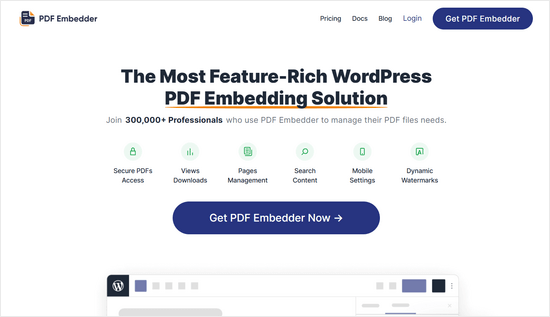
Eklenti, PDF dosyalarınızın boyutunu otomatik olarak ayarlar ve gezinme düğmeleri, yakınlaştırma işlevi, indirme düğmesi, PDF arama düğmesi ve çok daha fazlasını içeren bir araç çubuğu sunar.
Bu güçlü eklenti hakkında daha fazla bilgi edinmek istiyorsanız, ayrıntılı PDF Embedder incelememize bakın.
Başlamak için PDF Embedder eklentisini yüklemeniz ve etkinleştirmeniz gerekir. Yardıma ihtiyacınız varsa, WordPress eklentisi yükleme hakkındaki eğitimimize bakın.
Not: PDF Embedder ‘ın kullanabileceğiniz ücretsiz bir sürümü vardır. Ancak, eklentinin premium sürümü daha gelişmiş özelliklerle birlikte gelir.
Eklenti etkinleştirildikten sonra, WordPress kontrol panelinden Ayarlar “ PDF Embedder ‘a gidin.
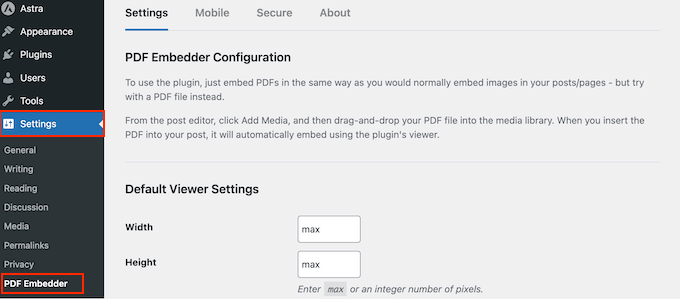
Burada, PDF görüntüleyiciniz için ayarları yapılandırabilirsiniz. Örneğin, PDF’leriniz için genişlik ve yükseklik belirleyebilirsiniz.
Ayrıca araç çubuğu görüntüsünü değiştirebilir, sürekli sayfa kaydırmayı etkinleştirebilir, PDF indirme düğmesi ekleyebilir, tıklanabilir bağlantıları etkinleştirebilir, arama çubuğu ekleyebilir ve daha fazlasını yapabilirsiniz.
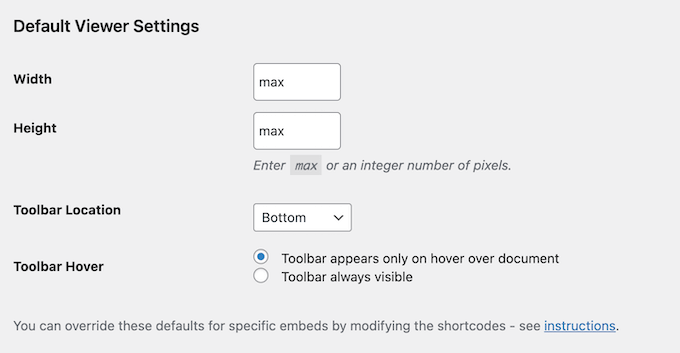
Eklenti ayarlarından memnun olduğunuzda, ‘Değişiklikleri Kaydet’ düğmesine tıklayın.
Şimdi PDF’yi bir WordPress yazısına yerleştirmeye hazırsınız. Bunu yapmak için yeni bir yazı oluşturun veya PDF’yi görüntülemek istediğiniz yazıyı açın.
Ardından, ‘+’ düğmesine basın ve eklemek için ‘PDF Embedder’ bloğuna tıklayın.
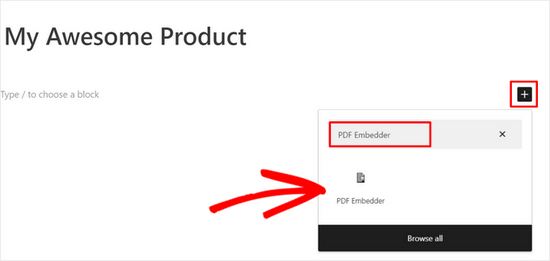
Bundan sonra, WordPress medya kitaplığını açmak için PDF Embedder bağlantısına tıklayın ve gömmek istediğiniz bir PDF dosyasını seçin.
PDF dosyasını seçtikten sonra sayfanın üst kısmındaki ‘Güncelle’ veya ‘Yayınla’ düğmesine basın. Artık WordPress blogunuzu ziyaret edebilir ve PDF görüntüleyicinizi çalışırken görebilirsiniz.
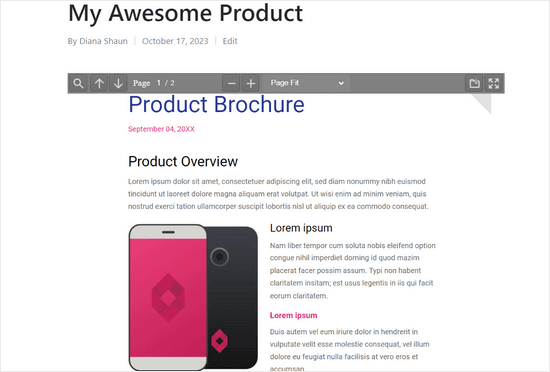
Daha fazla ayrıntı için WordPress’te PDF görüntüleyici ekleme hakkındaki kılavuzumuza bakın.
Microsoft Word, Elektronik Tablo ve Diğer Belgeleri Yerleştirme
PDF dosyası dışında bir şey mi yerleştirmek istiyorsunuz? Örneğin, web sitenizde bir Microsoft Word belgesi, elektronik tablo veya PowerPoint sunumu göstermek isteyebilirsiniz.
Bu durumda, her türlü belgeyi yerleştirmenize izin verdiği için Embed Any Document‘ı öneririz. Ayrıca Google Docs Viewer ve Microsoft Office Online ile entegre olur.
Öncelikle web sitenize Embed Any Document eklentisini yüklemeniz ve etkinleştirmeniz gerekiyor. Daha fazla bilgi için WordPress eklentisi yükleme rehberimizi takip edebilirsiniz.
Bundan sonra, yeni bir gönderi oluşturun veya mevcut bir gönderiyi açın. Ardından ‘+’ düğmesine tıklayın ve ‘Eklemeler’ bölümünün altında yeni ‘Belge’ bloğunu bulun.
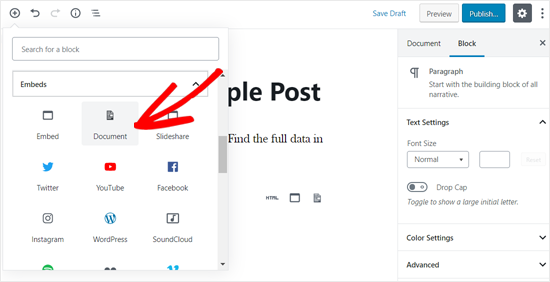
Bloğu bir sayfaya veya gönderiye eklemek için bir tıklama yapın.
Bundan sonra, ‘Yükle’ düğmesine tıklayın.
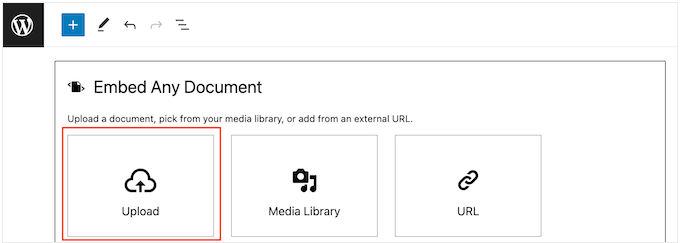
Artık bilgisayarınızdan bir belge yükleyebilirsiniz.
Belge çevrimiçi olarak yayınlanmışsa, ‘URL’yi seçebilir ve ardından bağlantıyı yazabilirsiniz.
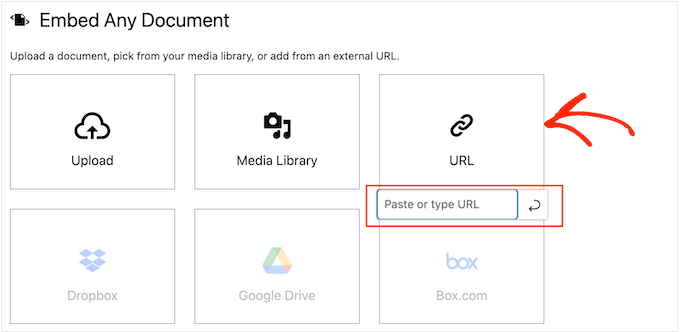
Bir belge seçtikten sonra, yerleştirmeyi özelleştirmenin farklı yollarını göreceksiniz.
Bu ayarlar oldukça basittir, bu nedenle bunlara bakabilir ve istediğiniz değişiklikleri yapabilirsiniz. Yerleştirmenin nasıl ayarlandığından memnun olduğunuzda, devam edin ve ‘Ekle’ye tıklayın.
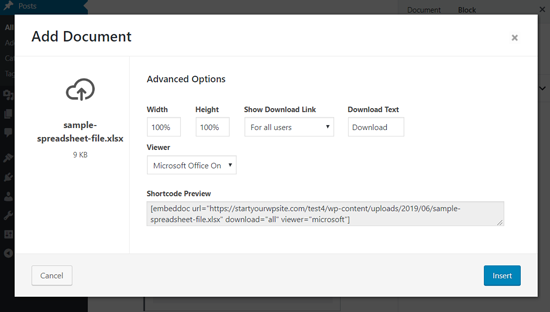
Bundan sonra, belgenin gönderiye gömüldüğünü göreceksiniz.
Bu noktada, sağ taraftaki menüde belge görüntüleme seçeneklerine bakmak ve gerekli değişiklikleri yapmak isteyebilirsiniz.
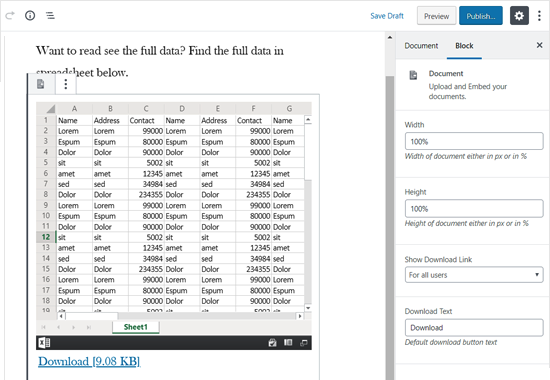
Son olarak, ‘Güncelle’ veya ‘Yayınla’ seçeneklerinden birini belirleyerek belgeyi canlı hale getirin.
Şimdi web sitenizi ziyaret ederseniz, belgenin blog gönderisine gömüldüğünü göreceksiniz.
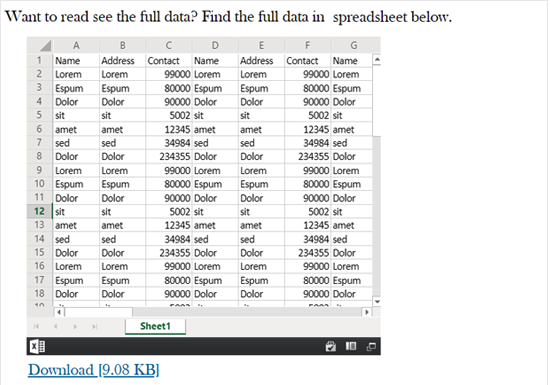
SlideShare Sunumlarını WordPress Yazılarına Yerleştirme
Yerleşik WordPress araçlarını kullanarak üçüncü taraf web sitelerinden bazı içerikleri ekleyebilirsiniz. Özellikle, WordPress YouTube videoları, Tweetler ve SlideShare sunumları için gömme bloklarına sahiptir.
Örnek olarak SlideShare’i kullanalım.
WordPress blog yazınıza bir sunum yerleştirmek için yeni bir yazı oluşturun veya mevcut bir yazıyı düzenleyin. Ardından, blog gönderisine yeni bir ‘SlideShare’ bloğu eklemeniz yeterlidir.
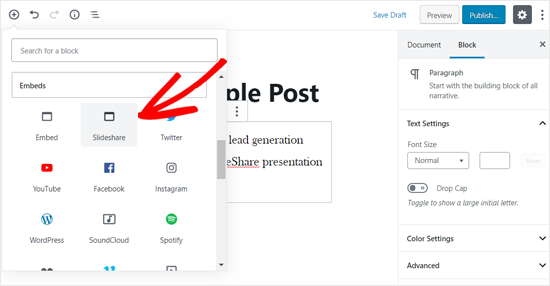
Ardından, SlideShare web sitesini ziyaret edin ve yerleştirmek istediğiniz sunumun bağlantısını kopyalayın.
Bundan sonra, bağlantıyı SlideShare gömme bloğuna yapıştırın ve ‘Göm’ düğmesine tıklayın.
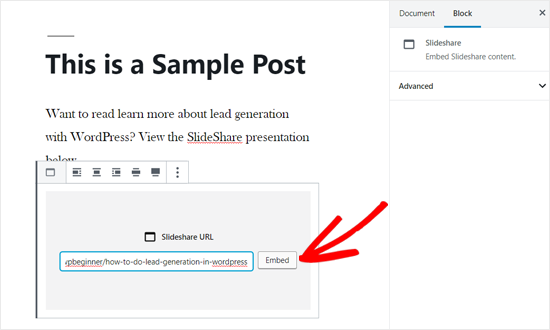
WordPress şimdi SlideShare sunumunu getirecek ve otomatik olarak yazıya ekleyecektir.
Sağ taraftaki menüden blok seçeneklerini kontrol edebilir ve ardından gönderiyi güncelleyebilir veya yayınlayabilirsiniz.
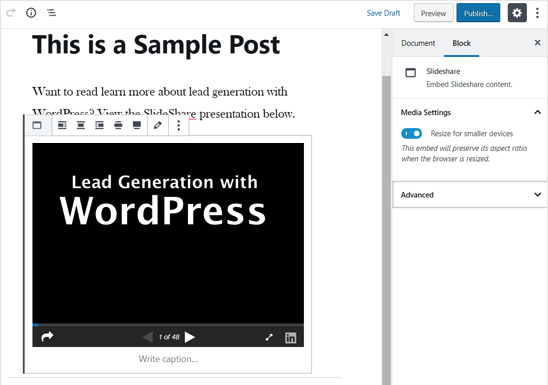
Bunu yaptıktan sonra, SlideShare sunumunu çalışırken görmek için blog gönderisine gidin.
Farklı slaytlar arasında gezinmek için sunumun altındaki düğmeleri kullanmanız yeterlidir.
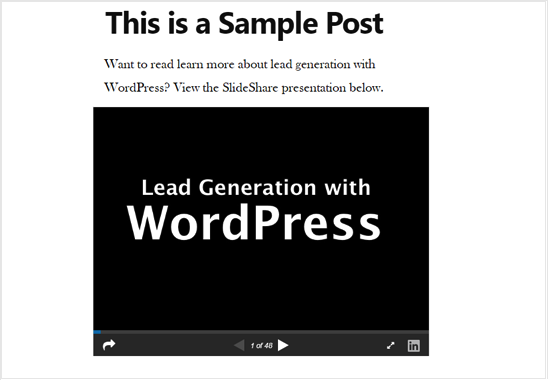
Google Dokümanları, E-Tabloları ve Diğerlerini WordPress’e Yerleştirme
Şimdiye kadar, yerel bilgisayarınızdan PDF’leri ve diğer belgeleri nasıl ekleyeceğinizi gösterdik. Ancak birçok kişi çevrimiçi belge oluşturmak ve depolamak için Google Drive ‘ı kullanıyor.
Google Drive dosyalarını iFrame yöntemini kullanarak WordPress yazılarınıza kolayca yerleştirebilirsiniz.
WordPress’e bir Google Dokümanı yerleştirmek için, dokümanı tarayıcınızda açarak başlayın. Daha sonra, ‘Dosya’ menüsüne gidin ve ardından ‘Paylaş’ı ve ardından ‘Web’de yayınla’yı seçin.
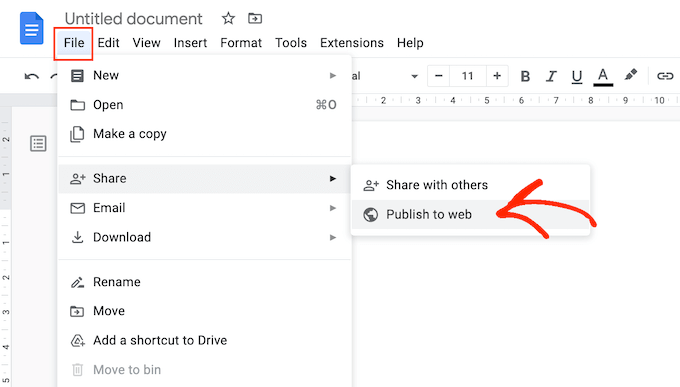
Görüntülenen açılır pencerede ‘Göm’ sekmesini seçin.
Ardından, ‘Yayınla’ düğmesine tıklayın.
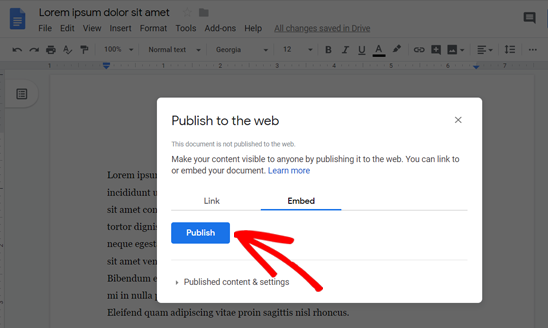
Google Drive artık benzersiz bir iFrame yerleştirme kodu gösterecek.
Bu kodu WordPress’e eklemeniz gerekecek, bu yüzden devam edin ve kopyalayın.
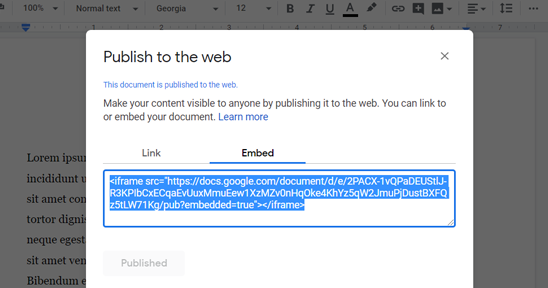
Ardından, Google Dokümanını yerleştirmek istediğiniz gönderiyi açın.
Daha sonra mavi ‘+’ simgesine tıklayabilir ve sayfaya veya gönderiye bir Özel HTML bloğu ekleyebilirsiniz.
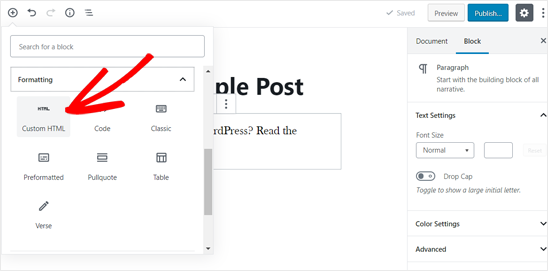
Bunu yaptıktan sonra, iFrame yerleştirme kodunu Özel HTML bloğuna yapıştırmanız yeterlidir.
Belgeyi nasıl görüntülemek istediğinize bağlı olarak, yerleştirme koduna yükseklik ve genişlik parametreleri eklemeniz gerekebilir.
İşte bu parametrelerin nasıl görünebileceğine dair bir örnek:
1 | <iframe src="https://docs.google.com/document/d/e/2PACX-1vQXyRM7bAOY2Em38yYkFKDlFwMp7tlofsdfdgeGDFg4lVkv_9HB_5WbGLwfMScaGQmDf34mIH/pub?embedded=true" width="550" height="600"</iframe> |
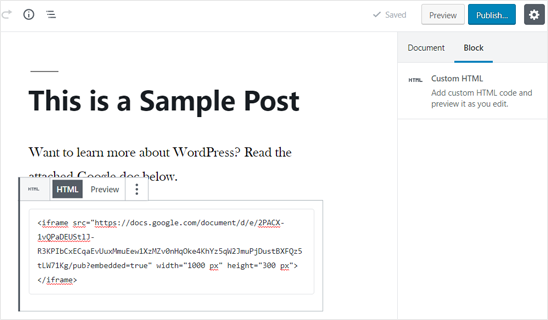
Kodun nasıl göründüğünden memnun olduğunuzda, gönderinizi kaydedebilir ve ardından canlı web sitenizde önizleyebilirsiniz.
Google Drive’ınızdaki diğer belgeleri eklemek için yukarıda açıklanan aynı işlemi tekrarlamanız yeterlidir.
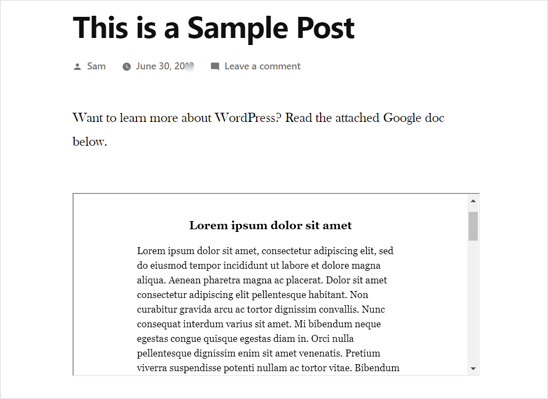
WordPress’te PDF’ler, Elektronik Tablolar ve Diğer Belgeler Nasıl Satılır?
WordPress ile çevrimiçi blog yazarak para kazanmanın birçok yolu vardır, ancak birçok web sitesi sahibi dijital belge satmayı tercih eder. Örneğin, sözleşmeler, vasiyetnameler veya vergi beyannameleri gibi önemli yasal belgeler için şablonlar satabilirsiniz.
Çevrimiçi kurslar satıyorsanız, sahte sınav kağıtları veya premium sunumlar gibi bazı yararlı premium kaynaklar da oluşturabilirsiniz.
Yukarıdaki yöntemleri kullanarak belgeleri ücretsiz olarak paylaşabilirsiniz, ancak PDF, elektronik tablolar ve diğer belgelerinizden para kazanmak istiyorsanız, Easy Digital Downloads eklentisini kullanmanızı öneririz.
Easy Digital Downloads, dijital belgeler satmak için en iyi WordPress e-ticaret eklentisidir.
WordPress ve Easy Digital Downloads ile yüksek işlem ücretleri ödemeden istediğiniz kadar belge satabilirsiniz. Bu, Sellfy, Gumroad, Sendowl ve WooCommerce gibi diğer platformlara göre büyük bir avantaj sağlar.
Daha da iyisi, WordPress barındırma sağlayıcınız olarak SiteGround kullanıyorsanız, Dijital İndirmeler hesabınıza önceden yüklenmiş olarak gelir, böylece dijital belgeleri hemen satmaya başlayabilirsiniz.
Her türlü belgenin nasıl satılacağına ilişkin adım adım talimatlar için lütfen WordPress’te Google elektronik tablolarının nasıl satılacağına ilişkin kılavuzumuza bakın.
WordPress Yazılarında Dosya İndirmelerini Takip Etme
İndirilebilir belgeler yerleştiriyorsanız, bu belgelerin nasıl performans gösterdiğini bilmek istersiniz. Bu, özellikle dijital indirmeler satıyorsanız veya ziyaretçinin iletişim bilgilerini toplamak ve e-posta listenizi büyütmek için indirmeleri kullanıyorsanız önemlidir.
İndirmelerinizi takip ederek, ziyaretçileriniz arasında en popüler olan dosya türlerini görebilirsiniz. Bu, gelecekte ziyaretçilere benzer içerikler sunmanıza ve WordPress web sitenizde daha da fazla indirme elde etmenize olanak tanır.
Dosya indirmelerini takip etmenin en kolay yolu MonsterInsights kullanmaktır. En iyi WordPress Analytics eklentisidir ve Google Analytics’te ayrıntılı raporları görmenizi sağlar.

Dosya indirmelerini izlemek için ihtiyacınız olan her şeyi içeren MonsterInsights Lite sürümü ile başlayabilirsiniz.
Bununla birlikte, MonsterInsights Pro sürümüne yükseltirseniz, diğer gelişmiş raporlarla birlikte WordPress panonuzdaki en popüler indirmeleri görebilirsiniz.
İlk olarak, MonsterInsights Lite eklentisini web sitenize yükleyin ve etkinleştirin. Daha fazla ayrıntı için lütfen WordPress eklentisi yükleme kılavuzumuza bakın.
Ardından, WordPress sitenizi Google Analytics’e bağlamanız gerekir. MonsterInsights ile herhangi bir kod yazmadan veya bir uzman tutmadan bağlantıyı kurabilirsiniz.
Adım adım ayrıntılı talimatlar için lütfen WordPress’te Google Analytics’in nasıl kurulacağına ilişkin kılavuzumuza bakın.
Web sitenize Google Analytics’i ekledikten sonra, MonsterInsights dosya indirmelerini otomatik olarak izlemeye başlayacaktır.
MonsterInsights Pro sürümünü kullanıyorsanız, WordPress panosunda Insights ” Reports bölümüne giderek raporlarınızı görebilirsiniz. Ardından, ‘Yayıncılar’ sekmesini seçin.
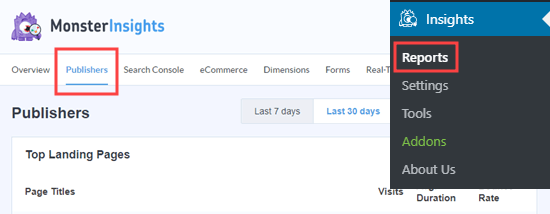
Bundan sonra, hangi dosyaların en çok indirildiğini görmek için ‘En Çok İndirilen Bağlantılar’ raporuna kaydırmanız yeterlidir.
Bu en iyi performans gösteren içerikten daha fazla oluşturarak web sitenizdeki toplam indirme sayısını artırabilirsiniz.

MonsterInsights varsayılan olarak tüm popüler dosya türlerini izler. Ancak MonsterInsights ayarlarını değiştirerek daha fazla dosyayı izleyebilirsiniz.
Daha fazla ayrıntı için WordPress’te dosya indirmelerinin nasıl yönetileceği, izleneceği ve kontrol edileceği hakkındaki kılavuzumuza göz atabilirsiniz.
Umarız bu makale PDF’leri, elektronik tabloları ve diğer belgeleri WordPress yazılarına nasıl yerleştireceğinizi öğrenmenize yardımcı olmuştur. WordPress sayfa içeriğinin başka bir sayfaya veya yazıya nasıl ekleneceği ve WordPress’te etkileşimli bir haritanın nasıl ekleneceği hakkındaki kılavuzlarımızı da incelemek isteyebilirsiniz.
If you liked this article, then please subscribe to our YouTube Channel for WordPress video tutorials. You can also find us on Twitter and Facebook.





Jiří Vaněk
Is there a quality plugin that, in addition to embedding PDFs, can also generate PDFs? E.g. from the article so that the user can save it as a PDF.
WPBeginner Support
We do not have a specific plugin we would recommend at the moment.
Admin
Jiří Vaněk
Thank you for your reply, I will continue to look for such a plugin. Thank you for your time.
Joseph
Hi,
I have several embedded documents in my website. since I started embedding the power-point slides, Google stopped indexing my site. Could there be a problem?
WPBeginner Support
Hey Joseph,
Embeds are usually not an issue with SEO. However, if the main content area of your website only contains an iframe embed with no other content surrounding it, then it will be harder for search engines to rank those pages. They will be crawled and indexed but will not perform well for the keywords you are trying to target.
Admin
erica
way to FAST! cannot get instruction as going SO SO FAST
Prasad GURLA
Did not know you could embed pdf files inside blog posts. Is it possible to keep the view of the embedded pdf on a particular page? Like, page 2 is shown in the embed instead of default 1st page?
Thanks a lot in advance,
Prasad
Tom
My PDF file embeds and there’s a download hyperlink for people to use. Is there a way I can count the number of downloads from my site?
Suchitra
Hi,
I tried to follow this video, but when I tried to use the mentioned plugin, Sucuri security gives me an error saying “Access to backdoor or suspected location denied”. How can I embed spreadsheets or PDFs on my site? Please help.
hanzla
dont use such plugin this will hack your site
Nate Richie
Looks like the plugin is outdated. Try ‘Embed Any Document’ instead.
linux
Thanks for the above tutorial. Please i want to embed a PDF in my post and make people download it only when they give my page on facebook a like. I would be happy if you would help me.
sally keszey
I have hyperlinks within my pdf document that I would like to embed in my wordpress post. Is there any way to make these hyperlinks active within the post?
Gary
Googlle document embedded is discontinued.. They say if it still works , good., but don’t call if it does not. Problem is now although I can upload a PDFs document with Google Document embedded, the hyperlinks with in the doCumenet do not work. I’ve tried several PDFs embedded and None allow hyperlinks gas to work. Does anyone have a solution for this?
Antonia
Your site is fantastic! Thank you so much. It is easy to follow and on the right level.
tamy
I have installed the plugin and updated a PDF, then deleted the plugin but now there is a PDF icon on all the pages. I can’t seem to locate the file to delete it. It was google page view plugin. How can I locate and delete it?
Donna
I was searching for a solution to embed a working Excell document in a WP site and this really helped me! Just one thing: there is a button in the document but the button does not show in the WP site. Do you know how to solve this problem?
Thanks!
Jac
Sorry but it is not working anymore and there is no feedback from the creators. Below is the error message you get and this file is only 1.87Mb.
This happened as soon as WordPress updated to the latest version.
You’ve reached the bandwidth limit for viewing or downloading files that aren’t in Google Docs format. Please try again later.
Lily THERESA
Are these embedded documents searchable?
Tanay Talesra
Hi, I want to embed a Google form (doc) on my WordPress website. How can I do this?
WPBeginner Support
Simply create your Google Form, and then click on the Send button, this will bring up a popup. Click on the embed button in the popup to get the embed code. Copy and paste this code inside your post or pages.
Admin
anand kjha
awsm post sir!
shamsher khan
Thank you for sharing it is informative but on thing i would like to ask we should upload . documents on our host or should upload it on Google drive. which method is good for seo.
WPBeginner Support
Uploading them on your site would be better if your PDF files do not contain encrypted text then search engines can read and index them as well.
Admin
arthur c van wyk
I embedded an Excel spreadsheet and it embeds as a solid image in the Google Docs Viewer. How do I get it to work as a spreadsheet in WordPress?
Ryan
Okay so I have come a little bit closer to making this work but I havent quite got there yet. The error message i get now is “Sorry, we were unable to find the document at the original source. Verify that the document still exists. You can also try to download the original document by clicking here.” So when I click “Here” the page comes up no problem. Any ideas why this is the case?
Bruno
I have the same problem and it seems that the plugin only works when the document is accessible for Google. Behind a firewall in an Intranet the plugin is showing this behavior.
Linda Ploszaj
I am having the same problem, I uploaded directly from my computer, not google drive. It shows the error above in the viewer, but the download link works. Any help?
Ryan
Do you know of a workaround for IE? Can’t help but wonder why 49% of my users are using IE…
Editorial Staff
Which version of IE is this not working in?
Admin
Alison Genet
Is there a way to add a document on your site that has fill-in areas that later can be printed out?
For example, a contract where someone can fill in their name and the date and either download it with their name or print it?
Editorial Staff
Editable PDFs have to be done on your computer end not on WordPress end. If you upload a PDF that has editable fields, then the web browser will understand that.
Admin
Emily
Thanks so much for this tutorial. But I’m wondering — is there a way to make the PDF take up the whole page, rather than showing up as an image within the wordpress site frame? The PDF is of my resume, and I’d like my “resume” tab to open a page that has the resume taking up the full screen…
Editorial Staff
Hey Emily,
You should consider uploading your PDF by going to Media tab and Add New. Then link directly to that PDF. Send us an email using the contact form if you get stuck
Admin
Crysislevel
thanx for this plugin. i never knew der was a viewer too….i used to simply link the pdf file to the site its available on!
wpbeginner
@smseleem remove the menu item – http://wpbeg.in/irllKU
smseleem
@wpbeginner Can you help how can I disable Theme Option in WordPress Admin Panel?
jkretch
@wpbeginner Nice! Thanks for sharing. Cool way to share presentations and the like without going to Slideshare.
jasonfox_me
Thats great! I have always uploaded the document and created a 301 from the page tab. being able to use shortcode to embed them in the page could be very helpful. Thanks for the tip.
After9Design
This was something I’ve been looking for. I’m going to get the plugin and find out where you got that shortcode from.
Heather Hapeta
good stuff
Connor Crosby
Looks like an excellent read, thanks