Web sitenize YouTube oynatma listeleri eklemek, ziyaretçilerinize sorunsuz bir görüntüleme deneyimi sunarak kullanıcı etkileşimini artırabilir ve SEO’yu geliştirebilir. Ayrıca daha fazla abone kazanmanıza ve kanalınızı büyütmenize de yardımcı olabilir.
WPBeginner’da on yılı aşkın bir süredir blogumuza YouTube videoları yerleştiriyoruz. YouTube videolarının ve yayınlarının etkileşimi nasıl önemli ölçüde artırabileceğini ilk elden gördük.
Bazı kullanıcılar yazılı içerik yerine video talimatlarını tercih ediyor ve bu seçeneği sunmak kitlemizi büyütmemize ve trafiği artırmamıza yardımcı oldu.
Bu makalede, bir YouTube oynatma listesini WordPress’e nasıl kolayca yerleştirebileceğinizi göstereceğiz.
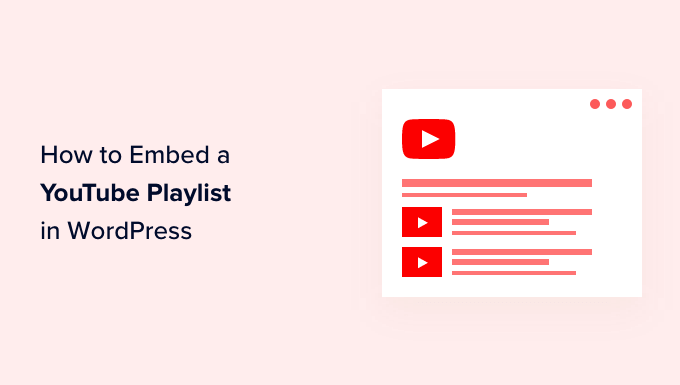
Neden YouTube Oynatma Listelerini WordPress’e Gömmelisiniz?
İçeriğinizi daha ilgi çekici hale getirmek istiyorsanız, YouTube videoları eklemek ziyaretçinizin dikkatini çekmek için harika bir yoldur.
YouTube içeriğini yerleştirmenin pek çok faydası vardır:
- İnsanların ilgisini çekebilir ve web sitenizde daha fazla zaman geçirmelerini sağlayabilirsiniz.
- Yüksek etkileşim ve düşük hemen çıkma oranı arama motorlarına olumlu bir sinyal gönderdiğinden, video içeriği WordPress SEO’ nuzu artırmanıza yardımcı olur.
- YouTube kanalınızı tanıtmanıza ve daha fazla abone edinmenize yardımcı olur.
Sitenize YouTube içeriği eklemenin birkaç farklı yolu vardır. Tek bir YouTube videosu yerleştirebilir, YouTube kanalınızdaki en son videoları gösterebilir veya hatta bir video galerisi oluşturabilirsiniz.
Peki, neden bir çalma listesi seçmelisiniz?
Bir oynatma listesi eklemek, videoları tek bir konuya odaklamanızı sağlar.
Oynatma listesi aynı zamanda ziyaretçilerinizi bir videodan diğerine sırayla yönlendirmenize yardımcı olarak web sitenizle daha fazla etkileşim halinde kalmalarını sağlar.
Bununla birlikte, YouTube oynatma listelerini WordPress sitenize nasıl yerleştirebileceğinize bakalım.
WordPress’e YouTube Oynatma Listeleri Nasıl Yerleştirilir
WordPress varsayılan olarak bir oynatma listesi yerleştirmenize izin vermez. WordPress’e bir YouTube oynatma listesi yerleştirmenin en kolay yolu SmashBalloon eklentisi YouTube Feed Pro ‘yu kullanmaktır.
YouTube için en iyi WordPress eklentisidir ve web siteniz için özel YouTube beslemeleri oluşturmanıza yardımcı olur. YouTube oynatma listelerinizi eklemenize izin verir ve birçok özelleştirme özelliği sunar.
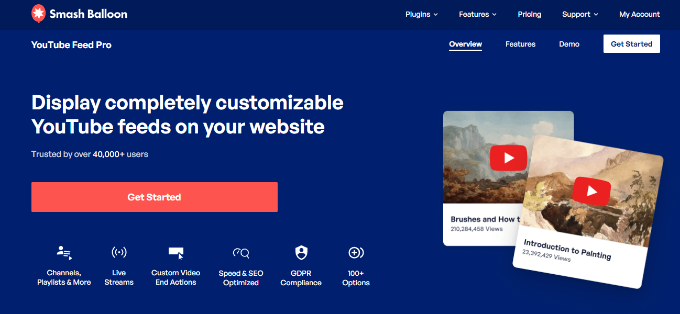
Eklenti, YouTube’da daha fazla video eklediğinizde oynatma listesini otomatik olarak günceller. Hatta canlı YouTube akışlarını WordPress’e yerleştirebilirsiniz.
Bu eğitimde, daha fazla özellik sunduğu için YouTube Feed Pro’nun premium sürümünü kullanacağız. Denemek için kullanabileceğiniz ücretsiz bir sürümü de var.
Öncelikle YouTube Feed Pro eklentisini yüklemeniz ve etkinleştirmeniz gerekir. Daha fazla ayrıntı için WordPress eklentisi yükleme kılavuzumuza bakın.
Etkinleştirmenin ardından, lisans anahtarını girmek için WordPress kontrol panelinden Youtube Feed ” Ayarlar sayfasını ziyaret edin.
Bu bilgiyi Smash Balloon web sitesindeki hesabınızdan alabilirsiniz.

Bundan sonra, WordPress kontrol panelinden YouTube Akışları ” Tüm Akışlar sayfasına gidin.
Buradan, bir besleme oluşturmaya başlamak için en üstteki ‘Yeni Ekle’ düğmesine tıklayın.

Bu sizi, tek bir videoyu, tüm kanalınızı, Canlı yayın videolarını veya daha fazlasını yerleştirmek isteyip istemediğinizi seçebileceğiniz ‘ Akış Türünü Seçin’ sayfasına yönlendirecektir.
Bir çalma listesi yerleştirmek istediğiniz için, ‘Çalma Listesi’ seçeneğini seçin ve devam etmek için ‘İleri’ düğmesine tıklayın.

Bu, ekranınızda kanalınızı eklentiye bağlamak için YouTube API anahtarınızı sağlamanızı isteyen bir istem açacaktır.
Bir API anahtarınız varsa, bunu komut istemine yapıştırmanız yeterlidir.

YouTube API Anahtarı Oluşturma
YouTube için bir API anahtarınız yoksa, Google Cloud Platform web sitesini ziyaret edin ve ardından Google hesabınızda oturum açın.
Bundan sonra, üstteki ‘Bir proje seçin’ düğmesine tıklayın.

Bu, ekranda daha önce oluşturduğunuz tüm projeleri görüntüleyen bir açılır pencere açacaktır.
Buradan, sağ üst köşedeki ‘Yeni Proje’ düğmesine tıklayın.

Bu sizi projeniz için bir isim yazarak başlayabileceğiniz yeni bir sayfaya yönlendirecektir. Bu, onu kolayca tanımlamanıza yardımcı olacak herhangi bir şey olabilir.
Ardından, açılır menüden bir ‘Organizasyon’ ve konumunu seçin. ‘Organizasyon Yok’ seçeneğini seçebilir ve devam etmek için ‘Oluştur’ düğmesine tıklayabilirsiniz.
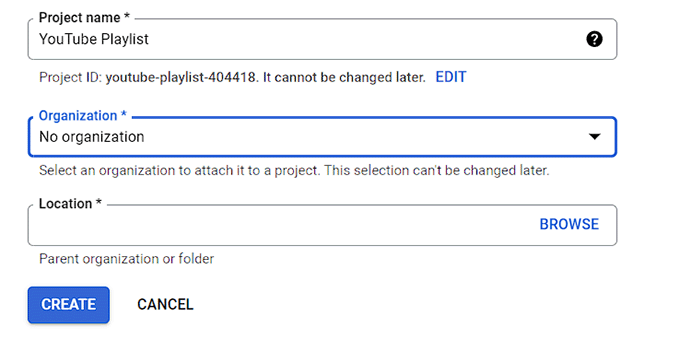
Proje oluşturulduktan sonra, proje kontrol paneline yönlendirileceksiniz.
Burada, üst menüdeki ‘+ API’leri ve Hizmetleri Etkinleştir’ düğmesine tıklayın.

Ardından, API’ler oluşturabileceğiniz ve bunları projelerinizde kullanabileceğiniz farklı Google hizmetlerini görüntüleyen API Kitaplığına yönlendirileceksiniz.
Şimdi devam edin ve arama kutusunda ‘YouTube Data API v3’ü arayın.

‘YouTube Data API v3’ sonucu göründüğünde, sadece üzerine tıklayın.
Bu sizi yeni bir ekrana götürecektir. Buradan, YouTube API anahtarını etkinleştirmek için ‘Etkinleştir’ düğmesine tıklamanız gerekir.

Şimdi ‘API/Servis Ayrıntıları’ sayfasına yönlendirileceksiniz.
Oraya vardığınızda, en üstteki ‘Kimlik Bilgileri Oluştur’ düğmesine tıklayın.

Başka bir sayfaya geçtiğinizde, ‘Genel Veri’ seçeneğinin yanındaki kutuyu işaretlemeniz yeterlidir.
Bundan sonra, API’nizi oluşturmak için ‘İleri’ düğmesine tıklayın.

API Anahtarınız şimdi oluşturulacak ve sayfada görüntülenecektir.
Bu anahtarı kopyalayın ve ‘Bitti’ düğmesine tıklayın.

Şimdi WordPress kontrol panelinizi ziyaret edebilir ve bu API anahtarını oraya yapıştırabilirsiniz.
Bu sizi çalma listesi kimliğini eklemeniz gereken başka bir sayfaya götürecektir.
Bu kimliği YouTube kanalınızı ziyaret ederek ve ardından web sitenizde görüntülemek istediğiniz oynatma listesine giderek bulabilirsiniz.
URL’de ‘=’ sembolünden sonra gelen harf ve rakam dizisi çalma listesi kimliğinizdir.

Kimliği kopyalayın ve ‘Çalma Listesi Kimliği’ seçeneğinin altına girin.
Bunu yaptıktan sonra, ‘İleri’ düğmesine tıklayın.

YouTube Oynatma Listenizi Özelleştirme ve Yerleştirme
Smash Balloon’un akış düzenleyicisi şimdi ekranda açılacak ve burada sağda YouTube oynatma listesinin bir önizlemesini ve solda özelleştirme ayarlarını göreceksiniz.
Buradan, YouTube akışınızın genişliğini, yüksekliğini ve arka plan rengini düzenleyebilirsiniz.
Artık beslemenizin düzenini değiştirebilirsiniz. Eklenti, ızgara, galeri, liste veya karusel türü dahil olmak üzere birden fazla düzen seçeneği sunar.
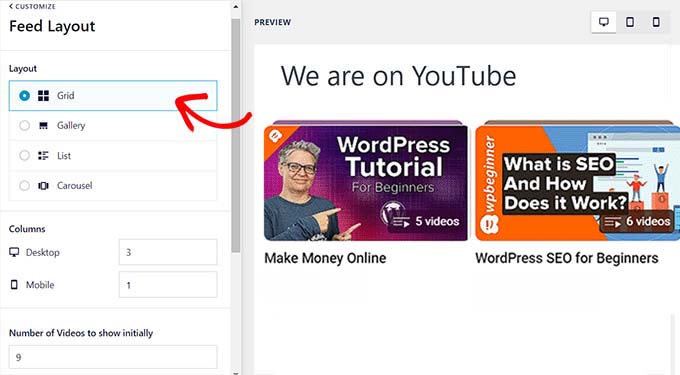
Seçtiğiniz düzene bağlı olarak ek ayarları yapılandırmanız da mümkün olabilir.
Eklenti ayrıca YouTube akışınızı özelleştirmek için daha fazla isteğe bağlı seçenek sunar. Örneğin, oynatma simgesi, başlık, görüntülemeler, tarih ve daha fazlası gibi hangi bilgilerin görüntüleneceğini seçebilirsiniz.
Bilgi metni için çeviri girme, başlık seçeneklerini düzenleme, Daha Fazla Yükle ve Abone Ol düğmesi ayarlarını değiştirme, moderasyon ekleme ve diğer gelişmiş ayarlar için seçenekler de vardır.
Ayrıntılı talimatlar için WordPress’te video galerisi oluşturma eğitimimize göz atabilirsiniz.

İşiniz bittiğinde, ayarlarınızı saklamak için üstteki ‘Kaydet’ düğmesine tıklayın.
Ardından, artık YouTube oynatma listenizi herhangi bir WordPress sayfasında veya yazısında görüntüleyebilirsiniz.
Başlamak için yeni bir sayfa oluşturun veya mevcut bir sayfayı düzenleyin. WordPress içerik düzenleyicisine girdikten sonra, ‘Blok Ekle’ düğmesine tıklayın ve ‘YouTube için Akışlar’ bloğunu ekleyin.
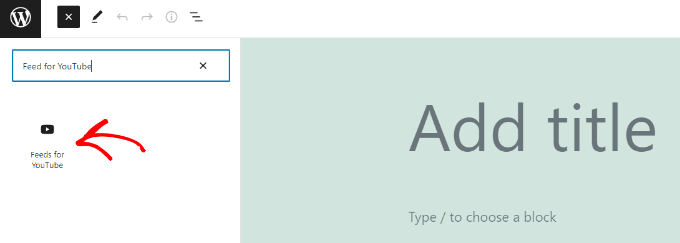
YouTube oynatma listeniz artık sayfanızda görünecektir.
YouTube oynatma listesi akışını çalışırken görmek için devam edin ve makalenizi yayınlayın.

Bonus: WordPress’te YouTube Videosunu Tam Ekran Arka Plan Olarak Ekleyin
Bir oynatma listesi yerleştirmenin yanı sıra, bir YouTube videosunu web siteniz için tam ekran arka plan olarak da kullanabilirsiniz. Bu, kullanıcının dikkatini hemen çekecek ve sitenizi keşfetmeye teşvik edecektir.
Bunu yapmak için Advanced WordPress Backgrounds eklentisini kurun ve etkinleştirin. Ayrıntılar için WordPress eklentisi yükleme hakkındaki eğitimimize bakın.
Etkinleştirmenin ardından blok düzenleyiciye gidin ve sayfaya ‘Arka Plan AWB’ bloğunu ekleyin.

Şimdi, arka plan olarak kullanmak istediğiniz YouTube videosunun URL’sini açın ve kopyalayın.
Ardından, WordPress sayfasını tekrar ziyaret edin ve URL’yi blok panelindeki ‘Video URL’si’ alanına ekleyin.

Bundan sonra, ayarlarınızı kaydetmek için ‘Güncelle’ veya ‘Yayınla’ düğmesine tıklayın. Şimdi tam ekran video arka planını çalışırken görüntülemek için WordPress sitenizi ziyaret edin.
Ayrıntılar için, WordPress’te YouTube videosunu tam ekran arka plan olarak ekleme hakkındaki eğitimimize bakın.

Video Eğitimi
Yazılı talimatları sevmiyorsanız, video eğitimimize göz atın.
Umarız bu makale WordPress’e YouTube oynatma listesi eklemeyi öğrenmenize yardımcı olmuştur. Ayrıca bir sosyal medya web sitesinin nasıl yapıl acağına ilişkin başlangıç kılavuzumuza veya WordPress’te YouTube abone düğmesinin nasıl ekleneceğine ilişkin eğitimimize de göz atmak isteyebilirsiniz.
If you liked this article, then please subscribe to our YouTube Channel for WordPress video tutorials. You can also find us on Twitter and Facebook.





Have a question or suggestion? Please leave a comment to start the discussion.