İyi bir izlenim bırakmak istiyorsanız web sitenizin görsellerini taze ve yüksek kaliteli tutmak çok önemlidir. WordPress siteleri üzerinde çalışmaya ilk başladığımızda, eski resimleri güncellemek bize çok zor geliyordu. “Daha kolay bir yolu olmalı!” diye düşünürdük. Ve tahmin edin ne oldu? Varmış.
Zaman içinde bu süreci nasıl hızlı ve zahmetsiz hale getirebileceğimizi bulduk. Şimdi, pek çok blog yazarının ve web sitesi sahibinin aynı şeyi yapmasına yardımcı olduk – sitelerinin stres olmadan parlak görünmesini sağladık.
Bu nedenle, bu kılavuzda WordPress’te görselleri ve medya dosyalarını kolayca değiştirme adımlarını paylaşacağız.
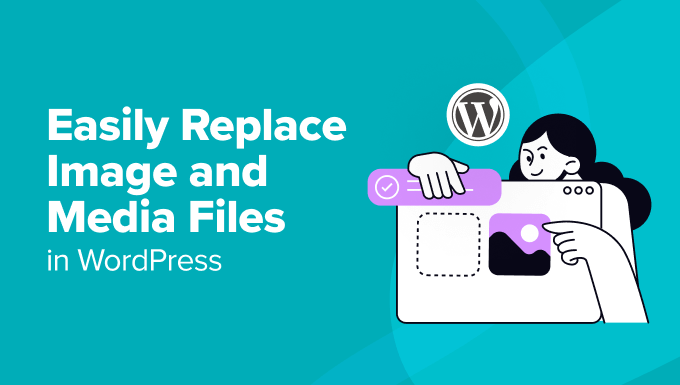
WordPress’te Görselleri ve Medya Dosyalarını Neden Değiştirmelisiniz?
İster ürün fotoğrafları, ister öne çıkan görseller veya küçük resimler olsun, WordPress web sitenizdeki görselleri ve medya dosyalarını değiştirmek birkaç nedenden dolayı önemlidir.
İşte medya dosyalarınızı taze tutmayı önemsemeniz için bazı nedenler:
- Güncellenmiş içerik. Yeni ve alakalı görseller web sitenizin ilgi çekici ve güncel kalmasını sağlar. Ayrıca işletmenizdeki değişiklikleri de yansıtabilirler.
- Geliştirilmiş kullanıcı deneyimi. Yüksek kaliteli, güncel görseller kullanıcı deneyimini geliştirir. Ziyaretçilerin sitenizde daha uzun süre kalmasını sağlar ve onları daha fazla sayfa keşfetmeye teşvik eder.
- SEO (arama motoru optimizasyonu) faydaları. Yeni medya dosyalarının ilgili anahtar kelimelerle optimize edilmesi, arama motorlarındaki görünürlüklerini artırabilir.
- Daha iyi performans. Eski veya kötü optimize edilmiş medya dosyalarını daha yeni, optimize edilmiş olanlarla değiştirmek web sitenizi hızlandırabilir. Ayrıca, daha hızlı yükleme süreleri kullanıcı deneyimini iyileştirir ve arama motoru sıralamalarına yardımcı olur.
- Tutarlılık ve markalaşma. Görsellerinizi ve medya dosyalarınızı marka kimliğinizle uyumlu tutmak, profesyonel bir görünüm elde etmenize yardımcı olur.
Küçük işletmelere yönelik bir web siteniz varsa, resimlerinizi ve medya dosyalarınızı düzenli olarak güncellemek ve değiştirmek hedef kitlenize işletmenizin aktif ve detay odaklı olduğunu gösterir. Bu, çevrimiçi mağaza işletenler için de geçerlidir.
Ayrıca, medya kitaplığınızı düzenli ve güncel tutmak, içerik yönetimini siz ve ekibiniz için kolaylaştırır.
Tüm resimlerinizin ve medya dosyalarınızın güncel, optimize edilmiş ve uygun şekilde kategorize edilmiş olduğunu bildiğinizde, gerektiğinde doğru varlıkları bulmak ve kullanmak daha kolay hale gelir. Bu da zaman kazandırır ve yüzlerce veya binlerce medya dosyasını yönetme stresini azaltır.
Böylece içeriğinizi planlamaya ve hedef kitleniz için yüksek kaliteli makaleler oluşturmaya odaklanabilirsiniz.
Bunu akılda tutarak, WordPress’te görüntüleri ve medya dosyalarını nasıl kolayca değiştirebileceğinizi göstereceğiz. İşte bu kılavuzda ele alacağımız 3 adıma hızlı bir genel bakış:
Hazır mısınız? Hadi başlayalım.
Adım 1. Search & Replace Everything by WPCode’u yükleyin
Yapmanız gereken ilk şey WPCode’un ücretsiz Search & Replace Everything eklentisini yüklemek ve etkinleştirmek.
Ekibimiz Search & Replace Everything by WPCode eklentisini WordPress’teki önemli bir kısıtlamayı gidermek için oluşturdu: yerleşik bir bul ve değiştir özelliğinin olmaması.
Bu özelliğin olmaması, web sitesi sahiplerini iki sinir bozucu seçenekle baş başa bırakıyordu. Birincisi, her sayfayı manuel olarak güncelleyebilirler ki bu zaman alıcıdır. İkincisi, SQL sorgusu yazması için bir geliştirici tutmaları gerekebilir ki bu da pahalıya mal olabilir.
Search & Replace Everything, WordPress sitesi yöneten herkes için kolay ve uygun maliyetli bir çözüm sunarak bu süreci basitleştiriyor.
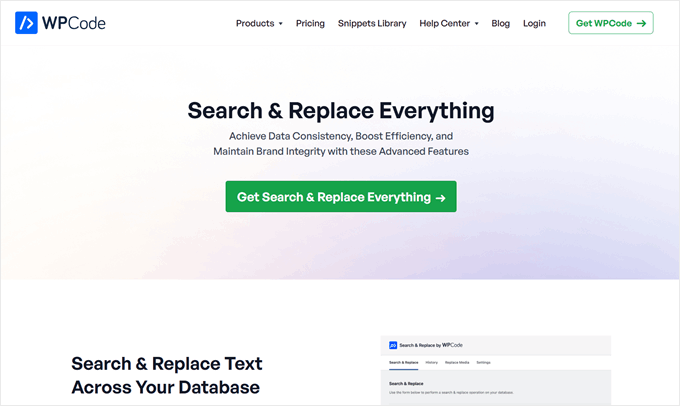
İşte eklentinin kullanım alanlarından bazıları:
- Tek bir tıklamayla site genelindeki eski görselleri hızla değiştirin.
- Web sitenizin gönderilerindeki veya sayfalarındaki herhangi bir içeriği dakikalar içinde toplu olarak güncelleyin.
- Bir web sitesini taşıdıktan sonra kırık bağlantıları düzeltmek için eski URL’leri yenileriyle kolayca değiştirin.
İyi haber şu ki, aracın ücretsiz sürümünü resim ve medya dosyalarını değiştirmek için kullanabilirsiniz. Bununla birlikte, Search & Replace pro sürümüne yükseltme yaptığınızda, değişikliklerinizi geri alabileceğiniz, WordPress blok düzenleyicisinden görüntüleri değiştirebileceğiniz ve daha fazlasını yapabileceğiniz geçmiş özelliğinin kilidini açacaksınız.
Eklentiyi yüklemek için yardıma ihtiyacınız varsa, WordPress eklentisi yükleme kılavuzumuza göz atabilirsiniz.
Uzman İpucu: WPCode Pro‘ya zaten sahipseniz, WordPress yönetici alanındaki WPCode panosundan Search & Replace Everything’i yükleyebilir ve etkinleştirebilirsiniz. Tek yapmanız gereken Code Snippets ” Search & Rep lace bölümüne gitmek ve ardından ‘Search & Replace Everything’i Yükle’ düğmesine tıklamaktır.
Etkinleştirmenin ardından, Araçlar ” WP Search & Replace bölümüne giderek Search & Replace Everything kontrol paneline erişebilirsiniz.
Herhangi bir yapılandırma yapmanıza gerek yoktur, bu nedenle aracı hemen kullanabilirsiniz.
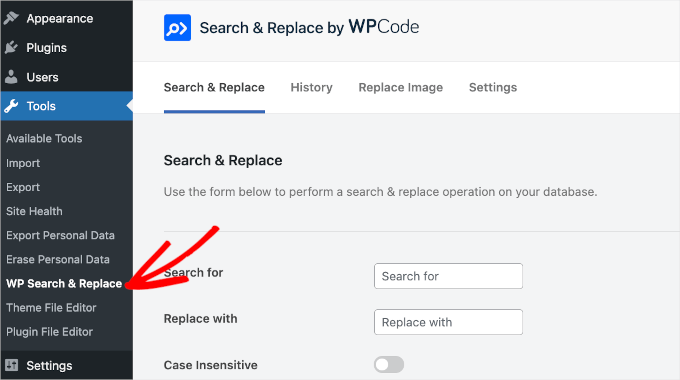
Adım 2. Değiştirilecek Görüntüleri veya Medya Dosyalarını Seçin
Görüntüleri veya medya dosyalarını değiştirmek için Ara ve Değiştir panosundaki ‘Görüntüyü Değiştir’ sekmesine geçelim.
Bu alanda, mevcut tüm resimlerinizi görebileceksiniz.
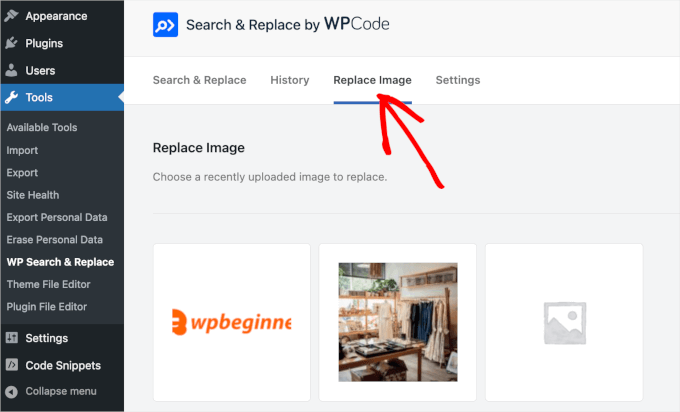
Şimdi, değiştirmek istediğiniz dosyayı bulmak isteyeceksiniz.
Dosyayı bulduğunuzda, farenizi üzerine getirin ve ‘Değiştir‘ etiketli bir düğme göreceksiniz. Bir tıklama yapabilirsiniz.

Bu sizi ‘Resmi Değiştir’ paneline götürecektir.
Yeni dosyanızı ‘Bir dosya seçin’ düğmesine veya ‘Burada önizlemesini görmek için yeni bir resim seçin’ kutusuna tıklayarak yükleyebilirsiniz.
Her iki durumda da, bir görüntü değişimi seçmeniz için sizi bilgisayarınızın yerel diskine yönlendirecektir.
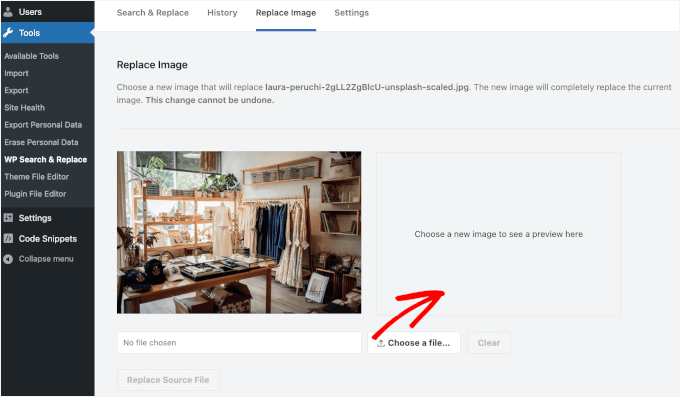
Bir dosya seçtiğinizde, eski görüntünün sağındaki kutuda görünecektir.
Her şey iyi görünüyorsa, devam edin ve ‘Kaynak Dosyayı Değiştir’ düğmesine tıklayın.
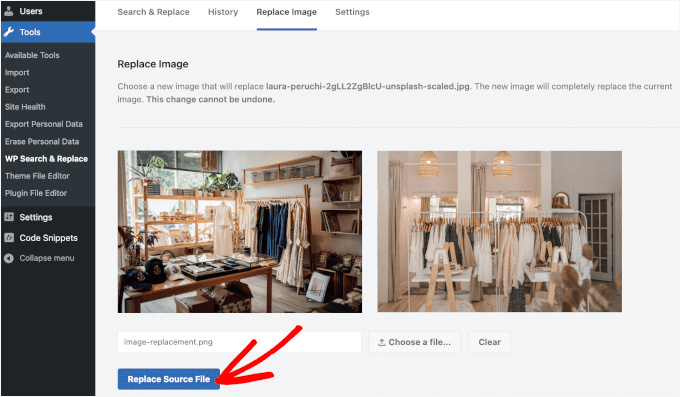
Daha sonra değişikliğin kalıcı olacağını söyleyen bir uyarı penceresi göreceksiniz.
Her şeyin yolunda olduğundan eminseniz işlemi başlatmak için ‘Evet’ düğmesine tıklamanız yeterlidir.
Not: Bir görüntüyü değiştirdiğinizde, medya dosyası başlığı ve alt metin gibi diğer veriler aynı kalacaktır. Değiştirme işlemi tamamlandıktan sonra bu ayrıntıları daha sonra güncelleyebilirsiniz, ancak yeni görüntünüzün veya medya dosyanızın aynı görüntü başlığını ve alt metni kullanabileceğinden emin olmak size zaman kazandırır.
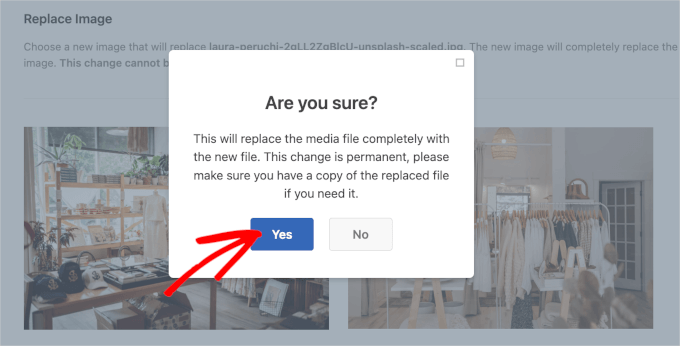
Bundan sonra, Search & Replace Everything değiştirme işlemini gerçekleştirecektir.
İşlem tamamlandığında, başka bir açılır pencere göreceksiniz. Burada, ‘Görüntü Değiştirme Tamamlandı’ ve ardından bazı notlar yazıyor.
İşlemi bitirmek için ‘Tamam’a tıklayabilirsiniz.
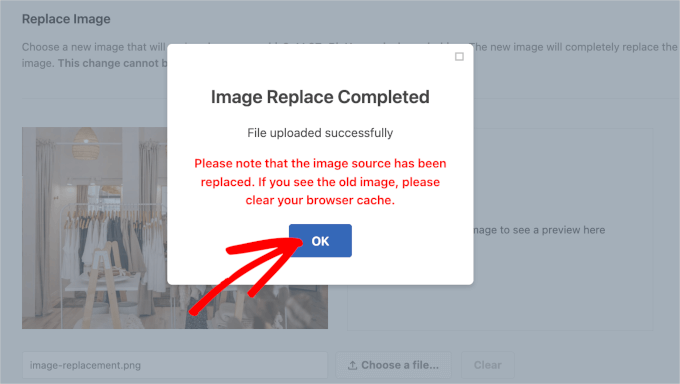
Adım 3. Yeni Görüntülerinizin veya Medya Dosyalarınızın Canlı Olup Olmadığını Kontrol Edin
Artık bu medya dosyasının ekli olduğu yayınlarınızı veya sayfalarınızı ziyaret edebilir ve yeni yüklediğiniz dosyayla değiştirildiğini görebilirsiniz.
İşte bizimki böyle görünüyor:
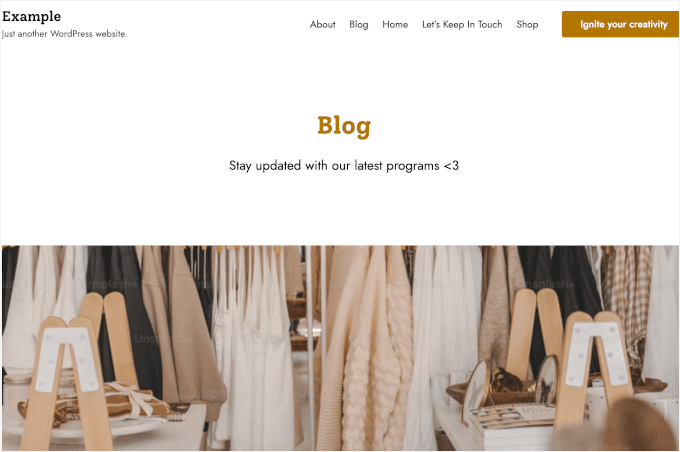
Eski görüntüyü görüyorsanız, önbelleğinizi temizlemeyi denemelisiniz.
Daha ayrıntılı talimatlar için WordPress’te önbelleğinizi nasıl temizleyeceğinize ilişkin ayrıntılı adım adım kılavuzumuza bakabilirsiniz.
Video Eğitimi
Adım adım kılavuza mı ihtiyacınız var? WordPress’te resim ve medya dosyalarını değiştirmeye yönelik video eğitimimizi izlemekten çekinmeyin.
Görselleri Etkili Kullanmak için Daha Fazla WordPress Kılavuzu
Görsel optimizasyonunuzu bir üst seviyeye taşımak ister misiniz? Görselleri bir profesyonel gibi kullanmanıza yardımcı olacak bu ekstra WordPress kılavuzlarına göz atın:
- WebP vs. PNG vs. JPEG: WordPress için En İyi Görüntü Formatı
- WordPress’te Temel Görüntü Düzenleme Nasıl Yapılır (Kırpma, Döndürme, Ölçekleme, Çevirme)
- Kaliteyi Kaybetmeden Görüntüleri Yeniden Boyutlandırma ve Daha Büyük Yapma
- WordPress’te Tam Boyutlu Görseller Nasıl Görüntülenir?
- WordPress’te Arka Plan Resmi Nasıl Eklenir
- WordPress’te Öne Çıkan Görselleri Toplu Düzenleme
- WordPress’te Görüntü Renk ve Doygunluk Kaybı Nasıl Giderilir
- WordPress’te Resim Galerisi Nasıl Oluşturulur (Adım Adım)
Umarız bu makale WordPress’te görselleri ve medya dosyalarını değiştirmenin daha kolay bir yolunu bulmanıza yardımcı olmuştur. WordPress’ te görselleri ve medya dosyalarını nasıl kolayca yeniden adlandırabileceğinize ilişkin eğitimimize veya WordPress için en iyi öne çıkan görsel eklentileri ve araçlarına ilişkin uzman seçimlerimize de göz atmak isteyebilirsiniz.
If you liked this article, then please subscribe to our YouTube Channel for WordPress video tutorials. You can also find us on Twitter and Facebook.





Daniel Whalen
I love your videos but please slow down on how to do it, older persons need to see it slowly.
WPBeginner Support
Thank you for your feedback on our video!
Admin
Phil
Is there a way to batch replace? I’m a photographer and sometimes have over 100 images per blog post. I wanted to replace them with smaller file sizes to help with my pages speeds. Is this possible?
Many thanks
WPBeginner Support
Not manually but there are plugins to help make the process easier for you that we cover in our list below:
https://www.wpbeginner.com/plugins/best-wordpress-image-compression-plugins-compared/
Admin
Jeff Vetterick
If I use the plugin to just “replace image only” (with one of the same file name) will the alt text, image description, and image caption of the original image be overwritten or preserved. If they are preserved, this would save me a ton of time.
WPBeginner Support
It should keep that information if it is able, you would want to reach out to the plugin’s support for specifics.
Admin
jg
This option isn’t available in the new version as it just allows you to delete or edit it. if I delete it I don’t know the url to replace it with?
WPBeginner Support
You may want to ensure you are in the correct view for your media library as the feature is currently available
Admin
Sanjay Sajeev
Thank you for your post.
I installed enable media replace plugin in my site. But when I replace an image that I used in a blog post, I can see the image has been replaced in the media library. But When I check that image in the blog post, there is no change to that image and its file size. What I have to do to resolve this?
WPBeginner Support
You may want to try clearing your cache and if that does not work, reach out to the plugin’s support for them to take a look at possible issues.
Admin
Linda Joyce
Can I do the same thing manually by replacing the image via FTP? Will that change the image?
WPBeginner Support
Hi Linda,
That would work. But WordPress will not be able to regenerate thumbnails and image sizes.
Admin
Rehan
Can I disable this plugin permanently after all images have been replaced in media library ?
Fede
Hi. I keep getting request timeout. Same as when uploading using usual wp means. That is why I had to switch to uploading via ftp and then loading them through a plugin meant for that. I really need to get this working since some of the images are not scaling properly nd need to change them. Any help would be apreciated. Thanks.
hitesh
Hi
in my wordpress admin there is no any option like replace media..in mine there are only 3 options 1) EDIT 2) DELETE PREMANENTLY 3) VIEW
So what is the issue there ..its old version or have any other issue can u please clear that so that i can replace that media files
Regards
Hitesh
Luke
That’s why you need to install the mentioned plugin.
Nicole
Help
I’m a perfrormer contacting agents and tried to replace voice reels after successfully installing yourplugin ( thought it was safest way to go )
Now htey are blanks – I’ve cleared browsing cache
I followed the instructions
my media player is this :
svnlabs HTML5 Mp3 player 3.6 installed
please help :0
Riccardo
Hi thanks for the article, the plugin works great. There’s one thing I don’t get though: the image replacement seems to only affect the image in its original size, when the site displays the image in other formats (thumbnails, previews, etc…) I can still see the old image file.
How can I force the image replacement on all the other image files (e.g. imagename-300×200.jpg)?
thank you
Rehan
Please use Regenerate thumbnails plugin to regenerate your images. after that you will see the replaced images.
Leed
Thanks a lot.
You help me for this problem.
Panagiotis Tabakis
The Enable Media Replace plugin poses a security threat, I would totally avoid it. Its a shame to suggest users to use dangerous software. Please research before posting.
The exploit holds since 2011.
For more info see
WPBeginner Support
Hi Panagiotis,
The issue was immediately resolved by the plugin author in the very next release (please see plugin’s changelog and scroll down to version 2.4).
This is why we recommend users to keep their WordPress site and plugins updated.
Admin
Panagiotis Tabakis
Yes, you are correct. I’m sorry, I saw a support post which the plugin author didn’t answer and thought it wasn’t resolved.
The exploit was patched @ 09 February 2011 (the same day).
I wonder why the author hasn’t replied but I will inform the forum users.
Again, sorry.
WPBeginner Support
No problem It’s good to be cautious about security issues. Hopefully, your answer on the support forums will help other users.
It’s good to be cautious about security issues. Hopefully, your answer on the support forums will help other users.
Blake
I am running WP 4.6.1 bootstrap and I want to remove a background photo and replace it with one that is in my galley. Can you tell me how to do it, Thanks
Sky
I followed the steps and in the library the new image is displayed but where the image is located on the home page remains the old photo. Not sure what to do…
Christian Scholz-Flöter
Maybe it’s a browser cache related issue and you need to clean/delete the browser cache. If you don’t know how to do it, google your browser’s brand name and “clear browser cache”.
jorge
This plugin works great in the media page. However I would like to also replace images/media from within the media modal window inside a post/page edit page without leaving the page. Any ideas?
Thanks for this amazing post!
Marilyn
I wish I had known this sooner! I didn’t detach my media files before I deleted them. I replaced them with a new image. The problem is that resulted in broken images. Even though I go back and reattach/choose the correct image down the road it breaks again. In my Easy recipe program I see the placeholder for the deleted image and the program searching for it. Is there a fix for this? Unfortunately there are about 200 files doing this.
Rosy
Hi, unfortunately the “replace media” link is not showing as an option?