İçeriğinizi yenilemek istiyorsunuz, ancak zaten çalışmakta olan içeriği bozmaktan korkuyorsunuz. Bu sorunu çok iyi biliyoruz çünkü WordPress canlı bir sayfayı etkilemeden düzenlemenize izin vermiyor.
İşte o zaman basit bir numara keşfettik: sayfaları ve gönderileri çoğaltmak. Üzerinde çalışabileceğiniz tam bir kopya elde edersiniz ve canlı sayfanıza dokunulmaz. Yeni içerik tamamlandığında, sadece güncelleyebilirsiniz. WPBeginner’da rehberlerimizi kolayca güncellemek için yaptığımız şey budur.
Bunu nasıl yapacağınızı öğrenmek istiyorsanız, okumaya devam edin. Bir WordPress sayfasını veya yazısını tek bir tıklamayla nasıl çoğaltacağınız konusunda size yol göstereceğiz.
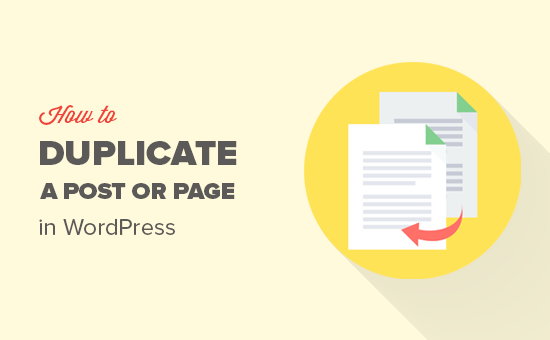
WordPress’te Bir Sayfa/Yazı Ne Zaman Klonlanır veya Çoğaltılır?
Bazen bir WordPress sayfasını veya yazısını tüm ayarlarıyla birlikte hızlıca kopyalamanız gerekebilir. Örneğin, başarılı bir açılış sayfasının tasarımını yeniden kullanmak veya mevcut içeriği yepyeni bir yazıya genişletmek isteyebilirsiniz.
Bir seçenek de sayfanın içeriğini manuel olarak CTRL + C ve CTRL + V tuşlarına basarak yeni bir taslak haline getirmektir. Ancak bu, özel sayfanızın öne çıkan görselini, gönderi ayarlarını ve diğer önemli meta verilerini kopyalamaz. Bu da bu bilgileri manuel olarak eklemeniz gerektiği anlamına gelir ki bu da zaman ve çaba gerektirir.
Bununla birlikte, WordPress sayfalarını veya yazılarını tek bir tıklamayla nasıl çoğaltabileceğinizi görelim.
Video Eğitimi
Yazılı talimatları tercih ediyorsanız, okumaya devam edin.
Bir WordPress Yazısı veya Sayfası Bir Eklenti ile Nasıl Çoğaltılır (Adım Adım)
Bir sayfayı veya yazıyı ve tüm ayarlarını kopyalamanın en iyi yolu Yoast Duplicate Post kullanmaktır. Bu eklenti, sayfaların veya yazıların içeriğini ve ayarlarını yeni taslaklara kopyalamanıza olanak tanır.
İlk olarak, eklentiyi yüklemeniz ve etkinleştirmeniz gerekecektir. Yardıma ihtiyacınız varsa, lütfen bir WordPress eklentisinin nasıl kurulacağına ilişkin kılavuzumuza bakın.
Etkinleştirmenin ardından, WordPress web sitenizden çoğaltmak istediğiniz içeriğe bağlı olarak Yazılar ” Tüm Yazılar veya Sayfalar ” Tüm Sayfalar bölümüne gidin.
Burada, kopyalamak istediğiniz orijinal sayfanın veya gönderinin üzerine gelin ve ‘Klonla’, ‘Yeni Taslak’ veya ‘Yeniden Yaz ve Yeniden Yayınla’ seçeneklerinden birini seçin.
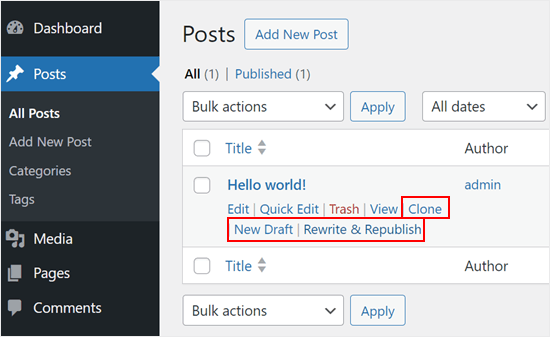
‘Klonla’ mevcut sayfayı veya yazıyı kopyalar ancak WordPress içerik düzenleyicisinde açmaz.
Bu arada, ‘Yeni Taslak’ gönderiyi çoğaltır ve kopyayı içerik düzenleyicide açar, böylece hemen üzerinde çalışmaya başlayabilirsiniz.
Son olarak, ‘Yeniden Yaz ve Yeniden Yayınla’ yazıyı çoğaltır ve kopyayı içerik düzenleyicide açar. Ardından, Gutenberg editöründe‘Yayınla’ya tıkladığınızda, WordPress orijinal yazıyı yeni güncellenmiş sürümle değiştirecektir.
Toplu düzenleme özelliğini kullanarak WordPress sitenizdeki sayfaları ve yazıları bir kerede çoğaltabilirsiniz.
Kopyalamak istediğiniz her sayfanın veya gönderinin yanındaki kutuyu işaretleyin ve ardından varsayılan olarak ‘Toplu Eylemler’i gösteren açılır menüyü açın.
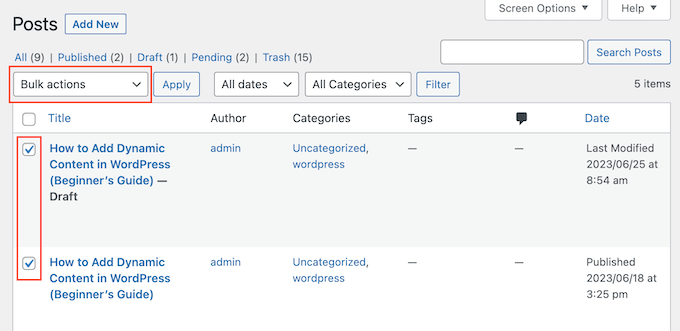
Açılır menüden ‘Klonla’ veya ‘Yeniden Yaz ve Yeniden Yayınla’ seçeneklerinden birini seçin.
Bundan sonra, sadece ‘Uygula’ya tıklayın.
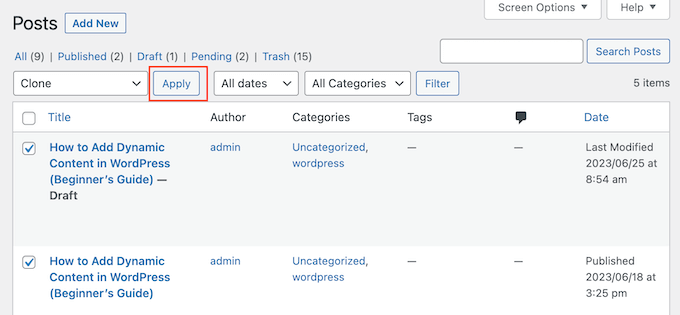
Duplicate Post Eklentisi Ayarları Nasıl Özelleştirilir
Yoast Duplicate Post eklentisi kutudan çıktığı gibi çalışır ve varsayılan olarak yazıları ve sayfaları destekler. Bununla birlikte, özel gönderi türlerini çoğaltacak şekilde yapılandırabilir veya bir kopya oluştururken kopyaladığı öğeleri değiştirebilirsiniz.
Eklentinin ayarlarını yapılandırmak için Ayarlar ” Duplicate Post bölümüne gidin.
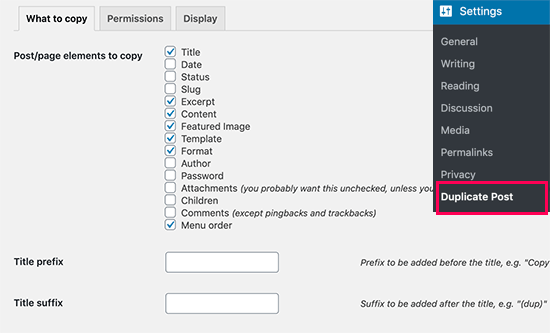
Şimdi Yoast Duplicate Post’un başlık, alıntı ve ekler gibi kopyalayabileceği tüm içeriği göreceksiniz. Kopyalamak istediğiniz sayfa ve yazı öğelerine bağlı olarak kutuları işaretlemeniz ve işaretlerini kaldırmanız yeterlidir.
Yapmanızı önerdiğimiz bir şey, çoğaltılmış taslaklarınıza bir başlık öneki ve/veya soneki eklemektir. Bu şekilde, hangisinin orijinal hangisinin kopya olduğunu belirlemek daha kolay olacaktır. Girdiğiniz önek veya sonek, ‘Yeni Taslak’ seçeneğini kullanarak çoğalttığınız yazılara veya sayfalara uygulanacaktır.
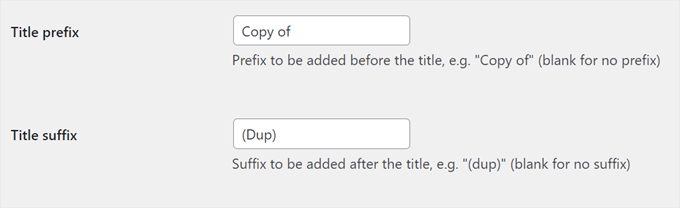
Ardından, ‘İzinler’ sekmesini seçin.
Varsayılan olarak, yöneticiler ve editörler gönderileri çoğaltabilir.
Gönderileri çoğaltması gereken kullanıcı rollerine bağlı olarak bu kutuları işaretleyebilir veya işaretlerini kaldırabilirsiniz. Örneğin, çok yazarlı bir WordPress blogu yönetiyorsanız yazarların klon sayfa veya gönderi özelliğine ihtiyacı olabilir.
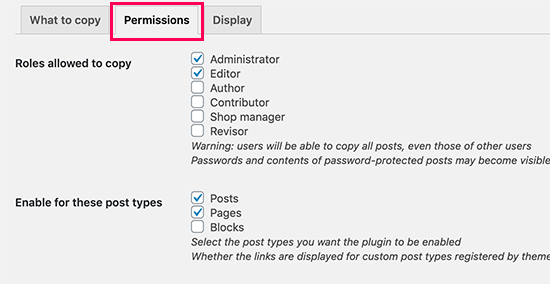
Özel gönderi türleri kullanıyorsanız, bunlar ‘Bu gönderi türleri için etkinleştir’in yanında görünecektir. Kopyalamak istediğiniz her özel gönderi türünün yanındaki kutuyu işaretlemeniz yeterlidir.
E-Ticaret siteniz için WooCommerce kullanıyorsanız, WooCommerce ‘Siparişleri’ ve ‘Kuponları’ çoğaltma seçeneğiniz de olacaktır.
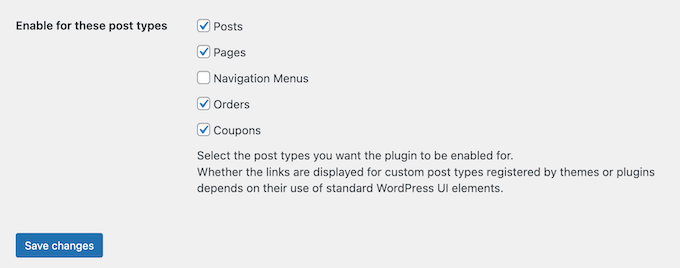
Son olarak, ‘Görüntüle’ sekmesine tıklayın ve WordPress blogunuzda yinelenen bağlantıları nerede göstermek istediğinizi seçin.
Varsayılan olarak, eklenti WordPress panonuza ‘Yeni Taslak’, ‘Klonla’ ve ‘Yeniden Yaz ve Yeniden Yayınla’ bağlantılarını ekler. Ancak sizin için işleri daha kafa karıştırıcı hale getiriyorlarsa bazı seçenekleri devre dışı bırakabilirsiniz.
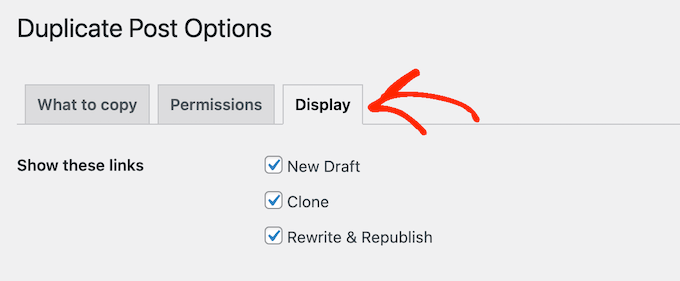
Ayrıca, ‘Bağlantıları göster’ bölümündeki kutuları işaretleyebilir veya işaretlerini kaldırabilirsiniz.
Bu, bu bağlantıları gönderi listesine, düzenleme ekranına (blok düzenleyici) ve daha fazlasına eklemek veya kaldırmak içindir.
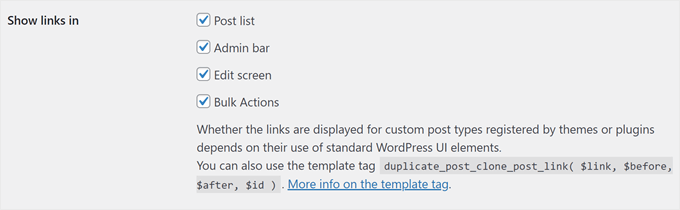
Gönderi listesi ekranına ve toplu işlemlere yineleme ayarlarını eklemenin yanı sıra, bunları blok düzenleyicide etkinleştirmenizi öneririz. Bu şekilde, siz ve yazarlarınız düzenleme ekranından çıkmak zorunda kalmadan bir gönderiyi kolayca çoğaltabilirsiniz.
İşte ayarların blok düzenleyicide nasıl göründüğü:
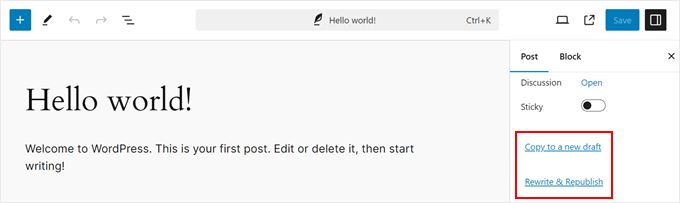
Aşağı kaydırarak orijinal gönderi için ayarları yapılandırabilirsiniz.
Burada, ‘Düzenleme ekranındaki bir meta kutuda’ ve ‘Gönderi listesindeki bir sütunda’ ayarlarını etkinleştirmenizi öneririz. Her ikisi de düzenleme ekranı ve gönderi listesi sayfasındaki hızlı düzenleme ayarları aracılığıyla orijinal öğeye yapılan referansı silmenize olanak tanıyacaktır.
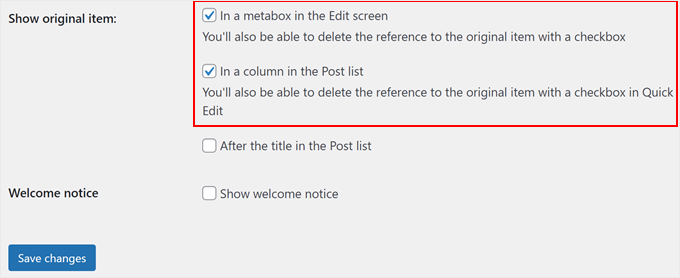
Eklentinin kurulumundan memnun olduğunuzda, ayarlarınızı saklamak için ‘Değişiklikleri kaydet’ düğmesine tıklayın.
Gönderilerinizi ve sayfalarınızı yönetmek için daha fazla ipucu ve püf noktası için bu kılavuzlara göz atın:
- WordPress’te Çoklu Döngülerle Yinelenen Yazı Gösterimi Nasıl Önlenir
- WordPress’te Yinelenen Yazı Başlıkları Nasıl Önlenir
- WordPress’te Çocuk Sayfası Nasıl Oluşturulur (Kolay Yol)
- WordPress Sayfaları İç İçe Sayfalarla Nasıl Daha İyi Yönetilir?
- WordPress Sayfası Nasıl Yayından Kaldırılır
Umarız bu makale bir WordPress sayfasını veya yazısını nasıl kolayca çoğaltacağınızı öğrenmenize yardımcı olmuştur. WordPress özel yazı türü eğitimleri listemizi ve WordPress için en iyi ilgili yazı eklentileri uzman seçimlerimizi de görmek isteyebilirsiniz.
If you liked this article, then please subscribe to our YouTube Channel for WordPress video tutorials. You can also find us on Twitter and Facebook.





Dayo Olobayo
I’ve been struggling with manually copying and pasting content from one page to another and it’s always a pain to remember to transfer over all the metadata too. This Duplicate Post plugin sounds like a real time-saver. I can’t wait to try out it.
Adrian
This is the only cloning plugin that would duplicate the home page without changing anything.
John Rowe
It seems that this or a similar plugin used to also allow for the migration of a post or page to another website however I don’t see plugins that migrate only pages or posts, they all seem to promote the migration of whole websites (Not what I want.) What am I missing?
WPBeginner Support
If you only want to move posts or pages to a new site, you should be able to use the default exporter under Tools>Export and then use the WordPress importer on the site you want the content on under Tools>Import.
Admin
Jiří Vaněk
Thank you for the guide. Thanks to it, I can give myself one page as a template for other articles and then duplicate other content from it. Cool.
Muhammad Hammad
I only want to copy the design layout of the page and change the content. Is that possible with this plugin? Please advise.
WPBeginner Support
If it is a page currently on your own site it should be able to do that.
Admin
Ashlee
How do you copy an entire WordPress website?
I have an existing website and am wanting to create a another that’ll look like the existing site but have different content.
WPBeginner Support
For something like that, you could transfer the site using the steps from our guide below and use your new domain instead of your current domain.
https://www.wpbeginner.com/wp-tutorials/how-to-move-wordpress-to-a-new-host-or-server-with-no-downtime/
Admin
Dan
Hope you can help, is there a way to have the clone/copy page auto update content when changed on the original page? For example, I have removed an image from the original page but it still appears on the copy page but I’d like that to copy page to remain an exact replica. Thanks.
WPBeginner Support
We do not have a recommendation for how to do that at the moment.
Admin
Dean
Assuming I use the clone option, will allow me to edit those elements that I left unchecked in the copy section? Specifically I’m interested in being able to edit the extract.
WPBeginner Support
You would want to copy the elements you want to modify on the new site.
Admin
Linda
Sounds wonderful. Can I use it to clone a page from my stage site to our live site? I am sure hoping so!
Thank you for your help,
Linda
WPBeginner Support
For that, you would want to use the export tool under Tools>Export and then you should be able to specify a single post
Admin
Linda
Thanks, Support. Appreciate your reply (so quickly, too!) and suggestion. A follow up question: to do the cloning, should I have the plugin installed on both stage and live sites? Hope this isn’t a dumb question!
WPBeginner Support
If you are moving the content from a staging site you wouldn’t need to worry about using the plugin from this article. This plugin is for creating a duplicate post/page on the same site.
Linda
Just to tell support that I now understand how to get my content moved to the live site. Apologies for getting confused about your advice to use ‘export’ not this plugin. Thanks for your help … and your patience!!
Angelous Acheayang
Wow this super awesome. Thanks for this wonderful article
WPBeginner Support
Glad you liked our article
Admin
Nicole
Very easy to follow and it works … makes a change!
WPBeginner Support
Glad our recommendation was able to help
Admin
Jim Stauffer
Thanks so much for this. It makes my previous podcast episode post a template for the next one.
WPBeginner Support
Glad our recommendation was able to help
Admin
Martha M.
This post was very helpful and with the great video included, I was able to duplicate the page that I needed to add info to.
Now, I need to make that duplicate page the main page and do not know how to do that.
I tried changing the name, but it hyphenated the ending of the URL and the whole page is now gone from the website. I also messaged you on your FB page.
WPBeginner Support
If you wanted to update the page without changing the url, you would want to take a look at our article here: https://www.wpbeginner.com/plugins/how-to-properly-update-live-published-posts-in-wordpress/
Admin
Robin
Thank you for this post–It was just what I needed! I went from I wonder how I can….to duplicating a post in a matter of minutes!
WPBeginner Support
Glad our article could help
Admin
Val
Is there a way to copy a post and paste it in Word, for eg, so you can save the wording for use elsewhere?
Paul
Great Thanks for your work on this. It helpt me great. I,m a beginner with wordpress and try to figure it al out I,m trying to work whit Elementor also great but this whas missing.
Joe
Once the duplicate is edited, how do you then replace the original that is live?
It seems like it would be a lot of steps.
– Rename the duplicate to match the original.
– go into the customize settings
– go into menu
– create a new menu item, pointing it to the new edited version.
– delete the menu item pointing to the original version.
etc…
Is that about right?
Is there a simpler way?
Trish Mears
Thanks for the info. What I want to be able to do is rename the Duplicate/Clone page, so it is found in Searches (and at the bottom on my website). Can you give me some guidance please.
radra
how can I duplicate a page to an existing page.
(the existing page will be overwritten)
John
Fast, easy, exactly as described. Worked like a charm…Thanks
WordPress4.9.1
Andrea
After you’ve used the plugin, is it safe to uninstall?
WPBeginner Support
Hi Andrea,
Yes, you can uninstall the plugin after you have duplicated the content you needed.
Admin
Anne
Very easy to follow and helpful video. Thank you!
Mary S.
Thank you. A very quick and helpful solution.
Awontis
That’s why is WordPress the most used platform!
Luke Cavanagh
Thanks for sharing. Really like the site redesign.
Naveen
Love the new change in the look of the blog… appreciate …
WPBeginner Support
Hi Naveen, thanks for the feedback.
Admin