WordPress medya kitaplığınızın tamamını indirmek, yedekleme oluşturmak, yeni bir siteye geçiş yapmak veya dosyalarınızı çevrimdışı olarak düzenlemek gibi çeşitli nedenlerle gerekli olabilir.
Medya dosyalarınızın eksiksiz bir şekilde indirilmesi, gerektiğinde tüm resimlerinize, videolarınıza ve yüklediğiniz diğer içeriklere erişebilmenizi sağlar.
WPBeginner’da, medya kitaplığımızın yedeklerini düzenli olarak indirmeye ve korumaya öncelik veriyoruz. Bu bize önemli dosyalara kolay erişim sağlar, olası aksaklıklardan kaçınmamıza yardımcı olur ve tüm görsel içeriğin gelecekte kullanılmak üzere korunmasını ve erişilebilir olmasını sağlar.
Bu makalede, tüm WordPress medya kitaplığınızı adım adım nasıl kolayca indirebileceğinizi göstereceğiz.
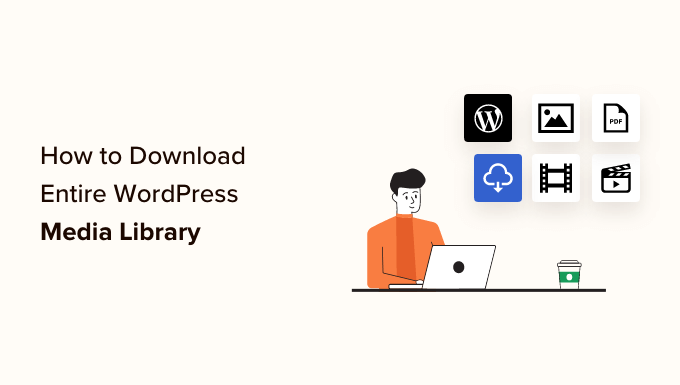
Medya Kitaplığını Neden İndirmelisiniz?
WordPress medya kitap lığı, sitenize yüklediğiniz tüm medya dosyalarını depolar. Bu medya dosyalarının bir yedeğini oluşturmak istiyorsanız, medya kitaplığının bir kopyasını indirip bilgisayarınızda saklayarak bunu kolayca yapabilirsiniz.
WordPress web sitenizin tamamını (eklentiler, temalar, yazılar ve medya kitaplığı dahil) yedeklemek için her zaman tam otomatik bir WordPress yedekleme çözümü kullanabilirsiniz.
Ancak çoğu yedekleme eklentisi, medya kitaplığınızı indirip yüklemenin kolay bir yolunu sunmaz.
Medya kitaplığını indirmek için WordPress hosting hesabınızın dosya yöneticisini veya FTP ‘yi (Dosya Aktarım Protokolü) de kullanabilirsiniz. Yine de bu yöntemler yeni başlayanlar için biraz karmaşık, kafa karıştırıcı ve zaman alıcıdır.
Bununla birlikte, WordPress’te tüm medya kitaplığınızı kolayca indirmenin bazı kolay yollarını göstereceğiz:
Video Eğitimi
Yazılı talimatları tercih ediyorsanız, okumaya devam edin.
Yöntem 1: Medya Kitaplığını Dışa Aktarma Eklentisini Kullanarak Medya Kitaplığını İndirin
Bu yöntemde, medya dosyalarını indirmek için ücretsiz bir eklenti kullanacağız.
Öncelikle, Medya Kitaplığını Dışa Aktar eklentisini yüklemeniz ve etkinleştirmeniz gerekir. Daha fazla ayrıntı için WordPress eklentisi yükleme hakkındaki başlangıç kılavuzumuza bakın.
Not: Bu eklenti WordPress’in son sürümü ile test edilmemiştir. Ancak, demo web sitemizde kullandık ve iyi çalışıyor gibi görünüyor. Daha fazla ayrıntı için eski eklentileri kullanma kılavuzumuza bakın.
Etkinleştirmenin ardından, WordPress yönetici alanınızdan Medya ” Dışa Aktar sayfasını ziyaret edin.
Oraya geldiğinizde, ‘Klasör Yapısı’ seçeneğinin yanındaki açılır menüden ‘Tüm dosyaları içeren tek klasör’ seçeneğini seçmeniz yeterlidir.

Şimdi, tüm resimleriniz tek bir medya klasörüne indirilecektir. JPG, PNG veya SVG gibi orijinal dosya türleri olarak indirileceklerdir.
Medyanızın yükleme zamanına göre ayrı klasörlere yerleştirilmesini istiyorsanız, açılır menüden ‘İç İçe Klasör’ seçeneğini seçin.
Bundan sonra, sadece ‘Zip’i İndir’ düğmesine tıklayın ve tüm medya kitaplığınız bilgisayarınızdaki bir zip dosyasına indirilecektir.
Yöntem 2: Medya Dosyaları Dahil Tüm WordPress Yedeğini İndirin
Medya kitaplığı da dahil olmak üzere tüm WordPress web siteniz için bir yedek oluşturmak istiyorsanız, bu yöntem tam size göre.
Piyasadaki en iyi WordPress yedekleme eklentisi olan ve WordPress sitenizin eksiksiz bir yedeğini oluşturmanıza olanak tanıyan Duplicator‘ı kullanacağız.
Öncelikle, Duplicator eklentisini yüklemeniz ve etkinleştirmeniz gerekir. Daha fazla ayrıntı için WordPress eklentisi yükleme kılavuzumuza bakın.
Not: Duplicator’ın bu eğitim için kullanabileceğiniz ücretsiz bir sürümü de vardır. Ancak biz eklentinin pro sürümünü kullanacağız.
Etkinleştirmenin ardından, yönetici kenar çubuğundan Duplicator ” Yedeklemeler sayfasına gidin ve ‘Yeni Ekle’ düğmesine tıklayın.
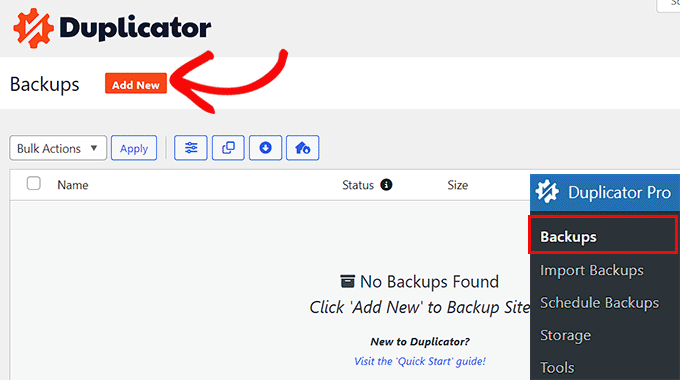
Bundan sonra, WordPress yedeğiniz için bir ad seçmeniz gerekir. Bilgisayarınıza indirildikten sonra yedeği tanımlamanıza yardımcı olacak herhangi bir şey olabilir.
Ayrıca dinamik etiketleri kullanarak yedeklemenizi tarih, saat ve web sitenizin başlığı gibi bilgilerle otomatik olarak adlandırabilirsiniz.
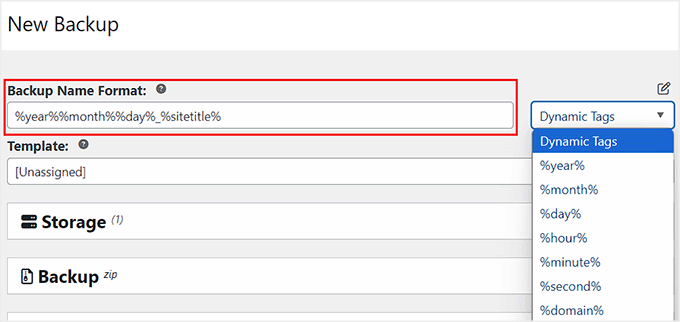
Ardından, Depolama bölümünü genişletin ve varsayılan konumu seçin. Başka depolama konumları eklemek istiyorsanız, ‘Depolama Ekle’ bağlantısına tıklamanız yeterlidir.
Ardından, sayfanın altındaki ‘İleri’ düğmesine tıklayın.
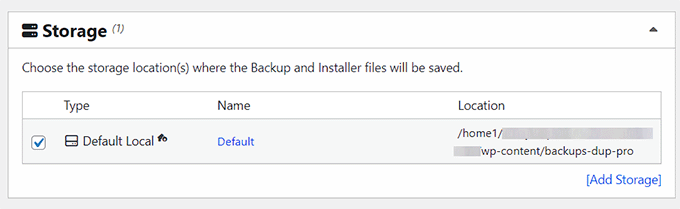
Bundan sonra, web siteniz olası hatalara karşı taranacaktır.
Tarama tamamlandığında, yedekleme paketinizi oluşturmak için ‘Yedekleme Oluştur’ düğmesine tıklamanız yeterlidir.
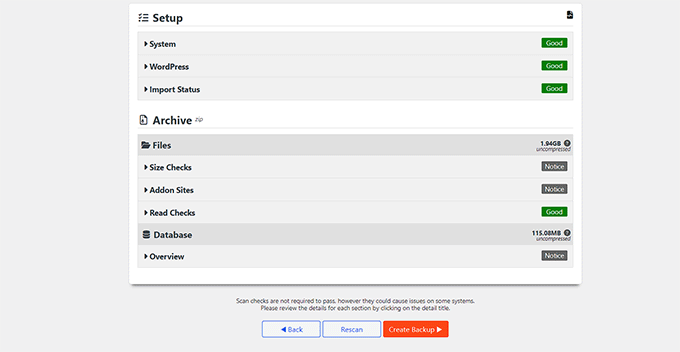
Not: Tarama sırasında Duplicator tarafından bir hata vurgulanırsa, paketinizi yeniden taramadan ve oluşturmadan önce bu hatayı çözmeniz gerekecektir.
Paket oluşturulduktan sonra, ‘İndir’ düğmesine ve ardından ‘Her İki Dosya’ düğmesine tıklayın.
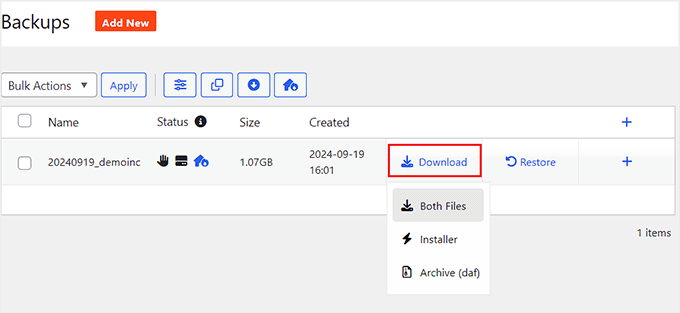
Şimdi, yükleyici ve arşiv dosyalarınız aynı anda indirilecektir.
Medya kitaplığı da dahil olmak üzere WordPress web sitesi dosyalarınız şimdi indirilecek ve bilgisayarınızda depolanacaktır.
Bir WordPress yedeğini geri yüklemek istiyorsanız, WordPress’i bir yedekten nasıl geri yükleyeceğinize ilişkin başlangıç kılavuzumuzu da görmek isteyebilirsiniz.
Yöntem 3: WordPress Ayarlarını Kullanarak Medya Kitaplığını İndirin
Bu yöntemle, tüm medya kitaplığı dosyalarınızı WordPress arka ucunuzdan nasıl indireceğinizi ve bunları yeni bir web sitesine nasıl aktaracağınızı göstereceğiz.
Örneğin, diğer web sitenizle ilgili yeni bir WordPress blogu oluşturduysanız, aynı medya kitaplığını kullanarak her iki web sitesinde de benzer görseller kullanabilirsiniz.
Not: Bu yöntem, herhangi bir eklenti kullanmadan medya kitaplığını indirmenize olanak tanır. Ancak, medyanızı bir XML dosyası olarak dışa aktardığı için bu yöntemi önermiyoruz.
Bunun için WordPress yönetici panosundan Araçlar ” Dışa Aktar sayfasına gidin ve ‘Medya’ seçeneğinin yanındaki kutuyu işaretleyin.
Tüm kitaplığınızı indirmek istemiyorsanız, belirli bir zaman dilimi için bir tarih aralığı da seçebilirsiniz.
Şimdi, yalnızca seçtiğiniz zaman aralığında yüklenen görüntüler indirilecektir. Son olarak, ‘Dışa Aktarma Dosyasını İndir’ düğmesine tıklayın.

Artık WordPress medya kitaplığınız bilgisayarınıza bir XML dosyası olarak kaydedilecektir.
Ardından, WordPress Importer eklentisini yüklemeniz ve etkinleştirmeniz gerekir. Daha fazla talimat için lütfen bir WordPress eklentisinin nasıl kurulacağına ilişkin kılavuzumuza bakın.
Bu eklenti, XML dosyanızı başka bir WordPress web sitesine aktarmanıza olanak tanır.
Öncelikle, eklentinin ayarlarını görüntülemek için WordPress kontrol panelinden Araçlar ” İçe Aktar sayfasını ziyaret etmeniz gerekir.
Burada, ‘WordPress’ seçeneğinin altındaki ‘İçe Aktarıcıyı Çalıştır’ bağlantısına tıklamanız yeterlidir.

Bu sizi ‘Dosya Seç’ düğmesine tıklamanız gereken ‘WordPress’i İçe Aktar’ sayfasına götürecektir.
Şimdi, medya kitaplığı XML dosyanızı bilgisayardan yükleyebilirsiniz.

İşiniz bittiğinde, medya kitaplığını yüklemek için ‘Dosya yükle ve içe aktar’ düğmesine tıklamayı unutmayın.
Bonus: Medya Kitaplığı Erişimini Kullanıcının Kendi Yüklemeleriyle Kısıtlayın
Medya kitaplığınızı diğer WordPress sitenize aktardıktan sonra, her yazarın kendi yüklediği görsellere erişimini kısıtlamak da isteyebilirsiniz.
Bu, çok yazarlı bir blogunuz varsa veya konuk blog gönderilerine izin veriyorsanız sitenizi güvende tutabilir.
Medya kütüphanesi erişimini kısıtlamak için Medya Kütüphanesi Erişimini K ısıtla eklentisini kurup etkinleştirmeniz yeterlidir. Ayrıntılar için WordPress eklentisinin nasıl kurulacağına ilişkin eğitimimize bakabilirsiniz.
Etkinleştirildiğinde, eklenti kutudan çıkar çıkmaz çalışır ve mevcut kullanıcının yönetici mi yoksa editör mü olduğunu görmek için medya kitaplığı sorgusunu filtreler.
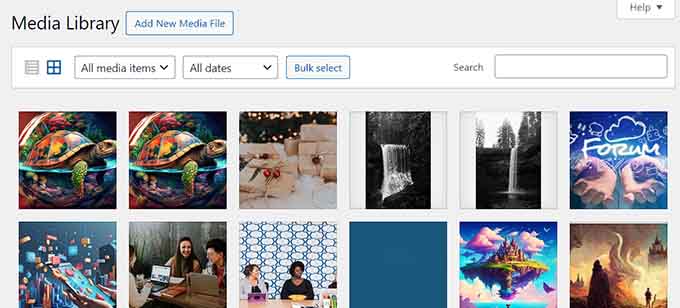
Kullanıcı bu kullanıcı rollerinden herhangi birine sahip değilse, yalnızca kendi yüklediği görseller gösterilecektir. Daha fazla bilgi için WordPress’te medya kütüphanesi erişimini kullanıcının kendi yüklediği görsellerle nasıl kısıtlayabileceğinizi anlatan eğitimimize göz atabilirsiniz.
Umarız bu makale WordPress medya kitaplığınızın tamamını indirmenize yardımcı olmuştur. WordPress’te görselleri nasıl kolayca tembel yükleyebileceğinize dair eğitimimize ve en iyi WordPress kaydırıcı eklentileri için en iyi seçimlerimize de göz atmak isteyebilirsiniz.
If you liked this article, then please subscribe to our YouTube Channel for WordPress video tutorials. You can also find us on Twitter and Facebook.





Jiří Vaněk
Personally, the best way for me was always via FTP, where I downloaded the wp-content folder. There, I was always sure that I would have the entire folder with media somewhere in the backup, because wordpress stores all files there, including media files.
Siphiwe Phakathi
Thank you so much.
WPBeginner Support
You’re welcome!
Admin
DAVE
before it hit download, I have a silly question, does the export media library copy or remove my photos from my site? I just want to save a copy. Nowhere did I read that part???
WPBeginner Support
You would download a copy, it would not remove content from your site.
Admin
Saddam Kassim
Hi, This plugin is no more exist. Please add a new one in your post. Thanks in advance.
WPBeginner Support
Thank you for letting us know, we’ll be sure to keep an eye out for plugins ot methods we would recommend.
Admin
DAVE
Is their a way to do it without a plug in.
WPBeginner Support
You could manually download the files using FTP as one option.
Admin
rr
plugin no longer exist
WPBeginner Support
Thank you for letting us know, we’ll keep an eye out for alternatives we would recommend.
Admin
Colin JE
DownML is no longer available
WPBeginner Support
Thank you for letting us know, we’ll keep an eye out for alternatives we would recommend.
Admin
Nik
Export Media Library seems to do the same.
WPBeginner Support
There are normally multiple plugin options people can use, our recommendation is one we tested on the publish date of the article
Admin
Maureen Eyeofdali
Yep, the plugin recommended here has violations and is NOT available for downloading. Alternatives?
WPBeginner Support
We do not have a recommended alternative at the moment but we will be sure to update our article once we find a plugin we would recommend.
Admin
Krish Murali Eswar
For the first time, wpbeginner has failed me. The plugin downml is deprecated and is not available for download any more. can you please update the post.
WPBeginner Support
Thank you for letting us know, we will be sure to take a look at alternatives
Admin
B Andi
so why don’t people use the built in import/export tool from WP ? why use a plugin when functionality is already there ?
WPBeginner Support
The built-in tool does not export the media library, it saves links to where the media is located and when you import the file it will have the option to download the media from where it was previously hosted
Admin
karthik
“This plugin was closed on October 23, 2018 and is no longer available for download. Reason: Guideline Violation”… please suggest us any other plugin…
WPBeginner Support
Thank you for letting us know, we’ll be sure to look into alternatives for downML
Admin
Ph
This plugin no longer exists.
WPBeginner Support
Thank you for letting us know, we’ll be sure to look into alternatives for downML
Admin
Dan Schaller
I also had problems with this plugin. The website for it is no longer alive, and the email contact offered bounced back.
I have used WP File Manager to do this successfully, although it takes more steps.
All-in-One WP Migration also lets you choose to only capture media files.
Teresa
This plugin didn’t work for me. Error said “zip open failed. Exiting”
Sara
Am I not able to do this without purchasing a business plan?
WPBeginner Support
Hi Sara,
You are probably using WordPress.com. Please see our guide on the difference between self hosted WordPress.org vs free WordPress.com blog.
Admin
Amar Sijercic
I have a huge media library of 680 MB and the downml plugin displays an error. Is there a way to override tis or is there a plugin that can do this?
WPBeginner Support
Hi Amar,
What error do you see?
Admin
Doug Ison
So how do you import them and have it show up in the database? What plugin do you use for that?
Francisco
Thank you! This was really helpful
Blythe
It didn’t work. It only selected most of the pictures, but it left quite a few
Anissa
I tried this but it says my file is too big. Is there a way to select just some of the pictures?
Sara
Hi , My wordpress media library having 771 files while exporting media library using downML plugin error occurs as – Media Library contains 771 files in excess of 174.46 MiB…Now how i export my media files is any other plugins there if anyone know the solution please let me know thanks in advance..
hyrein
increase the limit in php.ini
mikko
Does not keep foder structure. Does not support öäå charachters (wordpress with utf-8mb4 sql)
(down)
Elias
Thank you so much!!! You saved me a ton of time and effort!!!!
WPBeginner Support
We are glad you found it helpful.
Admin
Ram Bharadwaj
How do i download the images included in the Home slider Only?
Vlad
Thanks for the article. Does anyone know if I can download my entire media gallery via ftp, optimise all photos on my PC and then re-upload without messing up the site? I’ve tried using some WP plugins for optimisation of photos, but I’m still not entirely happy with the result, so I’d like to do them on my PC. But then, I’d like to avoid having to edit all posts and pages in order to add the photos again.
Kevin Pike
Just used the downML plugin after reading this post. The good news: it worked… the bad news, the zip folder is just the files i.e. it removes the folder path structure. If you need to quickly move things FTP or a better clone plugin is best.
Kyle
You can also use wp clone which makes a .zip file. If you only want the media just open the zip file and go to the wp-content folder and then uploads. It will all be in the folders that wordpress puts them in
dragons
Please do you know of a way to download the Media Library from a WP.COM install?? It is crazy they say to do it manually.
Deana
Thank you, I did’n know about plugin. I always download ML in old way via FTP.