Canlı bloglama, etkinlikler, son dakika haberleri veya önemli duyurular sırasında gerçek zamanlı güncellemeler sağlamanıza ve kitlenizin ilgisini canlı tutmanıza olanak tanır.
Canlı blog yazmayı WordPress sitenize entegre etmek, anında içerik paylaşmanıza, okuyucularla etkileşime girmenize ve dinamik bir deneyim oluşturmanıza olanak tanır.
Yıllar boyunca çok sayıda sitenin canlı bloglama özelliğini kullandığını gördük ve bu özelliğin etkileşimi artırma, dönüşüm sağlama ve potansiyel müşteri yaratma konusunda nasıl yardımcı olduğuna ilk elden tanık olduk.
Bu makalede, WordPress’e nasıl kolayca canlı blog ekleyebileceğinizi adım adım göstereceğiz.
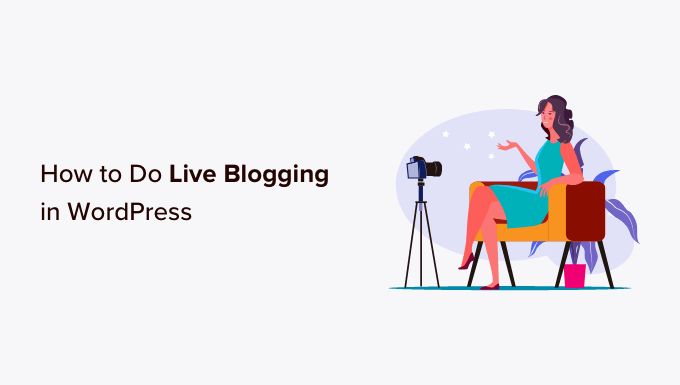
Neden WordPress’te Canlı Bloglama Yapmalı?
Canlı bloglama, tek bir blog yazısı oluşturduğunuzda ve bir etkinlik sırasında gerçek zamanlı güncellemeler eklediğinizde gerçekleşir. Bu, tüm güncellemeleri merkezi bir yerde tutarken etkinlik ilerledikçe WordPress blogunuza yeni içerik eklemenizi sağlar.
Blog yazarları ve haber siteleri bunu genellikle teknoloji konferansları, spor etkinlikleri, seçim güncellemeleri ve diğer blog nişlerinden güncellemeleri yayınlamak için kullanır.
Örneğin, bir CrossFit spor salonu işletiyorsanız, CrossFit oyunlarının gerçek zamanlı canlı blog yayınını sağlayabilirsiniz. Ya da bir oyun sitesi işletiyorsanız, eSpor maçlarını ve turnuvalarını gerçek zamanlı olarak yayınlayabilirsiniz.
Bu, okuyucularınızın ilgisini çekmenin ve güncellemeler için WordPress web sitenize geri gelmelerini sağlamanın eğlenceli bir yoludur.
Bununla birlikte, WordPress’te nasıl canlı bloglama yapabileceğinizi gösterelim. İşte ele alacağımız adımların bir özeti:
Adım 1: 24liveblog Eklentisini Kurun
WordPress’te canlı blog yazmanın en kolay yolu 24liveblog eklentisini kullanmaktır.
Sosyal medya entegrasyonu, gerçek zamanlı istatistikler, ses/video kaydı ve çok daha fazlası gibi özellikleri içeren sonsuza kadar ücretsiz bir plan sunuyor.
Öncelikle 24liveblog eklentisini yüklemeniz ve etkinleştirmeniz gerekiyor. Ayrıntılar için WordPress eklentisi kurmaya yeni başlayanlar için hazırladığımız rehbere göz atın.
Etkinleştirmenin ardından, WordPress yönetici kenar çubuğundan Ayarlar ” 24liveblog sayfasını ziyaret edin. Burada, zaten bir hesabınız varsa 24liveblog hesap bilgilerinizi girmelisiniz.
Ancak, henüz bir hesap oluşturmadıysanız, ‘Giriş yap’ düğmesinin altındaki ’24liveblog’ bağlantısını tıklamanız yeterlidir.
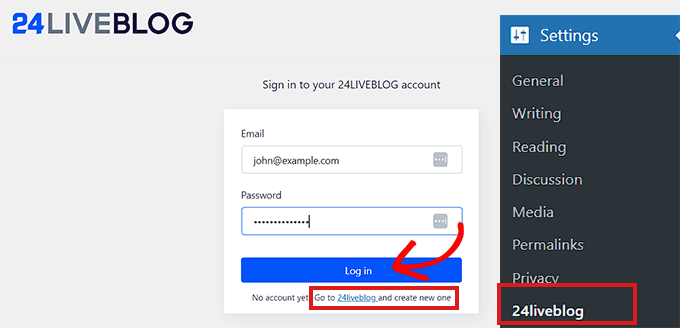
Adım 2: 24liveblog Hesabınızı Oluşturun
Kayıt linkine tıklamak sizi 24liveblog web sitesine götürecektir.
Oraya vardığınızda, bir hesap oluşturmak için ekranın altındaki ‘Başlayın’ bağlantısına tıklayın.
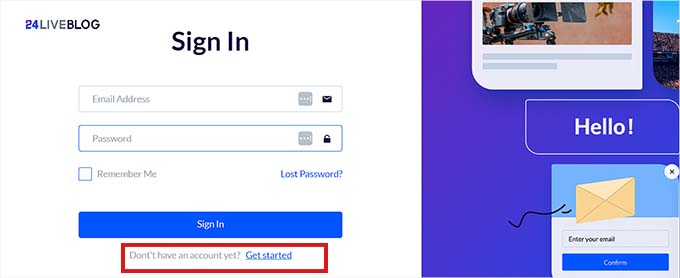
Bu, bir ‘Ücretsiz Hesap Oluştur’ istemi açacaktır.
Şimdi, bir kullanıcı adı ve şifre yazmanız ve ardından e-posta adresinizi girmeniz gerekir.
Bundan sonra, bir hesap oluşturmak için ‘Kaydol’ düğmesine tıklayın.
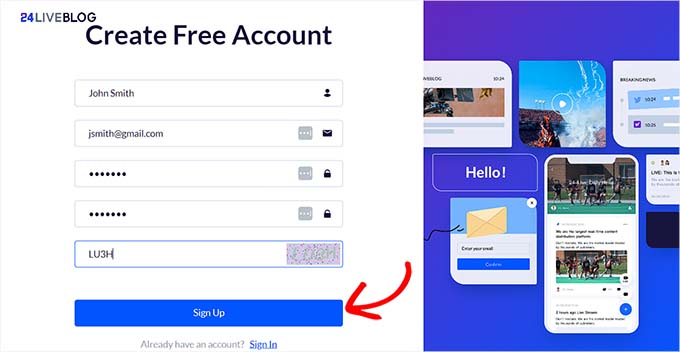
Bunu yaptığınızda, 24liveblog’dan doğrulama kodu içeren bir e-posta alacaksınız.
Bu kodu e-postadan kopyalamanız gerekir.
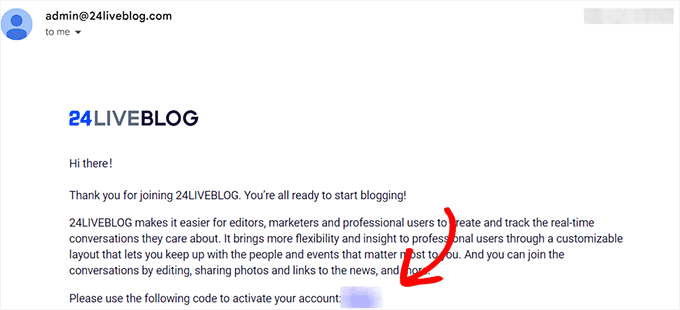
Şimdi, 24liveblog web sitesine geri dönün ve doğrulama kodunu yapıştırın.
Bundan sonra, hesabınızı etkinleştirmek için ‘Onayla’ düğmesine tıklayın.
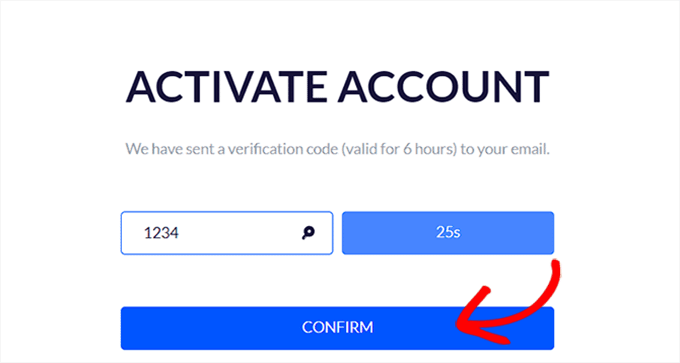
Artık hesabınız kurulduğuna göre, WordPress yönetici kenar çubuğundan Ayarlar ” 24liveblog sayfasına geri dönün ve e-posta adresinizi ve şifrenizi girin.
Bu bilgileri girdikten sonra, devam edin ve ‘Giriş Yap’ düğmesine tıklayın.
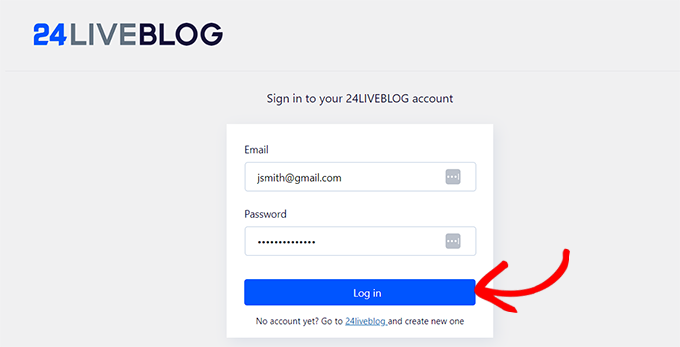
Artık WordPress web sitenizi 24liveblog platformuna başarıyla bağladınız.
Adım 3: Canlı Bloglama için Yeni Bir WordPress Gönderisi Ekleyin
Bir sonraki adım, canlı bloglama için bir gönderi oluşturmaktır.
Bunu yapmak için WordPress kontrol panelinden Yazılar ” Yeni Ekle ekranını ziyaret edin.
Oraya geldiğinizde, sağ sütundaki ‘Özet’ panelini genişletin ve gönderinin kalıcı bağlantısını kontrol edin.
Daha sonra canlı blog etkinliğinizi oluştururken sayfa URL’sine ihtiyacınız olacak.
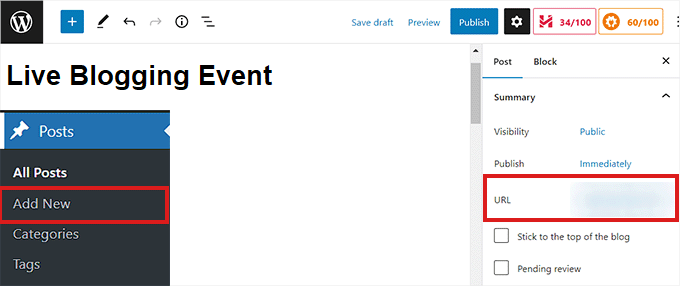
Bundan sonra, gönderinizi kaydetmek için ekranın sağ üst köşesindeki ‘Taslağı Kaydet’ düğmesine tıklayın.
Adım 4: İlk Canlı Blog Etkinliğinizi Oluşturun
İlk canlı blog etkinliğinizi oluşturmak için 24liveblog web sitesindeki hesap sayfanıza gidin.
Buradan, üst kısımdan ‘Canlı Blog’ sekmesine geçmelisiniz. Ardından, ‘Etkinlik Oluştur’ düğmesine tıklayın.
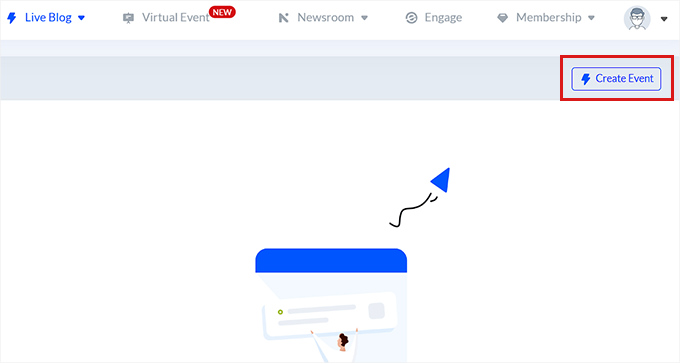
Şimdi, aralarından seçim yapabileceğiniz etkinliklerin listesini gösteren yeni bir ekran göreceksiniz.
‘Canlı Blog’ seçeneğine tıklamanız yeterlidir.
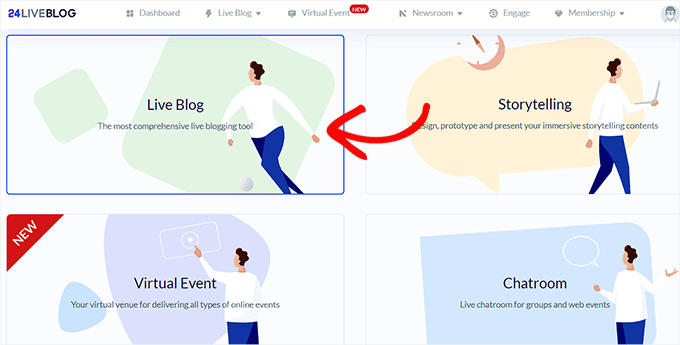
Ardından, canlı blog ayrıntılarınızı doldurmanız için yeni bir sayfaya yönlendirileceksiniz. Canlı etkinlik için başlık ve açıklama girerek başlayabilirsiniz.
Bu ayrıntıları girdikten sonra blogunuz için bir ‘Başlangıç Zamanı’ da seçebilirsiniz. Ayrıca bir kategori seçmeniz ve gerektiğinde etiket eklem eniz gerekir.
‘Geri Sayım’ anahtarını aktif hale getirerek web sitenizde bir geri sayım sayacı bile görüntüleyebilirsiniz.
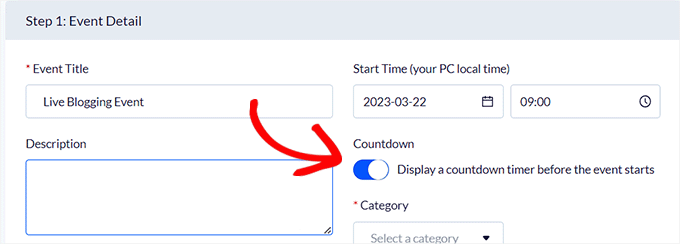
Bunu yaptıktan sonra, WordPress blog yazısı URL’sini ‘Web Sitesi Canlı Blog URL’si’ kutusuna yapıştırın. Canlı etkinliği ele alacağınız blog gönderisinin bağlantısını eklediğinizden emin olun.
Ayrıca ‘Kapak’ bölümüne canlı blogunuz için bir görsel ekleyebilirsiniz.
Seçimlerinizden memnun kaldığınızda, devam etmek için ‘İleri’ düğmesine tıklayın.
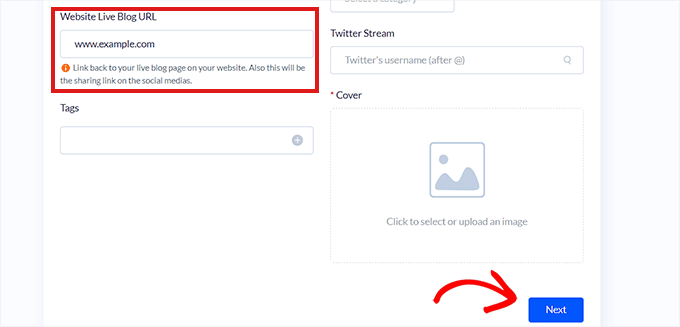
Bir sonraki ekranda, canlı blogunuz için bir şablon, dil, gerçek zamanlı spor skoru güncellemeleri ve saat formatı seçebilirsiniz.
Ayarları yapılandırdıktan sonra, ilerlemek için ‘İleri’ düğmesine tıklayın.
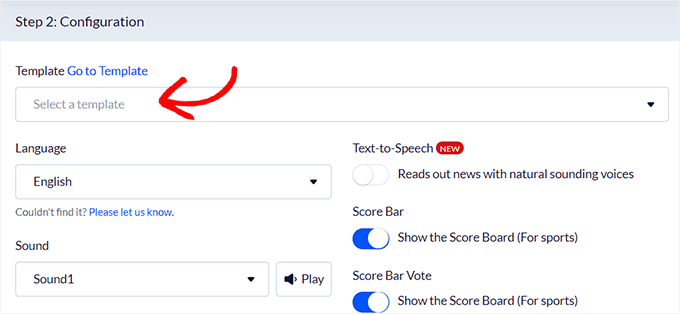
E-posta listenizi büyütmek için canlı akışı ve pop-up‘ları açmak istiyorsanız burada ‘Stream’ ve ‘Engage Pops’ anahtarlarını değiştirebilirsiniz.
Ancak, varsayılan ayarları olduğu gibi bırakacağız. Seçimlerinizi yaptıktan sonra ‘İleri’ düğmesine tıklayın.
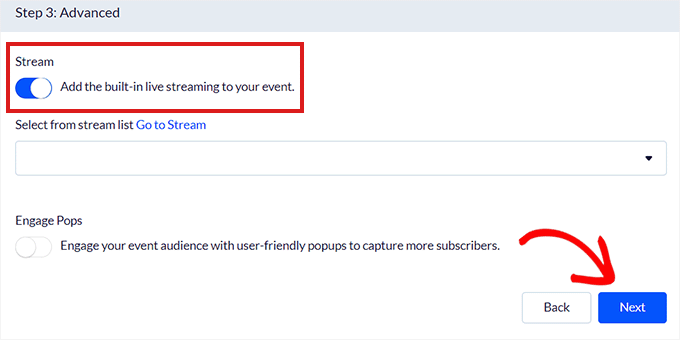
Bu sizi canlı blogunuz için bir tema seçmeniz gereken yeni bir sayfaya götürecektir.
24liveblog canlı blog girdilerini görüntülemek için çok sayıda tema sunar. Kapsadığınız etkinlik türü için iyi görünen bir tema seçmeniz yeterlidir.
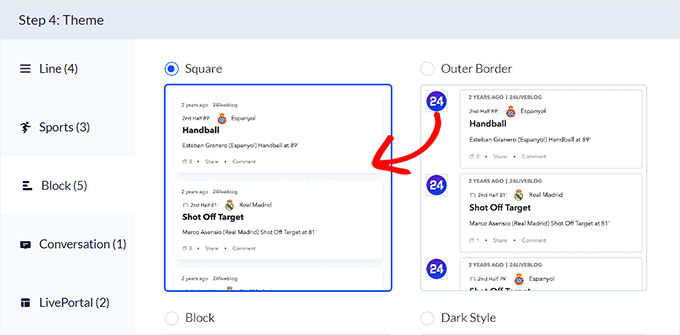
4. adımda, ücretsiz kullanıcılar için mevcut olmayan bazı premium ayarlar olacaktır. ‘İleri’ düğmesine tıklayarak bunları atlayabilirsiniz.
Son olarak, canlı blog etkinliğinizi oluşturmak için ‘Etkinlik Oluştur’ düğmesine tıklayın.
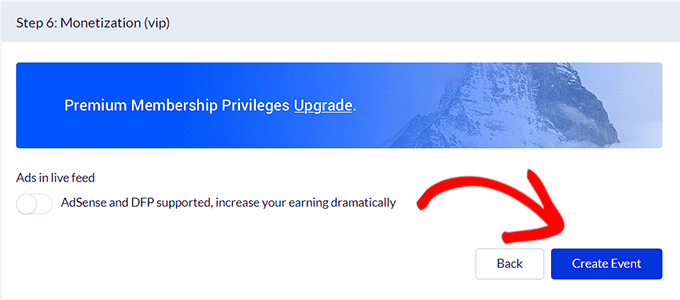
Adım 5: Canlı Bloglama Özelliğini WordPress Blog Gönderinize Ekleyin
Şimdi, 24liveblog bloğunu daha önce oluşturduğunuz blog gönderisine eklemelisiniz.
Bunu yapmak için, ekranın sol üst köşesindeki ‘Blok Ekle’ (+) düğmesine tıklayarak blok menüsünü açın. Buradan 24liveblog bloğunu bulun ve düzenleme arayüzüne ekleyin.
Bundan sonra, bloğun içindeki ‘Canlı Blog Seç’ düğmesine tıklayın.
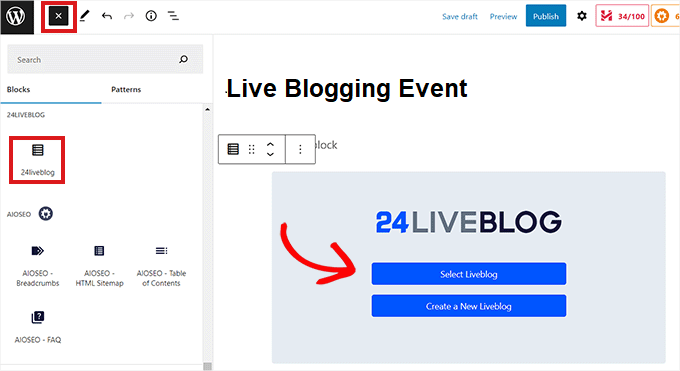
Üzerine tıkladığınızda, 24liveblog hesabınızda oluşturduğunuz canlı blog etkinliklerini gösteren bir açılır pencere açılacaktır.
Daha önce oluşturduğunuz canlı blogun yanındaki ‘Ekle’ düğmesine tıklayın.
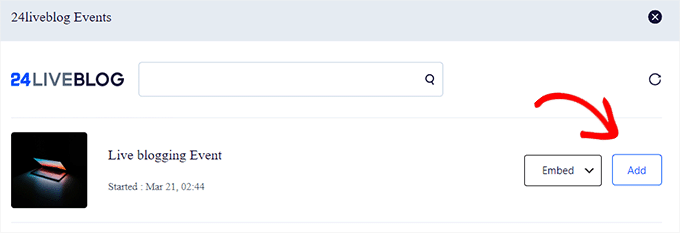
Artık canlı blogu WordPress yazınıza başarıyla eklediniz. Yazıyı kaydetmek için editörün üst kısmındaki ‘Yayınla’ düğmesine tıklamanız yeterlidir.
Ardından, WordPress web sitenizdeki yayınlanmış blog gönderisini ziyaret etmeniz gerekir. Canlı blog kurulumu sırasında bir geri sayım sayacını etkinleştirdiyseniz, şimdi zamanlayıcının etkinlik başlangıç zamanına doğru geri saydığını göreceksiniz.
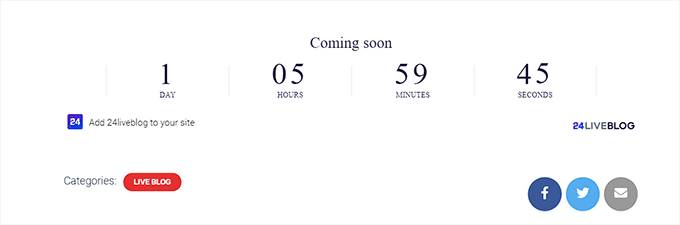
Adım 6: Canlı Bloglamaya Başlayın
Etkinliğinizin başlama zamanı geldiğinde, canlı blog bloğunu eklediğiniz blog gönderisini düzenlemeniz yeterlidir.
Buradan ’24liveblog’ bloğunu seçin ve ‘Görüntüle’ düğmesine tıklayın.
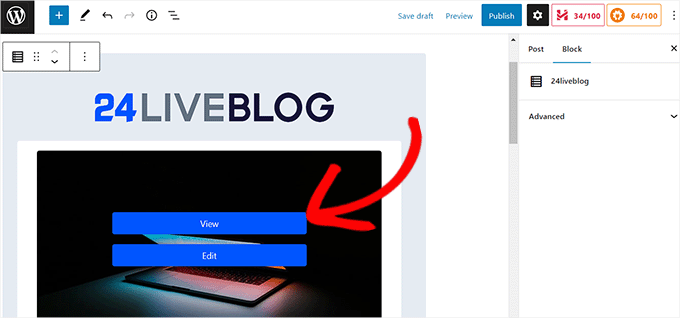
Bu sizi 24liveblog hesap sayfanıza yönlendirecektir.
Artık canlı blog yazmaya başlayabilirsiniz ve içeriğiniz otomatik olarak WordPress web sitenizdeki canlı blog yazısına eklenecektir.
Basitçe gönderi içeriğinizi girin ve ardından ‘Gönderi Ekle’ düğmesine tıklayın.
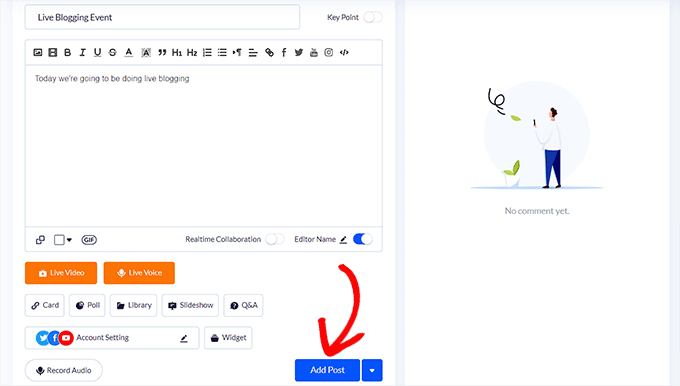
Ayrıca gönderinize canlı ses kaydı yapabilir, slayt gösterisi ekleyebilir, video içeriği, Soru-Cevap, anketler ve görseller ekleyebilirsiniz.
Ziyaretçileriniz yayınladığınız her etkinlik güncellemesine yorum yapabilir ve ayrıca canlı sohbet penceresinde birbirleriyle sohbet edebilirler.
Not: 24liveblog eklentisi canlı blog yazılarınızı WordPress veritabanında saklamaz. Bu, eklentiyi kullanarak oluşturduğunuz canlı blog gönderilerinin 24liveblog web sitesinde saklanacağı anlamına gelir.
Demo web sitemizde canlı blog yazısı bu şekilde görünüyordu.
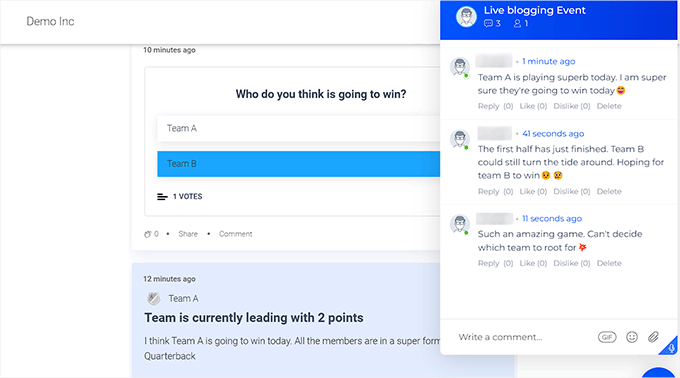
Bonus: WordPress’te YouTube Canlı Yayını Ekleme
Canlı blog yazmanın yanı sıra, web sitenize bir YouTube canlı yayını da ekleyebilirsiniz. Bu, kullanıcıların sizinle gerçek zamanlı olarak etkileşime girmesine ve kullanıcı etkileşimini artırmasına olanak tanıyacaktır. Ayrıca, sitenizin SEO’sunu artırabilir ve daha fazla trafik getirebilir.
Bir YouTube canlı akışı eklemek için Smash Balloon’un YouTube Feed Pro eklentisini yüklemeli ve etkinleştirmelisiniz çünkü bu, piyasadaki en iyi WordPress YouTube eklentisidir.
Etkinleştirmenin ardından, WordPress kontrol panelinden YouTube Feeds ” All Feeds sayfasını ziyaret edin ve ‘Add New’ butonuna tıklayın. Bu sizi, yayın türünüz olarak ‘Canlı Yayınlar’ seçeneğini seçmeniz gereken yeni bir ekrana götürecektir.

Bundan sonra, canlı akış eklemek için YouTube hesabınızın API anahtarını ve kanalınızın kaynak kodunu eklemeniz gerekecektir.
Bu kodu almak için YouTube kanalınızı açın ve üstteki URL’de ‘/channel/’ veya ‘/user/’ den sonraki metni kopyalayın.

Ardından, kodu YouTube Feed Pro alanına yapıştırın. Bundan sonra, canlı akış beslemesi için bir düzen seçebileceğiniz, seçtiğiniz renkleri ekleyebileceğiniz, düğmeler oluşturabileceğiniz ve çok daha fazlasını yapabileceğiniz besleme düzenleyicisi ekranınızda başlatılacaktır.
Ayrıntılar için, WordPress’e YouTube oynatma listesi yerleştirme hakkındaki eğitimimize bakabilirsiniz. Memnun kaldığınızda, ayarlarınızı kaydetmek için üstteki ‘Kaydet’ düğmesine tıklamanız yeterlidir.

Artık YouTube canlı akışını eklemek istediğiniz sayfayı açabilir ve ‘Blok Ekle’ (+) düğmesine tıklayabilirsiniz. Ardından, ‘Feeds For YouTube’ bloğunu sayfaya yerleştirin.
Artık bir YouTube canlı yayın videosunu başarıyla eklediniz. Daha fazla bilgi için WordPress’e YouTube canlı yayını ekleme hakkındaki eğitimimize bakın.

Umarız bu makale WordPress’te canlı blog yazmayı öğrenmenize yardımcı olmuştur. Ayrıca WordPress’te otomatik olarak nasıl içerik düzenleyebileceğinize dair rehberimizi ve her WordPress blog yazarının kullanması gereken ücretsiz Google araçları için en iyi seçimlerimizi görmek isteyebilirsiniz.
If you liked this article, then please subscribe to our YouTube Channel for WordPress video tutorials. You can also find us on Twitter and Facebook.





Francis Roberts
This is great, i was actually looking for way to do this mostly during this election. Thanks for this
WPBeginner Support
You’re welcome, glad our guide was helpful
Admin