Widget’lar, standart WordPress içerik editörünü kullanarak düzenleyemediğiniz alanlara dinamik içerik eklemenize olanak tanır. İnsanlar genellikle kenar çubuğuna widget ekler, ancak bunları birden çok sütunda başka alanlarda da gösterebilirsiniz.
Bu yaklaşım, içeriği daha etkili bir şekilde düzenlemenize ve sunmanıza olanak tanıyarak web sitenizi görsel olarak çekici ve gezinmesi daha kolay hale getirir.
WPBeginner’da, kullanıcı deneyimini iyileştirmek ve etkileşimi artırmak için web sitemizin altbilgisini kullandık. Birden fazla widget’ı sütunlar halinde özenle düzenleyerek markalarımızı sergileyebiliyor, ücretsiz araçlara kolay erişim sağlayabiliyor, önemli kaynaklara bağlantılar verebiliyor ve web sitemizi daha fazla keşfetmeye teşvik edebiliyoruz.
Bu makalede, WordPress widget’larını sütunlarda nasıl kolayca görüntüleyebileceğinizi göstereceğiz.
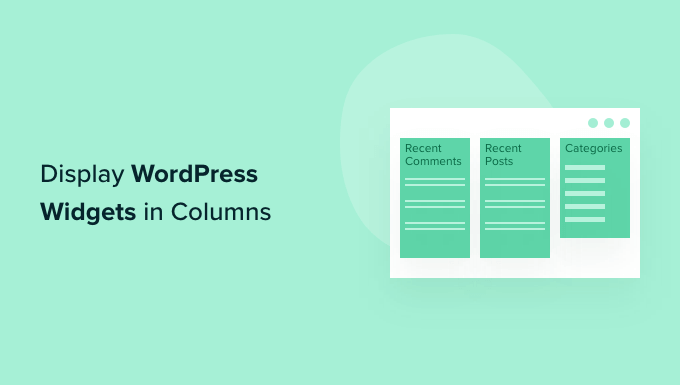
WordPress Widget’larını Neden Sütunlarda Görüntüleyelim?
Widget’lar WordPress web sitenize resim galerileri, sosyal medya akışları, takvimler, rastgele alıntılar, popüler gönderiler ve diğer dinamik içerikleri eklemenin harika bir yoludur.
Ancak, çok sayıda widget eklerseniz, kafa karıştırıcı ve dağınık görünmeye başlayabilir.
Bu durumda, widget’larınızı sütunlar halinde düzenlemenizi öneririz. Bu, çok sayıda içeriği yapılandırılmış bir şekilde göstermenizi sağlar. Ziyaretçilerin aradıklarını daha hızlı bulmalarına yardımcı olmak için sütunlara alt başlıklar bile ekleyebilirsiniz.
Bunu akılda tutarak, widget’ları sütunlarda nasıl görüntüleyebileceğinizi görelim. Kullanmak istediğiniz yönteme doğrudan atlamak için aşağıdaki hızlı bağlantıları kullanmanız yeterlidir:
Yöntem 1: WordPress Temanızda Widget’a Hazır Altbilgi Olup Olmadığını Kontrol Edin
Bazı WordPress temalarının altbilgisinde birden fazla widget’a hazır alan bulunur. Bu durumda, her alan ayrı bir sütun olarak görünecektir.
Bu, web sitenizin altbilgisinde bilgi veya bağlantı listelemek istiyorsanız mükemmeldir. Örneğin, iletişim bilgilerinizi, WooCommerce mağazanızdaki tüm ürünlerin bir listesini veya web sitenizin en önemli bağlantılarını gösterebilirsiniz.

Daha fazla fikir için lütfen WordPress altbilgi alanına eklenecek şeylere ilişkin kontrol listemize bakın.
Temanızın altbilgide birden fazla widget’a hazır alana sahip olup olmadığını kontrol etmek için WordPress panosundaki Görünüm ” Widget ‘lar bölümüne gidin.
Burada, ‘Altbilgi’ veya benzeri etiketli alanları arayın.
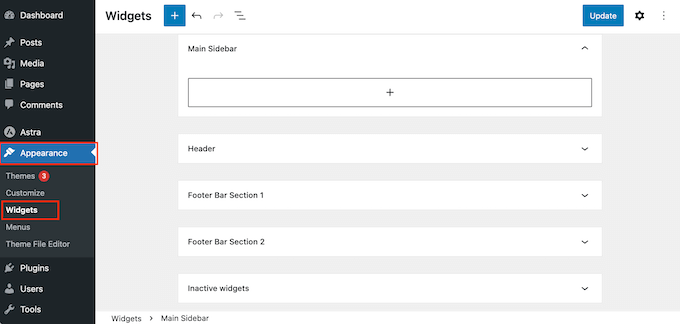
Yukarıdaki temada iki widget’a hazır alan vardır, bu nedenle bunları widget’ları sütunlarda görüntülemek için kullanabiliriz.
Bu alanlardan herhangi birini genişletmek için tıklamanız ve görüntülemek istediğiniz widget’ları eklemeye başlamanız yeterlidir. Daha ayrıntılı talimatlar için lütfen WordPress’te widget ekleme ve kullanma kılavuzumuza bakın.
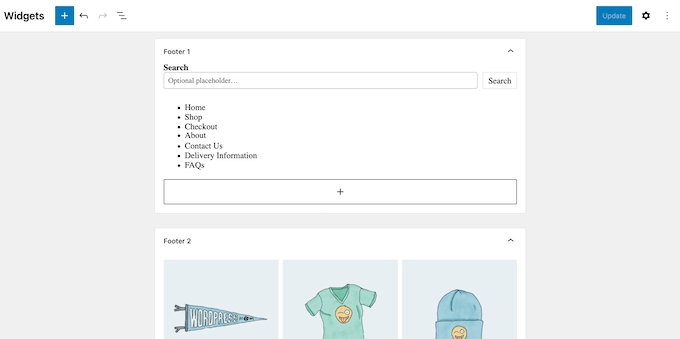
Bunu yaptıktan sonra, bir sonraki widget’a hazır altbilgi alanını genişletmek için tıklayın ve ardından bu sütunda göstermek istediğiniz widget’ları ekleyin.
Her bir altbilgi alanı için bu adımları tekrarlamanız yeterlidir.
Widget eklemeyi bitirdiğinizde, değişikliklerinizi kaydetmek için ‘Güncelle’ düğmesine tıklamayı unutmayın. Artık WordPress web sitenizi ziyaret edebilir ve widget’larınızı sütunlar halinde düzenlenmiş olarak görmek için altbilgiye gidebilirsiniz.
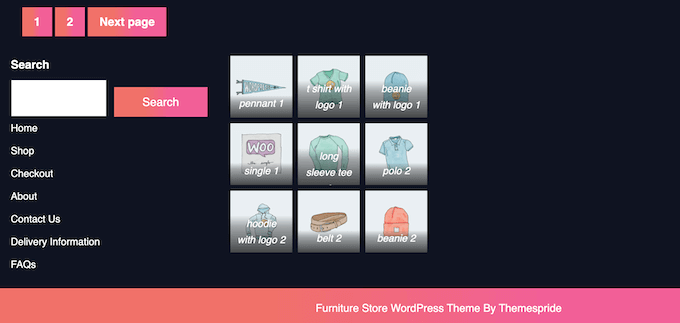
Yöntem 2: Sayfa ve Yazı Düzenleyiciyi Kullanın (Tüm Temalarla Çalışır)
Diğer bir seçenek de sayfalarınıza ve yazılarınıza sütun eklemek için varsayılan WordPress blok düzenleyicisini kullanmaktır. Bu, yazı içeriğinin içi de dahil olmak üzere widget’ların sitenizde tam olarak nerede görüneceğini kontrol etmenize olanak tanır.
Her sayfada benzersiz widget’lar göstermek istiyorsanız da iyi bir seçenektir.
Ancak, widget’ları her sayfaya ve gönderiye manuel olarak eklemeniz gerekecektir. Bununla birlikte, özellikle her sayfada aynı widget’ları göstermek istiyorsanız, bu yöntem uzun zaman alabilir.
Bu yöntemi kullanmak için, sütunlara widget eklemek istediğiniz sayfayı veya gönderiyi açın. Ardından, ‘+’ düğmesine tıklayın ve ‘Sütunlar’ yazın.
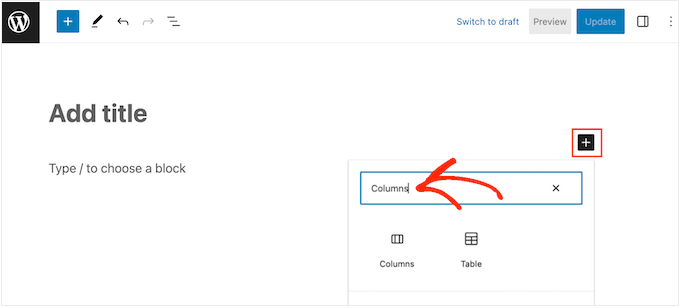
Doğru blok göründüğünde, onu düzeninize sürükleyip bırakın.
Artık görüntülemek istediğiniz sütun sayısını ve her sütunun ne kadar yer kaplayacağını seçebilirsiniz.
Örneğin, aşağıdaki görüntüde, her biri mevcut alanın %33’ünü kaplayan üç sütun oluşturuyoruz.
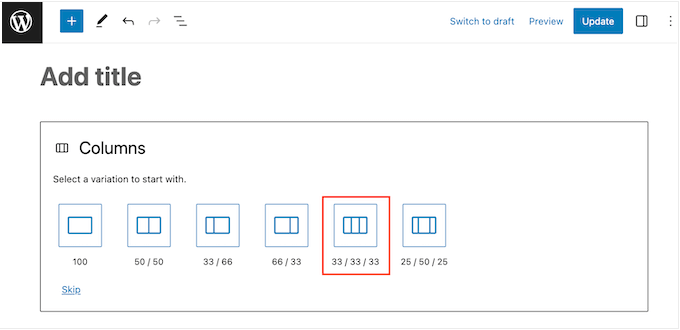
Bunu yaptıktan sonra, ilk sütundaki ‘+’ simgesine tıklayın.
Görüntülenen açılır pencerede, bu sütuna eklemek istediğiniz widget’ı seçin.
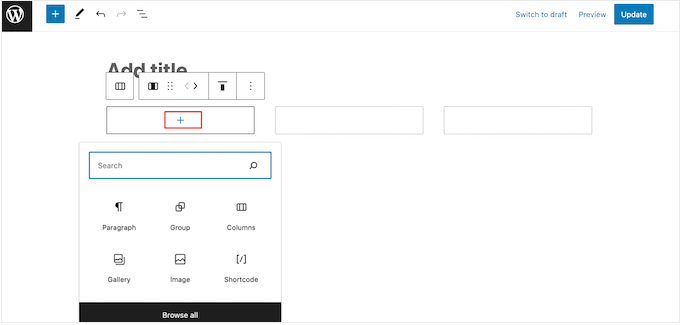
Sağ taraftaki menüde yer alan ayarları kullanarak widget’ı özelleştirebilirsiniz. Örneğin, arka plan rengini değiştirebilir, bağlantılar ekleyebilir veya yazı tipi boyutunu değiştirebilirsiniz.
Alt başlıklar, listeler ve diğer içerikleri oluşturmak için blokları da kullanabilirsiniz. Bu, widget’larınıza ekstra bir yapı ve bağlam ekleyebilir.
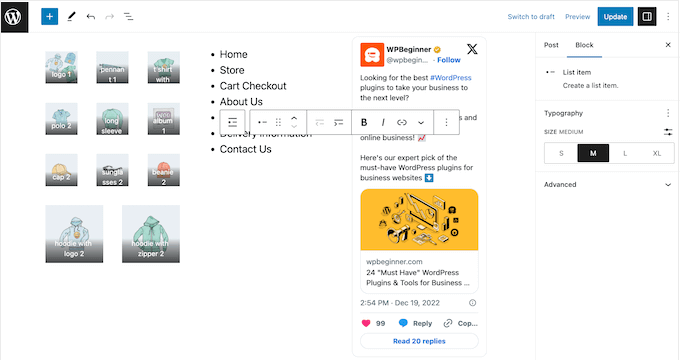
Sütunlara daha fazla widget eklemek için bu adımları tekrarlamanız yeterlidir.
Sütunların nasıl ayarlandığından memnun olduğunuzda, sütunları ve widget’ları canlı hale getirmek için ‘Güncelle’ veya ‘Yayınla’ya tıklayın.
Yöntem 3: Özel WordPress Teması Oluşturun (Tamamen Özelleştirilebilir)
Yerleşik WordPress araçlarını kullanarak widget’ları birden fazla sütunda düzenlemek ve görüntülemek mümkün olsa da, bazen düzen üzerinde daha fazla kontrole ihtiyacınız olabilir.
Ayrıca, tamamen özel bir tasarıma sahip güzel açılış sayf alarına veya satış sayf alarına sütunlar eklemek isteyebilirsiniz.
Bu durumda, SeedProd kullanmanızı öneririz.
SeedProd piyasadaki en iyi WordPress sayfa oluşturucu eklentisidir ve temanızı tek bir satır kod yazmadan tasarlamanıza olanak tanır. Bu, web sitenizin herhangi bir alanına istediğiniz kadar sütun ve widget ekleyebileceğiniz anlamına gelir.

SeedProd ayrıca tek bir tıklama ile sitenize ekleyebileceğiniz profesyonel şablon site kitlerinden oluşan ve giderek büyüyen bir kütüphaneye sahiptir.
Öncelikle SeedProd eklentisini yüklemeniz ve etkinleştirmeniz gerekir. Daha fazla ayrıntı için, bir WordPress eklentisinin nasıl kurulacağına ilişkin adım adım kılavuzumuza bakın.
Not: SeedProd ‘un, bütçeniz ne olursa olsun bakım ve çok yakında sayfaları da dahil olmak üzere özel sayfalar oluşturmanıza olanak tanıyan ücretsiz bir sürümü vardır. Ancak bu kılavuzda, tema oluşturucu ile birlikte geldiği için premium eklentiyi kullanacağız. Tema oluşturucuyu kullanmak için SeedProd Pro veya daha yüksek bir plana ihtiyacınız olduğunu unutmayın.
Etkinleştirmenin ardından SeedProd ” Ayarlar bölümüne gidin ve lisans anahtarınızı girin.

Bu bilgiyi SeedProd web sitesindeki hesabınızda bulabilirsiniz. Bundan sonra, ‘Anahtarı Doğrula’ düğmesine tıklayın.
Bunu yaptıktan sonra, SeedProd ” Tema Oluşturucu sayfasına gidin ve ‘Tema Şablon Kitleri’ düğmesine tıklayın.
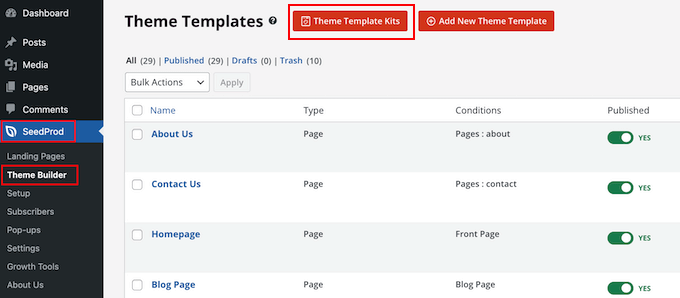
Şimdi SeedProd’un web sitesi kit kütüphanesini göreceksiniz.
Herhangi bir şablona daha yakından bakmak için, farenizi şablonun üzerine getirin ve belirdiğinde büyüteç simgesine tıklayın.
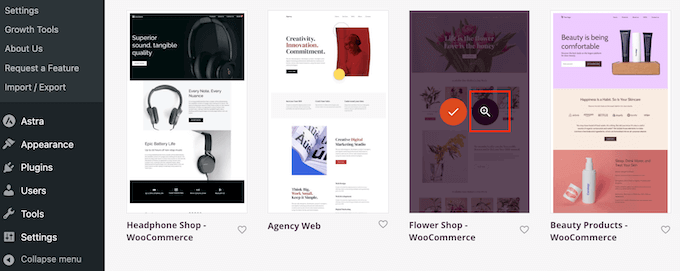
Bu, şablon kitini yeni bir sekmede açar.
Eksiksiz bir web sitesi kiti olduğundan, farklı bağlantılara, düğmelere ve menü öğelerine tıklayarak daha fazla sayfa ve tasarım görebilirsiniz.
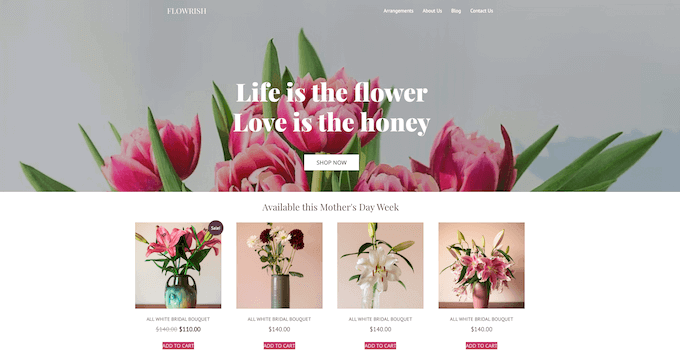
SeedProd, restoran web siteleri, seyahat blogları, pazarlama danışmanlıkları ve daha fazlası gibi farklı sektörler ve nişler için şablon kitlerine sahiptir.
Kullanmak istediğiniz bir şablon kiti bulduğunuzda, üzerine gelin ve göründüğünde onay işareti simgesine tıklayın.
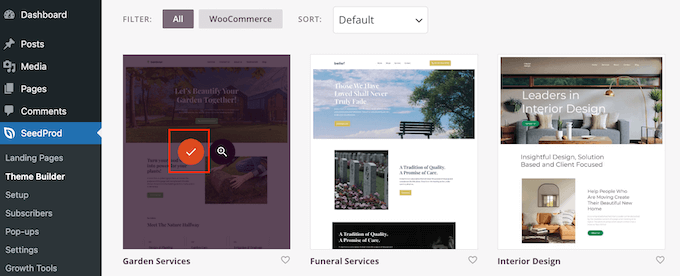
SeedProd şimdi tüm farklı şablonları WordPress kontrol paneline ekleyecektir.
Daha yakından bakmak için SeedProd ” Tema Oluşturucu bölümüne gidin. Kullandığınız kite bağlı olarak biraz farklı seçenekler görebilirsiniz.
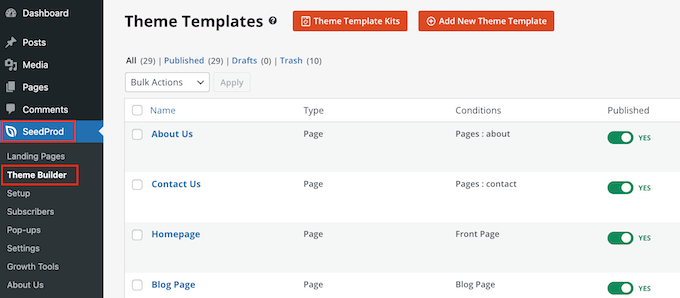
Widget sütunlarını eklemek istediğiniz şablonun üzerine gelin ve ardından ‘Tasarımı Düzenle’ bağlantısına tıklayın.
Örneğin, altbilgi alanında widget sütunlarını görüntülemek istiyorsanız, Altbilgi şablonunu düzenlemeniz gerekir.
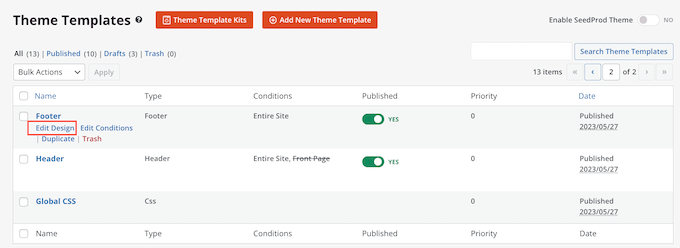
Bu, SeedProd düzenleyicisini ekranın sağındaki şablonla birlikte yükler.
Sol tarafta, farklı seçenekler içeren bir menü göreceksiniz.
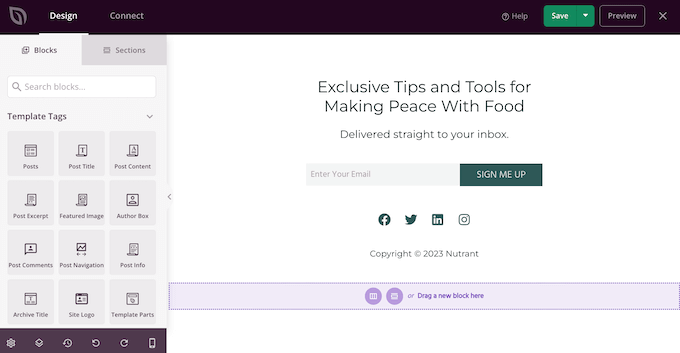
Çoğu kit zaten yerleşik bloklarla birlikte gelir. Bir bloğu özelleştirmek için, sayfa önizlemesinde seçmek üzere tıklamanız ve ardından sol taraftaki menüde istediğiniz değişiklikleri yapmanız yeterlidir.
Örneğin, bir yer tutucuyu değiştirmek istiyorsanız, Metin veya Başlık bloğunu seçmeniz ve ardından küçük metin düzenleyicisine yazmanız gerekir.
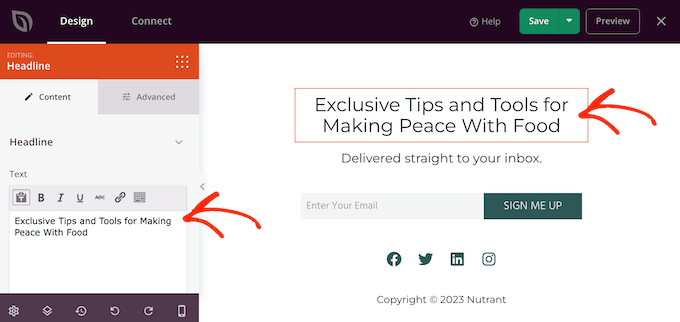
Ayrıca sol taraftaki menüde yer alan ayarları kullanarak renk şemasını, yazı tipi seçimini, bağlantı rengini, düğmeleri ve daha fazlasını değiştirerek kitin görünümünü tamamen değiştirebilirsiniz.
Bu ayarların çoğu oldukça açıklayıcıdır, bu nedenle düzeninizdeki farklı blokları seçmeye ve ardından ayarlara bakmaya değer.
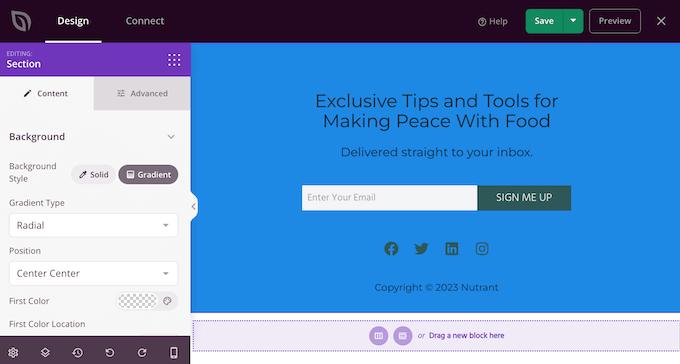
Sütunlarınızı oluşturmak için sol taraftaki menüde ‘Standart’ bölümüne ilerleyin.
Burada, ‘Sütun’ bloğunu bulun ve widget’ları sütunlar halinde düzenlemek istediğiniz alana sürükleyip bırakın.
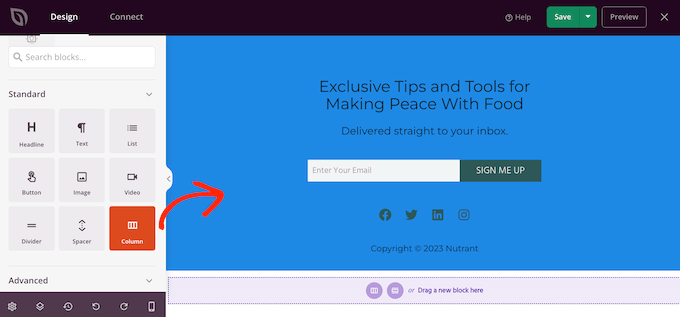
Artık kaç sütun oluşturmak istediğinizi ve her sütunun kaplayacağı alan miktarını seçebilirsiniz.
Bunu yapmak için, kullanmak istediğiniz düzene tıklamanız yeterlidir.
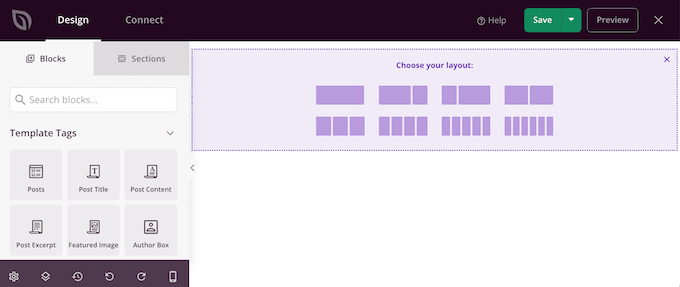
Artık sütunlarınıza widget eklemeye başlayabilirsiniz.
Sol taraftaki menüde her bir widget’ı bulun ve ardından o widget’ı göstermek istediğiniz sütuna sürükleyin.
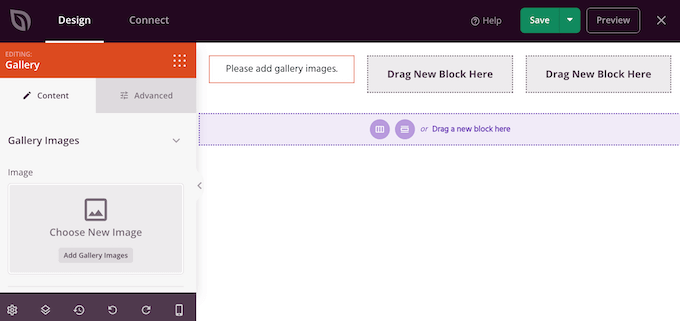
Bir widget ekledikten sonra, canlı önizlemede seçmek için tıklayın.
Daha sonra bu widget’ı özelleştirmek için sol taraftaki menüde bulunan ayarları kullanabilirsiniz. Daha fazla özelleştirme ayarı görmek için ‘Gelişmiş’ sekmesine tıklayın.
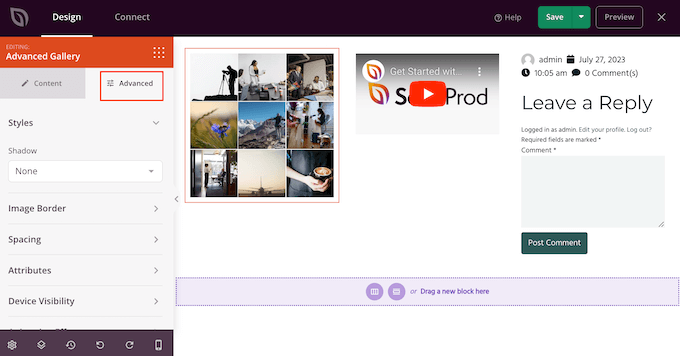
Burada CSS animasyonları ekleyebilir, boşlukları değiştirebilir, kenarlık ekleyebilir ve daha fazlasını yapabilirsiniz.
Sütunlarınıza daha fazla widget eklemek için bu adımları tekrarlamanız yeterlidir. Sayfanın görünümünden memnun olduğunuzda, değişikliklerinizi kaydetmek için ‘Kaydet’ düğmesine tıklayın.
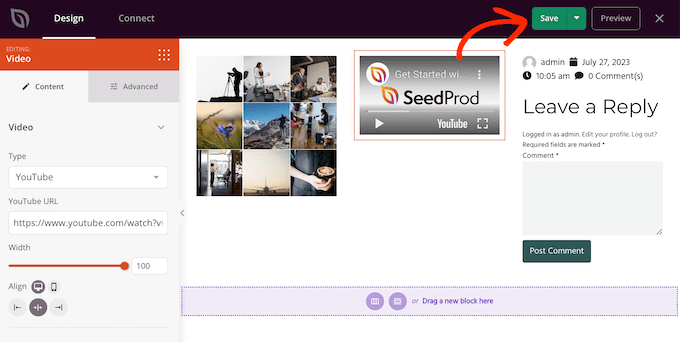
Artık WordPress temanızın geri kalanını düzenlemeye devam edebilirsiniz. Daha fazla ayrıntı için, yeni başlayanlar için özel bir WordPress temasının nasıl oluşturulacağına ilişkin eksiksiz kılavuzumuza bakın.
Şablonların kurulumundan memnun olduğunuzda, kiti canlı hale getirme zamanı gelmiş demektir.
WordPress kontrol panelinde, SeedProd ” Tema Oluşturucu ‘ya gidin ve ‘SeedProd Temasını Etkinleştir’ geçişine tıklayarak ‘Evet’i gösterin.
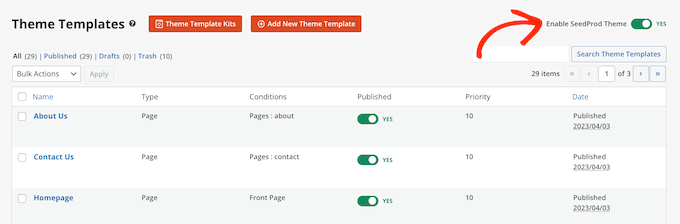
Artık yeni özel temayı çalışırken görmek için WordPress blogunuzu veya web sitenizi ziyaret edebilirsiniz.
Yöntem 4: Tam Site Düzenleyicisini Kullanın (Yalnızca Blok Tabanlı Temalar)
Blok özellikli bir WordPress teması kullanıyorsanız, tam site düzenleyicisini kullanarak web sitenizin herhangi bir alanına sütun ekleyebilirsiniz.
Standart WordPress içerik düzenleyicisini kullanarak değiştiremeyeceğiniz alanları bile düzenleyebilirsiniz. Örneğin, sitenizin 404 sayfası şablonuna widget’lar ve sütunlar ekleyebilirsiniz.
Başlamak için WordPress panosundaki Görünüm ” Düzenleyici bölümüne gidin.
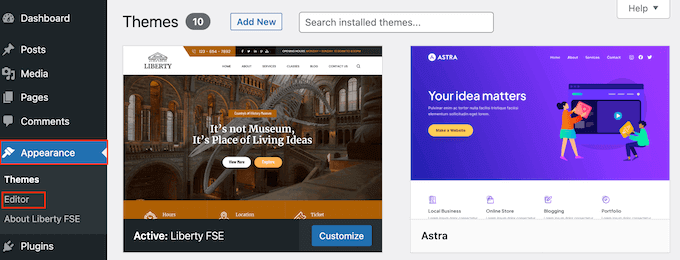
Varsayılan olarak, tam site düzenleyicisi temanızın ana şablonunu gösterir, ancak herhangi bir alana sütun ve widget ekleyebilirsiniz.
Mevcut tüm seçenekleri görmek için ‘Şablonlar’ veya ‘Şablon Parçaları’nı seçmeniz yeterlidir.
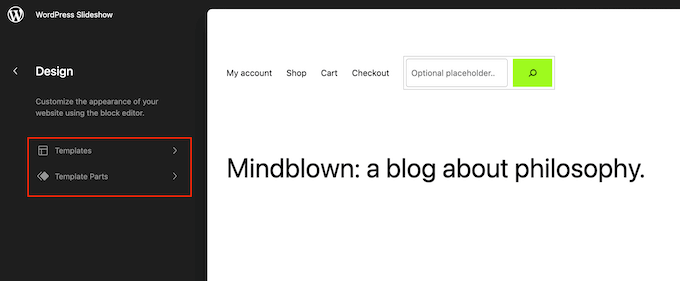
Şimdi düzenlemek istediğiniz şablon veya şablon parçasına tıklayabilirsiniz.
WordPress şimdi tasarımın bir önizlemesini gösterecektir. Devam etmek ve bu şablonu düzenlemek için küçük kalem simgesine tıklayın.
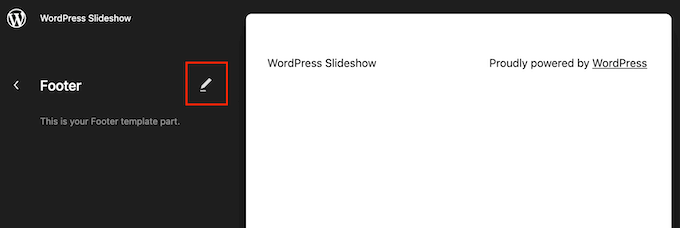
Bunu yaptıktan sonra, mavi ‘+’ simgesine tıklayın ve ‘Sütunlar’ yazın.
Doğru blok göründüğünde, bunu sayfa tasarımınıza sürükleyip bırakın.
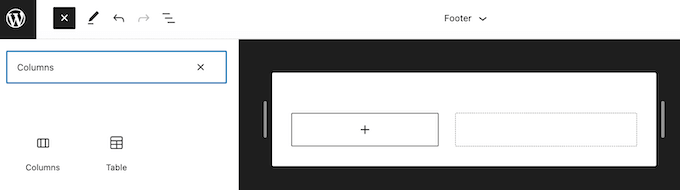
Şimdi kullanmak istediğiniz düzeni seçebilirsiniz.
Örneğin, görsellerimizde, her biri mevcut genişliğin %33’ünü kaplayan üç sütun oluşturan 33/33/33 düzenini kullanıyoruz.
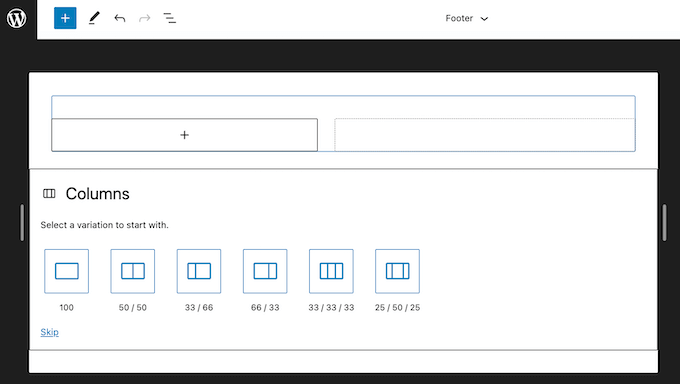
Bunu yaptıktan sonra, mavi ‘+’ simgesine tıklayın ve ardından kullanmak istediğiniz ilk widget’ı bulun.
Daha sonra bu widget’ı göstermek istediğiniz sütuna sürükleyip bırakabilirsiniz.
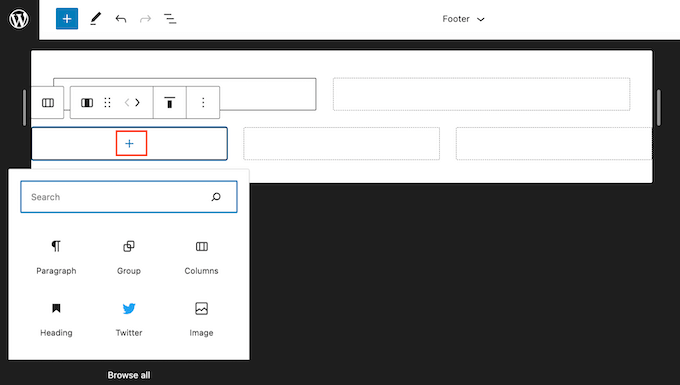
Gerekirse, sağ taraftaki menüde bulunan ayarları kullanarak her bir bloğa ince ayar yapabilirsiniz.
Sütunlarınıza daha fazla widget eklemek için bu adımları tekrarlamanız yeterlidir.
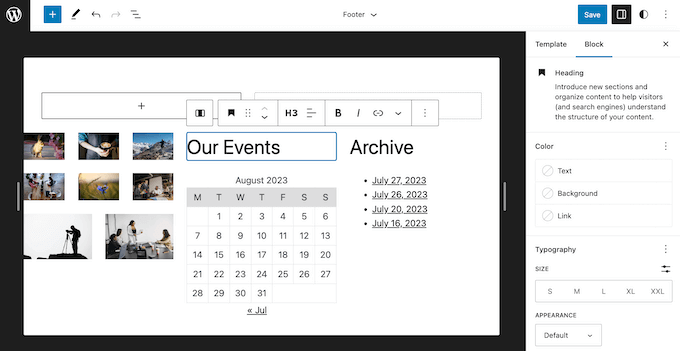
Değişikliklerden memnun olduğunuzda, devam edin ve bunları canlı hale getirmek için ‘Kaydet’e tıklayın. Şimdi, WordPress web sitenizi ziyaret ederseniz, yeni widget’ları ve sütunları çalışırken göreceksiniz.
Bonus: WordPress Fotoğraflarını Sütunlarda Görüntüleme
Bir fotoğrafçılık siteniz varsa, tüm fotoğraflarınızı düzgün sütunlar ve satırlar halinde göstermek de isteyebilirsiniz.
Bunu yapmak için piyasadaki en iyi WordPress galeri eklentisi olan Envira Gallery‘yi kullanabilirsiniz. Tüm görüntülerin görsel olarak çekici görünmesi için satırlar ve sütunlar halinde düzenlendiği çekici bir galeri oluşturmanıza olanak tanır.

Ayrıca, ışık kutusu açılır pencereleri, filigranlar, alt resim metni ve daha fazlası gibi başka özellikler de sunar.
Eklenti etkinleştirildikten sonra, Envira Galeri ” Yeni Ekle sayfasını ziyaret edin ve medya kitaplığındaki tüm resimlerinizi yüklemek için ‘Diğer kaynaklardan dosya seç’ düğmesine tıklayın.

Bunu yaptıktan sonra, ‘Şu anda Galerinizde’ bölümüne gidin ve ‘Yapılandırma’ sekmesine geçin.
Burada, galeri resimleriniz için beğeninize göre farklı düzenler ve sütun sayısı seçebilirsiniz.

İşiniz bittiğinde, ayarlarınızı kaydetmek için üstteki ‘Yayınla’ düğmesine tıklayın. Ardından, resimlerinizi satır ve sütunlara eklemek istediğiniz gönderiyi açmalı ve ‘Blok Ekle’ (+) düğmesine tıklamalısınız.
Bu, blok menüsünü açacaktır. Şimdi, Envira Gallery bloğunu sürükleyip bırakın ve ardından blok içindeki açılır menüden oluşturduğunuz resim galerisini seçin.

Son olarak, ayarlarınızı kaydetmek için ‘Güncelle’ veya ‘Yayınla’ düğmesine tıklayın. Artık resimleri satır ve sütunlarda görüntülemek için WordPress sitenizi ziyaret edebilirsiniz.
Daha fazla bilgi için lütfen WordPress fotoğraflarını sütunlarda ve satırlarda görüntüleme hakkındaki eğitimimize bakın.
Umarız bu makale WordPress widget’larını sütunlarda nasıl görüntüleyeceğinizi öğrenmenize yardımcı olmuştur. WordPress kenar çubuğunda en çok yorum yapanları nasıl görüntüleyeceğinize ilişkin kılavuzumuza veya WordPress için en iyi Gutenberg dostu temalara ilişkin uzman seçimlerimize de göz atmak isteyebilirsiniz.
If you liked this article, then please subscribe to our YouTube Channel for WordPress video tutorials. You can also find us on Twitter and Facebook.





Atiqullah Sadeqi
Hi,
I need a widget to be able accept other widgets inside it self. Like creating a row and inside of the row we should put other widgets. it can be done?
WPBeginner Support
It would depend on your specific widgets but it sounds like you want to use a text widget.
Admin
Nauman Khan
The recommended plugin has not been updated in 5 years, any good alternative?
WPBeginner Support
Not at the moment, we will certainly keep a look out for alternatives.
Admin
andrew
wordpress now warns the following: “This plugin hasn’t been updated in over 2 years. It may no longer be maintained or supported and may have compatibility issues when used with more recent versions of WordPress.”
any alternatives?
Raymond
Hi… This plugin is really awesome. However…I wonder if there’s a way to make this plugin responsive because if I shrink my browser to Iphone size, the columns wont rearrange to fit the small screen
WPBeginner Staff
That’s up to you and how you feel that it would work for your site’s layout.
Robert Andrews
So can they be placed at the bottom of a post column, or do they have to stay in a sidebar?