Hiç indirme sayıları veya derecelendirmeler gibi bilgilerin belirgin bir şekilde gösterildiği bir eklenti veya tema web sitesini ziyaret ettiniz mi?
Derecelendirmeler, indirme sayıları ve güncelleme tarihleri gibi gerçekleri sergilemek, kullanıcıların bilinçli seçimler yapmasına, güven oluşturmasına ve hatta yükleme oranlarınızı artırmasına yardımcı olabilir.
Birkaç e-ticaret eklentisi geliştirdik ve resmi sitelerinde indirme sayılarını ve kullanıcı derecelendirmelerini görüntülemeyi seviyoruz. Bu şekilde, müşteriler yazılımımızın güvenilir olduğunu hızlı bir şekilde görebilirler.
Bu makalede, WordPress sitenizde eklenti ve tema bilgilerini nasıl kolayca görüntüleyebileceğinizi adım adım göstereceğiz.
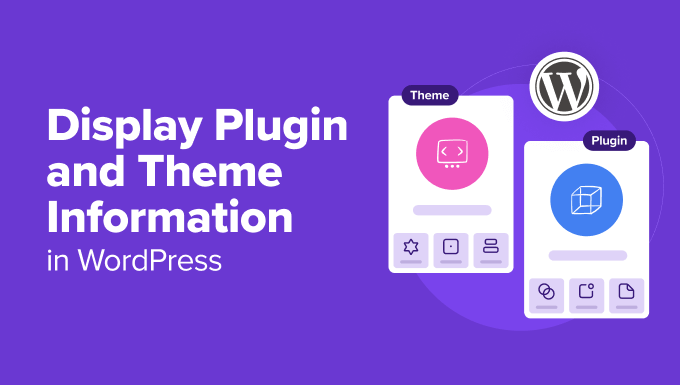
WordPress’te Eklenti ve Tema Bilgileri Neden Görüntülenir?
WordPress’te eklenti ve tema bilgilerini görüntülemek kullanıcı deneyimini geliştirebilir ve birkaç önemli fayda sağlayabilir.
Eklentiler ve temalar hakkındaki önemli ayrıntıları görsel olarak çekici bir şekilde sunmak için bilgi kartlarını kullanabilir, böylece ziyaretçilerin sitenizden ayrılmak zorunda kalmadan önemli bilgileri hızlı bir şekilde kavramasını kolaylaştırabilirsiniz.
Örneğin, premium eklentiler satan bir e-ticaret mağazası işletiyorsanız, ücretsiz sürüm için derecelendirmeler, indirme sayıları ve güncelleme tarihlerini içeren bir bilgi kartı görüntülemek, kullanıcıları profesyonel plana yükseltmeye ikna etmeye yardımcı olabilir.
Bir eklentinin popüler olduğunu ve sık sık güncellendiğini görmek, satın almak için ihtiyaç duydukları dürtüyü sağlayabilir.

Öte yandan, bir blog yazarıysanız, web sitenizde kullandığınız eklentileri ve temaları sergilemek için özel bir sayfa oluşturabilirsiniz. Sitenize güç veren araçları paylaşmak kitlenizin ilgisini çekebilir ve hatta onları bu araçları kendileri denemeye teşvik edebilir.
Ayrıca, bir WordPress geliştiricisi olarak, katkıda bulunduğunuz tüm eklentiler ve temalar için bilgi kartları sergilemek, teknik becerilerinizi vurgulamak için mükemmel bir yol olabilir.
Bu, uzmanlığınızı ve çalışmalarınızın etkisini gösteren pratik bir portföydür ve potansiyel müşteriler veya iş ortakları için cazip olabilir.
Ayrıca, satış ortaklığı ürünlerini tanıtmak için eklenti ve tema bilgilerinden yararlanabilirsiniz. Ayrıntılı bilgi kartları görüntüleyerek, çevrimiçi olarak fazladan para kazanırken hedef kitlenize değerli bilgiler sağlayabilirsiniz.
Bunu söyledikten sonra, WordPress’te eklenti ve tema bilgilerinin nasıl kolayca görüntülenebileceğine bir göz atalım.
WordPress’te Eklenti ve Tema Bilgileri Nasıl Görüntülenir?
Öncelikle WP Plugin Info Card eklentisini yüklemeniz ve etkinleştirmeniz gerekir. Ayrıntılar için, bir WordPress eklentisinin nasıl kurulacağına ilişkin başlangıç kılavuzumuza bakın.
Etkinleştirmenin ardından, blok düzenleyicide bir sayfa veya gönderi açın ve sol üst köşedeki ‘Blok Ekle’ (+) düğmesine tıklayın.
Buradan, WP Bilgi Kartı bloğunu bulmanız ve sayfaya eklemeniz gerekir.
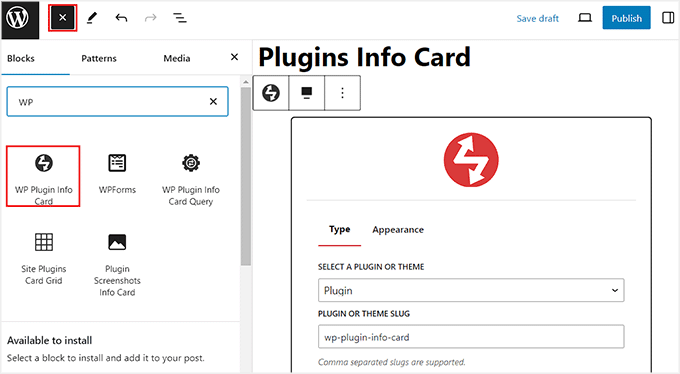
Bundan sonra, bir bilgi kartı eklemek için blok içindeki açılır menüden ‘Eklenti’ seçeneğini seçin. Bir tema bilgi kartı eklemek istiyorsanız, bunun yerine ‘Tema’ seçeneğini seçin.
Ardından, ‘Eklenti veya Tema Slug’ seçeneğine tema veya eklentinin URL slug’ını eklemelisiniz. Virgülle ayırarak birden fazla slug da ekleyebilirsiniz.
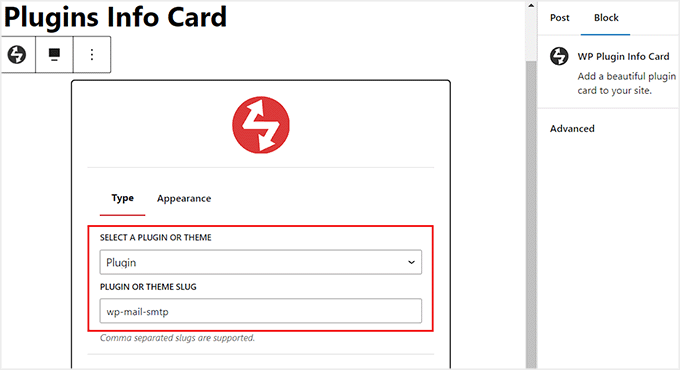
Bu bilgileri almak için WordPress.org dizinindeki eklenti veya tema sayfasını ziyaret etmeniz yeterlidir.
Oraya vardığınızda, https://wordpress.org/plugins adresinden sonraki metni URL’ye kopyalamanız yeterlidir. Bu, eklentinin veya temanın slug’ı olacaktır.
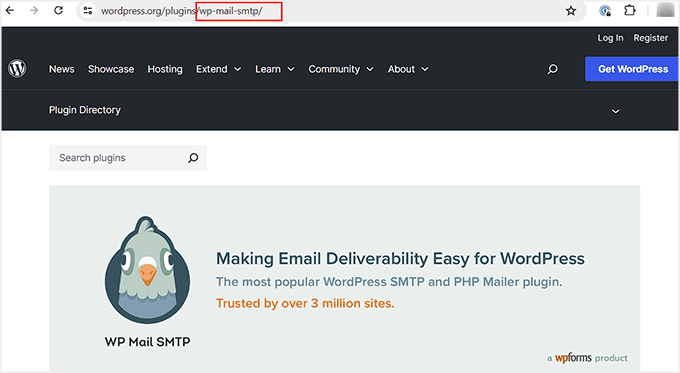
Ardından, WP Eklenti Bilgi Kartı bloğundaki ‘Görünüm’ sekmesine geçin.
Buradan, bilgi kartınız için bir düzen ve renk şeması seçebilirsiniz. Ardından, devam edin ve ‘Önizleme ve Yapılandırma’ düğmesine tıklayın.
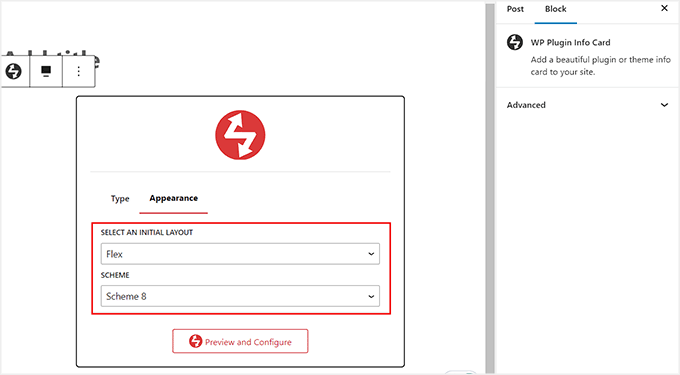
Artık blok düzenleyicide eklenti veya tema bilgi kartınızın bir önizlemesini görebileceksiniz.
Herhangi bir nedenle düzeni veya renk şemasını beğenmezseniz, araç çubuğundaki ‘Renk Şeması Seç’ simgesine tıklayarak değiştirebilirsiniz.
Bu, başka bir renk şeması veya düzen seçebileceğiniz bir açılır menü açacaktır. Ayarlardan herhangi birini sağdaki blok panelinden de değiştirebilirsiniz.
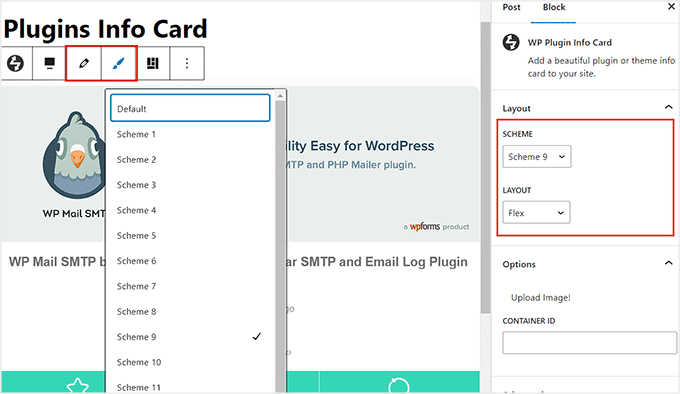
Memnun kaldığınızda, ayarlarınızı kaydetmek için ‘Güncelle’ veya ‘Yayınla’ düğmesine tıklamanız yeterlidir.
Şimdi, eklenti bilgi kartını çalışırken görmek için WordPress sitenizi ziyaret etmeniz yeterlidir.
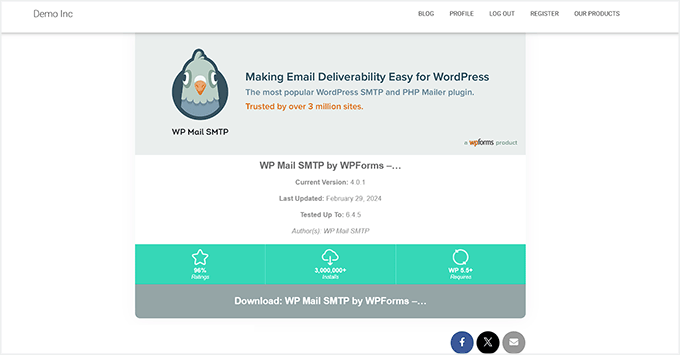
Çoğu WordPress eklentisi genellikle WordPress.org dizin sayfalarında ekran görüntülerini de gösterir. Bu, kullanıcıların eklentinin arayüzünü ve özelliklerini anlamasını kolaylaştırır.
Bu ekran görüntülerini bilgi kartında görüntülemek istiyorsanız, sayfaya Eklenti Ekran Görüntüleri Bilgi Kartı bloğunu eklemeniz gerekir.
Bu bloğun yalnızca eklentiler için olduğunu ve WordPress temaları için çalışmayacağını unutmayın.
Bloğu ekledikten sonra, sadece eklenti slug’ını yazın ve ‘Önizle ve Yapılandır’ düğmesine tıklayın.
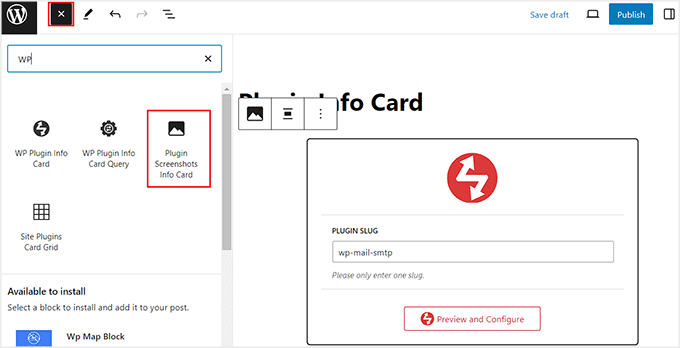
Ardından, ayarlarınızı kaydetmek için ‘Güncelle’ veya ‘Yayınla’ düğmesine tıklayın.
Ardından, ekran görüntüleriyle birlikte eklenti bilgi kartını görmek için web sitenizi ziyaret edebilirsiniz.
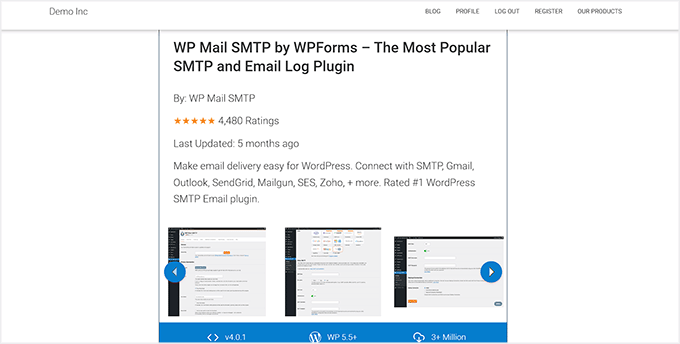
WordPress’te Popüler Eklenti ve Tema Bilgileri Nasıl Görüntülenir?
Aklınızda belirli bir tema veya eklenti yoksa ve web sitenizde yalnızca en popüler olanları görüntülemek istiyorsanız, bu yöntem tam size göre. Ayrıca, katkıda bulunduğunuz araçları göstermek isteyen bir geliştiriciyseniz de işe yarayabilir.
İlk olarak, blok düzenleyiciyi açın ve ‘Blok Ekle’ (+) düğmesine tıklayın. Blok menüsü açıldığında, WP Plugin Info Card Query bloğunu bulun ve ekleyin.
Burada, tür olarak bir eklenti veya tema seçerek başlayabilirsiniz. Bundan sonra, WordPress dizininden bazı belirli eklentileri/temaları görüntülemek için ‘Ara’ ve ‘Etiketler’ alanlarını kullanabilirsiniz.
Örneğin, WordPress dizininde bulunan tüm form oluşturucuları görüntülemek istiyorsanız, her iki alana da ‘Form Builder’ yazabilirsiniz.
Eklenti artık bu sorguyla ilgili olmayan tüm araçları otomatik olarak eleyecek ve yalnızca ilgili olanları gösterecektir.
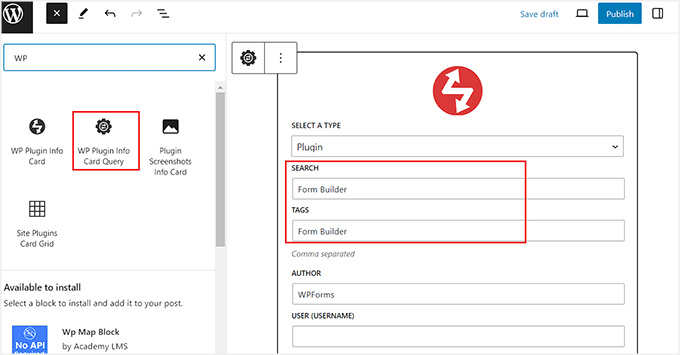
Ancak, çalışmalarını sergilemek isteyen bir geliştirici veya katılımcı iseniz, bu alanları doldurmadan bırakabilirsiniz. Bundan sonra, WordPress dizininizin slug’ını ‘Yazar’ seçeneğinin altına eklemeniz yeterlidir.
Bu, URL’de https://profiles.wordpre ss.org adresinden sonra gelen metin olacaktır.
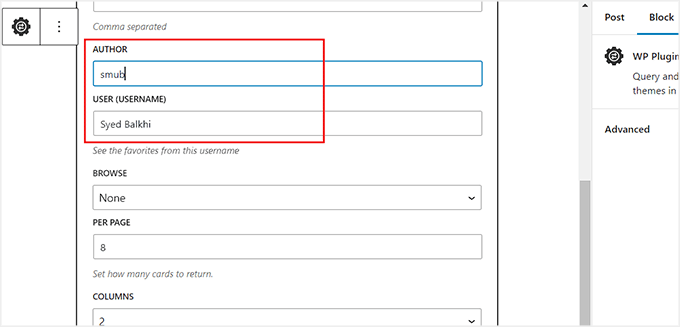
Bu bilgileri almak için WordPress.org’daki profil sayfanızı ziyaret etmeniz yeterlidir.
Ardından, URL’deki slug’ı kopyalayın ve blok düzenleyiciye yapıştırın.
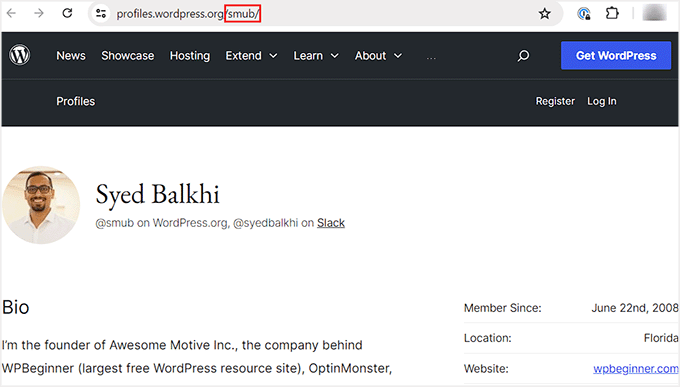
İşiniz bittiğinde, ‘Sorgula ve Yapılandır’ düğmesine tıklamanız yeterlidir.
Not: Tüm ayarları olduğu gibi bırakır ve sadece ‘Sorgula ve Yapılandır’ düğmesine tıklarsanız, araç WordPress dizinindeki en popüler eklentiler veya temalar için bilgi kartları gösterecektir.
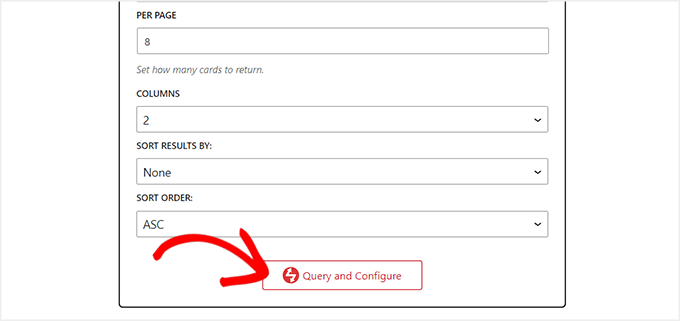
Bunu yaptığınızda, sağladığınız verilerle eşleşen tüm WordPress eklentilerinin bir önizlemesi gösterilecektir. Örneğin, kendi adınızı girmiş bir geliştiriciyseniz, listede katkıda bulunduğunuz tüm eklentileri göreceksiniz.
Artık bilgi kartınızın düzenini ve renk şemasını yapılandırmak için blok panelini kullanabilirsiniz.
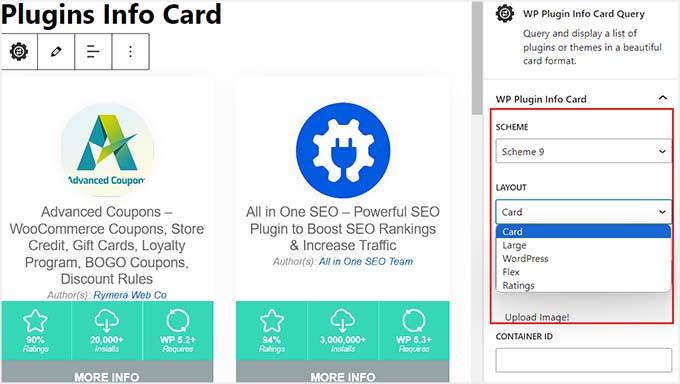
İşiniz bittiğinde, ayarlarınızı kaydetmek için ‘Yayınla’ veya ‘Güncelle’ düğmesine tıklamanız yeterlidir.
Şimdi, eklenti bilgi kartlarını çalışırken görmek için WordPress sitenizi ziyaret edin.
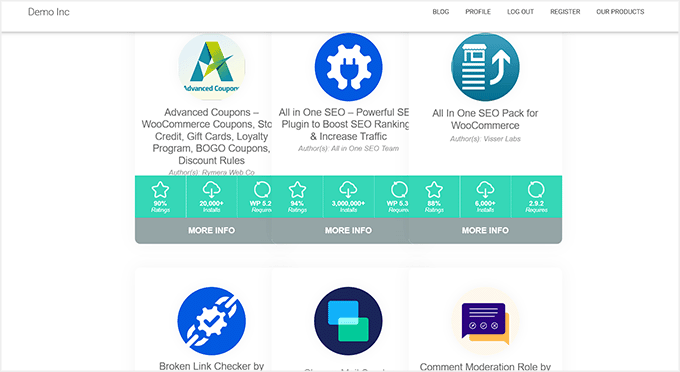
Aynı işlemi takip ederek temalar için de bilgi kartları ekleyebilirsiniz. Ancak bu kez, ‘WP Eklentisi Bilgi Kartı Sorgusu’ bloğunda kart türü olarak ‘Tema’yı seçmeniz gerekecektir.
Ardından, temaları sıralamak için ‘Ara’ ve ‘Etiketler’ alanlarını kullanabilir veya dizindeki popüler olanları görüntülemek için tüm ayarları doldurmadan bırakabilirsiniz.
Memnun kaldığınızda, ‘Sorgula ve Yapılandır’ düğmesine tıklayın.
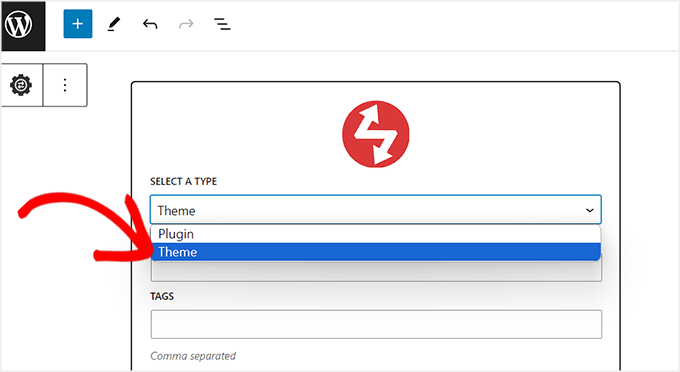
Şimdi dizindeki bazı popüler WordPress temalarının bir önizlemesi gösterilecek. Burada, blok panelinden düzeni değiştirebilir ve bir renk şeması ekleyebilirsiniz.
Son olarak, ayarlarınızı kaydetmek için ‘Güncelle’ veya ‘Yayınla’ düğmesine tıklayın.
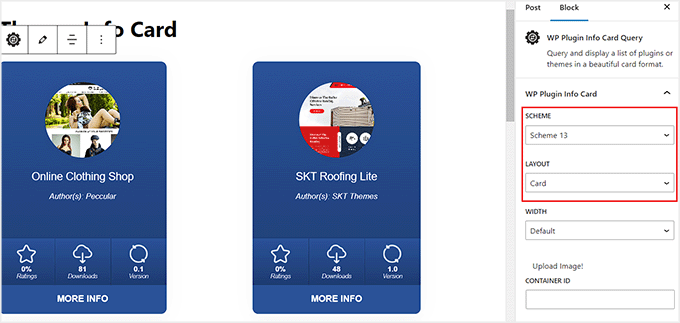
Şimdi, tema bilgi kartlarını görüntülemek için sitenizi ziyaret edin.
Demo web sitemizde böyle görünüyorlar.
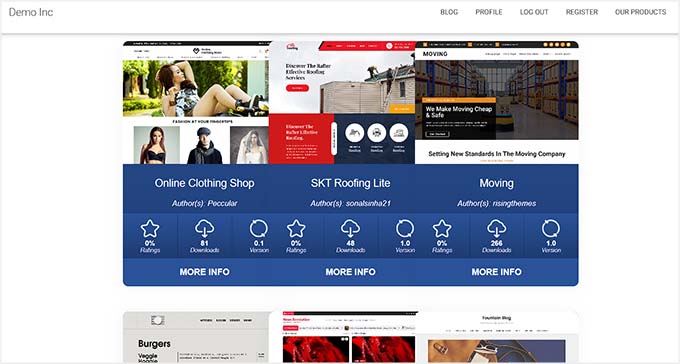
WordPress’te Etkinleştirilmiş Eklenti Bilgileri Nasıl Görüntülenir?
Sadece web sitenizde o anda etkin olan WordPress eklentilerini görüntülemek istiyorsanız, bu yöntemi takip edebilirsiniz.
WordPress kontrol panelinden bir sayfa açıp ‘+’ düğmesine tıklayarak başlayabilirsiniz. Burada Site Eklentileri Kart Izgarası bloğunu bulun ve ekleyin.
Bundan sonra, sitenizdeki eklentileri görüntülemek için ‘Eklentileri Yükle’ düğmesine tıklamanız yeterlidir.
Not: WordPress.org dizininde barındırılmayan bir eklenti, sitenizde kullanılıyor olsa bile listede gösterilmeyecektir. Benzer şekilde, bu blok web sitenizde o anda etkin olan temayı da göstermeyecektir.
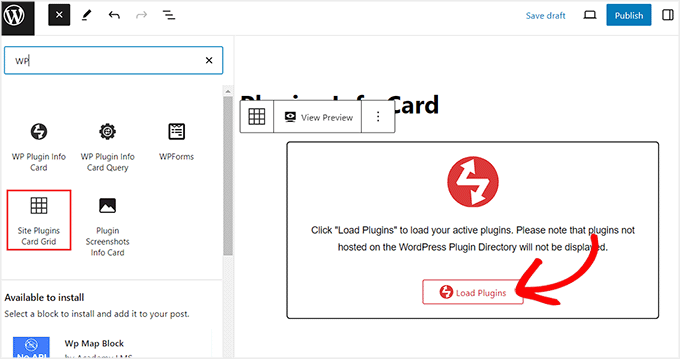
Araçlar artık blok düzenleyicide görüntülenecektir. Sağdaki blok panelinden düzeni, renk şemasını, sütun numaralarını ve boşluğu değiştirebilirsiniz.
Bunu yaptıktan sonra, değişikliklerinizi kaydetmek için üstteki ‘Güncelle’ veya ‘Yayınla’ düğmesine tıklamanız yeterlidir.
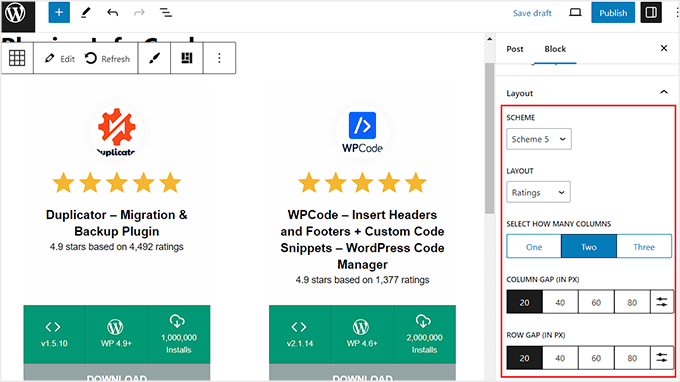
Şimdi, etkinleştirilen eklentilerin bilgi kartlarını canlı olarak görmek için WordPress sitenizi ziyaret edin.
Demo sitemizde böyle görünüyorlar.

Bonus: WordPress Eklentileri ve Temaları için Otomatik Güncellemeleri Etkinleştirin
Web sitenizdeki eklentiler ve temalar için bilgileri görüntüledikten sonra, bu araçlar için otomatik güncellemeleri etkinleştirmek iyi bir fikirdir.
Bu, bilgisayar korsanlarının riskini azaltacak ve sitenizi daha güvenli hale getirecektir. Ayrıca, her yeni eklenti veya tema sürümü yayınlandığında manuel olarak güncelleme yapmak zorunda kalmayacaksınız, bu da size çok zaman kazandıracak.
WordPress temalarının otomatik güncellemelerini etkinleştirmek için WordPress panosundan Görünüm “ Temalar sayfasını ziyaret edin ve ‘Tema Ayrıntıları’ düğmesine tıklayın.
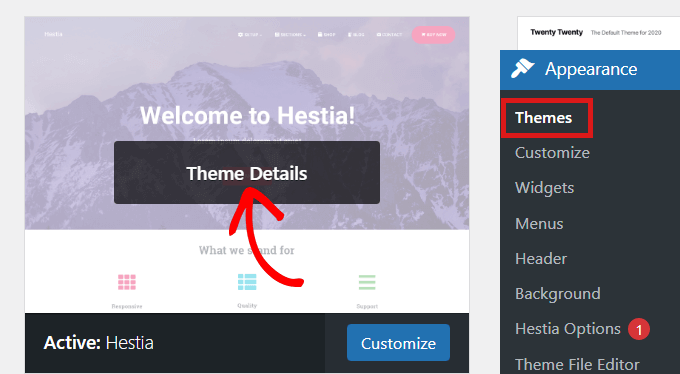
Bu, ‘Otomatik güncellemeleri etkinleştir’ bağlantısını tıklamanız gereken bir istem açacaktır.
Bunu yaptığınızda, tema her yeni sürüm yayınladığında otomatik olarak güncellenecektir.
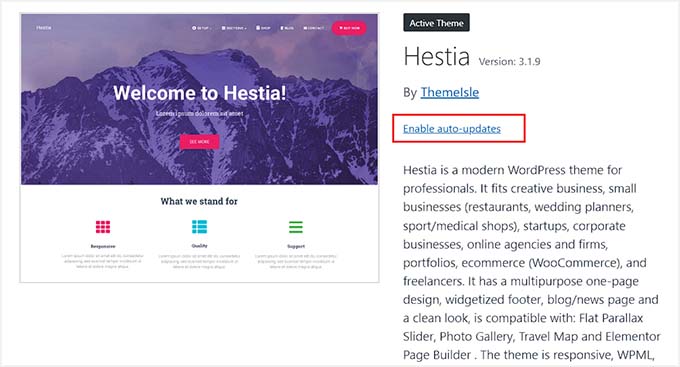
Ardından, WordPress yönetici kenar çubuğundan Eklentiler ” Yüklü Ek lentiler sayfasına gidin.
Şimdi otomatik olarak güncellenmesini istediğiniz eklentiler için ‘Otomatik güncellemeleri etkinleştir’ bağlantısına tıklayın.
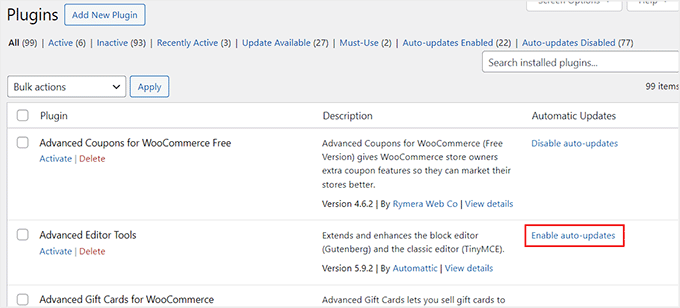
Daha fazla bilgi için WordPress eklentileri ve temaları için otomatik güncellemelerin nasıl etkinleştirileceğine ilişkin eğitimimize bakın.
Umarız bu makale WordPress’te eklenti ve tema bilgilerini nasıl görüntüleyeceğinizi öğrenmenize yardımcı olmuştur. Ayrıca bir WordPress temasının nasıl düzgün bir şekilde değiştirileceğine ilişkin başlangıç kılavuzumuzu ve WordPress yöneticisini geliştirmek için en iyi ipuçları ve eklentiler için en iyi seçimlerimizi görmek isteyebilirsiniz.
If you liked this article, then please subscribe to our YouTube Channel for WordPress video tutorials. You can also find us on Twitter and Facebook.





Hemang Rindani
Nice article. WordPress is a great enterprise content management system that can design powerful websites. With rich set of functionalities, WP can deliver expected results for any complex business scenarios. Developers can choose from unlimited built-in modules, themes and plugin to design a website. The highlight of WordPress is its ease of use and effortless admin dashboard that even a non-technical person can use to create, publish and optimize web content. WordPress being open-source platform allows developers to play around the modules and themes and can provide the expected results. The only concern with modification of modules is to make sure that there are no loopholes left that pose a security threat.