Web sitesi oluşturma konusundaki uzun yıllara dayanan deneyimimizde, çok sayıda WordPress sürümü gördük. Her yeni sürüm en yeni özellikleri, güvenlik güncellemelerini ve daha fazlasını içerir. Bu, bazı eski özellik dosyalarını gereksiz hale getirir, bu nedenle sunucu kaynaklarınızı korumak için bunları kaldırmak en iyi uygulamadır.
Benzer şekilde, bir web sitesi yedeğini geri yüklüyorsanız veya yeni bir WordPress yüklemesi gerçekleştiriyorsanız, eski çekirdek dosyalara ihtiyacınız olmayacaktır. Bunlar, başka amaçlar için kullanılabilecek ek alan ve kaynaklar kaplayacaktır.
Bu makalede, eski WordPress çekirdek dosyalarını nasıl sileceğinizi göstereceğiz.
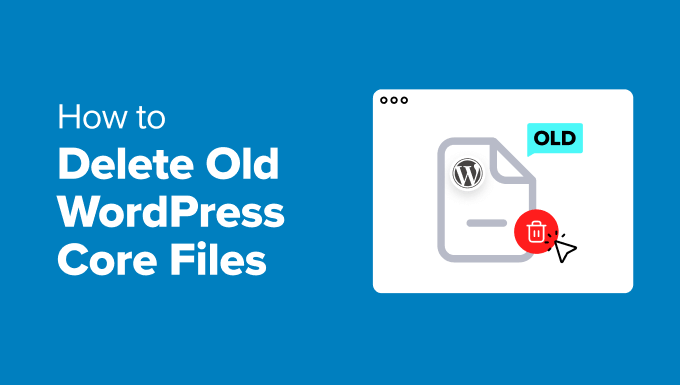
WordPress Çekirdek Dosyaları Nedir?
WordPress çekirdek dosyaları, WordPress web sitenizin düzgün çalışması için ihtiyaç duyduğu önemli dosyalardır. Bu dosyalar kullanıcı profillerini yönetmenize, blog yazılarını ve sayfalarını yayınlamanıza ve düzenlemenize, resim yüklemenize ve diğer görevleri gerçekleştirmenize olanak tanır.
Web sitenizin farklı bölümlerini kontrol eden yüzlerce WordPress dosyası vardır. Ancak, WordPress çek irdeğini oluşturan ve sitenizin düzgün çalışması için gerekli olan yalnızca birkaç dosya ve klasör vardır.
Bu dosyalardan bazıları .htaccess, wp-config.php ve functions.php’dir. Çekirdek dosyaları web sitenizin kök dizininde bulabilirsiniz.
Bunlara erişmenin basit bir yolu, bir dosya aktarım protokolü (FTP) istemcisi veya barındırma hizmetiniz tarafından sağlanan dosya yöneticisini kullanmaktır.

Bununla birlikte, eski WordPress çekirdek dosyalarını kaldırmanın neden önemli olduğunu görelim.
Eski WordPress Çekirdek Dosyalarını Neden Silelim?
Açık kaynaklı bir yazılım olan WordPress, küresel bir topluluk tarafından düzenli olarak korunur ve gözetilir. Düzenli olarak yeni sürümler ve güvenlik güncellemeleri yayınlar.
Her yeni WordPress sürümüyle birlikte bazı işlevler kullanılmaz hale gelir ve bazı dosyalar gereksiz hale gelir. Ancak bir güncelleme bu eski çekirdek dosyaları otomatik olarak silmez. Bu da bilgisayar korsanları tarafından arka kapı kodunu gizlemek için hedef alınabilecekleri anlamına gelir.
Bu nedenle eski WordPress çekirdek dosyalarını kaldırmak daha iyidir. Bu, sitenizi herhangi bir güvenlik açığına karşı koruyacaktır. Ayrıca, WordPress barındırma hizmetiniz tarafından sağlanan depolama alanından ve sunucu kaynaklarından da tasarruf edersiniz.
Yeni başlayan biriyseniz, bu dosyalara erişmenin ve silmenin zor olabileceğini anlıyoruz. Ancak, karmaşık değildir ve herhangi bir kodu düzenlemeniz gerekmez.
Şimdi, çekirdek dosyaların WordPress’ten nasıl kaldırılacağına bakalım.
WordPress’ten Eski Çekirdek Dosyaları Kaldırma
Eski WordPress çekirdek dosyalarını kaldırmak için web sitenizin kök dizinine erişmeniz gerekecektir.
Artık bunu bir FTP istemcisi veya barındırma sağlayıcınızın cPanel’indeki Dosya Yöneticisi’ni kullanarak yapabilirsiniz.
FTP İstemcisi Kullanarak Kök Dizine Erişme
Öncelikle, bilgisayarınıza bir FTP hizmeti indirmeniz ve kurmanız gerekecektir.
FTP istemcisi, sitenize bağlanmanıza ve FTP protokolünü kullanarak dosyalarına erişmenize yardımcı olan bir yazılımdır. Aralarından seçim yapabileceğiniz birçok seçenek vardır ve bunların çoğu ücretsizdir. Yardıma ihtiyacınız varsa, lütfen Mac ve Windows için en iyi FTP istemcileri hakkındaki kılavuzumuza bakın.
Bu eğitimde, ücretsiz olduğu ve hem Windows hem de Mac’te çalıştığı için FileZilla’yı kullanacağız.
İstemciyi kurduktan sonra, sitenizin dosyalarına erişmek için bağlayabilirsiniz. Üstteki menüden Dosya ” Site Yöneticisi ‘ne gitmeniz yeterlidir.

Burada, sitenize bağlanmak için giriş bilgilerini girmeniz gerekecektir.
FTP kimlik bilgilerini WordPress hosting cPanel’inizde bulabilirsiniz. Örneğin, Bluehost‘ta cPanel’e gidebilir ve giriş ayrıntılarını görüntülemek için ‘FTP Hesapları’ seçeneğine erişebilirsiniz.

Kimlik bilgilerini girdikten sonra, sitenizin çekirdek dosyalarına erişmek için ‘Bağlan’ düğmesine tıklamanız yeterlidir.
Daha fazla ayrıntı için lütfen WordPress’e dosya yüklemek için FTP’nin nasıl kullanılacağına ilişkin adım adım öğreticiye bakın.
Sitenize bağlandığınızda, farklı dosya ve klasörler göreceksiniz. Diyelim ki eski bir .htaccess dosyasını kaldırmak istiyorsunuz. Basitçe public_html klasörüne gidin.

Burada eski .htaccess dosyalarını bulabilirsiniz.
Devam edin ve dosyaya sağ tıklayın ve ardından ‘Sil’ seçeneğini seçin.
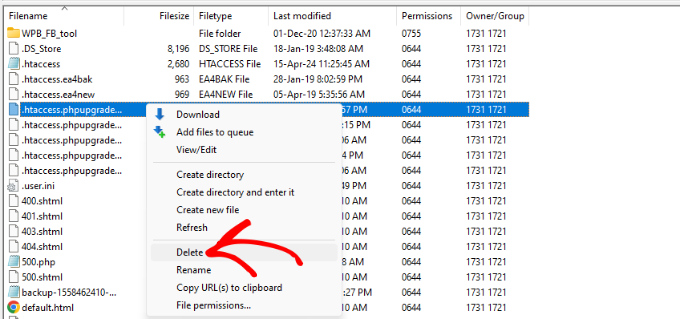
Şimdi bu adımı tekrarlayabilir ve diğer eski çekirdek dosyalarını kaldırabilirsiniz.
Dosya Yöneticisi Kullanarak Kök Dizine Erişme
Barındırma hizmeti tarafından sağlanan dosya yöneticisini kullanarak sitenizin kök dizinini de kullanabilirsiniz.
Dosya yöneticisine erişim adımlarının web barındırma sağlayıcınıza bağlı olarak değişebileceğini unutmayın. Bu eğitim için Bluehost kullanacağız.
Öncelikle, Bluehost hesabınıza giriş yapmanız ve ardından web sitesi ayarlarına gitmeniz gerekecektir.

Bundan sonra, ‘Gelişmiş’ sekmesine gidebilirsiniz.
Buradan cPanel bölümüne gidin ve ‘Yönet’ düğmesine tıklayın.

Ardından, farklı cPanel ayarları göreceksiniz.
Dosyalar bölümüne ilerleyebilir ve ‘Dosya Yöneticisi’ seçeneğine tıklayabilirsiniz.

Bundan sonra, web sitenizde farklı dosya ve klasörler kullanabilirsiniz.
Örneğin, public_html klasörüne gidin ve kaldırmak istediğiniz eski bir çekirdek dosyasını seçin. Ardından, en üstteki ‘Sil’ seçeneğine tıklamanız yeterlidir.

Şimdi diğer eski WordPress çekirdek dosyalarını silmek için bu adımı tekrarlayın.
Bonus: Gereksiz WordPress Çekirdek Dosyalarını Otomatik Olarak Kaldırın
Eski WordPress çekirdek dosyalarını kaldırmanın yanı sıra, diğer gereksiz çekirdek dosyalarını da otomatik olarak silebilirsiniz.
WordPress’i otomatik veya manuel olarak güncellediğinizde, wp-config-sample.php, benioku dosyaları ve lisans dosyalarını yeniden yükler. İşleri düzenli ve temiz tutmak için WP Core Update Cleaner eklentisini kullanabilirsiniz.
Bu, WordPress’i her güncellediğinizde bu dosyaları otomatik olarak kaldıran ücretsiz bir WordPress eklentisidir.
İlk olarak, WP Core Update Cleaner eklentisini yüklemeniz ve etkinleştirmeniz gerekir. Yardıma ihtiyacınız varsa, lütfen bir WordPress eklentisinin nasıl kurulacağına ilişkin kılavuzumuza bakın.
Etkinleştirmenin ardından, eklenti kutudan çıkar çıkmaz çalışacaktır. Endişelenmeniz gereken hiçbir ek ayar yoktur. WordPress‘i bir sonraki güncellemenizde, eklentinin lisans dosyalarını, benioku dosyalarını ve diğer gereksiz dosyaları otomatik olarak sildiğini fark edeceksiniz.
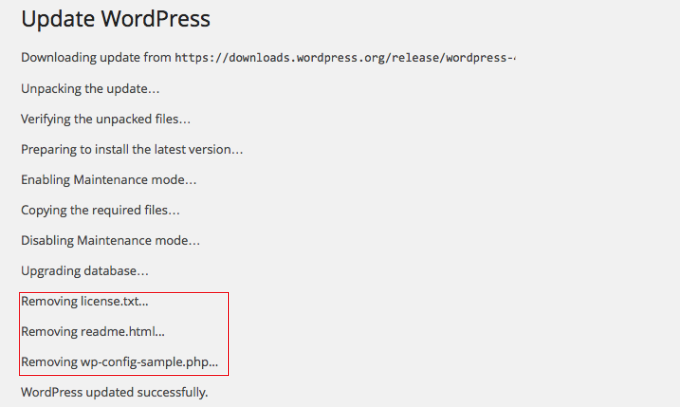
WordPress Bakımı için WPBeginner Uzmanlarını İşe Alın
Yıllar boyunca 100.000’den fazla kişinin WordPress kullanmaya başlamasına, sitelerini özelleştirmesine ve tüm teknik işleri yönetmesine yardımcı olduk.
Yeni başlayan biriyseniz veya her şeyin düzgün çalıştığından emin olurken WordPress bakımı konusunda yardıma ihtiyacınız varsa, size yardımcı olmaları için WordPress uzmanlarımızla çalışabilirsiniz.
Web sitenizi yönetmenize yardımcı olmak için WordPress bakım ve destek hizmetleri sunuyoruz. Örneğin, sitenizi hız için optimize edebilir ve tutarlı çekirdek güncellemeleri, yedeklemeler ve daha fazlasını gerçekleştirebiliriz. Bu şekilde, içerik oluşturmaya ve işinizi büyütmeye odaklanmakta özgür olursunuz.
Bunun yanı sıra, uzmanlarımız çalışma süresini izlemek ve kötü amaçlı yazılımları kaldırmak için 7/24 hizmetinizdedir, böylece sitenizin kesintisiz çalıştığından ve güvende olduğundan emin olabilirsiniz.

Web siteniz için diğer WPBeginner Pro Hizmetlerine de göz atabilirsiniz. Web sitesi tasarım hizmetleri, organik trafiği artırmak için SEO hizmetleri, saldırıya uğramış site düzeltmeleri ve hız optimizasyon hizmetleri sunuyoruz.
Umarız bu makale eski WordPress çekirdek dosyalarının nasıl silineceğini öğrenmenize yardımcı olmuştur. WordPress’i yerel bir sunucudan canlı bir siteye nasıl taşıyacağınıza ilişkin eğitimimizi veya önce WordPress’i mi yoksa eklentileri mi güncellemeniz gerektiğine ilişkin kılavuzumuzu da görmek isteyebilirsiniz.
If you liked this article, then please subscribe to our YouTube Channel for WordPress video tutorials. You can also find us on Twitter and Facebook.





Judith
Hi. Since this post is from 2014 and the plugin was last updated 2 years ago and there is a note that states “This plugin hasn’t been tested with the latest 3 major releases of WordPress.” would you still recommend this plugin? Is there a similar updated plugin?
WPBeginner Support
We will take a look at this article and update it should it not be working or should we find a better alternative.
Admin
MJ
I used this plugin and it shows two options ‘Existing’ and ‘All’. My existing shows 0 files and the message is “Seems like there are no old files in your installation. Dont forget to delete old WordPress files after each upgrade.” whereas under the ‘All’ option it shows few hundred files and display the message “We have found some old files in this WordPress installation. Please review the files below.”
Now i don’t know, which one to go after? should i delete files under “All” option? they are 491.
Editorial Staff
No. Just look at the existing ones (not all).
Admin
MJ
Its a good article… i think i must try deleting old files. Does it have to do anything with speed of site???
Editorial Staff
No it doesn’t affect performance.
Admin
Keith Davis
Thanks guys
I’ll be interested to see what obsolete files the plugin highlights.
Appreciate the heads up.