Düşük form tamamlama oranları sizi hayal kırıklığına mı uğratıyor? Eğer öyleyse, o zaman yalnız değilsiniz. 🙌
Birçok web sitesi sahibi, uzun formlar ziyaretçilerini korkutup kaçırdığı için kullanıcı bilgilerini toplamakta zorlanıyor.
İşte bu noktada açılır alanlar imdadınıza yetişebilir!
Açılır alanlar, kullanıcılara net, seçmesi kolay seçenekler sunarak formlarınızı basitleştirir. Kullanıcılar cevapları yazmak yerine bir listeden hızlıca seçim yapabilirler.
Bu basit değişiklik tüm süreci daha hızlı ve daha kullanıcı dostu hale getirebilir. Sonuç olarak, form tamamlama oranlarınızı önemli ölçüde artırabilirsiniz. 📈
Bu makalede, açılır alanlara sahip WordPress formlarını tam olarak nasıl oluşturacağınızı göstereceğiz.
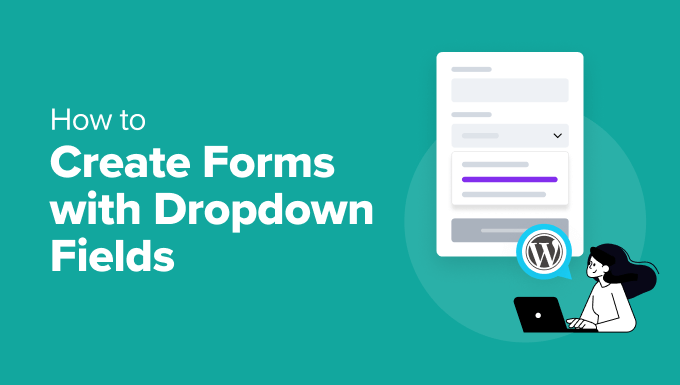
Açılır Alanlar Nedir ve Neden Kullanılır?
Bir açılır alan, kullanıcıların farklı varyasyonlardan oluşan bir dizi listeden bir seçenek seçmesine olanak tanır. Kullanıcılar tüm açılır seçenekleri görmek için alana tıklayabilirler.
Bir web sitesi sahibi olarak, e-posta bülteni kayıtları, iletişim formları, etkinlik kayıt formları veya ürün sipariş formları gibi web formları oluşturmak için açılır alanları kullanabilirsiniz.
Açılır alanlar formunuzun etkinliğini artırabilir. İşte birkaç avantaj:
- Tutarlılık. Ayarlanan seçenekler listesi toplanan verilerin tutarlı olmasını sağlar ve geçersiz girişleri önler. Bu, veri analizini daha doğru hale getirir.
- Dinamik alanlar. Açılır alanlar koşullu mantık ayarlamayı kolaylaştırır. Ayarlanan seçenekler listesi, gereksiz engeller olmadan kullanıcı seçimine göre ek alanlar göstermenizi sağlar.
- Azaltılmış form uzunluğu. Birden fazla seçeneği kompakt bir açılır menüde birleştirmek formunuzun daha az korkutucu görünmesini sağlar. Bu da daha iyi bir kullanıcı deneyimi sağlayabilir.
Bununla birlikte, WordPress’te açılır alanlara sahip formların nasıl oluşturulacağına bir göz atalım. İşte bu eğitimde ele alacağımız adımlara hızlı bir genel bakış:
- Step 1: Installing the Best Contact Form Plugin
- Step 2: Creating a New Form Using WPForms
- Step 3: Adding the Dropdown Field to Your Form
- Step 4: Configuring Dropdowns with Options and Conditional Logic
- Step 5: Personalizing Your Form Notifications and Confirmations
- Step 6: Embedding Your Form in WordPress
- Step 7: Publishing the New Form on Your WordPress Site
- Bonus Tip: Creative Ways to Use Dropdown Fields
Hadi başlayalım!
Adım 1: En İyi İletişim Formu Eklentisini Kurma
WPForms, WordPress için en iyi iletişim formu eklentisidir. Sadece birkaç tıklamayla form oluşturmanıza yardımcı olan 2.000’den fazla şablona sahiptir.
WPBeginner’da iletişim formlarımızı, yıllık kullanıcı anketlerimizi ve geçiş taleplerimizi oluşturmak için WPForms kullanıyoruz ve daha memnun olamazdık!
Eksiksiz WPForms incelememizde tüm özellikleri hakkında bilgi edinmekten çekinmeyin.

📢 Notlar: WPForms Lite, açılır alan özelliği ile birlikte gelir. Bununla birlikte, koşullu mantık ayarlayabilmeniz ve formunuzdaki kullanıcı deneyimini iyileştirebilmeniz için eklentinin premium sürümünü edinmenizi öneririz.
İyi haber şu ki WPBeginner okuyucuları WPForms kuponunu kullanarak özel %50 indirim kazanıyor: SAVE50.
Şimdi WPForms eklentisini kuralım ve etkinleştirelim. WordPress kontrol panelinizden Eklentiler ” Yeni Eklenti Ekle bölümüne gidebilirsiniz.
Bir sonraki ekranda, WPForms eklentisini bulmak için arama düğmesini kullanabilirsiniz. Bulduktan sonra, ‘Eklentiyi Yükle’ye ve ardından ‘Etkinleştir’e tıklayabilirsiniz.
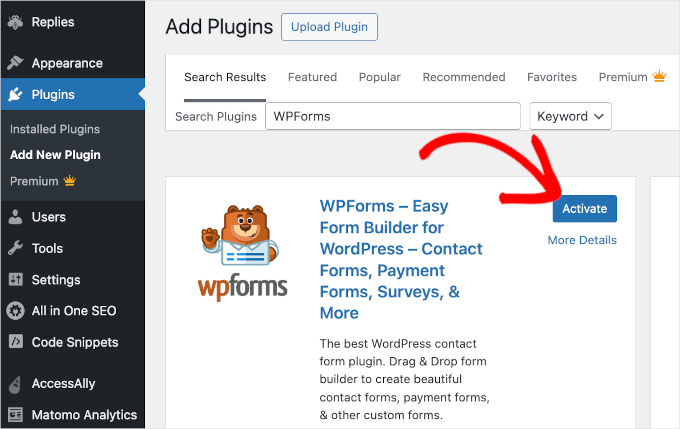
Ayrıntılı talimatlar için bir WordPress eklentisinin nasıl kurulacağına ilişkin kılavuzumuzu okuyabilirsiniz.
Adım 2: WPForms Kullanarak Yeni Bir Form Oluşturma
Etkinleştirmenin ardından, WordPress yönetici alanınızda aşağıdaki gibi bir WPForms menüsü görmelisiniz:
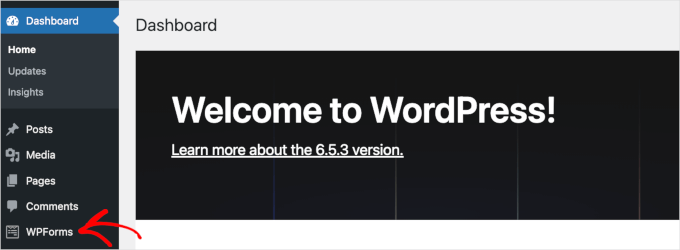
Artık WPForms oluşturucu arayüzüne erişebilecek ve açılır alanlara sahip formlar oluşturabileceksiniz.
Yeni bir form oluşturmaya başlamak için WPForms “ Yeni Ekle’ye gidebilirsiniz.

Şimdi, WPForms form oluşturucu içinde ‘Kurulum’ panelini göreceksiniz. Bu panelde yapmanız gereken ilk şey formunuzu adlandırmaktır.
Örneğin, ‘Formunuzu Adlandırın’ alanına ‘Basit İletişim Formu’ veya sadece ‘İletişim Formu’ yazabilirsiniz.

Bu işlem tamamlandıktan sonra, sıra bir şablon seçmeye gelir.
Bir form şablonunu kullanmak için tek yapmanız gereken istediğiniz formun üzerine gelmek ve ‘Şablonu Kullan’a tıklamaktır. Bu örnekte, ‘Basit İletişim Formu’nu kullanacağız.

Adım adım talimatlar için WordPress’te bir iletişim formunun nasıl oluşturulacağına ilişkin ayrıntılı kılavuzumuza bakın.
Adım 3: Açılır Alanı Formunuza Ekleme
Kurulum işlemini tamamladıktan sonra, sol tarafta alanların bir listesinin ve sağ tarafta canlı bir ön izlemenin bulunduğu form oluşturucuya yönlendirileceksiniz.
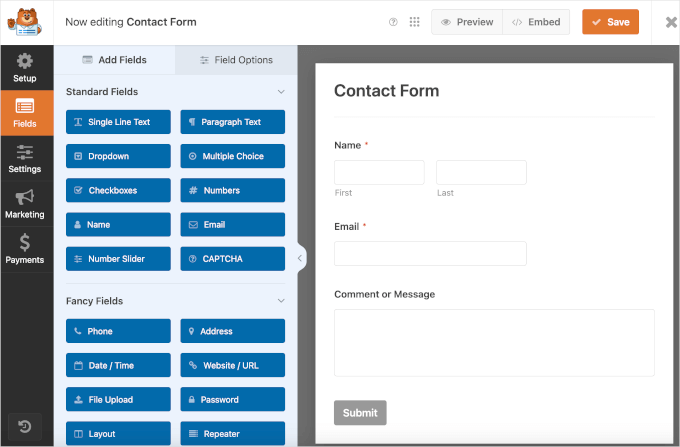
Şimdi, iletişim formumuza bir açılır alan eklemek istiyoruz.
‘Dropdown’u sürükleyip formun sağ tarafına bırakmanız yeterlidir.
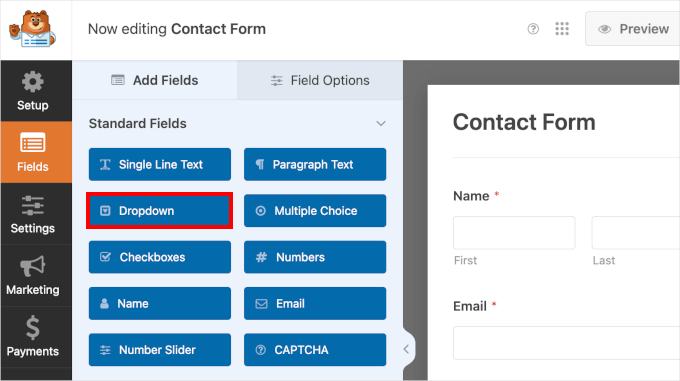
📢 Notlar: ‘Standart Alanlar’ kategorisindeki tüm alanlar WPForms Lite’da mevcuttur. Böylece, çoktan seçmeli alanlara sahip formlar oluşturabilir veya giriş ve kayıt formlarına ücretsiz olarak CAPTCHA ekleyebilirsiniz.
Panelin sağında, iletişim formunuzda bir açılır alan görebileceksiniz. Aşağıdakileri içeren ayarlarına erişmek için alanın üzerine gelebilirsiniz:
- Bir kopyalama düğmesi
- Bir silme düğmesi
- Bir ‘Düzenlemek için Tıklayın’ talimatı
- Bir ‘Yeniden Sıralamak için Sürükle’ talimatı
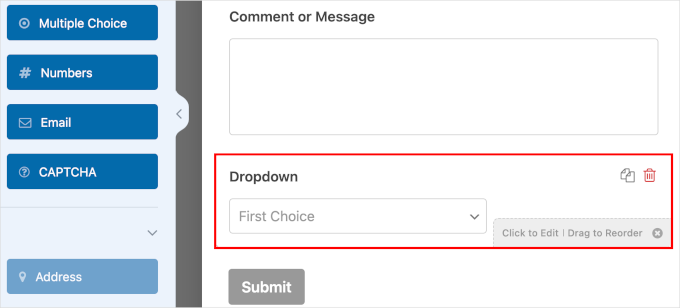
Sürükle ve bırak özelliğini kullanarak, açılır alanı ‘Yorum veya Mesaj’ın üzerine taşıyalım.
‘Yorum veya Mesaj’ paragraf alanının gönder düğmesinden hemen önce yer almasını sağlayarak form tamamlama süreci için daha iyi bir akış sunarsınız. Ayrıca, kullanıcıların gözden kaçırmaması için açılır alanınızı daha görünür hale getirir.
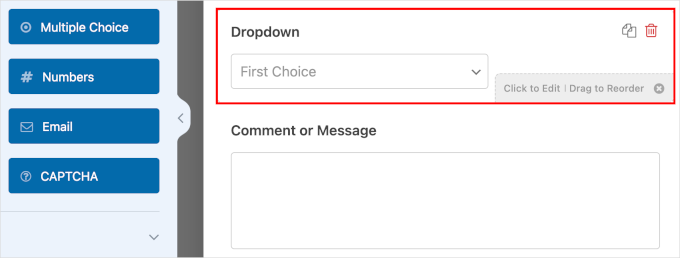
Adım 4: Açılır Menüleri Seçenekler ve Koşullu Mantık ile Yapılandırma
Bu adımda, açılır alanınızın etiketini, seçeneklerini ve açıklamasını ayarlayacaksınız. Seçenekler listeniz form türünüzle uyumlu olmalıdır. Bir iletişim formu oluşturduğumuz için, bir bülten aboneliği seçeneği sunalım.
Açılır alanınıza tıklayın ve ardından ‘Alan Seçenekleri’ne gidin.
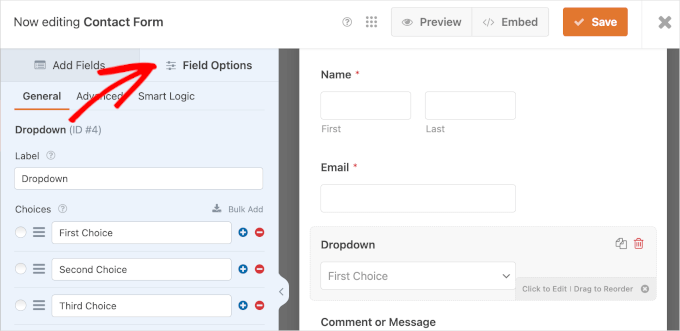
‘Genel’ sekmesinde gerekli ayrıntıları doldurun:
- Etiket. Açılır alanlarda etiketler genellikle sorulardır. Örnek olarak “Bültenimize abone olmak ister misiniz?” sorusunu kullanacağız.
- Seçenekler. “Evet, lütfen.” ve “Hayır, teşekkür ederim.” seçeneklerini ekleyelim.
- Açıklama. Bu alanda “İstediğiniz zaman abonelikten çıkabilirsiniz.” ifadesini bırakabilirsiniz.
- Zorunlu. Ziyaretçilerin bu alanı doldurmasını zorunlu kılmak için bu seçeneği değiştirin.
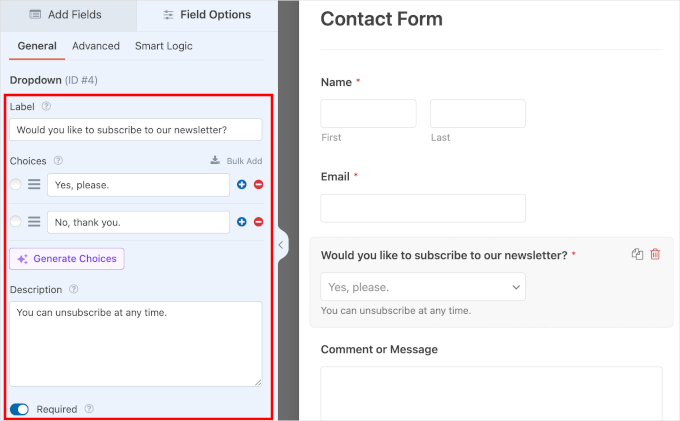
Ardından, koşullu mantığı ayarlayalım.
Koşullu mantık, ‘if’ ve ‘then’ ifadeleri ile karar vermek anlamına gelir. Formlarda kullanıldığında, kullanıcının verdiği yanıta göre bir sonraki adımda ne olacağına karar verir.
Koşullu mantık kurmak formların doldurulmasını kolaylaştırır. Önceki seçimlere göre yalnızca ilgili seçenekleri göstererek, formunuz kullanıcıları gereksiz seçeneklerle boğmaz.
Bu örnekte, kullanıcılar ‘Evet, lütfen’ seçeneğini seçerse ek bir alan görüntüleyelim. Abonelerin promosyon e-postalarını ne sıklıkta almak istediklerini seçmelerine izin vereceğiz.
Bundan önce, yeni bir alan hazırlamanız gerekir. ‘Alan Ekle’ sekmesine geri dönün ve ‘Açılır Menü’ ya da başka bir alan türüne tıklayın. Ardından, yeni alanın ayrıntılarını tamamlayın.
İşte bir örnek:
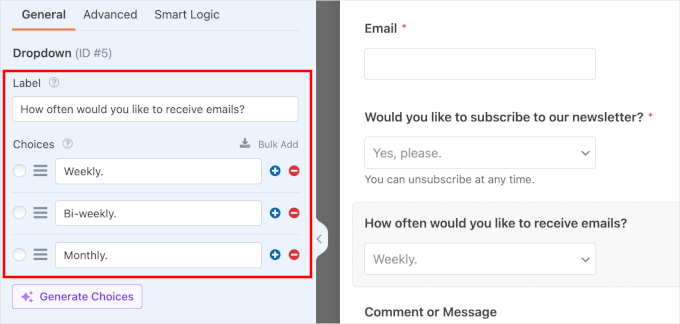
Yeni alan hazır olduğuna göre, üzerine tıklayın ve ‘Smart Logic’ sekmesine gidin.
Buradan, ‘Koşullu Mantığı Etkinleştir’ seçeneğini değiştirerek koşullu mantığı etkinleştirebilirsiniz.
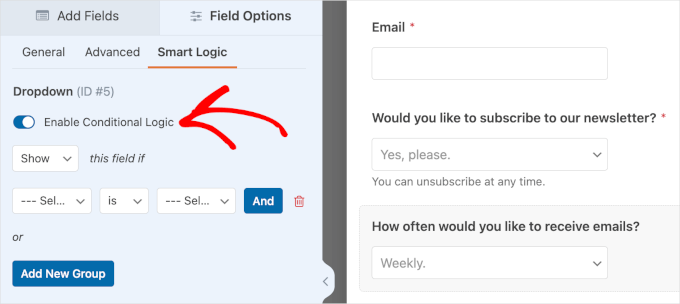
Etkinleştirildikten sonra, yeni alanınız için koşullu mantığı yapılandırabilirsiniz.
Yeni alanı ‘Göster’ veya ‘Gizle’ seçeneğini belirleyerek başlayın. Ardından, mevcut bir alan ve bir kullanıcı girişi seçin.
İşte referans için yapılandırmamız: ‘Bültenimize abone olmak ister misiniz’ ‘Evet, lütfen’ ise bu alanı ‘Göster’.
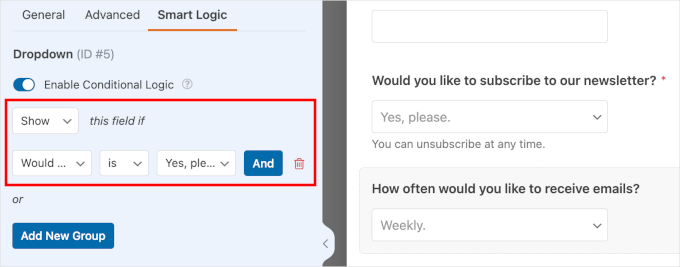
💡 Uzman İpucu: Kullanıcıları doğrudan e-posta listenize eklemek ister misiniz? WordPress’te e-posta listesi oluşturma hakkındaki eğitimimize göz atın.
Adım 5: Form Bildirimlerinizi ve Onaylarınızı Kişiselleştirme
Yeni formunuzu kişiselleştirmenin zamanı geldi.
Yeni bir kullanıcı her form gönderdiğinde e-posta bildirimleri ayarlayarak başlayabilirsiniz. Ayarlar ” Bildirimler bölümüne gidin ve ‘Bildirimleri Etkinleştir’ seçeneğini açın.
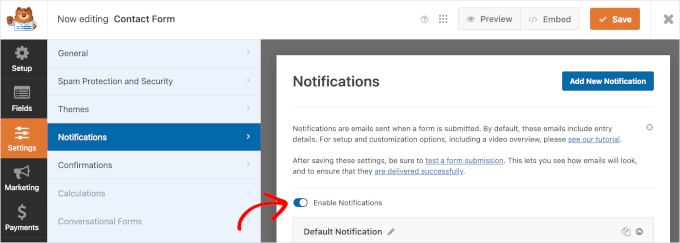
Ardından, geçişin altındaki formunuzun varsayılan bildirim ayrıntılarını gözden geçirin.
‘Varsayılan Bildirim’ alanındaki bazı girişler ‘Akıllı Etiket’e sahiptir. Bu etiket, diğerlerinin yanı sıra form gönderme bildirimlerinin nereye gönderileceğini varsayar. Bununla birlikte, ayarları ihtiyaçlarınıza göre düzenleyebilirsiniz.
Örneğin, ‘Gönderilen E-posta Adresi’ alanı {admin_email} ‘Akıllı Etiketi’ne sahiptir. Varsayılan olarak bu, WordPress sitenizin yönetici e-postası olacaktır. Dolayısıyla, tüm form gönderme bildirimleri yönetici e-postasının gelen kutusuna gidecektir.
E-posta pazarlama uzmanınız gibi daha fazla alıcı ekleyebilirsiniz. Her e-postayı virgülle ayırdığınızdan emin olun.
Form e-postanızı birden fazla kişiye veya farklı departmanlara nasıl göndereceğinizi öğrenmek istiyorsanız, birden fazla alıcısı olan bir iletişim formunun nasıl oluşturulacağına ilişkin kılavuzumuzu okuyun.
Ardından, ‘E-posta Konu Satırınız’ için varsayılan kopya ‘Yeni Giriş: Form Adınız’ şeklindedir. Ancak, tanımlanması kolay olduğu sürece konu satırını istediğiniz gibi değiştirebilirsiniz.
Form gönderen kullanıcılar e-postalarında bir bildirim almalıdır. ‘Gönderen Adı’ alanı, kullanıcıların bildirim e-postasını kimin gönderdiğini bilmesini sağlar.

Bir sonraki alan ‘E-postadan’ ve bu alan için ‘Akıllı Etiket’ {admin_email}’dir.
Bu varsayılan ayarla, kullanıcılar sitenizin yönetici e-postasından bildirim e-postaları alacaktır.
Vurgulanan kısım, sitenizin yönetici e-posta adresinin farklı bir etki alanında (örneğin @gmail.com) olduğunu bildirir. Bu, e-postaların ‘Spam’ kutusuna düşmesi gibi teslim edilebilirlik sorunlarına yol açabilir.
E-postalarınızın okuyucuların gelen kutularına ulaştığından emin olmak için WP Mail SMTP’yi ayarlama kılavuzumuzu okuyabilirsiniz.
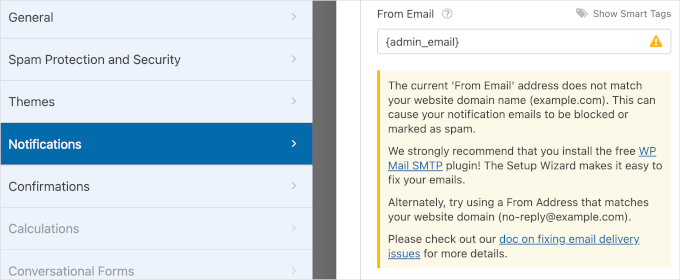
Gönderilen her bildirim e-postası için alıcının yanıt verme seçeneği de vardır.
‘Yanıtla-Kime’ alanında, kullanıcı yanıtlarının hangi e-posta adresine gönderileceğini ayarlayabilirsiniz. Bu alanın ‘Akıllı Etiketi’ {field_id= “1”} şeklindedir. Bu, kullanıcıların yanıtlarının ‘E-postadan’ alanındaki e-posta adresiyle aynı e-posta adresine gideceği anlamına gelir.
Son olarak, ‘E-posta Mesajı’ alanı {all_fields} ‘Akıllı Etiketi’ne sahiptir. Böylece, e-posta mesajınız kullanıcı yanıtlarıyla birlikte form alanlarınızı da içerecektir.
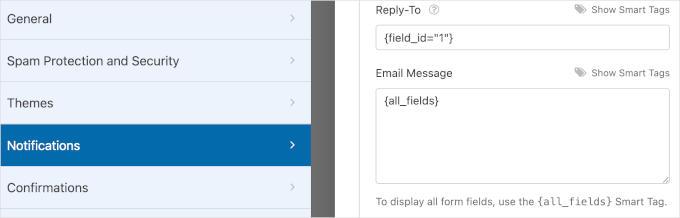
Bildirimlerinizi özelleştirmeyi tamamladıktan sonra, ‘Onaylar’ bölümüne gidin. Bu bölümde, form gönderiminden sonra onayı nasıl görüntüleyeceğinizi ayarlayacaksınız.
İlk olarak, onay türünüz olarak ‘Mesajlar’, ‘Sayfayı Göster’ veya ‘URL’ye Git (Yönlendirme)’yi seçebilirsiniz.

Onay türünüz olarak ‘Mesaj’ı seçerseniz, kullanıcılara form gönderimlerini aldığınızı bildirmek için bir onay mesajı görüntülersiniz.
Bu onay türü ile varsayılan mesajı markanıza uyacak şekilde düzenleyebilirsiniz. ‘Onay Mesajı’ alanına gidin ve metin kutusuna özel mesajınızı yazın.
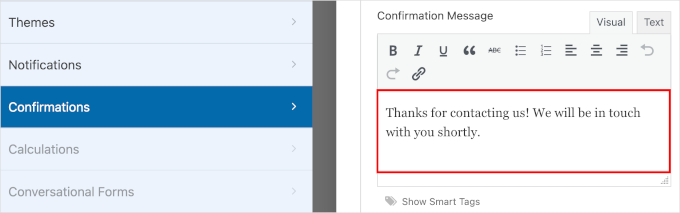
‘Sayfayı Göster’i seçerseniz, WordPress web sitenizde mevcut bir sayfayı seçmeniz gerekir. ‘URL’ye Git (Yönlendirme)’ seçeneğini tercih ederseniz, bir sayfa URL’si eklersiniz.
Bir sonraki adıma geçmeden önce, ilerlemenizi kaybetmemek için ‘Kaydet’e tıklayın.
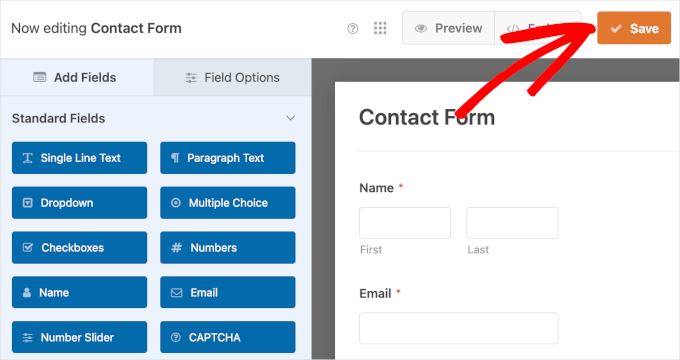
Bu işlem tamamlandığında, yeni formunuzu WordPress sitenizde görüntülemeye hazırsınız demektir.
Adım 6: Formunuzu WordPress’e Yerleştirme
Yeni formunuzu WordPress sitenizde görüntülemek için WPForms form oluşturucu içindeki ‘Yerleştirme’ sihirbazını kullanabilirsiniz.
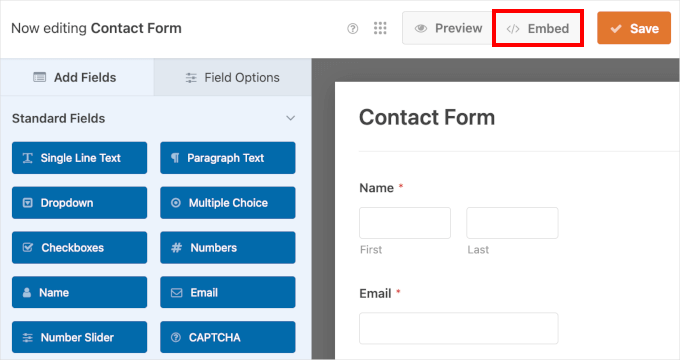
Bu, ‘Bir Sayfaya Yerleştir’ açılır penceresini tetikleyecektir. Bu pencerede ‘Mevcut Sayfayı Seç’ veya ‘Yeni Sayfa Oluştur’ seçeneklerinden hangisi sizin için uygunsa onu seçebilirsiniz.
Bu örnekte, ‘Mevcut Sayfayı Seçme’ ile devam edelim.

Bir sonraki adım, yeni formunuzu görüntülemek istediğiniz sayfayı seçmektir.
Basitçe açılır menüye tıklayın ve mevcut bir web sayfasını seçin. Bunu yaptıktan sonra, “Hadi Gidelim!”e tıklayın.
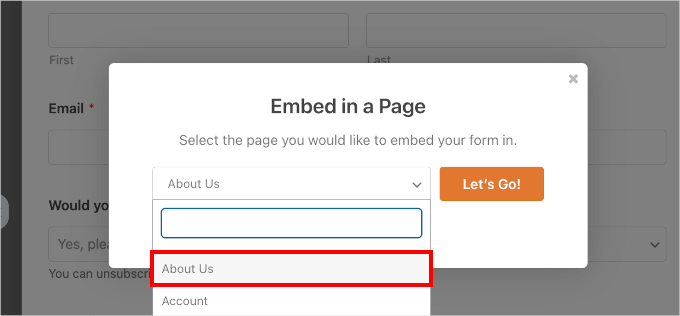
Bu sizi WordPress blok editörüne yönlendirecektir.
Buradan, bir WPForms bloğu eklemek için ‘+’ düğmesine tıklamanız gerekir.
Arama çubuğuna ‘WPForms’ yazabilirsiniz ve arama sonuçlarında WPForms bloğunu görmelisiniz.
Devam edin ve eklemek için tıklayın.
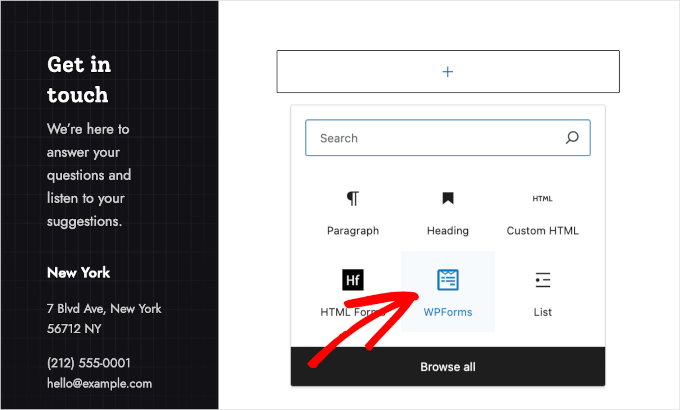
WPForms bloğunu ekledikten sonra, sayfanızda bir açılır menü göreceksiniz.
Basitçe açılır menüye tıklayın ve listeden bir form seçin. Yeni oluşturduğumuz form bu olduğu için ‘İletişim Formu’nu seçelim.

Adım 7: Yeni Formu WordPress Sitenizde Yayınlayın
Bu son aşamada, her şeyin mükemmel göründüğünden emin olmak için yayınlamadan önce formu önizleyelim. WordPress blok düzenleyicisinde Görünüm ” Yeni sekmede önizle seçeneğine tıklayın.
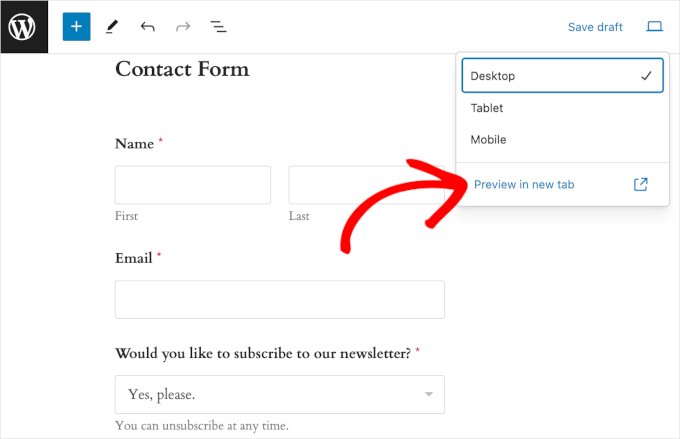
İsterseniz, formun tablet ve mobil cihazlarda nasıl göründüğünü de önizleyebilirsiniz. Tek yapmanız gereken Görünüm ” Tablet veya Mobil ” Yeni sekmede önizleme seçeneğine tıklamak.
Son olarak, başka bir ayarlama gerekmiyorsa, devam edebilir ve ‘Güncelle’ düğmesine basabilirsiniz.
Tebrikler! Açılır alanlara sahip yeni iletişim formunuzu WordPress web sitenize başarıyla eklediniz.
İşte demo web sitemizde nasıl göründüğü:
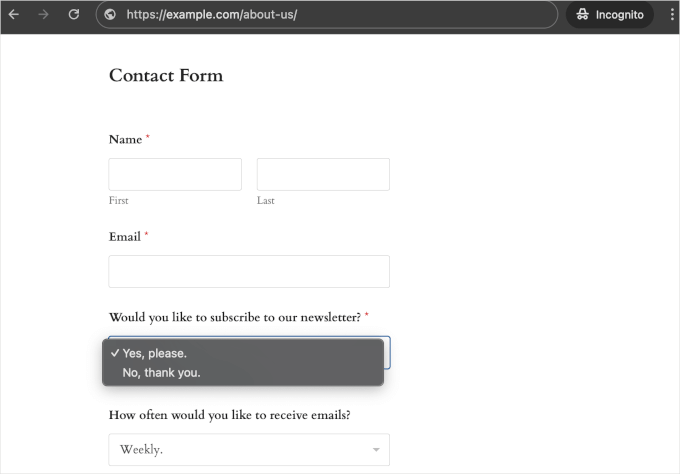
Bonus İpucu: Açılır Alanları Kullanmanın Yaratıcı Yolları
Açılır alanlar hakkında şaşırtıcı olan nedir biliyor musunuz? Çoğu insanın düşündüğünden çok daha çok yönlüdürler!
Yıllarca web siteleri oluşturduktan sonra, açılır menüleri kullanmanın alışılagelmiş iletişim formlarının ötesine geçen gerçekten akıllıca yollarını keşfettik. İşte ilham alabileceğiniz favori yaratıcı kullanım örneklerimizden bazıları:
🛍️ Ürün Yapılandırıcıları – Bu, kullanıcıların ‘Renginizi seçin’, ‘Boyut seçin’ veya ‘Bir kaplama seçin’ gibi ürünleri özelleştirmesine olanak tanır. Bu, WooCommerce ürün sayfaları veya özel sipariş formları için mükemmeldir.
📅 Randevu Planlama – Küçük işletmeler veya hizmet web siteleri, tarih ve saat aralıkları için basamaklı açılır menülerin avantajlarından yararlanabilir. Bu özellikle rezervasyon sistemleri veya danışma talepleri için harikadır.
🗺️ Konum Tabanlı Hizmetler – Formlarınıza haritalar yerleştirirken ülke, eyalet ve şehir seçimi için açılır menüler ekleyebilirsiniz. Bu, teslimat hizmetleri veya yerel işletme dizinleri için çok yararlı olabilir.
✏️ Quiz Formları – Açılır listeler çoktan seçmeli sorular için de mükemmeldir. Çevrimiçi bir kurs yürütüyorsanız, her şeyi düzenli ve tertipli tutmak için bu alanları kullanabilirsiniz!
Hepsinden önemlisi, WordPress formlarınızı her zaman daha fazla özelleştirebilir ve şekillendirebilirsiniz, böylece web sitenizin tasarımıyla uyum sağlarlar.
Umarız bu kılavuz açılır alanlarla WordPress formları oluşturmayı öğrenmenize yardımcı olmuştur. Daha sonra, e-posta listenizi büyütmek için bir iletişim formunu nasıl kullanacağınızı ve WordPress formlarını kullanmaya yönelik nihai kılavuzumuzu öğrenmek isteyebilirsiniz.
If you liked this article, then please subscribe to our YouTube Channel for WordPress video tutorials. You can also find us on Twitter and Facebook.





Have a question or suggestion? Please leave a comment to start the discussion.