Varsayılan WordPress giriş sayfası iyi çalışır, ancak markanızı tam olarak temsil etmez. Daha ilgi çekici bir deneyim oluşturmak için bu sayfada markanızı ve işletmenizi sergilemeniz önemlidir.
Özel bir giriş sayfası tasarımı, özellikle kullanıcıların giriş sayfasıyla sık sık etkileşime girdiği üyelik siteleri veya çevrimiçi mağazalar için etkilidir.
Bu nedenle WPBeginner’da ücretsiz WordPress video eğitim web sitemiz için özel bir giriş sayfası oluşturduk. Bu, kullanıcı deneyimini iyileştirirken markamızı daha belirgin bir şekilde sergilememize yardımcı oldu.
Bu kılavuzda, size özel bir WordPress giriş sayfasının nasıl oluşturulacağını göstereceğiz. İş ihtiyaçlarınıza en uygun olanı seçebilmeniz için birden fazla yöntemi inceleyeceğiz.
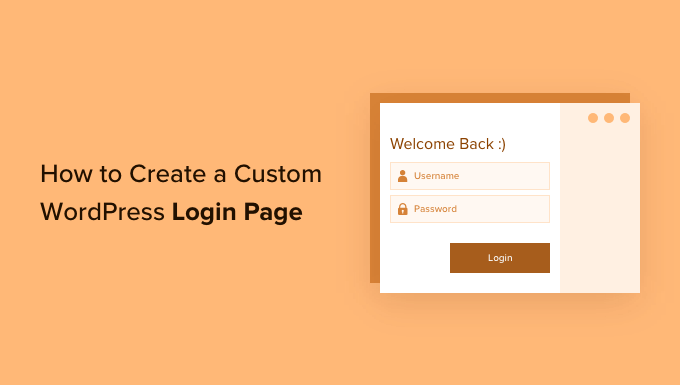
İşte bu kılavuzdan öğrenecekleriniz:
- Why Create a Custom WordPress Login Page?
- WordPress Login Page Design Examples
- Creating a WordPress Login Page Using Theme My Login (Free)
- Creating a Custom WordPress Login Page Using WPForms
- Creating a Custom WordPress Login Page Using SeedProd (Recommended)
- Change the WordPress Login Logo and URL
- Disabling the WordPress Login Page Language Switcher
Neden Özel Bir WordPress Giriş Sayfası Oluşturmalısınız?
WordPress web siteniz güçlü bir kullanıcı yönetim sistemi ile birlikte gelir. Kullanıcıların e-ticaret mağazalarında, üyelik web sitelerinde ve bloglarda hesap oluşturmasına olanak tanır.
Varsayılan olarak, oturum açma sayfası WordPress markasını ve logosunu gösterir. Yönetici erişimine sahip tek kişi sizseniz ya da çok az kullanıcınız varsa bu sorun teşkil etmez.

Ancak, web siteniz kullanıcıların kaydolmasına ve oturum açmasına izin veriyorsa, özel bir oturum açma sayfası daha iyi bir kullanıcı deneyimi sunar.
WordPress giriş ekranınız web sitenize hiç benzemiyorsa bazı kullanıcılar şüphelenebilir. İşletmenizin logosunu ve tasarımını kullanırsanız muhtemelen kendilerini daha rahat hissedeceklerdir.
Son olarak, varsayılan giriş ekranı giriş formundan başka bir şey içermez. Özel bir giriş sayfası oluşturarak bu alanı diğer sayfaları veya özel teklifleri tanıtmak için kullanabilirsiniz.
Bu nedenle, kullanıcıların bir giriş formu ile etkileşime girmesi gereken tüm web sitelerimiz için özel bir giriş sayfası kullanıyoruz.
Örneğin, WPBeginner eğitim videoları web sitesi için kullandığımız özel giriş sayfası burada.
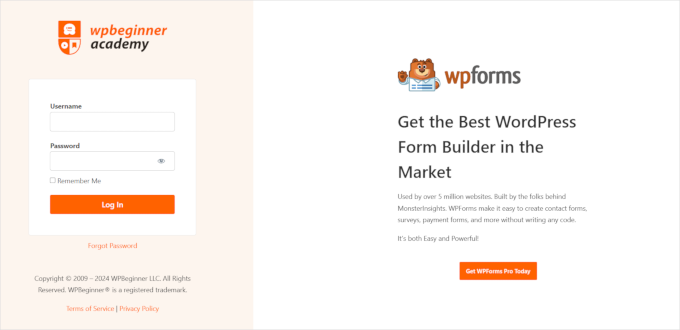
Bununla birlikte, özel WordPress giriş sayfası tasarımlarına birkaç örnek daha verelim.
WordPress Giriş Sayfası Tasarım Örnekleri
Web sitesi sahipleri WordPress giriş sayfasını farklı stil ve teknikler kullanarak özelleştirebilirler.
Bazıları web sitelerinin temasını ve renklerini kullanan özel bir giriş sayfası oluşturur. Diğerleri ise özel bir arka plan, renkler ve logo ekleyerek varsayılan giriş sayfasını değiştirir.
İşte nelerin mümkün olduğuna dair birkaç örnek.
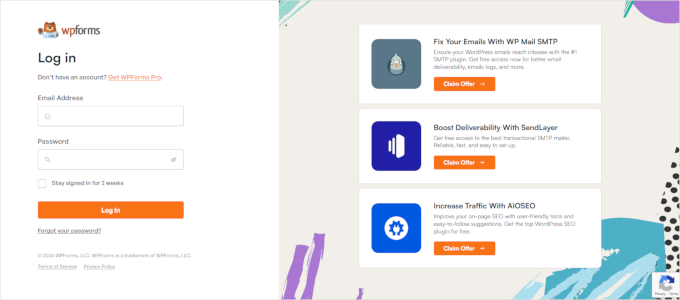
WPForms piyasadaki en iyi WordPress iletişim formu ek lentisidir. Eklentileri, bu makalenin ilerleyen bölümlerinde göstereceğimiz güzel WordPress giriş ve kayıt formları oluşturmak için bir eklenti de içerir.
Özel giriş sayfası iki sütunlu bir düzen kullanıyor. Sol sütunda giriş formu yer alırken sağ sütunda promosyonlar ve diğer eylem çağrıları vurgulanıyor.
Yukarıda gösterilen giriş sayfası, kullanıcılarına yeni özellikler hakkında bilgi veriyor. Benzersiz bir giriş deneyimi oluşturmak için özel markalama, arka plan illüstrasyonu ve marka renkleri kullanılıyor.

Jacquelynne Steeves, yazarın ev dekorasyonu, yorgan yapımı, desenler, nakış ve daha fazlası hakkında içerik yayınladığı bir sanat ve el sanatları web sitesidir.
Giriş sayfaları, web sitelerinin temasıyla eşleşen özel bir arka plan resmi kullanıyor ve giriş formu sağda yer alıyor.

Bu hareketli grafik tasarım şirketinin giriş sayfası, işini yansıtan renkli bir arka plana sahip.
Giriş ekranında aynı site üstbilgisini, altbilgisini ve gezinme menülerini kullanır. Giriş formunun kendisi açık renkli bir arka plan ile oldukça basittir.

MITSloan Management Review, bir oturum açma ve kayıt formunu görüntülemek için bir açılır modal kullanır.
Açılır pencerenin avantajı, kullanıcıların sayfadan ayrılmadan giriş yapabilmeleridir. Onları yeni bir sayfa yüklemesinden kurtarır ve daha hızlı bir kullanıcı deneyimi sunar.
Şimdi, WordPress’te özel bir giriş sayfasının nasıl oluşturulacağını öğrenmeye hazır mısınız?
Theme My Login Kullanarak WordPress Giriş Sayfası Oluşturma (Ücretsiz)
Theme My Login, giriş sayfanızı WordPress temanızla eşleşecek şekilde değiştiren ücretsiz bir eklentidir. Çok özelleştirilebilir değildir, ancak varsayılan WordPress markalı giriş sayfasının yerini alacak ve daha profesyonel görünmesini sağlayacaktır.
Yapmanız gereken ilk şey Theme My Login eklentisini yüklemek ve etkinleştirmektir. Daha fazla ayrıntı için, bir WordPress eklentisinin nasıl kurulacağına ilişkin adım adım kılavuzumuza bakın.
Etkinleştirmenin ardından Theme My Login, özel giriş, çıkış, kayıt, şifremi unuttum ve şifre sıfırlama eylemleriniz için otomatik olarak URL’ler oluşturur.
Bu WordPress giriş URL’lerini Tema Giriş Bilgilerim ” Genel sayfasını ziyaret ederek özelleştirebilirsiniz. Giriş işlemleri için eklenti tarafından kullanılan URL’leri değiştirmek için ‘Slugs’ bölümüne ilerleyin.

Theme My Login ayrıca özel giriş ve kayıt sayfaları oluşturmak için kısa kodlar kullanmanıza olanak tanır. Her eylem için bir sayfa oluşturabilir ve ardından sayfa slug ‘ını buraya ekleyebilirsiniz, böylece eklenti kullanıcıları düzgün bir şekilde bulabilir ve yönlendirebilir.
Giriş sayfası ile başlayalım.
Yeni bir WordPress sayfası oluşturmak için Sayfa ” Yeni Ekle ‘ye gidin. Ardından, sayfanıza bir başlık vermeniz ve ardından aşağıdaki kısa kodu [theme-my-login] sayfaya girmeniz gerekir.

Artık sayfanızı yayınlayabilir ve özel giriş sayfanızı çalışırken görmek için önizleyebilirsiniz.
Test WordPress web sitemizde bu şekilde görünüyor.

Aşağıdaki kısa kodu kullanarak diğer sayfaları oluşturmak için işlemi tekrarlayın:
[theme-my-login action="register"] Kayıt formu için
[theme-my-login action="lostpassword"]Kayıp şifre sayfası için
[theme-my-login action="resetpass"] Şifre sıfırlama sayfası için
WPForms Kullanarak Özel WordPress Giriş Sayfası Oluşturma
WPForms piyasadaki en iyi WordPress form oluşturucu eklentisidir. Web siteniz için kolayca özel giriş ve kayıt formları oluşturmanıza olanak tanır.
WPForms premium bir WordPress eklentisidir ve Kullanıcı Kaydı eklentisine erişmek için en azından pro planlarına ihtiyacınız olacaktır. WPBeginner kullanıcıları WPForms kupon kodumuzu kullanarak %50 indirim alabilirler: SAVE50
Yapmanız gereken ilk şey WPForms eklentisini yüklemek ve etkinleştirmektir. Daha fazla ayrıntı için, bir WordPress eklentisinin nasıl kurulacağına ilişkin adım adım kılavuzumuza bakın.
Etkinleştirmenin ardından, lisans anahtarınızı girmek için WPForms ” Ayarlar sayfasını ziyaret etmeniz gerekir. Bu bilgiyi WPForms web sitesindeki hesabınızda bulabilirsiniz.

Lisans anahtarını girdikten sonra eklentileri yükleyebileceksiniz.
Devam edin ve WPForms ” Eklentiler sayfasını ziyaret edin ve Kullanıcı Kayıt Eklentisini bulun.
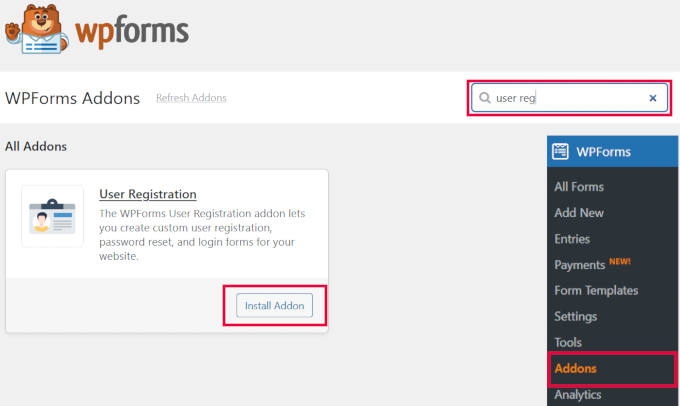
Ardından, eklentiyi indirmek ve etkinleştirmek için ‘Eklentiyi Yükle’ düğmesine tıklayın. Artık özel giriş formlarınızı oluşturmaya hazırsınız.
WPForms ” Yeni Ekle sayfasına gidin. Formunuz için ‘Bir Şablon Seçmeniz’ istenecektir. ‘Kullanıcı Giriş Formu’ şablonunu arayın ve devam etmek için ‘Şablonu Kullan’ düğmesine tıklayın.
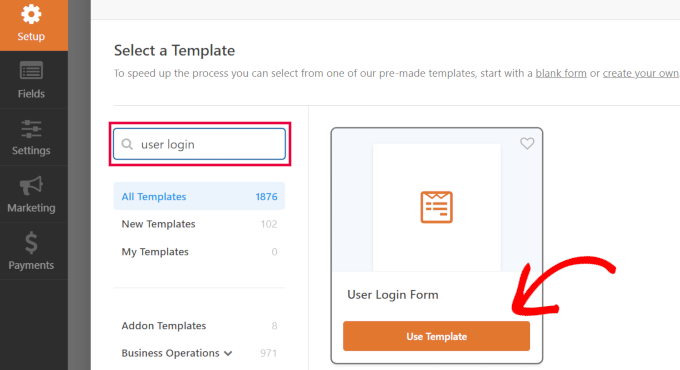
Uzman İpucu: WPForms ayrıca kullanabileceğiniz bir AI form oluşturucuya sahiptir. İstediğiniz form türünün açıklamasını yazmanız yeterlidir ve WPForms sizin için formu oluşturacaktır!
WPForms, Kullanıcı Giriş Formunu gerekli alanlarla birlikte yükleyecektir.
Kendi açıklamanızı veya metninizi eklemek için alanların üzerine tıklayabilirsiniz.

Diğer ayarları da değiştirebilirsiniz.
Örneğin, varsayılan düğme başlığı ‘Gönder’dir. Düğmeye tıklayabilir ve bunun yerine metni ‘Oturum Aç’ olarak değiştirebilirsiniz.

Bir kullanıcı başarıyla oturum açtığında ne olacağına da karar verebilirsiniz.
Ayarlar ” Onay sekmesine gitmeniz ve bir eylem seçmeniz gerekir. Kullanıcıyı başka bir URL’ye yönlendirebilir, ana sayfaya yönlendirebilir veya sadece artık oturum açtığına dair bir mesaj gösterebilirsiniz.

Form ayarlarından memnun kaldığınızda, form oluşturucuyu kapatmak için ekranın sağ üst köşesindeki ‘Kaydet’ düğmesine tıklayın.
Özel Giriş Formunuzu WordPress Sayfasına Ekleme
WPForms, özel giriş formunuzu herhangi bir WordPress gönderisine veya sayfasına eklemeyi çok kolaylaştırır.
Giriş formunu eklemek istediğiniz sayfayı düzenlemeniz veya yeni bir sayfa oluşturmanız yeterlidir. Ardından, sayfa düzenleme ekranında WPForms bloğunu içerik alanınıza ekleyin.

Ardından, daha önce oluşturduğunuz oturum açma formunu seçin; WPForms bloğu bunu otomatik olarak içerik alanına yükleyecektir.
Artık giriş formu sayfasını düzenlemeye devam edebilirsiniz. Daha fazla metin veya tanıtım bloğu eklemekten çekinmeyin. İşiniz bittiğinde, değişikliklerinizi kaydetmeyi ve yayınlamayı unutmayın.
Artık giriş sayfanızı çalışırken görmek için web sitenizi ziyaret edebilirsiniz.

SeedProd Kullanarak Özel WordPress Giriş Sayfası Oluşturma (Önerilen)
Varsayılan olarak, özel WordPress giriş formu sayfanız temanızın sayfa şablonunu ve stillerini kullanacaktır. Temanızın gezinme menüleri, üstbilgi, altbilgi ve kenar çubuğu widget’larına sahip olacaktır.
Tüm sayfayı tamamen ele almak ve sıfırdan bir şeyler tasarlamak istiyorsanız, bir WordPress sayfa oluşturucu eklentisi kullanabilirsiniz.
SeedProd, WordPress için en iyi açılış sayfası oluşturucusudur. Yeni başlayanlara uygundur ve giriş sayfası, yakında sayfası, bakım modu sayfası ve daha fazlası dahil olmak üzere her türlü açılış sayfasını oluşturmanıza yardımcı olacak bir sürükle ve bırak oluşturucu sunar.
Bu makale için SeedProd Pro sürümünü kullanacağız çünkü bir giriş sayfası şablonu ve özelleştirme için gelişmiş sayfa blokları içeriyor.
SeedProd’un ücretsiz bir sürümü de vardır, ancak WordPress web siteniz için bir giriş sayfası oluşturma seçeneği içermez.
İlk olarak, SeedProd eklentisini web sitenize yüklemeniz gerekir. Daha fazla ayrıntı için WordPress eklentisi nasıl kurulur rehberimizi takip edebilirsiniz.
Eklenti etkin olduğunda, WordPress yönetici alanınızda SeedProd’a yönlendirileceksiniz.
Burada, SeedProd hesabından kolayca alabileceğiniz lisans anahtarınızı girmeniz gerekecektir. Anahtarı girdikten sonra, ‘Anahtarı doğrula’ düğmesine tıklayın.

Bundan sonra, SeedProd’da giriş sayfanızı oluşturmaya hazırsınız.
Başlamak için SeedProd ” Açılış Sayfaları bölümüne gidin ve ‘Bir Giriş Sayfası Kur’ düğmesine tıklayarak ‘Giriş Sayfası’ seçeneğini seçin.

Bir sonraki ekranda, giriş sayfanız için bir şablon seçebilirsiniz. Boş Şablonu kullanarak sıfırdan bir sayfa da oluşturabilirsiniz.
Ancak, giriş sayfasını özelleştirmek daha kolay ve hızlı olduğu için bir şablon kullanmanızı öneririz.

Bir şablon seçtiğinizde, giriş sayfanız için bir Sayfa Adı girmeniz için bir açılır pencere görünecektir. SeedProd, açılış sayfanızın URL’si olarak sayfa adını kullanacaktır.
Bu ayrıntıları girdikten sonra, devam edin ve ‘Kaydet ve Sayfayı Düzenlemeye Başla’ düğmesine tıklayın.

Artık, SeedProd’un Tasarım sekmesindeki sürükle-bırak oluşturucusunu kullanarak giriş sayfanızı düzenleyebilirsiniz. Oluşturucu, herhangi bir sayfa bloğunu sol menüden sürükleyip sayfada herhangi bir yere yerleştirerek sayfaya kolayca eklemenizi sağlar.
Örneğin, giriş sayfanıza bir metin, bir video veya yeni bir düğme ekleyebilirsiniz. Gelişmiş Bloklar bölümünde geri sayım sayacı, sosyal paylaşım simgeleri ve daha fazlasını ekleyebileceğiniz daha fazla özelleştirme seçeneği vardır.
SeedProd, şablondaki mevcut sayfa bloklarını kaldırmanıza bile izin verir. Sayfa bloğunu silmek için tek yapmanız gereken çöp kutusu simgesine tıklamaktır.

Ardından, giriş sayfasındaki herhangi bir bölüme tıklarsanız, özelleştirme için daha fazla seçenek görürsünüz.
Örneğin, alanların metnini ve rengini değiştirebilir, farklı bir yazı tipi seçebilir, düğmenin rengini düzenleyebilir ve daha fazlasını yapabilirsiniz.

Giriş sayfasının tasarımından memnun olduğunuzda, üstteki ‘Bağlan’ sekmesine tıklayın.
Artık Constant Contact, Drip ve daha fazlası gibi farklı e-posta pazarlama hizmetlerini bağlayabilirsiniz.

Bundan sonra, Sayfa Ayarları sekmesine gitmeniz gerekir. Genel ayarlar altında, SeedProd sayfa başlığını düzenlemenize ve sayfa durumunu taslaktan yayınlamaya değiştirmenize izin verir.
Ayrıca bir SeedProd Bağlantısı kullanma seçeneğini seçebilir ve çevrimiçi olarak daha fazla para kazanmak için SeedProd satış ortağı bağlantınızı ekleyebilirsiniz.

Giriş sayfanızı arama motorları için optimize etmek istiyorsanız, SEO ayarlarına gidin. Burada, All In One SEO eklentisini yükleyecek bir düğme bulacaksınız.
All in One SEO for WordPress (AIOSEO), WordPress web sitenizi arama motorları ve sosyal medya platformları için optimize etmenizi sağlayan en iyi WordPress SEO eklentisidir.
Bunu kullanmanın en iyi yolunu WordPress için All In One SEO ‘nun doğru şekilde nasıl kurulacağına ilişkin kılavuzumuzda öğrenebilirsiniz.

Bundan sonra, Scripts ayarları sekmesinden giriş sayfanıza farklı kod parçacıkları da ekleyebilirsiniz.
Örneğin, buraya Google Analytics kodu, Facebook pikseli veya başka bir izleme kodu eklemek isteyebilirsiniz.

Artık sayfa ayarlarını değiştirdiğinize göre, devam edin ve üstteki ‘Kaydet’ düğmesine tıklayın.
Ardından, giriş sayfanızı aktif hale getirmeniz gerekecek. Bunu yapmak için açılış sayfası oluşturucusundan çıkabilir ve ardından SeedProd ” Açılış Sayfaları bölümüne gidebilirsiniz.
Oraya vardığınızda, sayfa durumunu ‘Etkin Değil’den ‘Etkin’e değiştirmek için düğmeye tıklamalısınız.

Artık giriş sayfanızın URL’sine gidebilir ve bunu çalışırken görebilirsiniz.
Bu, demo sitemizdeki giriş ekranının bir ekran görüntüsüdür.

Alternatif: Çekici bir giriş sayfası tasarlamak için Thrive Architect ‘i de kullanabilirsiniz. Özel sayfalar oluşturmak için önerdiğimiz bir başka harika sürükle ve bırak sayfa oluşturucu eklentisidir.
Aşağıdaki gibi görünebilecek bir giriş sayfası oluşturmanıza olanak tanıyan 300’den fazla profesyonelce tasarlanmış şablon içerir.

WordPress sayfa oluşturucu eklentileri size göre değilse, formu ve giriş sayfasının kendisini şekillendirmek için özel CSS kullanabilirsiniz.
WordPress Giriş Logosunu ve URL’sini Değiştirme
Web siteniz için her zaman özel bir WordPress giriş sayfası oluşturmanız gerekmez. Birçok web sitesi, varsayılan giriş sayfasını kullanmaya devam ederken WordPress logosunu ve logo URL’sini değiştirir.
Giriş ekranındaki WordPress logosunu kendi logonuzla değiştirmek istiyorsanız, kolayca bir WordPress eklentisi kullanabilir veya özel kod ekleyebilirsiniz. Size her iki yöntemi de göstereceğiz ve size en uygun olanı kullanabilirsiniz.
Yöntem 1: WordPress Giriş Logosunu ve URL’sini Bir Eklenti Kullanarak Değiştirme
Yapmanız gereken ilk şey Colorlib Login Customizer eklentisini yüklemek ve etkinleştirmektir. Daha fazla ayrıntı için, bir WordPress eklentisinin nasıl kurulacağına ilişkin adım adım kılavuzumuza bakın.
Etkinleştirmenin ardından eklenti, WordPress tema özelleştir icisine yeni bir menü öğesi ekler. Giriş özelleştiricisini başlatmak için Görünüm ” Özelleştir ‘e gidin ve yeni ‘Colorlib Giriş Özelleştiricisi ‘ öğesine tıklayın.
Blok tema kullanıyorsanız bu seçeneğin kullanılamayacağını unutmayın; bu durumda kod yöntemini kullanmanızı öneririz.

Oturum açma özelleştiricisi, solda özelleştirme seçenekleri ve sağda canlı bir önizleme bulunan varsayılan WordPress oturum açma ekranınızı yükleyecektir.
WordPress logosunu kendi logonuzla değiştirmek için sağ taraftaki ‘Logo seçenekleri’ sekmesine tıklayın.

Buradan WordPress logosunu gizleyebilir, kendi özel logonuzu yükleyebilir ve logo URL’sini ve metnini değiştirebilirsiniz.
Ayrıca metnin boyutunu ve rengini ve özel logonun genişliğini ve yüksekliğini de özelleştirebilirsiniz.

Eklenti ayrıca varsayılan WordPress giriş sayfasını tamamen özelleştirmenize olanak tanır. Sütunlar ve arka plan resimleri ekleyebilir, giriş formu renklerini değiştirebilir ve daha fazlasını yapabilirsiniz.
Temel olarak, varsayılan WordPress giriş URL’sini değiştirmeden özel bir WordPress giriş sayfası oluşturabilirsiniz.
İşiniz bittiğinde, değişikliklerinizi kaydetmek için ‘Yayınla’ düğmesine tıklamanız yeterlidir. Artık özel giriş formunuzu çalışırken görmek için WordPress giriş sayfasını ziyaret edebilirsiniz.

Yöntem 2: WordPress Giriş Logosunu ve URL’sini Kodla Değiştirme
Bu yöntem, giriş ekranındaki WordPress logosunu bir eklentiye ihtiyaç duymadan manuel olarak kendi özel logonuzla değiştirmenize olanak tanır. Blok temalar için de uygundur.
İlk olarak, özel logonuzu medya kütüphanesine yüklemeniz gerekir. Basitçe Medya ” Yeni Ekle sayfasına gidin ve özel logonuzu yükleyin.
Resmi yükledikten sonra, yanındaki ‘Düzenle’ bağlantısına tıklayın. Bu, dosya URL’sini kopyalamanız ve bilgisayarınızdaki boş bir metin dosyası gibi uygun bir yere yapıştırmanız gereken medya düzenleme sayfasını açacaktır.
Ardından, aşağıdaki kod parçacığını temanızın functions.php dosyasına eklemeniz veya sitenizi bozmadan kolayca özel kod eklemek için WPCode eklentisini kullanmanız gerekir (önerilir):
1 2 3 4 5 6 7 8 9 10 11 12 13 | function wpb_login_logo() { ?> <style type="text/css"> #login h1 a, .login h1 a { background-image: url(http://path/to/your/custom-logo.png); height:100px; width:300px; background-size: 300px 100px; background-repeat: no-repeat; padding-bottom: 10px; } </style><?php }add_action( 'login_enqueue_scripts', 'wpb_login_logo' ); |
Satır 4’teki background-image URL’sini daha önce kopyaladığınız dosya URL’si ile değiştirmeyi unutmayın. Diğer CSS özelliklerini de özel logo resminizle eşleşecek şekilde ayarlayabilirsiniz.
Artık özel logonuzu görmek için WordPress giriş sayfasını ziyaret edebilirsiniz.

Ancak bu kod yalnızca WordPress logosunu değiştirir. WordPress.org web sitesini işaret eden logo bağlantısını değiştirmez.
Bunu değiştirelim.
Aşağıdaki kodu temanızın functions.php dosyasına veya WPCode’a eklemeniz yeterlidir. Daha önce eklediğiniz kodun hemen altına yapıştırabilirsiniz:
1 2 3 4 5 6 7 8 9 | function wpb_login_logo_url() { return home_url();}add_filter( 'login_headerurl', 'wpb_login_logo_url' ); function wpb_login_logo_url_title() { return 'Your Site Name and Info';}add_filter( 'login_headertitle', 'wpb_login_logo_url_title' ); |
‘Sitenizin Adı ve Bilgileri’ yerine sitenizin adını yazmayı unutmayın. Giriş ekranınızdaki özel logo artık sitenizin ana sayfasını gösterecektir.
WordPress Giriş Sayfası Dil Değiştiricisini Devre Dışı Bırakma
WordPress 5.9 sürümü, kullanıcıların bir web sitesinde oturum açarken yeni bir dil seçmelerine olanak tanıyan yeni bir açılır oturum açma seçeneği sundu.
Sitede birden fazla aktif dil varsa, bu seçenek görünecektir.

Bu, çok dilli web siteleri ve WordPress kontrol paneline farklı bir dilde erişmek isteyebilecek farklı kullanıcılara sahip ekipler için iyi çalışır.
Ancak oturum açma sayfanızı basit tutmak istiyorsanız ve kullanıcılarınızın sık sık dil değiştirmesi gerekmiyorsa, dil değiştiriciyi kaldırmak sayfayı düzenlemeye yardımcı olabilir. Bunu bir eklenti veya kod kullanarak yapabilirsiniz.
Yöntem 1: Dil Değiştiriciyi Bir Eklenti ile Devre Dışı Bırakma
Tek yapmanız gereken Disable Login Language Switcher eklentisini yüklemek ve etkinleştirmek. Etkinleştirmenin ardından dil değiştirici seçeneği otomatik olarak kaldırılacaktır. Yapılandırmanız gereken ek bir ayar yoktur.
Şimdi, giriş ekranınıza gittiğinizde, dil değiştirme seçeneği olmadan standart giriş ekranını göreceksiniz.

Yöntem 2: Kod ile Dil Değiştiriciyi Devre Dışı Bırakma
Dil değiştiriciyi devre dışı bırakmanın bir başka yolu da WordPress’e kod eklemektir.
Aşağıdaki kod parçacığını functions.php dosyanıza veya WPCode parçacıklarına eklemeniz yeterlidir. Ayrıntılar için WordPress’te özel kod parçacıklarının nasıl ekleneceğine ilişkin eğitimimize bakın:
1 | add_filter( 'login_display_language_dropdown', '__return_false' ); |
Daha fazla ayrıntı için WordPress giriş ekranındaki dil değiştiricinin nasıl devre dışı bırakılacağına ilişkin kılavuzumuza bakın.
Hepsi bu kadar. Umarız bu makale web siteniz için bir WordPress giriş sayfası oluşturmanın farklı yollarını öğrenmenize yardımcı olmuştur. WordPress’te tek tıklamayla Google girişi ekleme eğitimimizi veya web siteniz için mükemmel renk düzenini seçme kılavuzumuzu da görmek isteyebilirsiniz.
If you liked this article, then please subscribe to our YouTube Channel for WordPress video tutorials. You can also find us on Twitter and Facebook.





Mrteesurez
As you have said in this article that many people used the default WordPress login page, but I want ask if it is safe ?, because that is the sample page admin also used to login.
Hope to there will not a hacking attempt ??
WPBeginner Support
For security concerns we would recommend taking a look at our guide below. There is no new security concerns added with a custom login page vs the standard login page.
https://www.wpbeginner.com/wordpress-security/
Admin
Jiří Vaněk
This article will be a great use for websites I make for other people, so I can also make a login screen for them according to their wishes. Websites that are then managed by their owners can have a little something extra, which the competition usually does not, and that is always a big advantage. Moreover, I did not expect that it could be this simple.
Moinuddin Waheed
Thanks for this helpful guide as I have thought many times over to have different login page than the one comes default with WordPress.
I was not aware this is this much easy to get without having to do with complex set of code and thinking.
I will be using seedprod to get the beautiful login page for my websites.
KateOsborn
Thank you for your helpful videos. I have successfully installed TML and like the look of the login page. If not logged in, though, and an attempt is made to access different pages from the header, such as a product page, the user is taken to a default login page, not the TML one. How do I fix this? Thank you.
WPBeginner Support
That would depend on your specific site and if you have a membership plugin or a coming soon plugin that is redirecting your users that could be part of the issue.
Admin
Ashok Pandit
Confused about login url after we use the last method. What would be the login url if we use, “Change WordPress Login Logo and URL without Plugin (Code)”. I want to only to change login url though.
WPBeginner Support
The third method is for changing the logo URL not the login URL. The login URL would not change with that method.
Admin
Aidin Mohajer
Hi,
Thanks for all the information about wordpress. Very useful.
Best Regards
Aidin
WPBeginner Support
You’re welcome
Admin
kato d
Oh also, could you also show us how to use css to change the button color and text color on the login screen? I would like to make a fancy custom login page but at least changing away from the wordpress blue would look better with our black, white and red logo. thank you, helpful article, appreciate it!
WPBeginner Support
You would need to use CSS to edit the styling of your site like that, for a starting point you would want to take a look at our article below:
https://www.wpbeginner.com/wp-tutorials/basics-of-inspect-element-with-your-wordpress-site
Admin
kato d
Will check that out, thank you!
kato d
Thank you, very helpful, i used the code method to change the functions.php in my child theme to replace the wordpress logo with our own and it looks better now.
WPBeginner Support
Glad our guide could help you
Admin
Andanu
Its nice plugin
WPBeginner Support
Glad you like our recommendation
Admin