Web dizinleri, web sitenizi ziyaret eden kişiler tarafından gönderilen içerikten para kazanmanıza olanak tanır. Listeleri kendiniz araştırmak veya oluşturmak zorunda olmadığınız için bu, internetten para kazanmanın kolay bir yoludur.
Deneyimlerimize göre, bir web dizini oluşturmak için kullanabileceğiniz birçok araç var. Bu eklentilerin çoğunu test ettik ve sitenize bir dizin eklemeyi çok kolay hale getiriyorlar. Testlerden öğrendiklerimize dayanarak, Business Directory gibi özel bir eklenti veya Formidable Forms gibi bir form eklentisi kullanabilirsiniz.
Bu makalede, WordPress’te nasıl bir web dizini oluşturabileceğinizi ve hatta premium web listeleri yayınlamak için ödemeleri nasıl kabul edebileceğinizi göstereceğiz.

WordPress’te Neden Web Dizini Oluşturmalısınız?
Bir web dizini, işletmeleri veya bireyleri listeleyen bir katalog gibidir.
Her listede şirketin konumu, iş e-posta adresi ve sundukları hizmetler gibi yararlı bilgiler bulunur.

Sarı Sayfalar, Angi ve Yelp , insanların bir yeri veya hizmeti bulmasına yardımcı olan popüler web dizinlerine örnektir.
Ziyaretçilerin aradıklarını bulmalarına yardımcı olmak için, bu popüler dizinler genellikle içeriklerini aşağıdaki resimde görebileceğiniz gibi konular, kategoriler ve etiketler, ilgi alanları ve diğer özellikleri kullanarak böler.

Web dizinleri popüler bir çevrimiçi iş fikridir ve kullanıcı tarafından oluşturulan içerikten çevrimiçi para kazanmanın harika bir yoludur.
Genellikle eğitimlerde bir web dizini teması kullanarak nasıl dizin oluşturulacağı gösterilir. Ancak bu, sonsuza kadar aynı temayı kullanmanız gerektiği anlamına gelir.
Bunun yerine, istediğiniz herhangi bir WordPress temasıyla kullanabileceğiniz bir web dizini eklentisi yüklemenizi öneririz.
Bunu akılda tutarak, WordPress’te bir web dizininin nasıl oluşturulacağına bir göz atalım. Kullanmak istediğiniz yönteme doğrudan atlamak için aşağıdaki hızlı bağlantıları kullanmanız yeterlidir:
Yöntem 1: İşletme Dizini Eklentisini Kullanarak Dizin Oluşturun (Önerilen)
Bir dizin oluşturmanın en kolay yolu Business Directory eklentisini kullanmaktır. Bu eklenti, bir dizin oluşturmak, listelerinizi düzenlemek ve WordPress’te kredi kartı ödemelerini kabul etmek için ihtiyacınız olan her şeye sahiptir.
Business Directory’nin ücretsiz bir sürümü de mevcuttur, ancak premium eklenti Stripe, PayPal ve Authorize.net desteği de dahil olmak üzere daha fazla özelliğe sahiptir. Bunu göz önünde bulundurarak, bu kılavuzda premium eklentiyi kullanacağız.
Öncelikle eklentiyi yüklemeniz ve etkinleştirmeniz gerekir. Yardıma ihtiyacınız varsa, lütfen bir WordPress eklentisinin nasıl kurulacağına ilişkin kılavuzumuza bakın.
Dizin Sayfalarınızı Ayarlayın
Eklentiyi etkinleştirdikten sonra, WordPress kontrol panelinden Dizin ” Ayarlar ‘a gidebilirsiniz. Şimdi yeni bir sayfa oluşturmak için izninizi isteyen bir açılır pencere göreceksiniz.
İş Rehberi eklentisinin düzgün çalışması için bu sayfaya ihtiyacı vardır, bu yüzden devam edin ve ‘Benim için gerekli sayfaları oluştur’ seçeneğine tıklayın.

Eklenti şimdi ‘İşletme Rehberi’ adında yeni bir sayfa oluşturacaktır.
Varsayılan olarak, bu sayfa ziyaretçilerin farklı listelerinize bakmak ve kendi listelerini göndermek için ihtiyaç duydukları tüm kontrollere sahiptir.

Başlangıç olarak, Dizin ” Ayarlar bölümüne giderek eklentinin ayarlarını kontrol etmek iyi bir fikirdir.
Burada farklı bölümler bulacaksınız:
- Listeler
- E-posta
- Ödeme
- Görünüş.
Her bir sekmeyi seçmenizi ve ardından herhangi bir değişiklik yapmanız gerekip gerekmediğini görmek için ayarları gözden geçirmenizi öneririz.
Örneğin, Listeler’de, eklentinin her sayfada kaç liste göstereceğini değiştirebilirsiniz.

İşiniz bittiğinde, ayarlarınızı kaydetmek için ‘Değişiklikleri Kaydet’e tıklamayı unutmayın.
Dizin Listeleme Formunu Özelleştirme
İşletme Rehberi’nin ziyaretçilere gösterdiği standart bir form vardır, ancak kendi özel logonuzu, markanızı veya içeriğinizi ekleyerek bu formu özelleştirmek isteyebilirsiniz.
Formu özelleştirmek için Dizin ” Dizin İçeriği ‘ne gidin ve ardından ‘Form Alanları’nı seçin.

Bu ekran standart formu oluşturan tüm alanları gösterir.
Bir alanın formda göründüğü yeri değiştirmek için, ‘Sıra’ sütunundaki küçük yukarı ve aşağı oklara tıklamanız yeterlidir.

Bir alanı kaldırmak için ‘Sil’ bağlantısına tıklayın.
Son olarak, belirli bir alanda bazı değişiklikler yapmak istiyorsanız, ‘Düzenle’ bağlantısına tıklayın.

Bu, alan etiketini değiştirebileceğiniz, alanı zorunlu olarak işaretleyebileceğiniz, isteğe bağlı bir açıklama ekleyebileceğiniz ve daha fazlasını yapabileceğiniz bir sayfa açar.
İşiniz bittiğinde, değişikliklerinizi kaydetmek için ‘Alanı Güncelle’ düğmesine tıklamayı unutmayın.

Bazı İşletme Kategorileri Oluşturun
Ardından, insanların ilanlarını gönderirken kullanabilecekleri bazı kategoriler oluşturmak iyi bir fikirdir. Bu kategoriler, WordPress kategorileri ve etiketlerinin çalışmasına benzer şekilde, ziyaretçilerin dizininize göz atmalarına ve aradıklarını bulmalarına da yardımcı olacaktır.
Varsayılan olarak, eklentinin tek bir ‘Genel’ kategorisi vardır, ancak ‘Kategoriler’ sekmesine tıklayarak daha fazlasını ekleyebilirsiniz. Ardından, devam edin ve ‘Yeni Kategori Ekle’yi seçin.

Görüntülenen açılır pencerede kategori için bir ad yazın.
Kategorileri, WordPress’teki alt sayfalara benzer şekilde alt-üst ilişkileri şeklinde de düzenleyebilirsiniz. Bir kategoriyi alt kategoriye dönüştürmek için ‘Üst Kategori’ açılır menüsünü açmanız ve bir üst kategori seçmeniz yeterlidir.

Kategoriyi oluşturmak için devam edin ve ‘Yeni Kategori Ekle’ye tıklayın.
Yukarıda açıklanan aynı işlemi tekrarlayarak işletme dizininize daha fazla kategori ekleyebilirsiniz.
Dizin Listelerini Kabul Etmeye Başlayın
Artık ziyaretçiler İşletme Rehberi sayfanıza gidip ‘Liste Ekle’ düğmesine tıklayarak yeni bir liste oluşturabilirler.

Bu, onları liste için tüm bilgileri yazabilecekleri bir ekrana götürür.
Ardından, listelerini göndermek için sayfanın altındaki ‘Listelemeyi Tamamla’ düğmesine tıklamaları yeterlidir.

Bir ziyaretçi bu şekilde bir kayıt gönderdiğinde, bunu manuel olarak onaylamanız gerekir. Bunu yapmak için WordPress kontrol panelinizdeki Dizin ” Dizin İçeriği bölümüne gidin.
Şimdi bekleyen ilanların bir listesini göreceksiniz.

Bir listeye daha yakından bakmak için ‘Önizleme’ bağlantısına tıklamanız yeterlidir.
Bu, listeyi yeni bir sekmede açacaktır.

Listede herhangi bir değişiklik yapmak için ‘Düzenle’ye tıklayın.
Artık istediğiniz değişiklikleri yapabilirsiniz. Listenin görünümünden memnun olduğunuzda ‘Yayınla’ya tıklayın.

Bir WordPress yöneticisi olarak, kontrol panelinde de listeler oluşturabilirsiniz. Örneğin, bağlı kuruluş pazarlama ortaklarınız için listeler oluşturmak isteyebilirsiniz, böylece tüm zor işleri kendileri yapmak zorunda kalmazlar.
Bir liste oluşturmak için Dizin “ Dizin İçeriği ‘ne gidin ve ardından ‘Yeni Liste Ekle’ye tıklayın.

Bu, tüm bilgileri yazabileceğiniz bir ekran açar.
İşiniz bittiğinde, listeyi canlı hale getirmek için ‘Yayınla’ya tıklayın.

Dizin Listeleri için Ödeme Kabul Etme
WordPress ile çevrimiçi para kazanmanın, bir listeyi yayınlamak için ödeme kabul etmek de dahil olmak üzere birçok yolu vardır.
İş Rehberi varsayılan olarak yalnızca Authorize.net ödeme ağ geçidini destekler, ancak premium eklentiye yükselterek PayPal, Stripe ve Payfast kullanarak ödeme kabul edebilirsiniz.
Authorize.net’i kurmak için Dizin ” Ayarlar ‘a gidin ve ardından ‘Ödeme’ sekmesine tıklayın.

Daha sonra devam edebilir ve ‘Authorize.net’i seçebilirsiniz. Burada, maviye dönmesi için ‘Authorize.net’i Etkinleştir’ anahtarına tıklayın.
Bu, Authorize.net hesabınız için oturum açma kimliğini ve işlem anahtarını yazabileceğiniz bazı yeni ayarlar ekler.

Bunu yaptıktan sonra, ‘Genel Ayarlar’ sekmesine tıklayın.
Henüz ödeme kabul etmeye başlamaya hazır değilseniz, ‘Ödeme ağ geçitlerini test moduna al’ seçeneğini etkinleştirdiğinizden emin olun.

Varsayılan olarak, eklenti ödemeleri dolar olarak kabul eder, ancak ‘Para Birimi’ açılır menüsünü kullanarak farklı bir para birimi seçebilirsiniz.
Ayrıca, size bir ödeme gönderdiklerinde kullanıcılara gösterilecek farklı bir teşekkür mesajı da yazabilirsiniz.
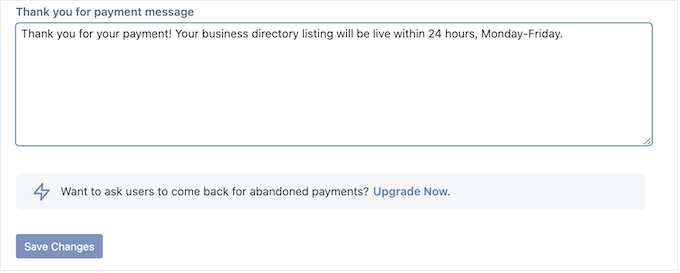
Ödeme ayarlarını yapılandırmayı tamamladığınızda, ayarlarınızı kaydetmek için ‘Değişiklikleri Kaydet’ seçeneğine tıklamayı unutmayın.
Ödeme Planları Oluşturun
Ödemeleri kabul etmeden önce en az bir ödeme planı oluşturmanız gerekir. Başlamak için Dizin “ Dizin İçeriği ‘ne gidin ve ardından sol taraftaki menüden ‘Planlar’a tıklayın.

Eklenti, ücretsiz bir plan ve 365 gün için 1,00 $ olan varsayılan bir planla birlikte gelir.
Planlardan herhangi birini değiştirmek için ‘Düzenle’ bağlantısına tıklamanız yeterlidir.

Bu sizi planda her türlü değişikliği yapabileceğiniz bir ekrana götürür.
Bu, fiyatı değiştirmeyi ve hatta belirli kategoriler için farklı fiyatlar oluşturmayı içerir.

Yaptığınız değişikliklerden memnun olduğunuzda, planınızı canlı hale getirmek için ‘Değişiklikleri Kaydet’ düğmesine tıklamayı unutmayın.
Ek ödeme planları oluşturmak için bu adımları tekrarlamanız yeterlidir.
Yöntem 2: Formidable Forms ile WordPress Dizini Oluşturma
Formidable Forms kullanarak bir işletme rehberi de oluşturabilirsiniz.
Formidable Forms, piyasadaki en gelişmiş WordPress form oluşturucu eklentisidir ve anketler, ödeme formları, rezervasyon formları ve daha fazlası dahil olmak üzere birçok farklı form oluşturmanıza yardımcı olur.
Formidable Forms ayrıca kullanıcı tarafından gönderilen verileri web sitenizde görüntülemek için kullanabileceğiniz güçlü bir ‘Görsel Görünümler’ özelliği ile birlikte gelir. Bu özelliği kullanarak kolayca dizinler, emlak listeleri, iş panoları, etkinlik takvimleri ve daha fazlasını oluşturabilirsiniz.
Bunu aklımızda tutarak, Formidable Forms eklentisini kullanarak bir işletme rehberi oluşturalım.
Dizininiz İçin Veri Toplamak Üzere Bir Form Oluşturun
Yapmanız gereken ilk şey Formidable Forms eklentisini yüklemek ve etkinleştirmektir. Ayrıntılı talimatlar için WordPress eklentisi yükleme kılavuzumuza bakın.
Ayrıca Formidable Forms Lite‘ı da yüklemeniz gerekir. Bu ücretsiz eklenti, premium eklentinin daha gelişmiş özellikleri için temel sağlar.
Bunu yaptıktan sonra, Formidable Forms ” Global Ayarlar sayfasına gidin ve ‘Manuel olarak lisans anahtarı girmek için tıklayın’ı seçin.

Lisans anahtarını Formidable Forms web sitesinde hesabınızın altında bulabilirsiniz.
Bu bilgileri girdikten sonra, devam edin ve ‘Lisansı Kaydet’ düğmesine tıklayın.
Ödeme Geçidi Ekleme
Birçok web sitesi sahibi, ziyaretçilerden bir liste göndermek için ücret alır. Premium bir web dizini oluşturmak ve kredi kartı ödemelerini kabul etmek istiyorsanız, bir eklenti yüklemeniz ve bir ödeme ağ geçidi kurmanız gerekir.
Formidable Forms ödemeleri Stripe, PayPal veya Authorize.net ile toplayabilir.
Bu kılavuzda, PayPal kullanarak nasıl ödeme kabul edeceğinizi göstereceğiz, ancak adımlar diğer ödeme ağ geçitlerine benzer olacaktır.
WordPress kontrol panelinizde Formidable ” Eklentiler bölümüne gidin. ‘PayPal Standard’ bölümünde ‘Yükle’ye tıklayın.

Bu kılavuzun ilerleyen bölümlerinde, ziyaretçilerin formunuza girdiği tüm bilgileri görüntülemek için ‘Görsel Görünümleri’ kullanacaksınız.
Bunu aklınızda tutarak, ‘Visual Views’ eklentisini bulun ve ‘Yükle’ düğmesine tıklayın, çünkü bu eklentiye daha sonra ihtiyacınız olacak.

Bunu yaptıktan sonra, Formidable ” Global Ayarlar bölümüne gidin.
Ardından, sol taraftaki menüden ‘PayPal’ı seçin.

Bu ekranda, PayPal hesabınıza bağlı e-posta adresini girin. Ayrıca para birimini ve bir ziyaretçi ödemesini tamamladıktan veya siparişini iptal ettikten sonra yüklenecek URL’leri de değiştirebilirsiniz.
Bu bilgileri girdikten sonra, değişikliklerinizi kaydetmek için ‘Güncelle’ düğmesine tıklayın.

Form Oluşturma
Şimdi Formidable ” Formlar sayfasına giderek bir form oluşturmaya hazırsınız.
Burada, ‘Yeni Ekle’ye tıklayın.

Bu, kullanabileceğiniz tüm form şablonlarının bir listesini getirecektir.
Örnek olarak, ‘Emlak’ kategorisine tıklayarak bir emlak rehberi oluşturacağız.

Artık bu kategoride birden fazla ipotek hesap makinesi şablonu da dahil olmak üzere tüm farklı şablonları görebilirsiniz.
Bir şablonu önizlemek için farenizi üzerine getirin ve ardından göze benzeyen küçük simgeye tıklayın.

Bir şablonu kullanmak için üzerine gelin ve ardından ‘+’ simgesine tıklayın. Tüm görsellerimizde ‘Emlak İlanları’ şablonunu kullanıyoruz.
Bunu yaptıktan sonra, ‘Form Adı’ alanına bir başlık yazın ve isteğe bağlı bir açıklama girin. Bu bilgiler sadece referans içindir, bu nedenle istediğiniz herhangi bir şeyi kullanabilirsiniz.
Ardından, ‘Oluştur’ düğmesine tıklayın.

Bu, şablonu Formidable Forms düzenleyicisinde açacaktır.
Buradan, formdaki herhangi bir alanı özelleştirmek için basitçe işaret edip tıklayabilirsiniz. Örneğin, ‘Kısa Tanıtım’ alanına tıklayabilir ve ardından ‘Alan Etiketi’ne yeni bir metin yazabilirsiniz.

Sol taraftaki menüden ‘Alan Ekle’yi seçerek daha fazla alan da ekleyebilirsiniz.
Ardından, alanlardan herhangi birini form düzenine sürükleyin. Örneğin, ziyaretçinin adını yazabileceği bir alan eklemek isteyebilirsiniz.

Şablonu özelleştirmeye devam etmek için bu adımları tekrarlamanız yeterlidir.
Formun nasıl ayarlandığından memnun olduğunuzda, ekranın sağ üst köşesindeki ‘Güncelle’ düğmesine tıklayın.
Ödeme Eylemi Ekleme (İsteğe Bağlı)
Ödeme toplamak istiyorsanız formunuza bir eylem eklemeniz gerekir. Bunu yapmak için ‘Ayarlar’ sekmesine tıklayın ve ‘Eylemler ve Bildirimler’i seçin.
Bundan sonra, eylemi formunuza eklemek için ‘PayPal’a tıklayın.

Ardından, ‘PayPal’ bölümüne ilerleyin.
Ziyaretçilerden yeni bir liste oluşturmak için sabit bir ücret almak için ‘Tutarı Ayarla’ya tıklayın.

Şimdi ne kadar ücret almak istediğinizi yazabilirsiniz.
Ayrıca ‘Ödeme Türü’ açılır menüsünü kullanarak bunu tek seferlik bir ödeme mi, bağış mı yoksa yinelenen bir ödeme mi yapacağınızı seçebilirsiniz.

‘Abonelik’ seçeneğini belirlerseniz, kişinin ne sıklıkta ücretlendirileceğini belirlemek için kontrolleri kullanabilirsiniz.
Bu şekilde, uzun vadede listelerinizden para kazanabilirsiniz. Müşterilere ücretsiz deneme aboneliği de sunabilirsiniz.

PayPal’ı yapılandırmayı tamamladıktan sonra, değişikliklerinizi kaydetmek için ‘Güncelle’ye tıklamayı unutmayın. Artık ziyaretçilerin formu gönderebilmeleri için ödeme yapmaları gerekecek.
2. Formunuzu WordPress’te Yayınlayın
Formun görünümünden memnun olduğunuzda, sıra onu bir gönderiye veya sayfaya eklemeye gelir.
Örnek olarak, WordPress panosunda Sayfalar ” Yeni Ekle bölümüne giderek formu yeni bir sayfaya ekleyeceğiz. Artık sayfaya bir ad verebilir, öne çıkan bir görsel yükleyebilir ve sayfada gösterilmesini istediğiniz diğer içerikleri ekleyebilirsiniz.
Bundan sonra, ‘+’ simgesine tıklayın ve ‘Formidable Forms’ yazın.

Doğru blok göründüğünde, sayfaya eklemek için bir tıklama yapın.
Ardından, ‘Bir form seçin’ açılır menüsünü açın ve emlak listeleme formunu seçin.

Formidable Forms daha sonra formu gönderiye ekleyecek ve blok düzenleyicide bir önizleme gösterecektir.
Formu canlı hale getirmeye hazır olduğunuzda, devam edin ve sayfayı yayınlayın.
Bundan sonra, insanların kolayca bulabilmesi için bu sayfayı WordPress navigasyon menünüze eklemek iyi bir fikirdir. Ayrıca, hedef kitlenizin artık web sitenize ilan gönderebileceklerini bilmesi için e-posta listenize bir mesaj göndermek isteyebilirsiniz.
3. Web Dizininizi Müthiş Görünümlerle Oluşturun
Ardından, kullanıcı tarafından gönderilen içeriğin WordPress web sitenizde görünmesi için bir web dizini oluşturmak isteyeceksiniz.
Bunu Görsel Görünümler özelliğini kullanarak yapabilirsiniz, bu nedenle Formidable ” Görünümler bölümüne gidin ve ardından ‘Yeni Ekle’ye tıklayın.
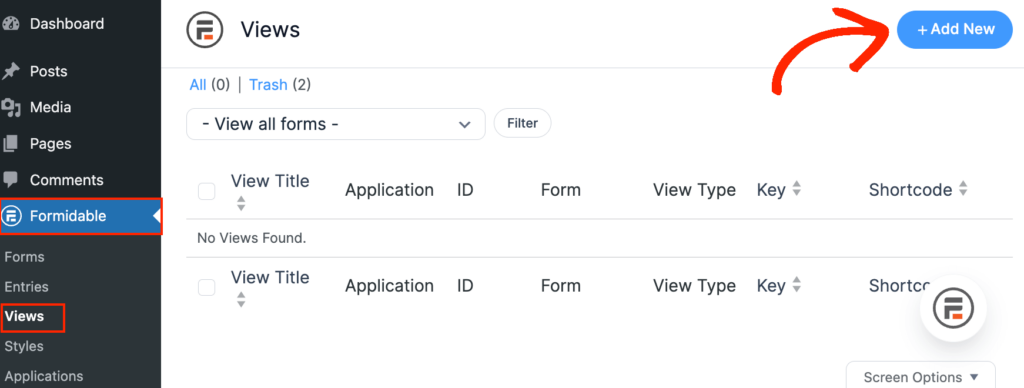
Şimdi bir açılır pencere dizininiz için kullanabileceğiniz farklı düzenleri gösterecektir.
Devam edin ve ‘Klasik’ seçeneğine tıklayın, çünkü bu sıfırdan yeni bir düzen oluşturmanıza olanak tanır.

Bir sonraki ekranda, ‘Formdaki Girişleri Kullan’ açılır menüsünü açın ve daha önce oluşturduğumuz emlak formunu seçin.
Formidable Forms, görünümünüze veri kaynağı olarak kullandığınız forma göre bir ad verecektir. Ancak isterseniz bunu değiştirebilirsiniz.

Girdiğiniz bilgilerden memnun olduğunuzda, ‘Görünüm oluştur’a tıklayın.
Artık listenin üstünde ve altında gösterilmesini istediğiniz bilgileri yazabilirsiniz. Örneğin, iletişim bilgilerinizi sayfanın altına eklemek isteyebilirsiniz.
Bunu yapmak için ‘İçerikten Önce Ekle’ veya ‘İçerikten Sonra Ekle’ye tıklamanız yeterlidir.

Bu, listeleme içeriğinin üstünde veya altında göstermek istediğiniz herhangi bir metni yazabileceğiniz bir açılır pencere açacaktır.
Sağ tarafta, kullanabileceğiniz bazı parametreler de vardır. Formidable Forms bu parametreleri web sitenizdeki gerçek değerlerle değiştirecektir. Örneğin, [siteurl] yerine sitenizin URL’sini koyacaktır.
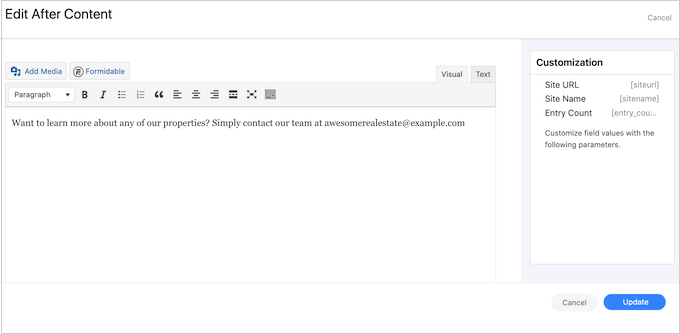
Girdiğiniz bilgilerden memnun olduğunuzda, değişikliklerinizi kaydetmek ve ana görünüm düzenleyici ekranına dönmek için ‘Güncelle’ye tıklayın.
Bunu yaptıktan sonra, dizin sayfasındaki farklı listeler için düzen oluşturmaya hazırsınız demektir. Başlamak için ortadaki ‘+’ simgesine tıklayın.

Artık ana metin editörüne metin yazabilir ve sol taraftaki menüden farklı parametreler seçebilirsiniz.
Aşağıdaki resimde, her bir mülkün kısa tanıtımını ve ardından listelemenin fiyatını ve türünü gösteren basit bir düzen oluşturuyoruz.
Son olarak, tam açıklamayı göstereceğiz.
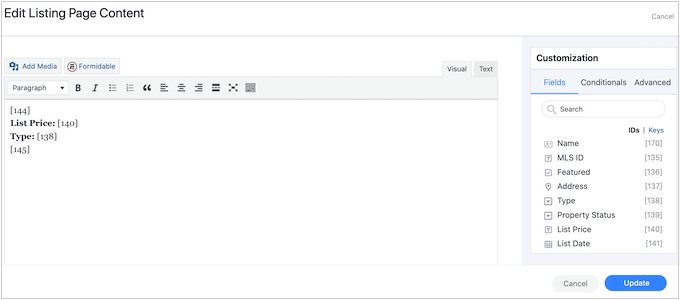
Aşağıdaki resimde, bu basit düzenin WordPress web sitenizde nasıl görüneceğine dair bir örnek görebilirsiniz.
Bu çok basit düzeni genişletmek için, yukarıda açıklanan aynı süreci izleyerek daha fazla parametre ve düz metin eklemeye devam edin.

Muhtemelen her mülkün bir fotoğrafını göstermek isteyeceksiniz. Bunu yapmak için, ‘Özelleştirme’ kutusunun ‘Gelişmiş’ sekmesine tıklayın.
Ardından, ziyaretçilerin gönderdiği tüm görselleri görüntüleyen ‘Görsel Göster’ seçeneğine tıklayın.
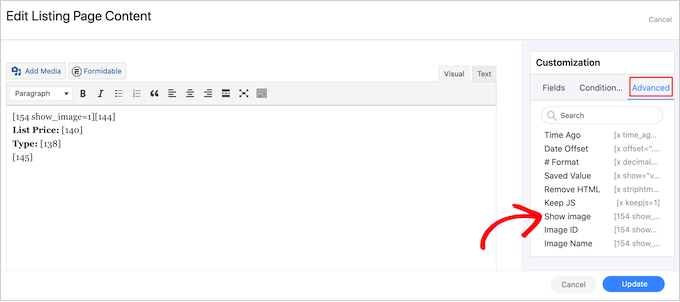
Düzeniniz üzerinde çalışırken, ‘Güncelle’ düğmesine tıklayarak ziyaretçilere nasıl görüneceğini önizleyebilirsiniz.
Bu sizi, oluşturmakta olduğunuz mizanpajın önizlemesini gösteren ana düzenleyiciye geri götürür.

Dizinin nasıl göründüğünden memnun olduğunuzda, sol taraftaki menüde ‘Görünüm Adı’ altında yer alan kısa kodu kullanarak herhangi bir sayfaya veya gönderiye ekleyebilirsiniz.
Bu kodu bulun ve ardından ‘Kopyala’ düğmesine tıklayın.
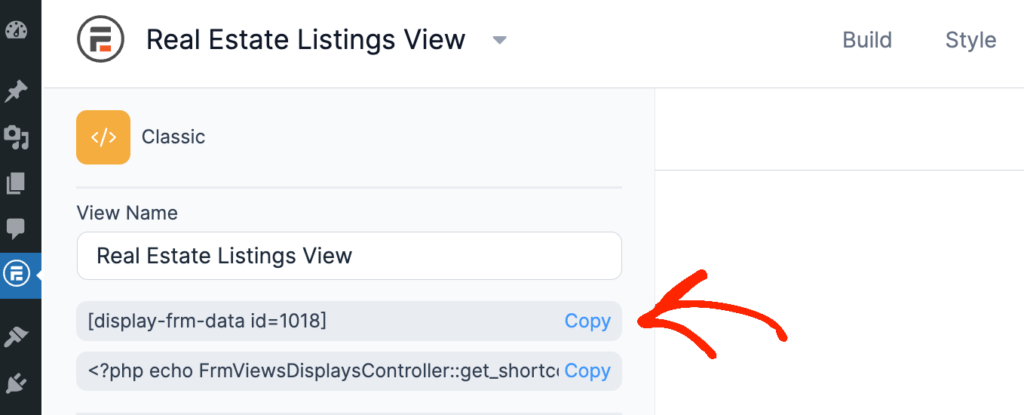
Kısa kodun nasıl yerleştirileceği hakkında daha fazla ayrıntı için WordPress’te kısa kod ekleme kılavuzumuza bakabilirsiniz.
Bunu yaptıktan sonra, bitmiş web dizinini görmek için sayfayı veya gönderiyi ziyaret etmeniz yeterlidir.

Bonus: İşletme Dizininize İnceleme Akışı Ekleyin
Bazı işletme dizinleri için müşteri yorum larını listelerin yanında göstermek mantıklı olabilir. Örneğin, yerel restoran veya otellerden oluşan bir dizin oluşturduysanız, bu mekanlar için Yelp yorumlarını göstererek ziyaretçi deneyimini iyileştirebilirsiniz.
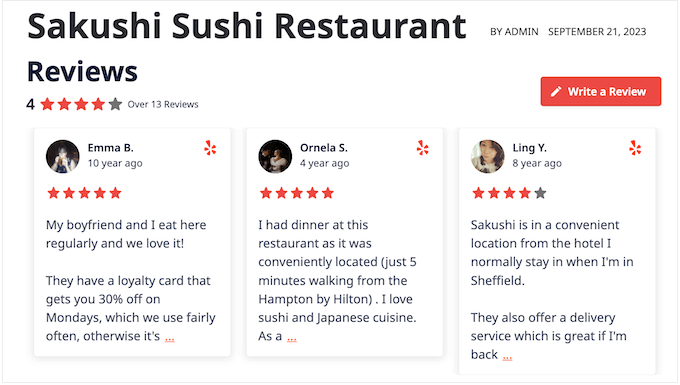
Smash Balloon’s Reviews Feed Pro, WordPress için en iyi müşteri inceleme eklentisidir.
Bu tek eklenti Yelp, Facebook, Google, WordPress.org, Trustpilot ve TripAdvisor’daki yorumları göstermenizi sağlar, böylece birden fazla eklenti yüklemenize gerek kalmaz.
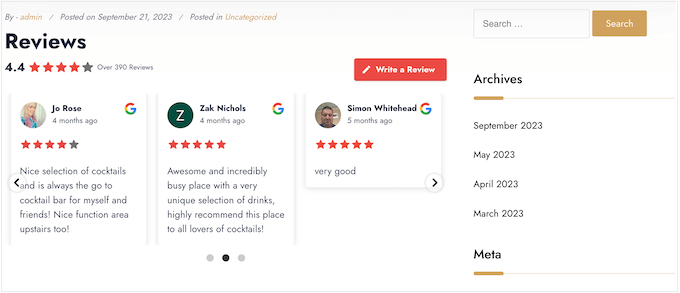
Reviews Feed Pro ayrıca web sitenizin tasarımını otomatik olarak kopyalar.
Bu, incelemelerin WordPress temanıza mükemmel şekilde uyacağı ve başka bir platformdan yerleştirilmiş içerik yerine işletme dizininizin doğal bir parçası gibi görüneceği anlamına gelir.
Daha da iyisi, Smash Balloon yeni içeriği otomatik olarak getirecek, böylece işletme dizininiz her zaman en son yorumları gösterecektir.
Adım adım talimatlar için lütfen Google, Facebook ve Yelp yorumlarınızı WordPress’te nasıl göstereceğinize ilişkin kılavuzumuza bakın.
Umarız bu makale WordPress kullanarak bir web dizini oluşturmanıza yardımcı olmuştur. Ayrıca WordPress için en iyi çevrimiçi sipariş formu eklentileri ve Google Formları WordPress’e nasıl yerleştireceğinize dair uzman seçimimizi de görmek isteyebilirsiniz.
If you liked this article, then please subscribe to our YouTube Channel for WordPress video tutorials. You can also find us on Twitter and Facebook.





Mrteesurez
Please, what is the difference between formidable form and the formidable views, is it a part of it or a different plugin entirely ?
WPBeginner Support
The views are a part of Formidable Forms
Admin
jeff
If I install directory theme , do I still need to install plug in?
WPBeginner Support
It would depend on the theme, some have the functionality added while others only offer the styling. If you do use a theme with directory functions it would also make it difficult to move your content to a new theme
Admin
crassus David
How do create real estate site using wordpress?
Please help.
WPBeginner Support
To create a real estate site you would want to take a look at our article here: https://www.wpbeginner.com/wp-tutorials/how-to-create-an-idx-real-estate-website-using-wordpress/
Admin
Brandon
Can you tie directory results to user submitted form?
Emmanuel
hi am trying to combine an inventory and a directory functionality on a website and I would love if the users can search for specific products that are available in stores near them. pls how do I achieve this? thanks
Rizwan
I tried submit listing as a visitor, it required me to register with site, it gives email and activation link and after that new user is created with limited dashboard (actually only profile) what i want is that anyone can submit his business details in created listings and what i have to do is to approve or disapprove (like we do with comments)
Aurora
This is exactly what I’m looking for. Great post as usual!
desy
It will be great if you give demo link
Ravinder Singh
Hello i am WordPress user want to create a WordPress web directory.
Please can anyone help me in detail.
Archanian
Great article, I loved it. I was thinking about creating a directory website and wanted to use WordPress but I wasn’t sure if WordPress would be a good choice. Your article here answered several questions I have been seeking answers for.
I was a little unsure about using WordPress for this purpose but was seriously thinking about it since I am quite familiar with it.
You info here has helped me to decide to go for it and see what I can do with it.
Thanks for the write-up, it was just what I was looking for.
Tushar Bhambare
please give demo link
Nouman Younas
It will be great if you give demo link
RickyO
There are other plugins that offer much more (such as photos, events, scheduling, attendance sales, and multiple layouts for viewing the listings by biz type, dates [current day, past and future]), and easy to install and maintain.
The GF solution just seems like too much detail work.
Siddharth Saudagar
Can you please provide names of such plugins?
Andrea Pernici
The problem with WordPress directories is that you can’t manage any level of permission by category for example.
Do you know a way to set the proper user levels to a WordPress Directory plugin or theme?
Janet Barclay
I love Gravity Forms, but had a bad experience with the Directory add-on, which is a third party plugin and not supported by Gravity Forms. The support is next to zero, but I got by until one day my directory just disappeared.