WordPress’te bir video galerisi mi oluşturmak istiyorsunuz?
WordPress varsayılan olarak yazılarınıza ve sayfalarınıza video yerleştirmenize izin verir. Ancak çok sayıda video eklemek web sitenizi yavaşlatır ve barındırma sunucunuzda çok fazla yer kaplar.
Bu makalede, web sitenizin performansını etkilemeyecek profesyonel görünümlü bir YouTube video galerisini nasıl kolayca oluşturacağınızı göstereceğiz.
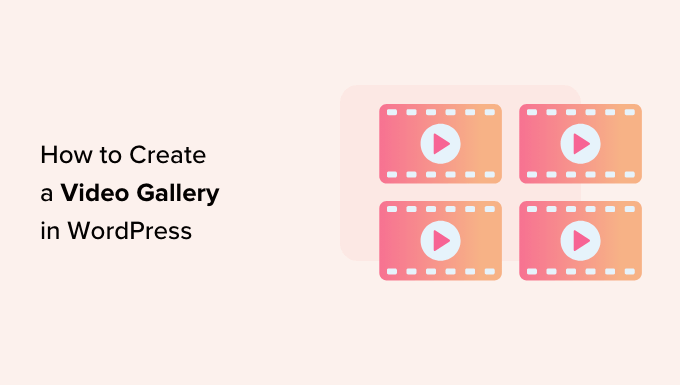
WordPress’te Neden Video Galerisi Oluşturmalısınız?
İnsanlar video izlemeyi seviyor. Aslında, nihai blog istatistikleri listemize göre, video içeren gönderiler, video içermeyenlere göre %83 daha fazla trafik alıyor.
Bir online mağaza işletiyorsanız, videolar size daha fazla satış bile sağlayabilir. Uzmanlara göre, insanların %88’i bir video izledikten sonra bir ürün veya hizmet satın almıştır.
WordPress varsayılan olarak yazılara, sayfalara ve kenar çubuğu gibi widget’a hazır alanlara video eklemenize izin verir. Ancak, yerleşik WordPress bloklarını ve araçlarını kullanarak güzel bir galeri düzeni oluşturmak zordur.
WordPress ayrıca videoları barındırmak ve oynatmak için optimize edilmemiştir. Web sitenize çok sayıda video yüklemek genellikle daha uzun yükleme süreleri ve kötü bir ziyaretçi deneyimi anlamına gelir, bu nedenle videoları asla doğrudan WordPress‘e yüklememelisiniz.
Bunun yerine, YouTube gibi bir video barındırma platformu kullanmanızı öneririz. Bir YouTube kanalınız olduğunda, web sitenizin performansını etkilemeden tüm videolarınızı WordPress’e yerleştirebilirsiniz.
Bununla birlikte, WordPress’te nasıl bir video galerisi oluşturabileceğinizi görelim.
Video Galeri Eklentisi Nasıl Kurulur
WordPress web sitenize bir YouTube video galerisi eklemenin en kolay yolu Smash Balloon YouTube Feed eklentisini kullanmaktır. Bu, 1,6 milyondan fazla web sitesi tarafından kullanılan WordPress için en iyi YouTube video galerisi ek lentisidir.
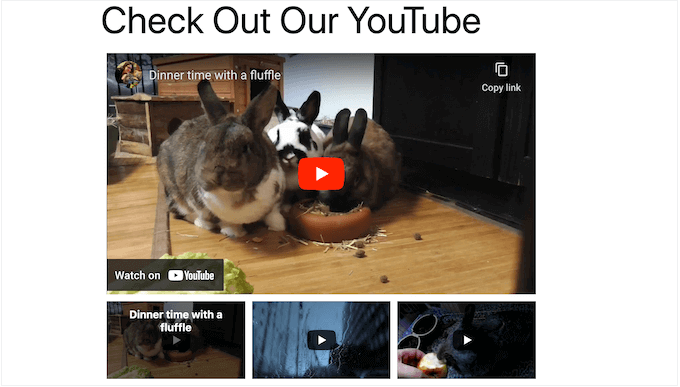
Not: YouTube kanalınızdaki en son videoları WordPress’te göstermenizi sağlayan bir YouTube Feed Ücretsiz Eklentisi vardır. Ancak, YouTube oynatma listelerini, favorileri, canlı yayınları ve daha fazlasını yerleştirmenize izin verdiği için Pro sürümünü kullanacağız.
Zaten bir YouTube kanalınız varsa, tüm videolarınızı WordPress’e kolayca yerleştirebilirsiniz. Bir kanalınız yoksa, bir tane oluşturmanız ve WordPress web sitenize yerleştirmek istediğiniz tüm videoları yüklemeniz gerekir.
Bundan sonra, Smash Balloon YouTube Feed eklentisini kurmaya ve etkinleştirmeye hazırsınız. Daha fazla ayrıntı için, bir WordPress eklentisinin nasıl kurulacağına ilişkin adım adım kılavuzumuza bakın.
Etkinleştirmenin ardından YouTube Feed ” Ayarlar bölümüne gidin ve lisans anahtarınızı ‘Lisans Anahtarı’ alanına girin.
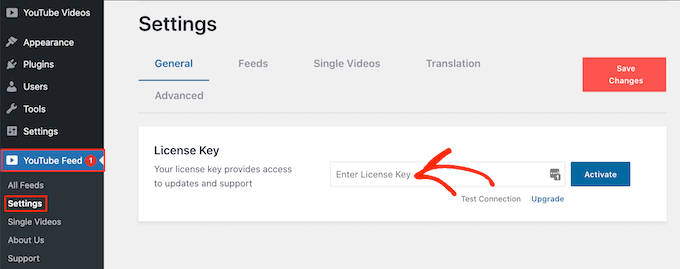
Bu bilgileri Smash Balloon web sitesinde hesabınızın altında bulabilirsiniz.
Anahtarı girdikten sonra ‘Etkinleştir’ düğmesine tıklayın.
WordPress Web Sitenizi YouTube’a Bağlama
Eklenti etkin olduğunda, devam edebilir ve YouTube kanalınıza bağlayabilirsiniz. YouTube Akışı ” Ayarlar ekranında, ‘Kaynak Ekle’ düğmesini seçin.
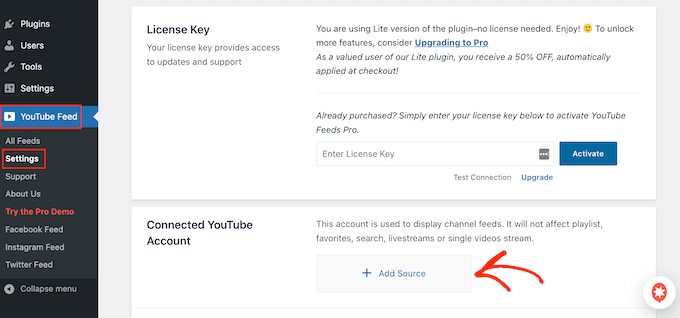
Bir sonraki ekranda, devam edin ve ‘Google Üzerinden YouTube’a Bağlan’a tıklayın. Smash Balloon şimdi tüm Google hesaplarınızı gösterecektir.
Listeden bir hesap seçebilir veya ‘Başka bir hesap kullan’ seçeneğine tıklayabilirsiniz.
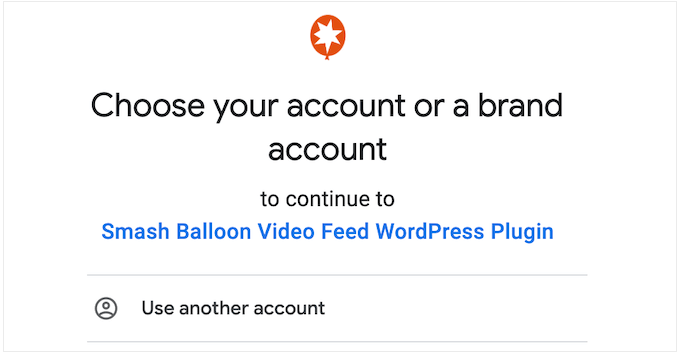
Bundan sonra, Smash Balloon’un YouTube kanalınıza erişebileceğine dair bir uyarı göreceksiniz.
Devam etmekten memnunsanız, ‘Devam Et’ düğmesine tıklayın.
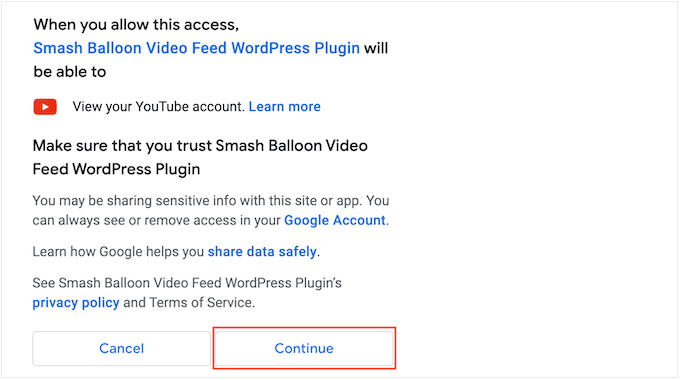
Smash Balloon şimdi YouTube kanalınızın kimliğini veya kullanıcı adını soracaktır.
Bu bilgileri almak için YouTube web sitesine gidin ve ardından sağ üst köşedeki profil resminize tıklayın. Bundan sonra, ‘Kanalınız’ı seçin.
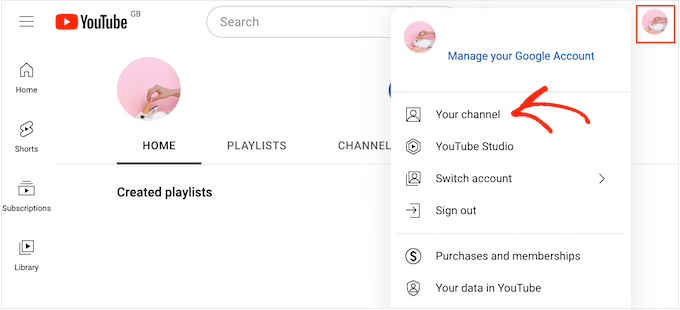
Şimdi adres çubuğuna bakın. ‘user/’ den sonra bir metin görürseniz, bu sizin YouTube kanalı kullanıcı adınızdır.
‘channel/’ ve ardından bir dizi rakam ve harf görürseniz, bu kanal kimliğidir.
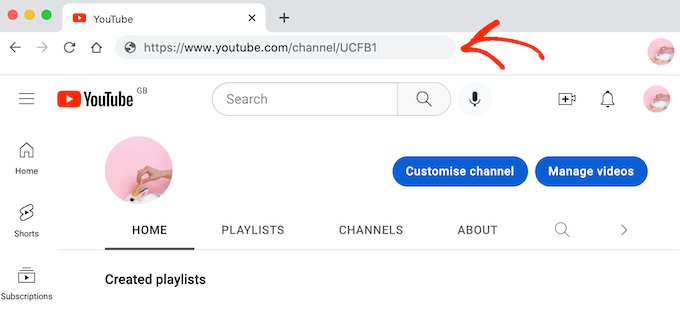
Sadece değeri kopyalayın ve WordPress kontrol panelinize geri dönün.
Burada, varsayılan olarak ‘Kanal Kimliği veya Kullanıcı Adı Girin’ yazan alana bilgileri yapıştırın. Hazır olduğunuzda, ‘İleri’ye tıklayın.
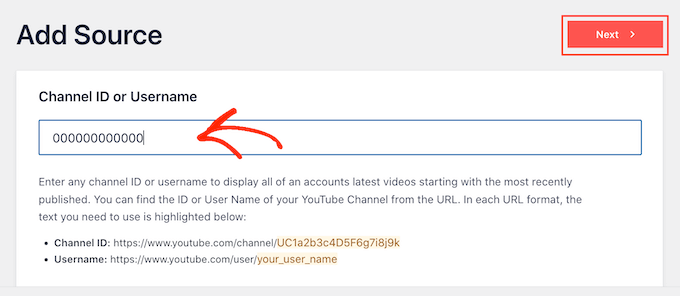
YouTube API Anahtarı Oluşturma
Bu noktada aşağıdaki mesajı göreceksiniz: API Anahtarı Girilmedi.
Herhangi bir aksaklıktan kaçınmak için bir YouTube API anahtarı oluşturmanızı ve bunu eklentinin ayarlarına eklemenizi de öneririz.
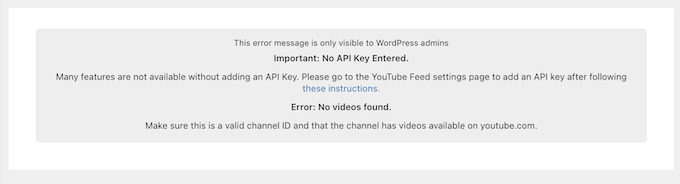
Yeni bir sekmede Google Console ‘a gidin ve Google hesabınızı kullanarak oturum açın.
Konsolda oturum açtıktan sonra, araç çubuğundaki açılır menüye tıklayın. Varsayılan olarak, bu en son Google Console projenizin adını gösterir, bu nedenle farklı bir metin görebilirsiniz.
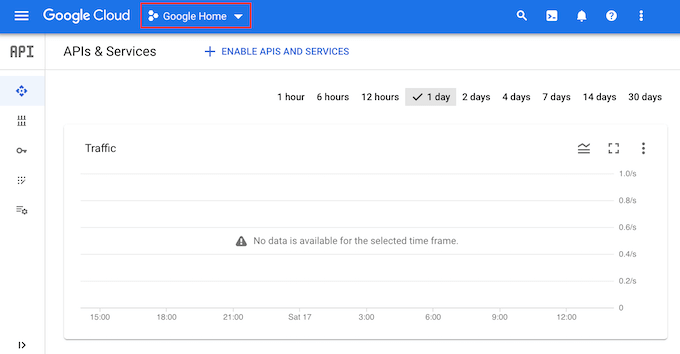
Google Cloud Console’a ilk kez giriş yapıyorsanız, istendiğinde hüküm ve koşulları kabul etmeniz gerekir.
Bu işlem tamamlandıktan sonra ‘Yeni Proje’ye tıklayın.
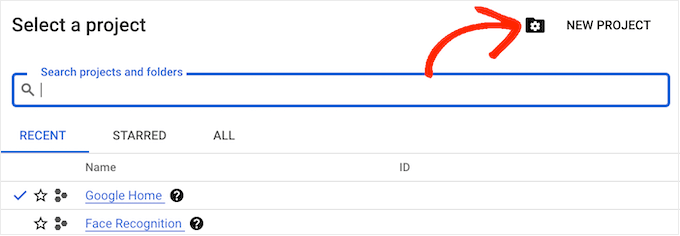
Şimdi proje için bir isim yazabilirsiniz. Bu sadece referans içindir, bu nedenle istediğiniz herhangi bir şeyi kullanabilirsiniz. Bundan sonra, ‘Oluştur’a tıklayın.
Araç çubuğunda, ‘Ara’ simgesine tıklayın ve ardından ‘YouTube Veri API’si’ yazın. ‘Marketplace’ altında YouTube Data API’yi bulun ve tıklayın.
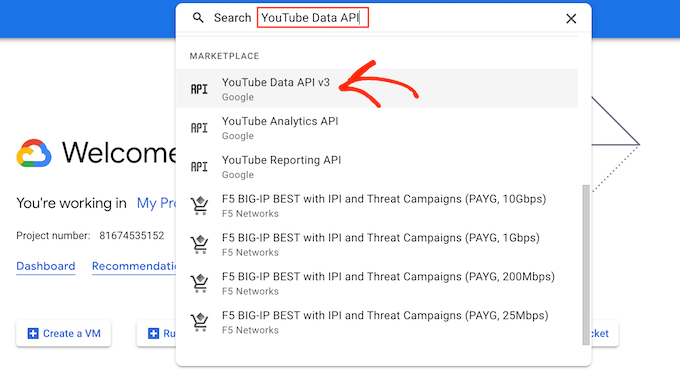
Bu sizi YouTube API anahtarını etkinleştirebileceğiniz bir ekrana götürür.
Bunu yapmak için ‘Etkinleştir’ düğmesine tıklayın.
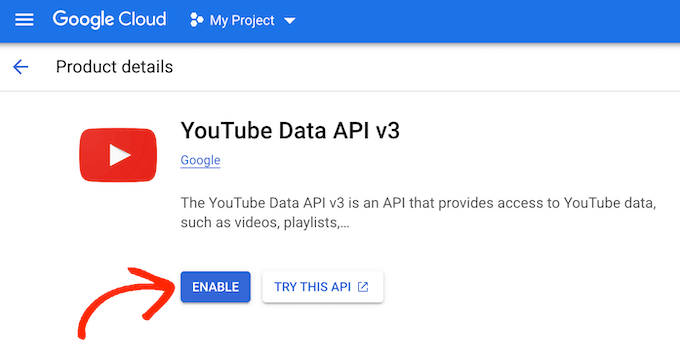
Sol taraftaki menüden ‘Kimlik Bilgileri’ni seçin.
Ardından, ‘Kimlik Bilgileri Oluştur’a tıklayın.
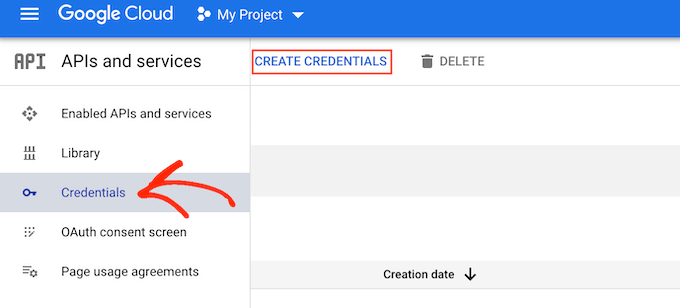
Görüntülenen açılır menüde ‘API anahtarı’na tıklayın.
Birkaç dakika sonra bir ‘API anahtarı oluşturuldu’ mesajı göreceksiniz. Bu bilgiyi Smash Balloon eklentisine eklemeniz gerekecek, bu yüzden not alın.
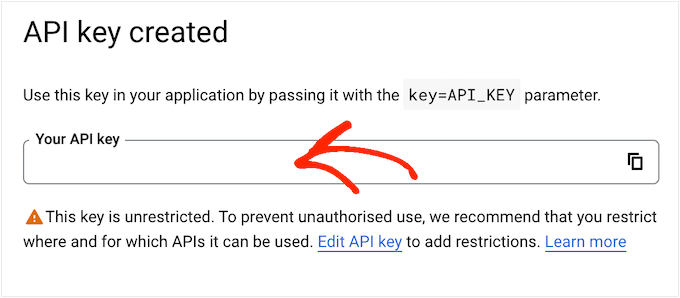
Tüm API anahtarları varsayılan olarak sınırsızdır. Diğer kişilerin izniniz olmadan anahtarı kullanmasını engellemek için ‘API Anahtarını Düzenle’ bağlantısına tıklayarak anahtarı kısıtlamak iyi bir fikirdir.
Bu, tüm anahtarlarınızı gösteren bir ekran açar. Yeni oluşturduğumuz YouTube anahtarına tıklamanız yeterlidir.
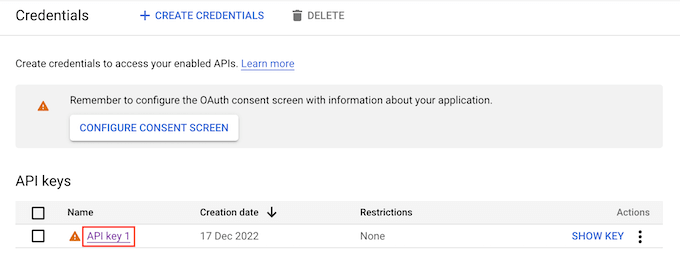
Not: Eğer açılır pencereyi yanlışlıkla kapattıysanız panik yapmayın. Sol taraftaki menüden ‘Kimlik Bilgileri’ni seçerek aynı ekrana ulaşabilirsiniz. Benzer şekilde, API anahtarını kaydetmediyseniz, kimlik bilgilerinizi görmek için ‘Anahtarı Göster’e tıklamanız yeterlidir.
‘Uygulama kısıtlaması ayarla’ altında ‘Web siteleri’ seçeneğini seçin.
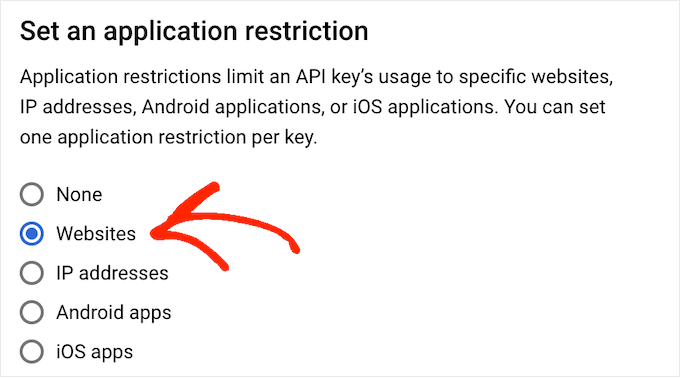
‘Web Sitesi Kısıtlamaları’ altında ‘Ekle’ye tıklayın.
Artık WordPress web sitenizin adresini yazabilir ve ‘Bitti’ye tıklayabilirsiniz.
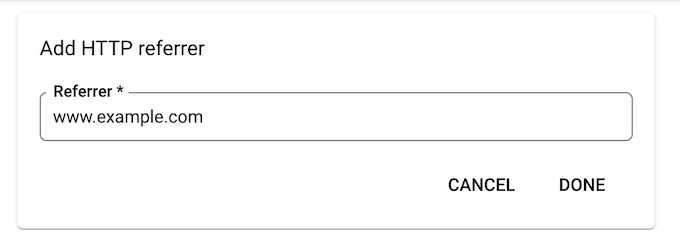
Feeds for YouTube’un API’ye erişmesine yardımcı olmak için www.googleapis.com adresini de yazmanız ve ardından ‘Bitti’ye tıklamanız gerekir.
‘API kısıtlamaları’ altında, ‘Anahtarı kısıtla’nın yanındaki radyo düğmesine tıklayın.
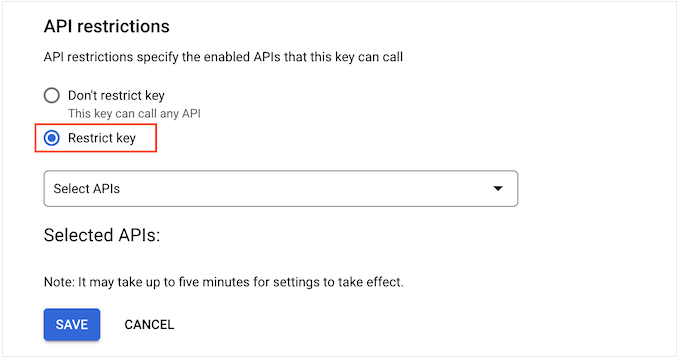
Bunu yaptıktan sonra, ‘API’leri Seç’ açılır menüsüne tıklayın ve ‘YouTube Veri API’sinin’ yanındaki kutuyu işaretleyin.
Bundan sonra, ‘Tamam’a tıklayın.
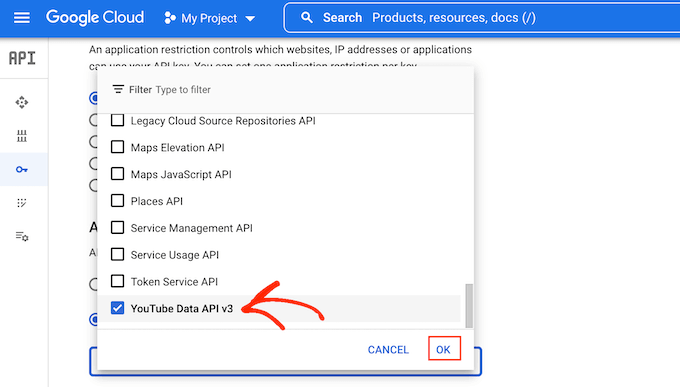
API anahtarının nasıl ayarlandığından memnun olduğunuzda, ‘Kaydet’ düğmesine tıklayın.
Artık API anahtarını WordPress web sitenize eklemeye hazırsınız. WordPress kontrol paneline geri dönün ve YouTube Feed ” Ayarlar bölümüne gidin.
Burada, anahtarı ‘API Anahtarı’ alanına yapıştırın ve ardından ‘Ekle’ye tıklayın.
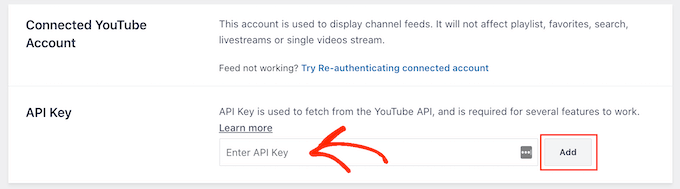
WordPress’te Video Galerisi Nasıl Oluşturulur
Artık WordPress ve YouTube’u bağladığınıza göre, YouTube kanalınızdaki en son videoları WordPress’te göstermek çok kolay.
YouTube Akışı ” Tüm Ak ışlar’a gidin ve ardından ‘Yeni Ekle’ye tıklayın.
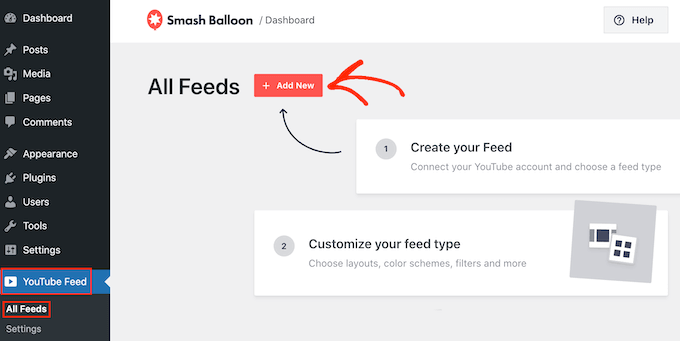
Smash Balloon YouTube Feed Pro, oynatma listeleri, canlı yayınlar ve tek videolar dahil olmak üzere tüm farklı YouTube içeriğini yerleştirmenize olanak tanır.
Hatta birden fazla sosyal platformdaki gönderileri birleştirerek bir sosyal duvar bile oluşturabilirsiniz. Örneğin, Facebook durum gönderilerini yerleştirebilir, tweetleri görüntüleyebilir, Instagram fotoğraflarını görüntüleyebilir ve YouTube videolarını tek bir galeride gösterebilirsiniz.
Bir YouTube galerisi oluşturmak için ‘Kanal’ı seçin ve ardından ‘İleri’ye tıklayın.
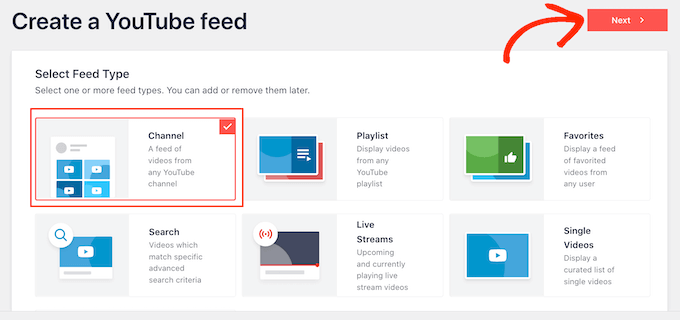
Bir sonraki göreviniz, YouTube video akışınız için başlangıç noktası olarak kullanacağınız şablonu seçmektir. Tüm şablonlar tamamen özelleştirilebilir, böylece galerinin nasıl görünmesini istediğinize bağlı olarak tasarımda ince ayar yapabilirsiniz.
Bir video galerisi oluşturmak için ‘Galeri’ şablonunu seçin ve ardından ‘İleri’ye tıklayın.
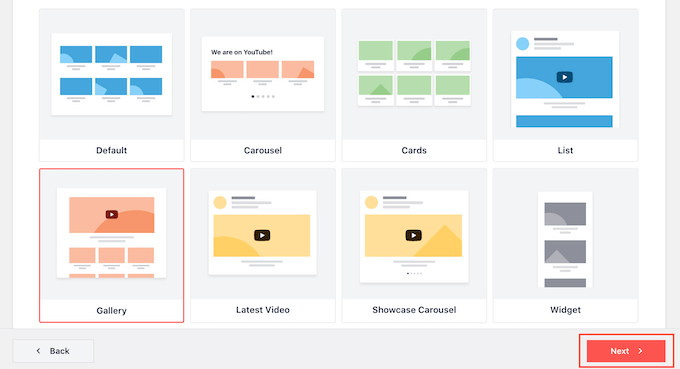
Smash Balloon şimdi devam edecek ve bir YouTube galerisi oluşturacaktır. Bu iyi bir başlangıçtır, ancak videoların WordPress blogunuzda veya web sitenizde nasıl görüneceğine ince ayar yapmak isteyebilirsiniz.
YouTube Galerinizi Özelleştirme
Her yeni yayın oluşturduğunuzda, Smash Balloon sizi otomatik olarak düzenleyiciye götürür. Burada, sağ tarafta galerinin bir önizlemesini ve sol tarafta bazı ayarları göreceksiniz.
Bu seçeneklerin çoğu kendi kendini açıklar, ancak bazı önemli alanları hızlıca ele alacağız.
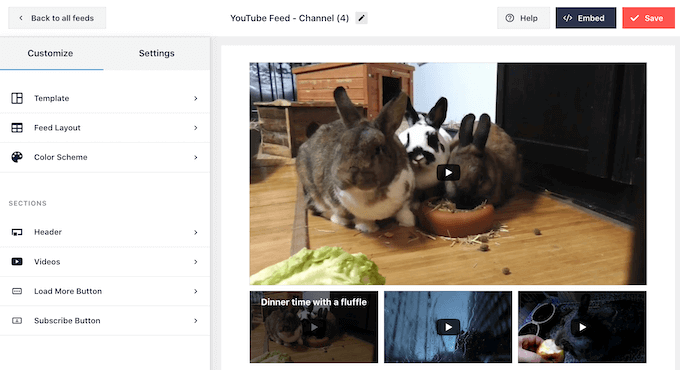
Beslemenin görünümünden memnun değilseniz, ‘Şablon’ menü seçeneğine tıklayarak farklı bir şablon deneyebilirsiniz.
Ardından, ‘Değiştir’ düğmesini seçin.
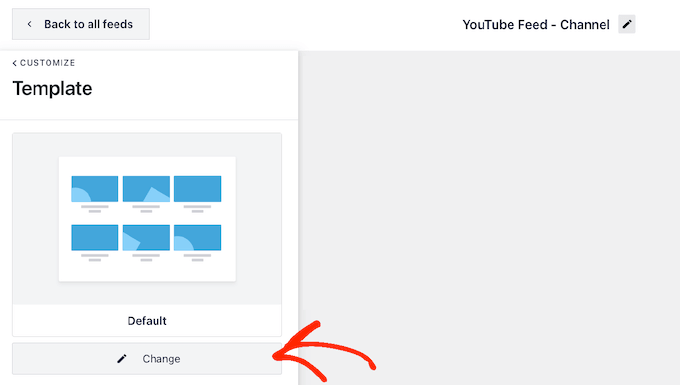
Bu, kullanabileceğiniz tüm farklı şablonları gösteren bir açılır pencere açar.
Kullanmak istediğiniz şablona tıklamanız ve ardından ‘Güncelle’ye tıklamanız yeterlidir.
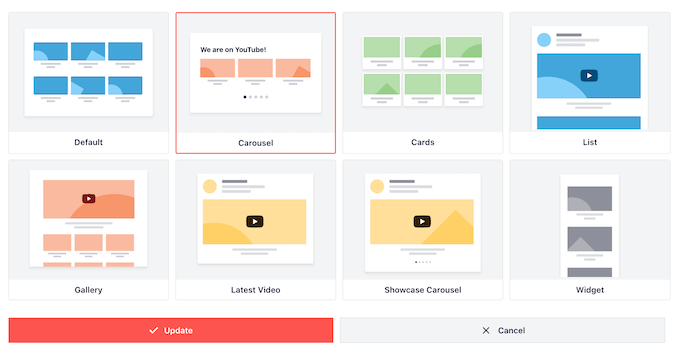
Bundan sonra, ‘Özelleştir’ bağlantısına tıklayın.
Bu sizi ana Smash Balloon ayarları ekranına geri götürür.
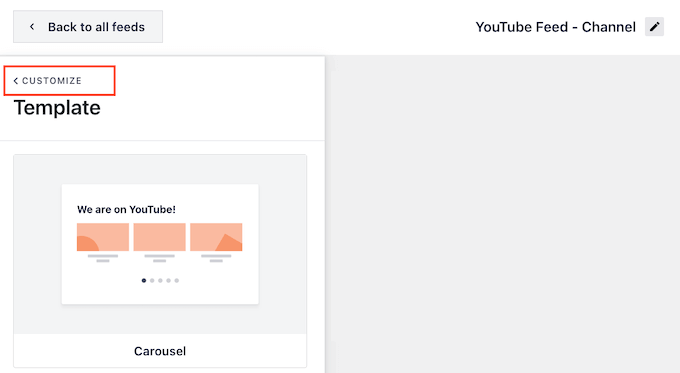
Ardından, ‘Akış Düzeni’ne tıklayarak videolarınızın görüntülenme şeklini değiştirebilirsiniz.
Bu ekranda ızgara, galeri, liste ve karusel düzenleri arasında geçiş yapabilirsiniz.
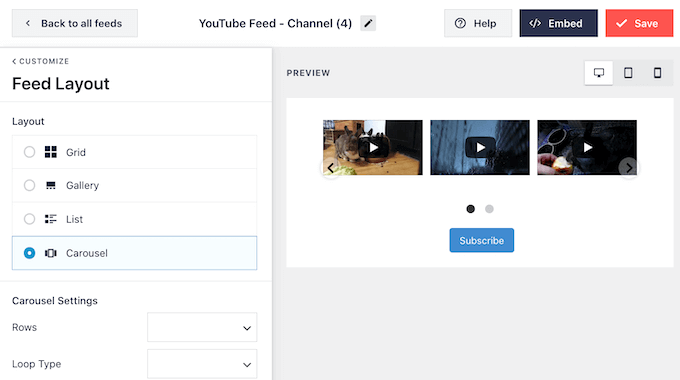
Seçtiğiniz düzene bağlı olarak, bazı ekstra ayarlara erişebilirsiniz.
Örneğin, ‘Liste’yi seçerseniz, Smash Balloon’un gösterdiği video sayısını değiştirebilir ve YouTube videoları arasında daha fazla boşluk oluşturabilirsiniz.
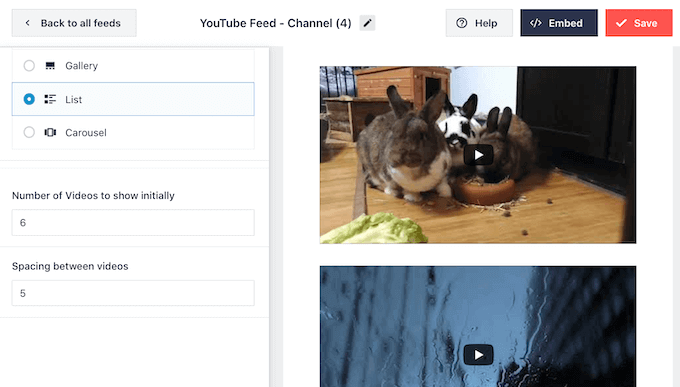
Siz değişiklik yaptıkça önizleme otomatik olarak güncellenir, böylece video galeriniz için neyin en iyi göründüğünü görmek için farklı ayarları deneyebilirsiniz.
Sosyal medya istatistikleri, tüketicilerin %90’ının videoları mobil cihazlarından izlediğini ve insanların %70’inin YouTube’u bir akıllı telefon veya tablet kullanarak ziyaret ettiğini gösteriyor. Bunu göz önünde bulundurarak, video galerisinin mobil cihazlarda da masaüstünde olduğu kadar iyi göründüğünden emin olmak isteyeceksiniz.
Sağ üst köşedeki düğme sırasını kullanarak yayınınızın masaüstü bilgisayarlarda, tabletlerde ve akıllı telefonlarda nasıl görüneceğini önizleyebilirsiniz.
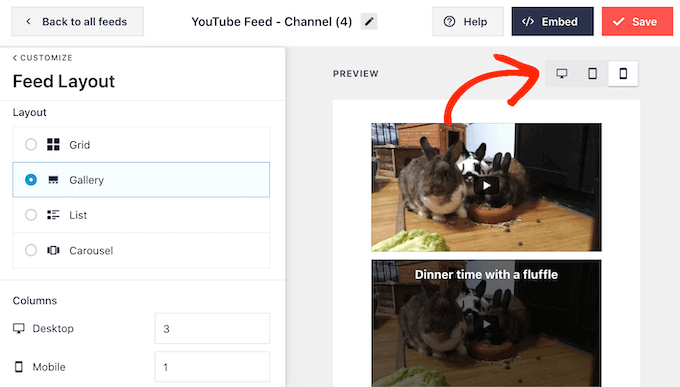
WordPress web sitenizin mobil sürümünü test ettikten sonra, akıllı telefonlarda ve tabletlerde gösterdiğiniz video sayısını değiştirmek isteyebilirsiniz. Bu, galerinizin daha küçük tablet ve akıllı telefon ekranlarına rahatça sığmasına yardımcı olabilir.
Galeri düzenini kullanıyorsanız, Smash Balloon mobil cihazlarda ve masaüstü bilgisayarlarda zaten farklı sayıda sütun gösterir.
Varsayılan ayarları değiştirmek için ‘Sütunlar’ bölümüne yeni sayılar yazmanız yeterlidir.
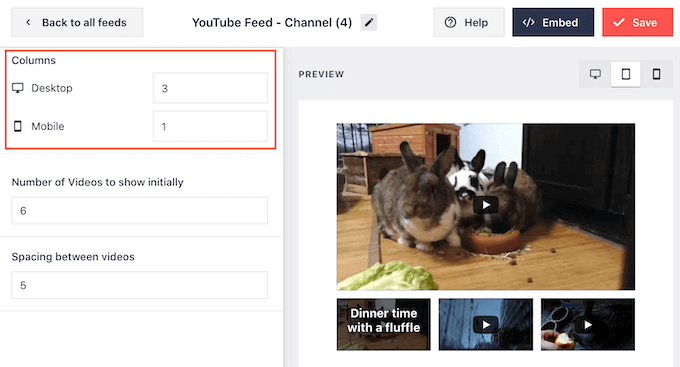
Değişikliklerden memnun olduğunuzda, ana Smash Balloon ayarları ekranına dönmek için ‘Özelleştir’e tıklayın.
Artık bir sonraki seçenek olan ‘Renk Düzeni’ni keşfetmeye hazırsınız.
Smash Balloon varsayılan olarak WordPress temanızla aynı renk düzenini kullanır. Ancak, tercih ederseniz ‘Açık’ veya ‘Koyu’ renk düzenine geçebilirsiniz.
Hatta ‘Özel’i seçerek ve ardından bağlantı rengini, metin rengini, arka plan rengini ve daha fazlasını değiştirmek için ayarları kullanarak kendi renk düzeninizi oluşturabilirsiniz.
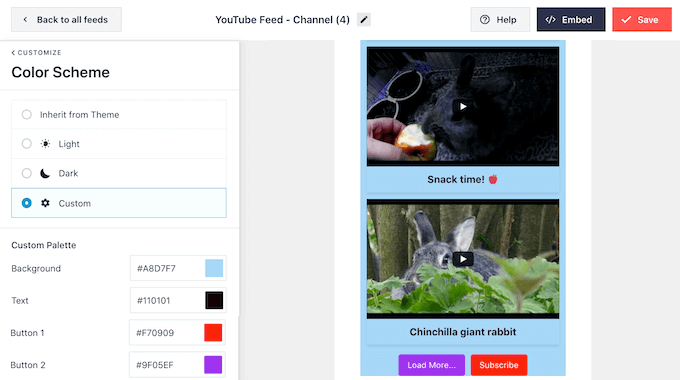
Ardından, video galerisinin üzerine bir başlık eklemek isteyebilirsiniz. Bu başlık YouTube profil resminizi ve kanal adınızı gösterir, böylece ziyaretçiler içeriğin tam olarak nereden geldiğini görebilir.
Bir başlık bölümü eklemek için sol taraftaki menüden ‘Başlık’a tıklayın.
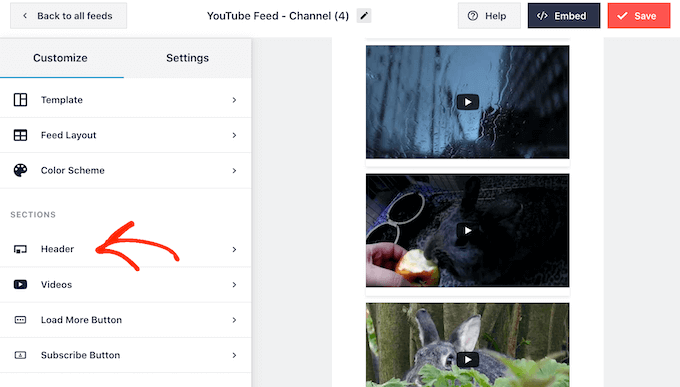
Bu ekranda, griden maviye çevirmek için ‘Etkinleştir’ kaydırıcısına tıklayın.
Bir üstbilgi bölümü ekledikten sonra, standart ve metin üstbilgi stilleri arasında geçiş yapmak için kontrolleri kullanabilirsiniz.
‘Metin’i seçerseniz, metin rengini ve yazı tipi boyutunu değiştirebilirsiniz. Varsayılan olarak bu başlıkta ‘YouTube’dayız’ mesajı gösterilir. Bunu ‘Metin’ kutusuna yazarak kendi mesajınızla değiştirebilirsiniz.
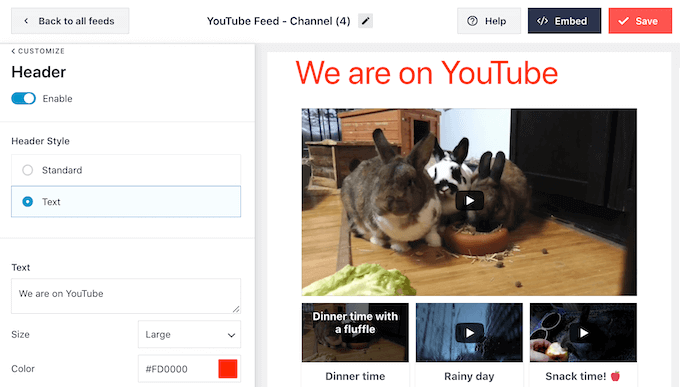
Başlığın nasıl göründüğünden memnun olduğunuzda, bir sonraki ayar ekranı ‘Videolar’dır.
Bu sizi, her bir videonun varsayılan olarak, bir ziyaretçi üzerine geldiğinde ve oynatılırken nasıl görüneceği konusunda ince ayar yapabileceğiniz yeni bir ekrana götürür. Her bir seçeneğe sırayla bakalım.

‘Video Stili’nde kutulu ve normal düzenler arasında geçiş yapabilirsiniz.
‘Kutulu’yu seçerseniz, arka plan rengini değiştirebilir, kutu gölgesi ekleyebilir veya kavisli köşeler oluşturmak için kenarlık yarıçapını artırabilirsiniz.
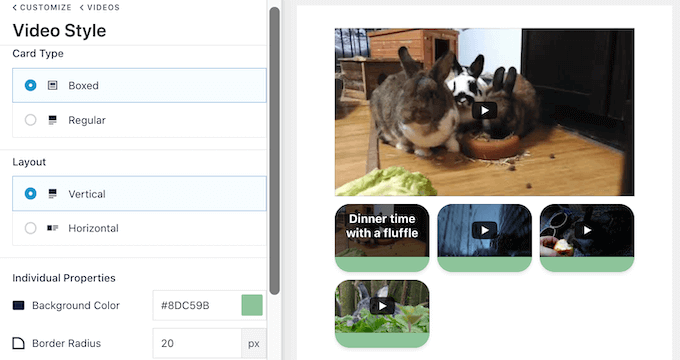
Videoları yatay veya dikey düzende göstermeyi de seçebilirsiniz.
Yaptığınız değişikliklerden memnun olduğunuzda, ‘Videolar’ bağlantısına tıklayın. Bu sizi ‘Bireysel Unsurları Düzenle’yi seçebileceğiniz önceki ekrana geri götürür.
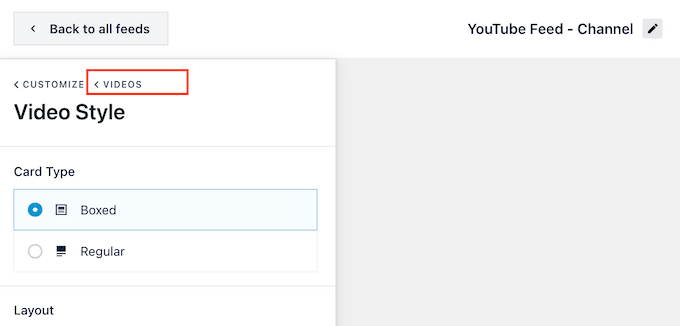
Burada, her videoya farklı öğeler ekleyebilir ve çıkarabilirsiniz.
Örneğin, video başlığını, açıklamasını ve tarihini özelleştirebilirsiniz.
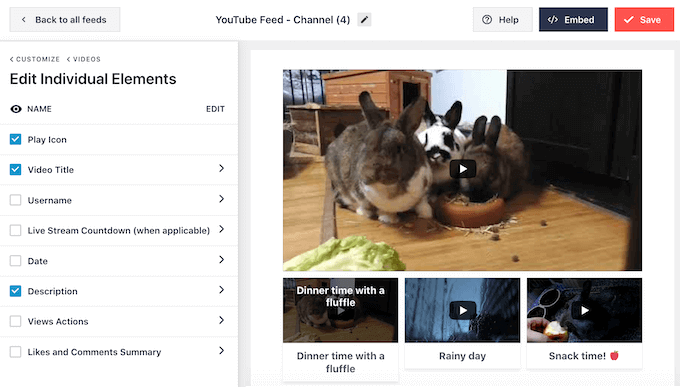
Ayrıca herhangi bir YouTube öğesinin adını tıklayarak o öğenin rengini ve boyutunu değiştirebilirsiniz.
Bazı öğelerin ekstra ayarları vardır. Örneğin, ‘Açıklama’yı seçerseniz, Smash Balloon’un göstereceği maksimum karakter sayısını ayarlayabilirsiniz.
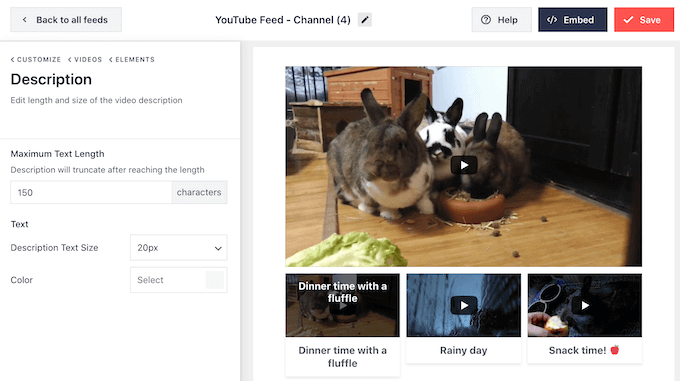
İşiniz bittiğinde, ‘Gezinme Durumu’ ayarlarına geçebilirsiniz.
Burada, ziyaretçiler fareyi bir videonun üzerine getirdiğinde görünen içeriği değiştirebilirsiniz.
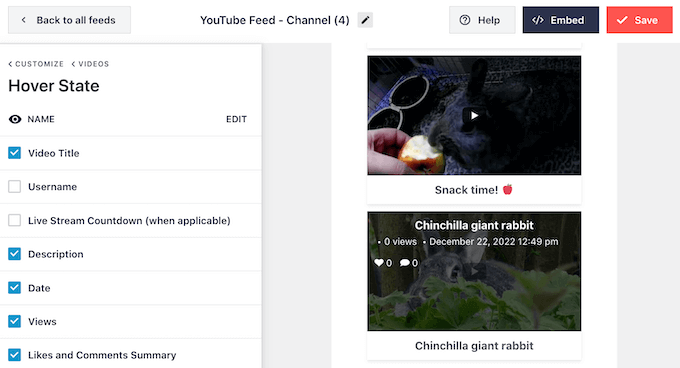
Bir ziyaretçi bir videoya tıkladığında, video gömülü bir video oynatıcıda oynatılmaya başlar. ‘Video Oynatıcı Deneyimi’ne tıklayarak oynatıcının nasıl davranacağını ve görüneceğini değiştirebilirsiniz.
Burada oynatıcının en boy oranını değiştirebilir ve videonun otomatik olarak mı oynatılmaya başlayacağını yoksa ziyaretçi oynat düğmesine tıklayana kadar mı bekleyeceğini seçebilirsiniz.
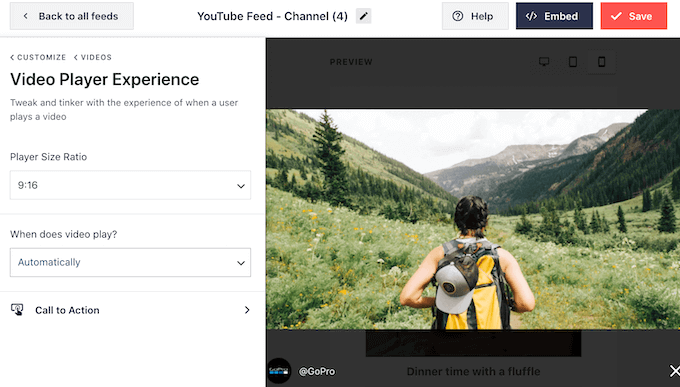
‘Eylem Çağrısı’nı seçerseniz, video bittiğinde veya ziyaretçi oynatmayı duraklattığında ne olacağını değiştirebilirsiniz.
Varsayılan olarak Smash Balloon, ilgili videoları göstererek YouTube kanalınızda daha fazla etkileşim elde etmeye çalışır. Bunun yerine özel bir bağlantı göstermek isteyebilirsiniz. Örneğin, bir WooCommerce mağazası işletiyorsanız, en popüler WooCommerce ürünlerinize bağlantı verebilirsiniz.
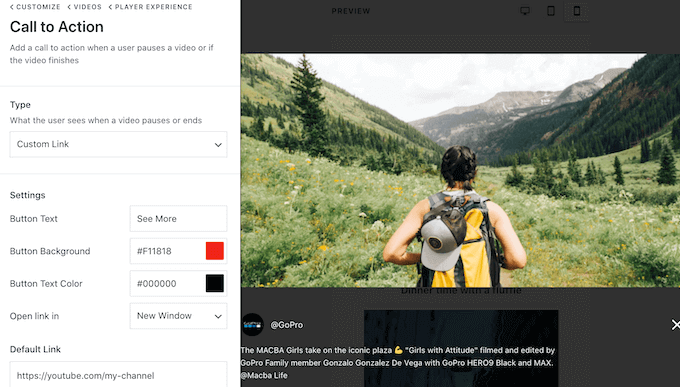
Oyuncudan memnun olduğunuzda, ana Smash Balloon düzenleyici ekranına dönmek için ‘Özelleştir’e tıklayabilirsiniz.
Bundan sonra, sol taraftaki menüden ‘Daha Fazla Düğme Yükle’ seçeneğini seçin.
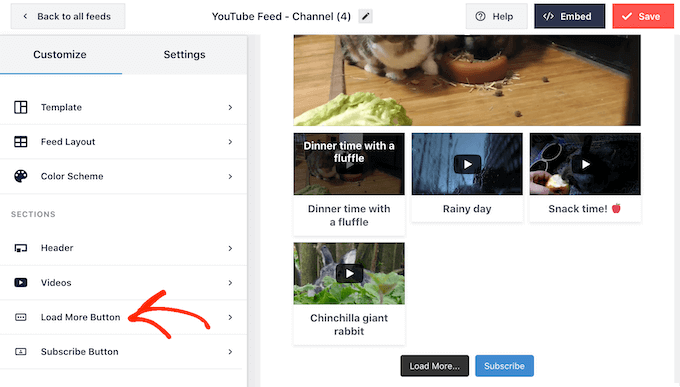
‘Daha Fazla Yükle’ düğmesi, ziyaretçilere videolarınızda daha fazla gezinmeleri için kolay bir yol sunar. Bu, YouTube’da daha fazla etkileşim almanızı ve ziyaretçilerin web sitenizde daha uzun süre kalmasını sağlayabilir.
Bununla birlikte, arka plan rengini, üzerine gelme durumunu ve metin rengini değiştirerek düğmeyi öne çıkarmak isteyebilirsiniz.
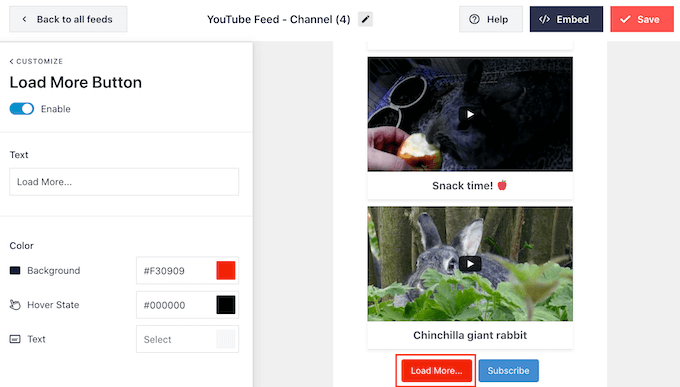
Bu düğme varsayılan olarak ‘Daha Fazla Yükle…’yi gösterir, ancak ‘Metin’ alanına yazarak özel bir mesaj ekleyebilirsiniz.
Smash Balloon varsayılan olarak video galerinizin altında bir ‘Abone Ol’ düğmesi gösterir.
Bu düğme ziyaretçilerin YouTube kanalınıza katılmasını kolaylaştırır, bu nedenle ana Smash Balloon ayarları ekranından ‘Abone Ol Düğmesi’ni seçerek özelleştirmek isteyebilirsiniz.
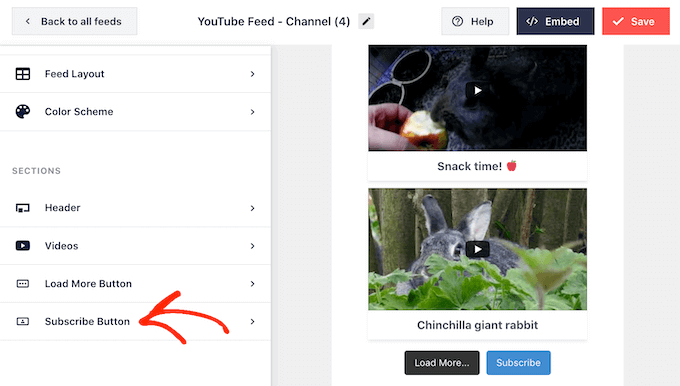
Bu ekranda düğmenin arka plan rengini, üzerine gelme durumunu ve metin rengini değiştirebilirsiniz.
Ayrıca ‘Metin’ kutusuna yazarak ‘Abone Ol’ ifadesini kendi mesajınızla değiştirebilirsiniz.
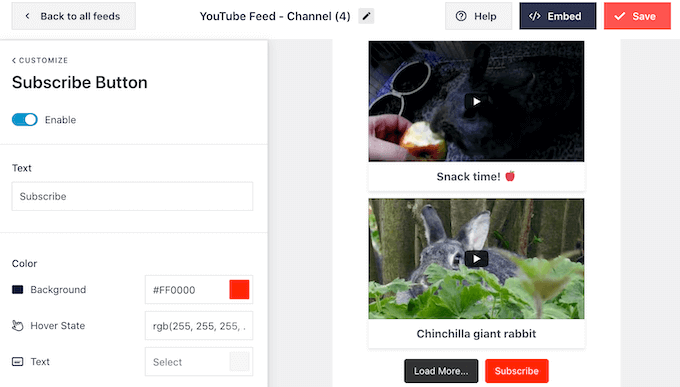
Video galerisinin nasıl göründüğünden memnun olduğunuzda, değişikliklerinizi kaydetmek için ‘Kaydet’e tıklamayı unutmayın. Artık galeriyi web sitenize eklemeye hazırsınız.
WordPress’e Video Galerisi Nasıl Yerleştirilir
YouTube galerinizi bir blok, widget veya kısa kod kullanarak WordPress’e ekleyebilirsiniz.
Smash Balloon kullanarak birden fazla yayın oluşturduysanız, bir blok veya widget kullanarak ekleyecekseniz galerinin kodunu bilmeniz gerekir.
Kodu almak için YouTube Akışı “ Tüm Ak ışlar bölümüne gidin ve ardından ‘Kısa kod’ altındaki metni kopyalayın.
Aşağıdaki örnekte, youtube-feed feed=2 kullanmamız gerekecek.
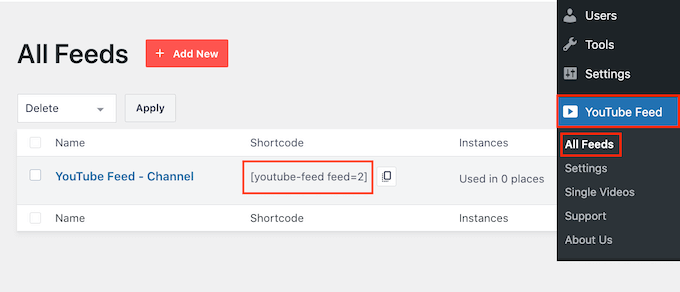
Video galerinizi bir sayfaya veya gönderiye yerleştirmek istiyorsanız, ‘YouTube için Akışlar’ bloğunu kullanmanızı öneririz.
Başlamak için, YouTube video galerisini yerleştirmek istediğiniz sayfayı veya gönderiyi açın. Ardından, yeni bir blok eklemek için ‘+’ simgesine tıklayın ve ‘Feeds for YouTube’ yazmaya başlayın.
Doğru blok göründüğünde, yazıya veya sayfaya eklemek için tıklayın.
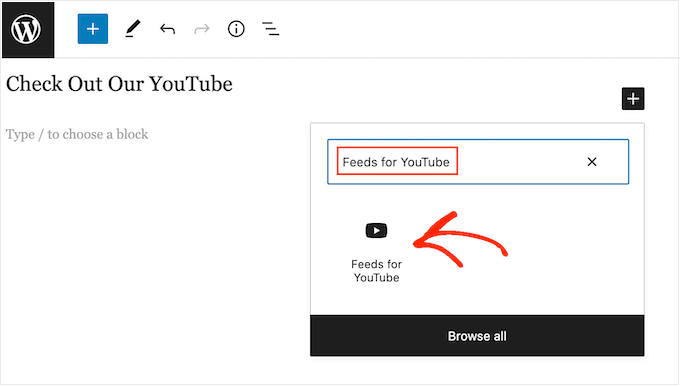
Blok varsayılan olarak Smash Balloon beslemelerinizden birini gösterecektir. Bunun yerine farklı bir besleme kullanmak istiyorsanız, sağ taraftaki menüde ‘Kısa Kod Ayarları’nı bulmanız yeterlidir.
Artık kısa kodu bu kutuya ekleyebilirsiniz. Bunu yaptıktan sonra, ‘Değişiklikleri Uygula’ düğmesine tıklayın.
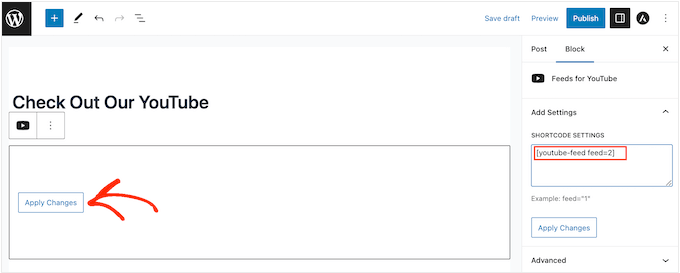
Blok artık YouTube kanalınızdaki tüm videoları gösterecektir. YouTube sosyal medya akışınızı canlı hale getirmek için sayfayı yayınlamanız veya güncellemeniz yeterlidir.
Diğer bir seçenek de beslemeyi kenar çubuğu veya benzer bir bölüm gibi widget’a hazır herhangi bir alana eklemektir. Bu, galeriyi web sitenizin tamamında göstermenizi sağlar.
Bunu yapmak için WordPress panosundaki Görünüm ” Widget ‘lar bölümüne gidin ve ardından mavi ‘+’ düğmesine tıklayın.
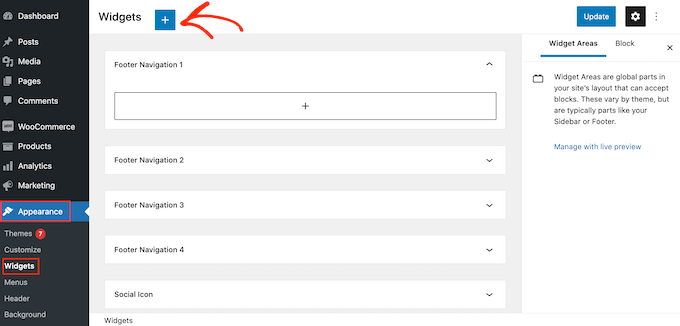
Şimdi, doğru widget’ı bulmak için arama çubuğuna ‘Feeds for YouTube’ yazmaya başlayın.
Bundan sonra, video galerisini göstermek istediğiniz alana sürüklemeniz yeterlidir.
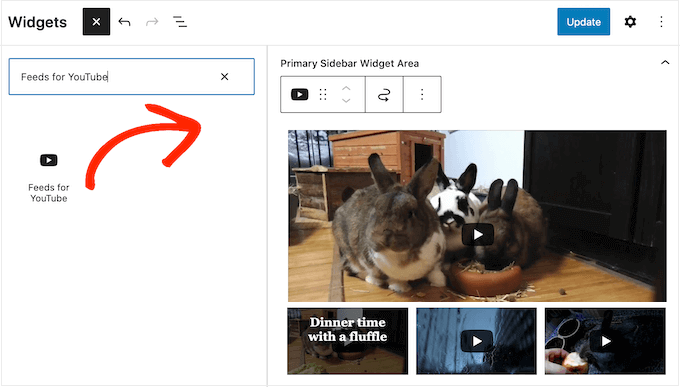
Varsayılan olarak, widget YouTube Feed Pro eklentisini kullanarak oluşturduğunuz beslemelerden birini gösterecektir. Bunun yerine farklı bir besleme göstermek için beslemenin kodunu ‘Kısa Kod Ayarları’ kutusuna yazın ve ardından ‘Değişiklikleri Uygula’ya tıklayın.
Widget’ı canlı hale getirmek için artık ‘Güncelle’ düğmesine tıklayabilirsiniz.
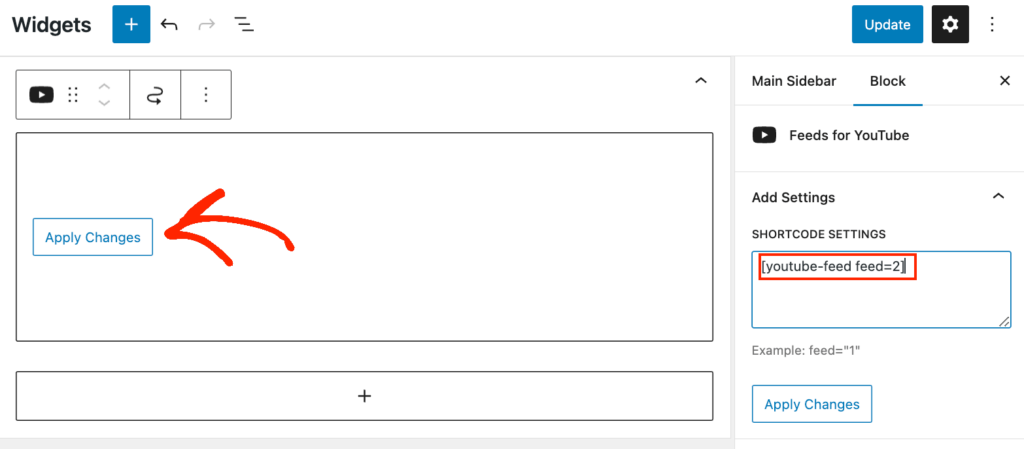
Daha fazla bilgi için lütfen pencere öğelerinin nasıl ekleneceği ve kullanılacağına ilişkin adım adım kılavuzumuza bakın.
Ayrıca bir kısa kod kullanarak video galerinizi herhangi bir sayfaya, gönderiye veya widget’a hazır alana yerleştirebilirsiniz. Kısa kodu almak için YouTube Feed “ All Feeds bölümüne gidin ve ‘Shortcode’ sütunundaki değeri kopyalayın.
Ardından, bu kodu sitenize eklemeniz yeterlidir. Daha fazla bilgi için lütfen WordPress’te nasıl kısa kod ekleneceğine ilişkin ayrıntılı kılavuzumuza bakın.
Son olarak, blok özellikli bir tema kullanıyorsanız, sitenizin herhangi bir yerine YouTube için Beslemeler bloğunu eklemek için tam site düzenleyicisini kullanabilirsiniz.
WordPress panosunda Görünüm ” Düzenleyici bölümüne gitmeniz yeterlidir.
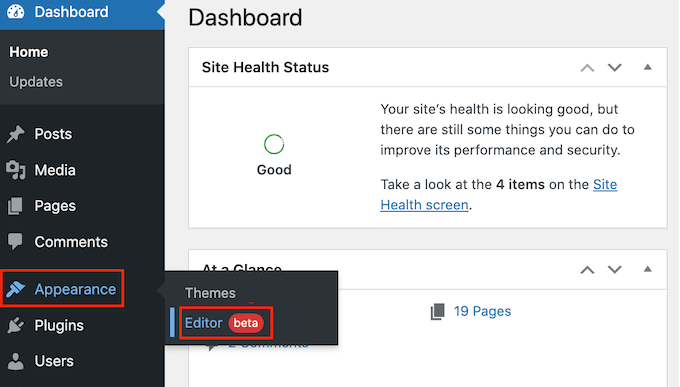
Varsayılan olarak, tam site düzenleyicisi temanızın ana şablonunu gösterecektir.
YouTube video galerisini farklı bir şablona eklemek istiyorsanız, sol taraftaki menüden ‘Şablonlar’a tıklayın.
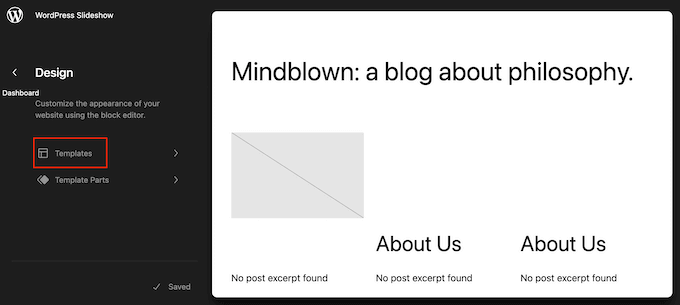
Editör şimdi WordPress temanızı oluşturan tüm şablonların bir listesini gösterecektir.
Devam edin ve düzenlemek istediğiniz şablona tıklayın.
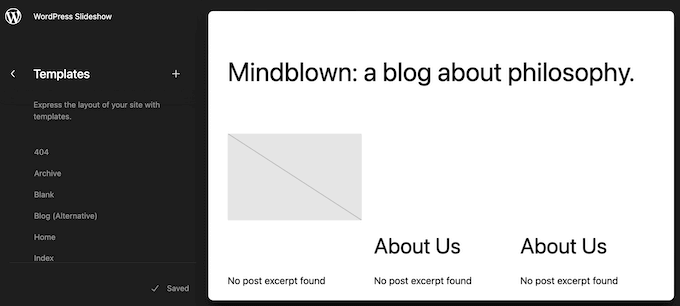
WordPress şimdi şablonun bir önizlemesini gösterecektir.
Galeriyi sitenizin bu bölümüne eklemekten memnunsanız, kalem simgesine tıklayın.
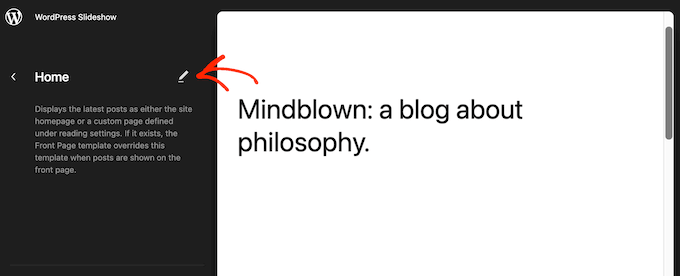
Şablonunuzu seçtikten sonra, farenizi YouTube videolarını göstermek istediğiniz alanın üzerine getirin.
Ardından, göründüğünde mavi ‘+’ işaretine tıklayın.
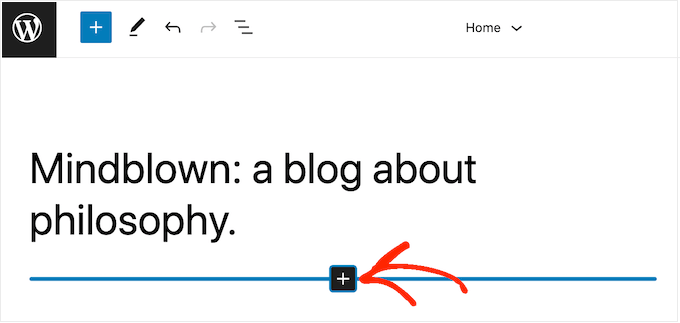
Bunu yaptıktan sonra, ‘Feeds For YouTube’ yazmaya başlayın.
Doğru blok göründüğünde, şablonunuza eklemek için tıklayın.
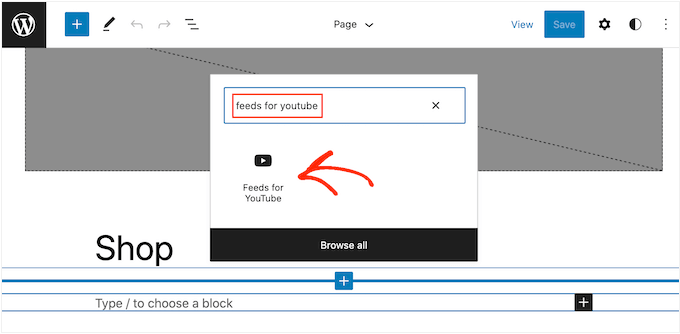
Her zaman olduğu gibi, Smash Balloon varsayılan olarak bir besleme gösterecektir. Kullanmak istediğiniz YouTube galerisi bu değilse, yukarıda açıklanan işlemin aynısını izleyerek galerinin kısa kodunu ekleyebilirsiniz.
Video Galerinizi WordPress Yazılarına Dönüştürün
Şimdiye kadar Smash Balloon’un bir video galerisi oluşturmanıza ve bunu web sitenizin geri kalanına mükemmel şekilde uyacak şekilde özelleştirmenize nasıl izin verdiğini gördük. Bu eklenti ayrıca galerinizdeki videoları WordPress gönderilerine dönüştürmek de dahil olmak üzere keşfetmek isteyebileceğiniz birkaç özelliğe daha sahiptir.
Eklentiyi kullanarak, YouTube kanalınızdaki herhangi bir videoyu kullanarak hızlı ve kolay bir şekilde bir gönderi oluşturabilirsiniz. Daha sonra tanıdık WordPress kontrol panelini ve araçlarını kullanarak bu gönderiye başka içerikler ekleyebilirsiniz.
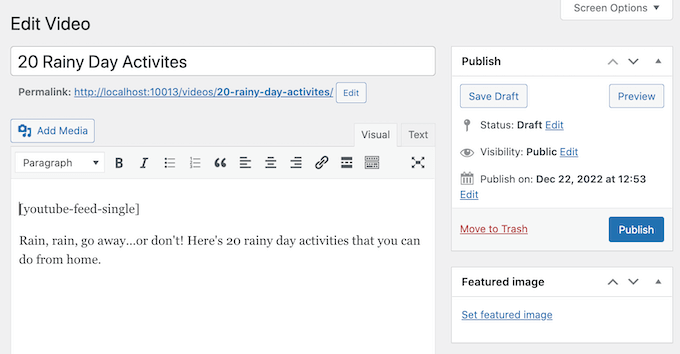
Gönderiyi yayınladığınızda, Smash Balloon videoyu ekranın üst kısmında başlığı ve yayınlandığı tarih gibi bazı bilgilerle birlikte gösterecektir.
Diğer tüm içerikler videonun altında görünecektir.
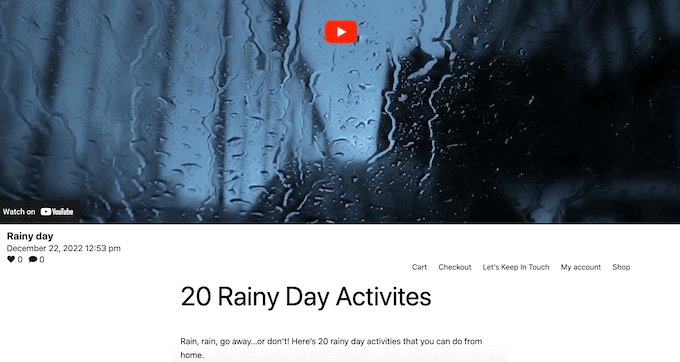
Bu, her videoyu bir blog gönderisine manuel olarak yerleştirmekten çok daha hızlıdır. Ayrıca videoları tek tek paylaşmanın da kolay bir yoludur. Örneğin, sosyal medyada tanıtımını yaparak veya e-posta bülteninize ekleyerek insanları belirli bir gönderiye yönlendirebilirsiniz.
İlk göreviniz, YouTube Akışı “ Ayarlar‘a giderek her videonun altında görünecek bilgileri seçmektir.
Burada, Tek Videolar sekmesini seçin.
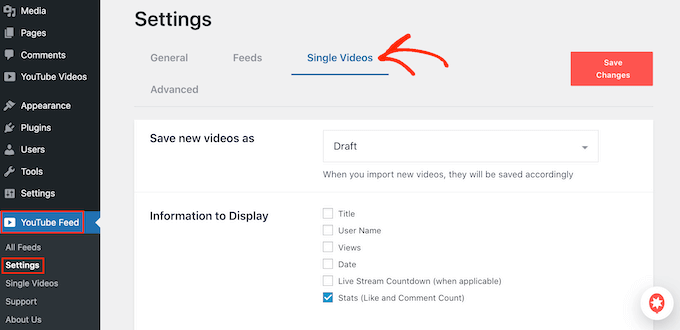
Göstermek istediğiniz her bilgi parçasının yanındaki kutuyu işaretlemeniz yeterlidir.
Ayarlarınızı kaydetmek için ‘Değişiklikleri Kaydet’e tıklamayı unutmayın.
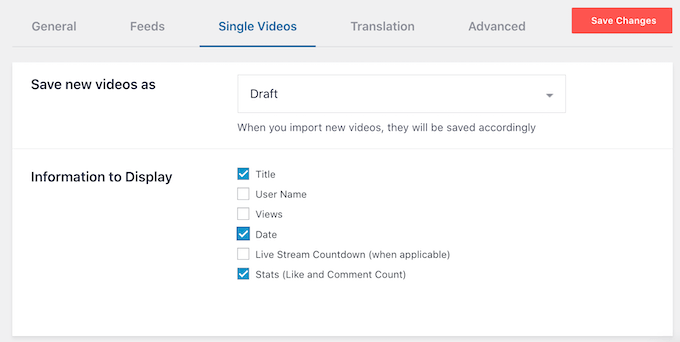
Bundan sonra, YouTube Akışı ” Tek Videolar‘a gidin. Burada, Smash Balloon kullanarak WordPress’e bağladığınız tüm YouTube kanallarını göreceksiniz.
Kullanmak istediğiniz kanalı bulun ve adına tıklayın.
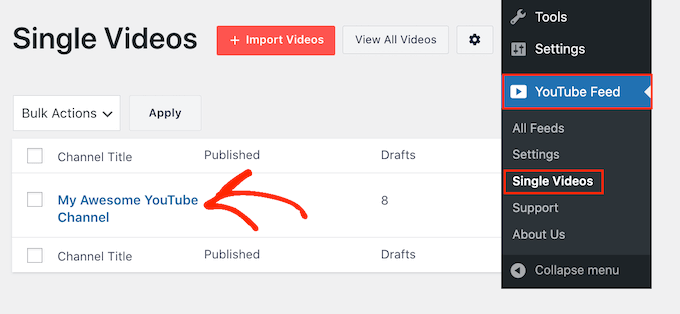
Şimdi bu kanaldaki tüm videoları göreceksiniz.
Bir gönderiye dönüştürmek istediğiniz videoyu bulmanız ve ‘Düzenle’ bağlantısına tıklamanız yeterlidir.
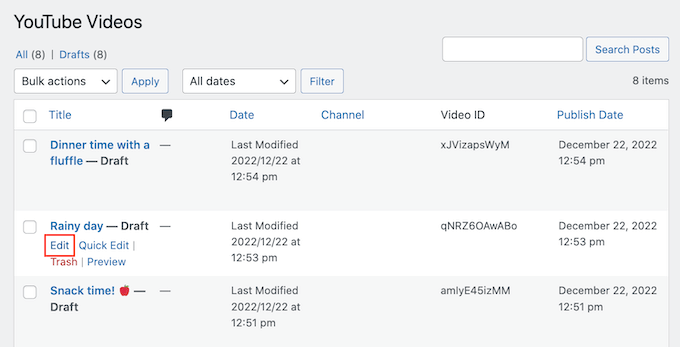
Artık standart WordPress içerik düzenleyicisini kullanarak yazıya bloklar, metin ve diğer içerikleri ekleyebilirsiniz.
Gönderiyi ve videoyu yayına almaya hazır olduğunuzda, normal şekilde ‘Yayınla’ düğmesine tıklamanız yeterlidir. Şimdi web sitenizi ziyaret ettiğinizde yeni video gönderisini göreceksiniz.
İlgili: WordPress sitenizde bir TikTok video galerisi oluşturmak istiyorsanız, Smash Balloon ayrıca bir TikTok Feeds Pro eklentisi sunar. Adım adım talimatlar için, TikTok videolarının WordPress’e nasıl yerleştirileceğine ilişkin kılavuzumuza bakın.
Umarız bu makale WordPress’te bir video galerisi oluşturmanıza yardımcı olmuştur. WordPress web sitenizi nasıl hızlandıracağınıza dair rehberimize ve en iyi sosyal medya eklentileri uzman seçimimize de göz atmak isteyebilirsiniz.
If you liked this article, then please subscribe to our YouTube Channel for WordPress video tutorials. You can also find us on Twitter and Facebook.





Lyn
I’m looking for something that will enable me to insert a gallery of videos but ONLY select videos from the channel – in this instance only 4 – not the entire feed. Is there a plugin that does that?
WPBeginner Support
If the videos are in a playlist, the plugin has a pro version that allows you to specify the playlist to display
Admin
Kim
I followed all the steps and inserted the short code into a shortcode block on my wp blog post. when i preview all i see is the shortcode. Am I missing a step? I’ve tried looking everywhere to no avail. Please help!
WPBeginner Support
You may want to make sure there are no missed typos or you could use the Envira Gallery block if the issue continues
Admin
Blessmond Alebna Ayinbire
Thanks for your article. I have a different problem. Anytime I share a link from my WordPress site, the thumbnail is my site identity logo instead of the featured image in the post. Please help…
WPBeginner Support
For that, you would want to take a look at our article here: https://www.wpbeginner.com/wp-tutorials/how-to-fix-facebook-incorrect-thumbnail-issue-in-wordpress/
Admin
Sujal
I can’t able to find the youtube user id, need urgent help!
WPBeginner Support
Currently, you should be able to click the settings next to your YouTube account in the top right and open up advanced to find it.
Admin
rishabh
I tried using this plugin but it’s giving an error. It’s not displaying video. Error Type: Forbidden
WPBeginner Support
We mention two plugins in this article, you would want to reach out to the support for the plugin you are using for them to assist you with this error.
Admin
Kiran More
can not see Insert videos option in wordpress?
Eric
Hello, I’m new to WordPress. If I install this plugin, will it work with all themes? Can I use it to create new / custom thumbnails for all my videos? Is it a one time fee to buy the plugin or are there recurring subscription fees? Thanks…
Gaurav Khurana
The youtube plugin is not updated for the last 2 years. Will it be fine to use it on long term basis ?
WPBeginner Support
Hi Gaurav,
We have reached out to plugin author. Meanwhile, we tested the plugin and found that it still works perfectly.
Admin