Bir WordPress web sitesini yönetmek, her gün birçok farklı görevi yönetmeyi gerektirir. Burada WPBeginner’da, blog yayınlama öncesi kontrollerden yorumları kontrol etmeye ve yanıtlamaya kadar her şeyi takip etmek için yapılacaklar listelerini kullanıyoruz.
Yapılacaklar listesi oluşturmak, düzenli kalmamıza ve hiçbir şeyin gözden kaçmamasını sağlamamıza yardımcı oldu. Bunu özellikle editoryal takvimimizi yönetmek, yorum yanıtlarını takip etmek ve web sitemizin performansını korumak için yararlı bulduk.
İster bir blog, ister bir online mağaza veya bir işletme web sitesi yönetiyor olun, yerleşik bir görev listesine sahip olmak üretkenliğinizde büyük bir fark yaratabilir. Önemli görevleri takip etmenize, sorumlulukları ekip üyelerine devretmenize ve tutarlı bir iş akışı sürdürmenize yardımcı olur.
Bu adım adım kılavuzda, WordPress’te web sitenizin yönetim sürecini iyileştirmeye yardımcı olacak bir yapılacaklar listesinin nasıl oluşturulacağını göstereceğiz.
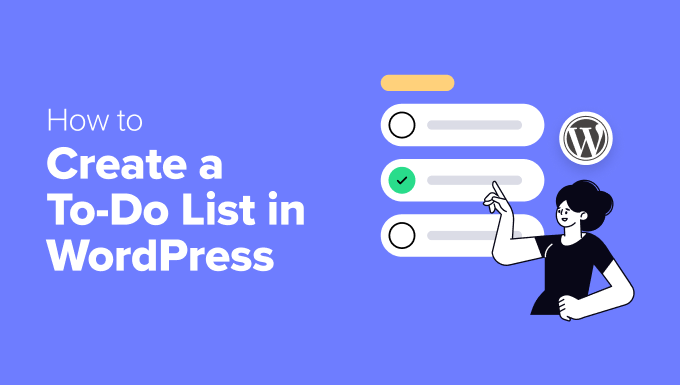
WordPress’te Yapılacaklar Listesi Ne Zaman Eklenir?
Bir WordPress web sitesini yönetmek, aynı anda düzinelerce görevle hokkabazlık yapmak gibi gelebilir. WPBeginner’da bunu ilk elden biliyoruz ve bu yüzden takipte kalmak için yapılacaklar listelerini kullanmanın büyük hayranlarıyız.
Yaptığınız tüm günlük işleri düşünün. Eğer bir web sitesi tasarımcısıysanız, eklemeniz ve optimize etmeniz gereken tüm WordPress tasarım öğelerini takip etmek için bir yola ihtiyacınız olabilir.
Birden fazla web sitesiyle ilgileniyorsanız, sizin de hatırlamanız gereken çok şey var demektir. Düzenli yedekleme yapmaktan eklentileri güncel tutmaya kadar her zaman dikkat edilmesi gereken bir şeyler vardır. Basit bir görev listesi her şeyin üstesinden gelmenize yardımcı olabilir.
Çevrimiçi bir mağaza işletiyor veya müşteri web sitelerini mi yönetiyorsunuz? WordPress görev yönetimi eklentisi tam da ihtiyacınız olan şey olabilir. Müşteri siparişlerini, müşteri taleplerini ve tüm o önemli takipleri takip etmenize yardımcı olur.
Sosyal medyayla ilgileniyor olsanız bile, bir yapılacaklar listesine sahip olmak hayatı kolaylaştırır. Ne zaman gönderi planlayacağınızı, ne paylaşacağınızı ve gönderilerin performansını ne zaman kontrol edeceğinizi hatırlamak için kullanabilirsiniz.
Başlamaya hazır mısınız? WordPress’te yapılacaklar listesi oluşturmanın 2 kolay yolunu göstereceğiz. Bu hızlı bağlantıları kullanarak doğrudan sizin için en uygun olan yönteme geçebilirsiniz:
Yöntem 1: Gösterge Tablosu Yapılacaklar Listesini Kullanma (Basit Kontrol Listeleri)
Bazen ihtiyacınız olan tek şey, WordPress’te herhangi bir süslü özellik olmadan yapılacaklar listesi oluşturmanın basit bir yoludur. İşte bu noktada ücretsiz Dashboard To-Do List eklentisi işe yarıyor. Gösterge panellerinde basit bir kontrol listesi isteyen blog yazarları ve küçük ekipler için mükemmel olduğunu düşünüyoruz.
Bu eklenti, eklentileri güncellemeyi hatırlamak, yorumlara yanıt vermek veya bir sonraki blog gönderinizi planlamak gibi temel görevleri izlemek için idealdir. Her şeyi tam ihtiyacınız olan yerde, WordPress kontrol panelinizde görünür tutar.
Konuya girmeden önce dikkat etmeniz gereken önemli bir nokta var. Dashboard Yapılacaklar Listesi eklentisi yalnızca iki kullanıcı rolüne ait görevleri görüntüler: Yönetici ve Editör. Bu, onu küçük ekipler için mükemmel kılar, ancak daha büyük kuruluşlara uygun olmayabilir.
Kurmaya başlayalım. İlk olarak, kontrol panelinizden WordPress eklentisini yükleyin ve etkinleştirin. Etkinleştirdikten sonra Kontrol Panelinize gidin ve burada ‘Web Sitesi Yapılacaklar Listesi’ adında yeni bir pencere öğesi göreceksiniz.
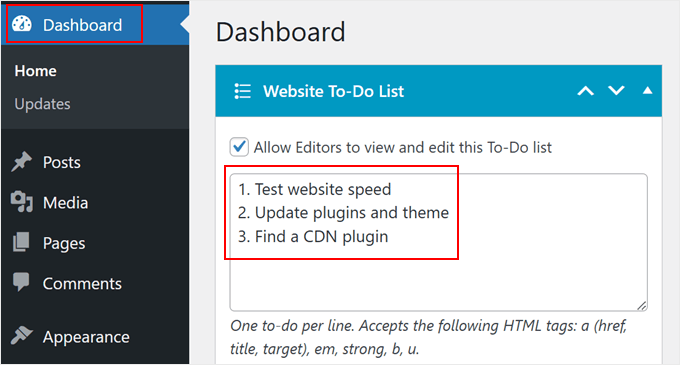
Widget’ın üst kısmında, ‘Editörlerin bu Yapılacaklar listesini görüntülemesine ve düzenlemesine izin ver’ için bir onay kutusu göreceksiniz. İçerik editörlerinizin sizinle birlikte görevleri yönetmesini istiyorsanız bu çok yararlıdır.
Görev listenizi oluşturmak, önizleme kutusuna satır başına bir görev yazmak kadar basittir. Eklenti ayrıca bağlantılar, kalın ve italik gibi temel HTML etiketlerini de destekler; bu da listeyi web sitenizin ön ucunda görüntülemeyi seçerseniz yararlıdır.
İlgili bir not olarak, Yöneticiler ve Editörler için listeyi web sitenizin ön ucunda göstermeyi seçebilirsiniz. Ayrıca, listeyi sitenizin sol veya sağ tarafında konumlandırabilirsiniz.
Her şeyi ayarladıktan sonra ‘Kaydet’ düğmesine basın.
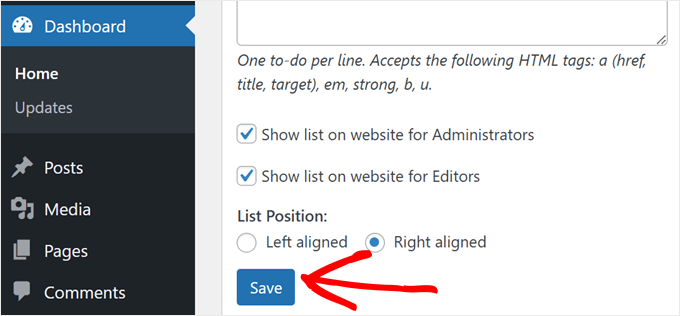
Yapılacaklar listenizin güncellendiğine dair bir onay mesajı göreceksiniz.
Web sitenizi mobil veya masaüstünde ziyaret ederseniz, yüzen görev listenizi harekete geçmeye hazır olarak görürsünüz.
Değişiklik yapmanız gerekirse, görevleri güncellemek veya kaldırmak için istediğiniz zaman kontrol panelinize geri dönmeniz yeterlidir.
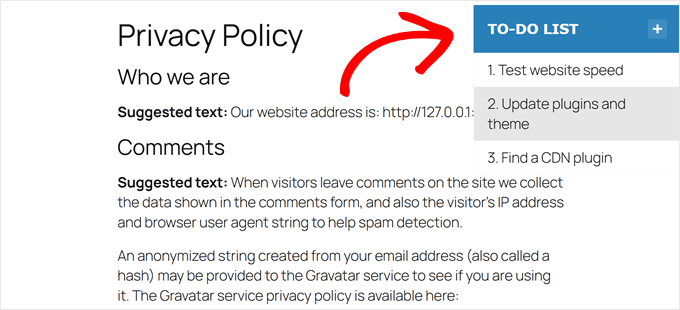
Yöntem 2: PublishPress Kullanımı (İçerik Planlama + Yayın Öncesi Kontrol Listeleri)
Kontrol paneli yapılacaklar listesi temel görevler için harika çalışsa da, bazı kullanıcıların daha fazla özelliğe ihtiyaç duyduğunu gördük. Örneğin, bir içerik pazarlamacısıysanız, içerik yönetimine yardımcı olan bir eklentiye ihtiyacınız olabilir.
Bu durumda PublishPress‘i şiddetle tavsiye ediyoruz. Bu eklenti paketini, özellikle çok yazarlı bir blogu yönetirken editoryal iş akışlarını iyileştirmek için inanılmaz derecede değerli bulduk.
En sevdiğimiz özelliklerden biri, doğrudan WordPress editöründe görünen yayın öncesi kontrol listesi. Bu, her içerik parçasının yayına girmeden önce kalite standartlarınızı karşıladığından emin olmanıza yardımcı olur.
Yazarların takip etmesi için özel kontrol listeleri oluşturabilir, meta açıklamalardan öne çıkan görsellere kadar her şeyi içerdiklerinden emin olabilirsiniz. Bunu siteniz için ayarlamak isterseniz WordPress editörüne blog yazısı kontrol listesinin nasıl ekleneceğine ilişkin ayrıntılı kılavuzumuza göz atın.
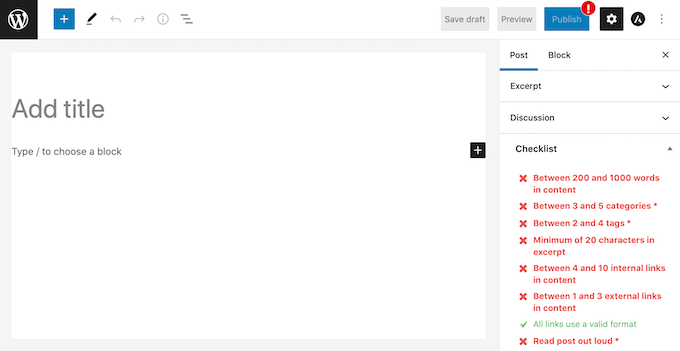
İçerik planlama özelliği, planlamayı kolaylaştıran bir başka güçlü araçtır. İçerik planınızdaki boşlukları tespit etmenize ve tutarlı bir yayın programı sürdürmenize yardımcı olan görsel takvimi kullanarak içeriğinizi haftalar veya aylar öncesinden düzenleyebilirsiniz.
Tüm zamanlama olanaklarını keşfetmek istiyorsanız WordPress blog gönderilerinizi nasıl otomatik zamanlayacağınıza dair eksiksiz bir eğitim hazırladık.
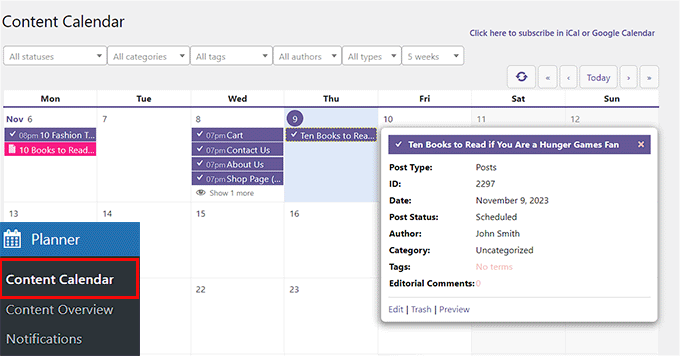
PublishPress temel görev yönetiminin ötesine geçiyor. Ayrıca şunları da yapabilirsiniz:
- İncelemede, Görsel Gerekiyor veya Sosyal için Hazır gibiözel gönderi durumları oluşturarak içerik iş akışınız üzerinde daha fazla kontrol sahibi olun.
- İçerik güncellemelerini otomatik olarakplanlayın; bu, sezonluk içeriği taze tutmak için mükemmeldir.
- Gönderiler ‘İnceleme Bekliyor’ olarak işaretlendiğinde otomatik olarak e-posta bildirimleri alın ve hiçbir şeyin gözden kaçmamasını sağlayın.
Eklenti hakkında daha fazla bilgi edinmek için PublishPress hakkındaki kapsamlı incelememize göz atabilirsiniz.
Umarız bu makale WordPress’te nasıl yapılacaklar listesi oluşturacağınızı öğrenmenize yardımcı olmuştur. Yapay zeka ile WordPress web sitesi oluşturma kılavuzumuza ve WordPress için en iyi sürükle-bırak sayfa oluşturucuları uzman seçimlerimize de göz atmak isteyebilirsiniz.
If you liked this article, then please subscribe to our YouTube Channel for WordPress video tutorials. You can also find us on Twitter and Facebook.





Violetsteel
Very helpful! Thanks.
Arslan Shoukat
Looks like it is a great plugin. I’ll give it a try. Hope it feed my needs.
Amba Junior
Thanks @wpbeginner Just what I was looking for