Hiç internette çok uzun bir makaleye rastladınız ve biraz kaybolmuş hissettiniz mi? Bu hissi biliriz! İşte tam da bu yüzden WPBeginner’da içindekiler tablolarının büyük hayranlarıyız.
Bunları bir yolculuğun başlangıcında, okuyucularınıza önlerinde ne olduğuna dair net bir harita sunan ve onları en çok ilgilendiren kısımlara hızla atlamalarını sağlayan dostane bir rehber olarak düşünün.
Okuyucuları mutlu ve ilgili tutmanın anahtarının net navigasyon olduğunu erkenden öğrendik.
Ve bu sadece izleyicileriniz için işleri kolaylaştırmakla ilgili değildir. WordPress yazılarınıza ve sayfalarınıza bir içindekiler tablosu eklemek SEO’nuzu da geliştirebilir. Google gibi arama motorları iyi düzenlenmiş içeriği sever ve içindekiler tablosu onlara makalenizin tam olarak neleri kapsadığını anlatır.
İçindekiler tablosu oluşturmak ilk başta karmaşık gelebilir, ancak aslında düşündüğünüzden çok daha kolaydır. Yeni başlayanların bile ustalaşabileceği bazı basit yöntemlerde size yol göstereceğiz.
WordPress içeriğinizi daha düzenli, kullanıcı dostu ve arama motoru dostu hale getirmeye hazırsanız okumaya devam edin. Kısa sürede harika içindekiler tabloları oluşturmanızı sağlayacağız.
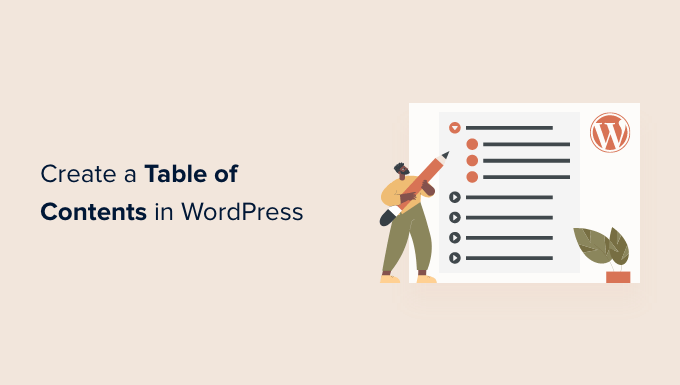
WordPress’te Yazılara ve Sayfalara Neden İçindekiler Tablosu Eklemelisiniz?
Wikipedia gibi web sitelerinde içindekiler tablosunu görmüş olabilirsiniz. Biz de WPBeginner’da WordPress hızını ve performansını artırmaya yönelik nihai kılavuzumuz gibi uzun makalelerimiz için bunları kullanıyoruz.
Uzun bir makalenin bölümleri arasında geçiş yapmayı kolaylaştırmak için WordPress web sitenizdeki yazılara bir içindekiler tablosu ekleyebilirsiniz.
Yalnızca kullanıcı deneyimini iyileştirmekle kalmaz, aynı zamanda WordPress SEO‘nuza da yardımcı olurlar. Çünkü Google, arama sonuçlarına otomatik olarak ‘bölüme atla’ bağlantıları eklemek için içindekiler tablosunu kullanabilir.

Bir içindekiler tablosu, gönderinizin arama motoru sonuç sayfasının en üstünde öne çıkan snippet olarak listelenmesine de yardımcı olabilir.
Bu, maksimum SEO trafiğini elde etmenize yardımcı olacaktır.

Bununla birlikte, WordPress yazılarında ve sayfalarında kolay bir içindekiler tablosunun nasıl oluşturulacağına bir göz atalım. Bunu bir eklenti ile otomatik olarak, çapa bağlantıları kullanarak manuel olarak ve kodla nasıl yapacağınızı göstereceğiz:
Yöntem 1: WordPress’te Otomatik Olarak İçindekiler Tablosu Ekleme
All in One SEO olarak da bilinenAIOSEO, en iyi WordPress SEO eklentisidir ve WordPress için yerleşik bir içindekiler bloğu ile birlikte gelir.
Bu yöntemi öneriyoruz çünkü içindekiler tablosunu alt başlıklarınıza göre otomatik olarak oluşturarak size zaman kazandırırken, düzenlenebilir bağlantılarla tamamen özelleştirilebilir hale getiriyor.
Daha fazla bilgi için AIOSEO incelememizin tamamına bakın.
Yapmanız gereken ilk şey ücretsiz All in One SEO Lite eklentisini yüklemektir. Daha fazla ayrıntı için WordPress eklentisi yükleme hakkındaki adım adım kılavuzumuza bakın.
Kolayca bir içindekiler tablosu eklemek için ücretsiz sürüme ihtiyacınız var, ancak AIOSEO Pro, arama motoru sonuç sayfalarında daha iyi sıralama yapmanıza yardımcı olacak daha fazla özellik sunuyor.
Etkinleştirmenin ardından AIOSEO kurulum sihirbazını kullanarak eklentiyi yapılandırmanız gerekecektir. Ayrıntılı talimatlar için WordPress için All in One SEO’nun doğru şekilde nasıl kurulacağına ilişkin kılavuzumuza bakın.
All in One SEO ile İçindekiler Tablosu Ekleme
İçindekiler tablosunu eklemek istediğiniz yazıyı veya sayfayı oluşturmanız veya düzenlemeniz gerekir. Bundan sonra, blok düzenleyicideki mavi ‘+’ simgesine tıklayın ve ‘AIOSEO – İçindekiler’ bloğunu bulun.

Bloğu, içindekiler tablosunun görünmesini istediğiniz gönderi veya sayfaya sürüklemeniz yeterlidir.
Not: Bir içindekiler tablosu eklediğinizde, ‘AIOSEO – İçindekiler Tablosu’ bloğunun gri renkte olduğunu fark edebilirsiniz. Bunun nedeni, her gönderi veya sayfa için yalnızca bir içindekiler tablosuna sahip olabilmenizdir.
Eklenti, sayfadaki başlıkları otomatik olarak tanımlayacak ve bunları içindekiler tablonuza ekleyecektir. Farklı başlık seviyeleri kullanırsanız (örneğin H2 ve H3), içeriğinizin yapısını göstermek için alt seviye başlıklar girintili olacaktır.
Gönderinizin veya sayfanızın içeriğini yazmaya devam ediyorsanız, belgeye eklenen tüm başlıklar otomatik olarak içindekiler tablosuna eklenecektir.
All in One SEO ile İçindekiler Tablosunu Özelleştirme
İçindekiler tablosunu ihtiyaçlarınıza göre özelleştirmenin birkaç yolu vardır. Örneğin, yeniden adlandırmak için bir başlığa tıklayabilirsiniz. Bu, içindekiler tablosundaki başlığı yeniden adlandıracak ancak makaleyi yeniden adlandırmayacaktır.

AIOSEO her başlık için otomatik olarak bağlantı linkleri oluşturacaktır. Bağlantı metnini düzenlemek için Bağlantı simgesine tıklayabilirsiniz ve bu hem içindekiler tablosunda hem de yazı içeriğindeki başlıkta değiştirilir.
Ayrıca başlıklardan herhangi birinin yanındaki göz simgesine tıklayarak başlığı gizleyebilirsiniz. AIOSEO Pro kullanıcıları içindekiler bloğundaki başlıkları yeniden sıralayabilir. Bunu yaptığınızda içindekiler tablosundaki başlıklar yeniden düzenlenir ancak makaledeki başlıklar yeniden düzenlenmez.
Ayrıca kenar çubuğunda blok için bir ayar bulacaksınız. Burada, içindekiler tablonuz için madde işaretli veya numaralı liste stilini seçebilirsiniz.

Son olarak, WordPress içindekiler tablonuzu özelleştirmeyi tamamladığınızda, değişikliklerinizi kaydetmek için ‘Bitti’ düğmesine tıklamanız gerekir.
Şimdi, içindekiler tablosunun ziyaretçilerinize nasıl görüneceğini görebileceksiniz.

İçindekiler bölümünün üstüne bir başlık veya paragraf eklemek iyi bir fikirdir. Bu, okuyucularınıza bir içindekiler tablosuna baktıklarını açıkça gösterecektir.
Ziyaretçileriniz içindekiler tablosundaki bir bağlantıya tıkladıklarında, hemen makaledeki o başlığa yönlendirileceklerdir. Bu, kullanıcıların en çok ilgilendikleri bölüme atlamalarını sağlar.

AIOSEO’nun içindekiler tablosu özelliğini sevmemizin nedeni, başlıkları özelleştirmenize ve gerektiğinde başlıkları seçerek gizlemenize olanak sağlamasıdır.
Bu, diğer çoğu içindekiler eklentisinin sahip olmadığı kritik bir özelliktir.
Yöntem 2: WordPress’te Manuel Olarak İçindekiler Tablosu Ekleme
Bir eklentiye ihtiyaç duymadan çapa bağlantıları kullanarak manuel olarak da bir içindekiler tablosu oluşturabilirsiniz. Ancak bu daha fazla zaman ve çaba gerektirecektir.
WordPress‘te bağlantı linklerinin nasıl ekleneceğine ilişkin kılavuzumuzda bağlantı linkleri hakkında daha fazla bilgi edinebilirsiniz.
İçindekiler Tablosunun Yazılması
İlk olarak, içindekiler tablosu için başlıkları ekleyebileceğiniz bir ‘Liste’ bloğu eklemeniz gerekir. Başlıkları listeye yazabilir ya da makale içeriğinizden tek tek kopyalayıp yapıştırabilirsiniz.

Başlık Bloklarına Bağlantı Metni Ekleme
Ardından, içindekiler tablosunda referans vermek istediğiniz her başlığa bir bağlantı niteliği eklemeniz gerekecektir. Bu, bir ziyaretçi içindekiler tablosundaki başlığa tıkladığında WordPress’in nereye atlayacağını bilmesini sağlayacaktır.
Önce H2 veya H3 gibi bir başlığa tıklamalısınız. Ardından, gelişmiş ayarları göstermek için blok ayarları bölmesindeki ‘Gelişmiş’ okuna tıklamanız gerekir.
Bundan sonra, ‘HTML anchor’ alanına boşluk bırakmadan benzersiz bir kelime veya kelime öbeği girin. İsterseniz, her kelimeyi ayırmak için kısa çizgiler kullanabilirsiniz.

Ardından, içindekiler tablosunda yer alacak diğer tüm başlıklar için bunu tekrarlayın.
İpucu: Başlığı bu alana yapıştırırsanız, kısa çizgiler otomatik olarak eklenecektir. Bu, başlığı da açıkça temsil eden benzersiz bir kimlik oluşturmanın kolay bir yoludur.
İçindekiler Tablosuna Çapa Bağlantıları Ekleme
Son adım, içindekiler tablosundaki başlıkları oluşturduğunuz HTML bağlantılarına bağlamaktır.
Liste bloğunuzdaki ilk girişi vurgulamalı ve ardından araç çubuğundaki ‘Bağlantı’ simgesine tıklamalısınız.

Ardından, bir hashtag (#) yazmalı ve ardından bu başlık için bağlantı metnini yazmalı veya yapıştırmalısınız.
WordPress’e geçerli yazının o bölümüne atlamasını söyler. Alan adını veya diğer URL parametrelerini eklemezsiniz.

Bu yapıldıktan sonra, bağlantıyı oluşturmak için ‘Enter’ tuşuna basmanız veya ‘Gönder’ simgesine tıklamanız gerekir.
Bağlantı linki içindekiler listenize eklenecektir. Ziyaretçileriniz bu bağlantıya tıkladığında, hemen yazı veya sayfa içeriğindeki o başlığa yönlendirileceklerdir.

İçindekiler tablosundaki diğer başlıklara bağlantı eklemek için bu adımları tekrarlayabilirsiniz.
Yöntem 3: WordPress’te Kod Kullanarak İçindekiler Tablosu Ekleme
WordPress’te WPCode eklentisini kullanarak bir kod parçacığı aracılığıyla bir içindekiler tablosu da ekleyebilirsiniz.
WPCode, tema dosyalarınızı düzenlemek zorunda kalmadan WordPress’e kolayca özel kod eklemenizi sağlar. Ayrıca, yazınızdaki başlıklara göre otomatik olarak bir içindekiler tablosu ekleyen bir kod da dahil olmak üzere hazır kod parçacıklarından oluşan bir kitaplıkla birlikte gelir.
Diğer yöntemler kadar esnek değildir ve tüm web sitelerinde işe yaramayabilir, ancak WordPress özelleştirmeleri yapmak için kod kullanmaya aşina olan kullanıcılar için iyi bir seçenektir.
Öncelikle, ücretsiz WPCode eklentisini yüklemeniz ve etkinleştirmeniz gerekir. Yardıma ihtiyacınız varsa, adım adım talimatlar için WordPress eklentisi yükleme eğitimimize bakın.
Etkinleştirmenin ardından WordPress yönetici panosundan Code Snippets ” Library ‘ ye gidin.
Oradan, ‘Basit İçindekiler Tablosu’ snippet’ini arayın. Bulduktan sonra üzerine gelin ve ‘Snippet’i kullan’ düğmesine tıklayın.
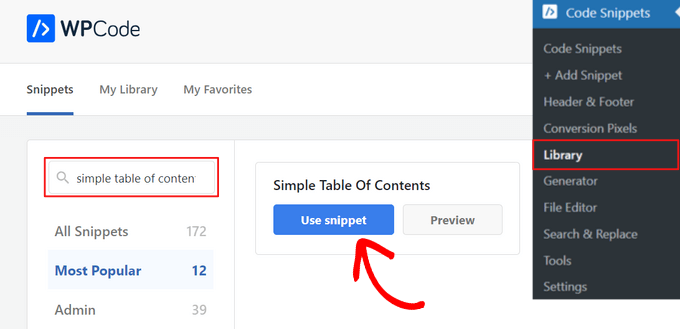
Ardından, WPCode sizin için kodu otomatik olarak ekleyecek ve içindekiler tablosunu görüntülemek için uygun ekleme yöntemini seçecektir.
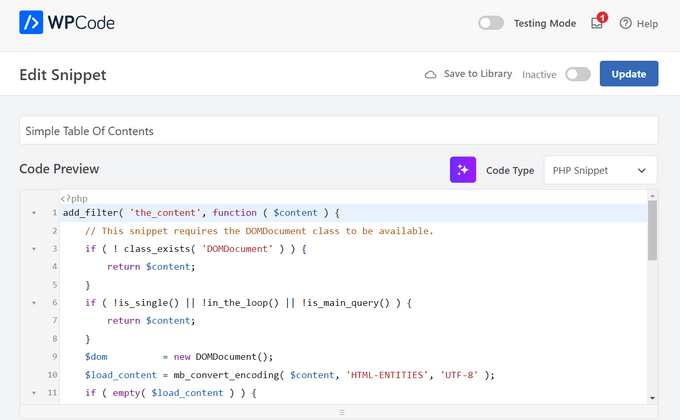
Bundan sonra, anahtarı ‘Etkin Değil’den ‘Etkin’e getirin ve sayfanın üst kısmındaki ‘Güncelle’ düğmesine tıklayın.

İşte bu kadar. Artık gönderilerinizi ziyaret ederek temel bir içindekiler tablosunun eklendiğini görebilirsiniz.
Kullanıcılar, makalenin belirli bir bölümüne doğrudan atlamak için bağlantılara tıklayabilirler.
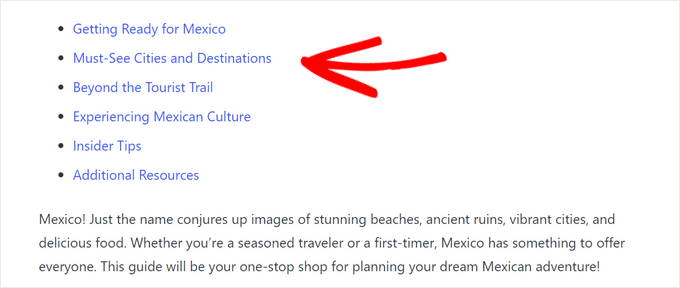
Umarız bu eğitim WordPress yazı ve sayfalarında nasıl içindekiler tablosu oluşturacağınızı öğrenmenize yardımcı olmuştur. Ayrıca blog trafiğinizi nasıl artıracağınıza dair rehberimizi veya WordPress için en iyi SSS eklentileri uzman seçimimizi görmek isteyebilirsiniz.
If you liked this article, then please subscribe to our YouTube Channel for WordPress video tutorials. You can also find us on Twitter and Facebook.





Sam Smith
I am in word press post editor and I do not see the blue plus button or the advanced block. How do I see those features?
WPBeginner Support
If you re using the block editor then you may want to try disabling distraction free editing in the top-right and that should allow you to see the plus again.
Admin
Ahmed Omar
I am already using the first method, and it help my site to appear first in some search results and of course bringing more visitors
Thank you
WPBeginner Support
You’re welcome!
Admin
Thank you so much
Can you please tell how to change the font color in TOC?
WPBeginner Support
For that, you would need to use CSS to change the color of the text. You can see how to change the text color in our article below!
https://www.wpbeginner.com/wp-tutorials/how-to-change-the-text-color-in-wordpress-easy-methods/
Admin
ario
I tried to create table of content manually like the way you taught us and it worked well, until I added page break and separated the points into different parts or pages. Is there a solution for this?
WPBeginner Support
If you separate the page then you would need to include the entire URL before the # as well as the anchor to link correctly.
Admin
Mark
Back in the day, when websites were new, we used to call this a Site Map. But yeah, it was kind of expected for the search engines to find a site map on your website.
Thanks for the reminder and the info.
WPBeginner Support
Sitemaps are slightly different, we have our guide below for sitemaps specifically. The Table of contents is to allow your visitors to jump to a specific section of a post
https://www.wpbeginner.com/beginners-guide/what-is-a-wordpress-sitemap-how-to-create-a-sitemap-in-wordpress/
Admin
samarth
Which one is better for SEO? Adding TOC manually by HTML or using a Plugin?
WPBeginner Support
If the information added is the same, then there is no difference. The plugin is there to help make the process easier and help ensure any markup is properly added.
Admin
Tay
How can I manually place the TOC on specific pages? It seems I can only disable auto-insertion but I can’t then decide where I want to put the table on the page. Is this possible?
WPBeginner Support
The table of contents would need to be enabled for pages and then there should be an option when editing the specific page you want to add it to.
Admin
Muhammad Arslan Sharif
What a tutorial and very helpful for me and other who want to add new features in their websites and in blogs. In very short words you explain exceptionally.
WPBeginner Support
Glad you found our guide helpful
Admin
Rianne
Brilliant! What I thought would take me hours took me 20 minutes instead
WPBeginner Support
Glad our guide was helpful
Admin
Claudia
Thank you for all your helpful articles!
WPBeginner Support
You’re welcome
Admin
Kim Balchios
My developer created a Table of Contents on a really long blog I wrote. I edited one of the entries and the link fell off.
When I try to create a new entry it says “Paste URL or type to search.” If I add the URL, it will take the reader to the top of the blog not the exact place inside the blog.
WPBeginner Support
You would want to create an anchor link following our guide below:
https://www.wpbeginner.com/beginners-guide/how-to-easily-add-anchor-links-in-wordpress-step-by-step/
Admin
David Ellin
this video shows me how to create a table of contents within a post. I want to create a table of contents for my entire blog so that the title of each article appears in the TOC. How do I do that?
WPBeginner Support
You would want to take a look at our article below for how to create a blog page as a ToC would get far too long for what you’re wanting to do.
https://www.wpbeginner.com/wp-tutorials/how-to-create-a-separate-page-for-blog-posts-in-wordpress/
Admin
jean
Hi thank you for this informative post!
Only a small question, what is “override the global settings for this specific post / page.”
I chose to insert the table of content manually, and when i check only for h2 & h3, the table of content just doesn’t show up at all.
Thank you!
WPBeginner Support
That would mean you are telling it to ignore your default settings for the plugin for that specific post/page. If you have no H2 or H3s on the page then there wouldn’t be anything for the plugin to add to the table.
Admin
Ahmad Zeeshan
In setting there is no “Table of Content”. Where to find it?
WPBeginner Support
You would want to ensure you activated the plugin after installing it.
Admin
Dheeraj soni
Thanks for sharing an informative article, your content always helps me to go next level.
WPBeginner Support
You’re welcome, glad you found our content helpful
Admin
Asthen
Why wpbeginner don’t recommend using TOC unless it’s really long ?
How long is too long ?
WPBeginner Support
If the page is too short to scroll then there wouldn’t be a reason to have a table of contents. It is a personal preference for the length of a post.
Admin
SAHIL DHIMAAN
Hi, very helpful article
But….
Table of content isn’t showing in Mobile, what to do…
i use AMP plugin also…
WPBeginner Support
Your AMP plugin would be removing the plugin’s additions. If you reach out to the table of contents plugin’s support they can let you know if they have AMP support.
Admin
Bee Lian Low
Thank you, I have waited so long before I decided to install this Table Of ontent!
WPBeginner Support
You’re welcome
Admin
Cecilia
Thanks. Easy to use.
WPBeginner Support
You’re welcome
Admin
Lucimar
Good afternoon!
Congratulations on the article, it helped me a lot
However, it just didn’t work on amp pages.
Note: I use the “Accelerated Mobile Pages” plugin.
How can I solve?
Thank you!
WPBeginner Support
You would want to reach out to the plugin’s support for if there is a recommendation for AMP.
Admin
Džangir Kolar
Hi!
How those this plugin affect the speed of the page itself?
WPBeginner Support
It shouldn’t affect your page’s speed.
Admin
Luke Richardson
Using easy table of contents, is there an option to create hyperlinks to jump to that particular section when you click on one of the headings in the table.
Not sure if I’m missing something with the plugin, but when I click on the headings it doesn’t jump to that section at all.
thanks
WPBeginner Support
The plugin should be allowing that, you may want to ensure there is enough room between your content and you don’t have any browser addons that would prevent scrolling to a certain section of your page.
Admin
Tosh Lubek
I’ve checked “Initially hide the table of contents” but the TOC shows every time I open a post with a TOC. Is there something else I need to do?
WPBeginner Support
You would want to reach out to the plugin’s support to ensure this is not a conflict between the plugin and your theme
Admin
Oulimata
As usual, amazingly detailed and helpful. You guys have definitely become my go-to resource for anything blogging related.
WPBeginner Support
Thank you, glad we can continue to be helpful
Admin
Raaz shrestha
The plugin is really great. Thanks for sharing wpbeginner team.
WPBeginner Support
Glad you liked our recommendation
Admin
Akamps
Hey is there a way i can put this table of contents in my sidebar
WPBeginner Support
The plugin does have a widget you can use
Admin
Nic
Is there anyway to centre the table?
WPBeginner Support
You would need to enable custom CSS and depending on your theme would determine the CSS needed
Admin
KM
How use the plugin “manually” just one lost at a time? Instructions not clear
WPBeginner Support
You would enable support for the post type you want to have the table of contents in and when you edit one of the types where it is activated, it will have the option at the bottom of the editor to add the table of contents
Admin
Kelvin
NO it’s POSTS again – not pages!
How do I get a table into a page?
WPBeginner Support
In the plugin’s settings you would enable support for pages and you should be able to follow the same procedure for pages that you do for posts.
Admin
Rishi
nice
WPBeginner Support
Glad you like our article
Admin
Abhishek
Hi, is this possible to show/hide individual headings, just by clicking on it, like on Wikipedia?
I have too many subheadings under each h3 so I want it to be easier to navigate.
WPBeginner Support
Hi Abhishek,
Please see our article on how to show hide text in WordPress using toggle effect.
Admin
Alex
Thanks for article!
Prince Gabriel Okocha
I have installed this plugin on my blog following the guideline in this post. But it’s not showing up on my posts. Is there anything I’m doing wrong? I really need this to ASAP
WPBeginner Support
Hello,
Please review plugin settings, you need to enable support for the posts and pages. After that edit the post and page and below the post editor you will find TOC settings. From here, you need to check the box ‘Insert table of contents’ to add it in that particular post.
Admin
Srinu
Thanks for the article it’s working for me, But I am getting with bullets and numbers, in TOC_Box how to change it. I already numbered with h2 tags.
so its repeated the numbers twice.
Mae
Thank you so much! I used this for my Exclusives Library and I love it! Now my subscribers won’t have a difficult time looking for their printables.
XOXO,
Mae
Jan Peter Aursnes
A fine plugin, but is there any way I can exclude pages? Writing in headings and using * and ⎮ does not work, for me anyway. I am not a tech guy so it could be I just need a bit of explanation.
Thanks in advance.
Raushan
This is best plugin but when i created table of content from this plugin then showing multiple H1 tag which is not good at seo point of view.
How to solve this ?
Thanks
Sunil Suresh
Thanks. Your article came at the right time for me! I was just now looking for something like this for a client of mine.