Aranabilir bir veritabanı, web sitenizdeki tüm verilerin tek bir merkezi konumda depolanmasını, yönetilmesini ve güncellenmesini kolaylaştırır. Bu, gerektiğinde bilgileri hızlı bir şekilde bulmanızı ve güncellemenizi sağlayarak size çok fazla zaman ve çaba kazandırır.
Bu, özellikle iletişim formu gönderimleri, kullanıcı kayıtları veya kullanıcı tarafından oluşturulan diğer içerik türleri gibi büyük miktarda veriyi sıralamanız gerektiğinde yararlıdır.
Ayrıca, belirli sorgulara veya taleplere yanıt vermeyi çok daha kolay hale getirir. İster bir müşterinin iletişim bilgilerini almanız, ister geçmiş siparişleri bulmanız veya belirli bir ürünle ilgili geri bildirimleri görüntülemeniz gereksin, iyi organize edilmiş bir veritabanı tüm bunları hızlı ve doğru bir şekilde yapmanızı sağlar.
Bu makalede, WordPress’te kolayca aranabilir bir veritabanının nasıl oluşturulacağını göstereceğiz.
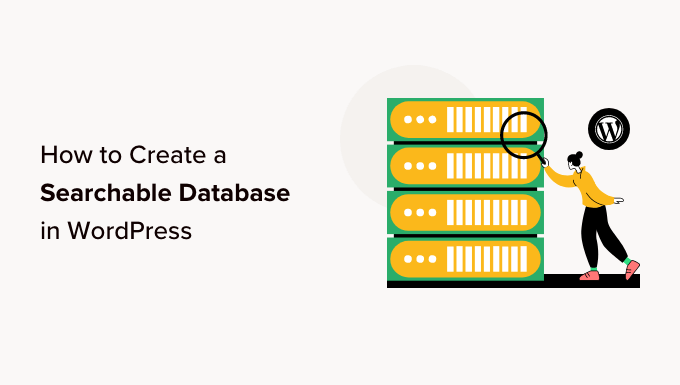
Aranabilir Veritabanı Nedir?
Aranabilir bir veritabanı, ihtiyacınız olan bilgileri bulmak için filtreleyebileceğiniz web sitenizdeki tüm verilerin bir koleksiyonudur. WordPress blogunuza gelen tüm verileri düzenlemenize ve görüntülemenize olanak tanır.
Örneğin, iletişim formunuz aracılığıyla gönderilen kullanıcı bilgilerini kolayca sıralamak ve görüntülemek için aranabilir bir veritabanı kullanabilirsiniz.
Bu, ihtiyacınız olan verilere erişmek için sayfalar veya gönderiler arasında manuel olarak arama yaparak zaman kaybetmemenizi sağlar. Ayrıca, verileri merkezi bir konumda görüntülemek, veri eğilimlerini görmenize ve bunları daha fazla potansiyel müşteri oluşturmak için avantajınıza kullanmanıza yardımcı olabilir.
Aranabilir veritabanları ayrıca, yeni başlayan biri olsanız bile WordPress web sitenizin arka ucunda gezinmeyi ve etkileşimde bulunmayı kolaylaştıran kullanıcı dostu bir arayüze sahiptir.
Bunu söyledikten sonra, WordPress’te aranabilir bir veritabanını nasıl kolayca ekleyebileceğinizi adım adım görelim. Eğitimin farklı bölümlerine atlamak için aşağıdaki hızlı bağlantıları kullanabilirsiniz:
WordPress’te Aranabilir Veritabanı Nasıl Eklenir
Formidable Forms kullanarak WordPress’e kolayca aranabilir bir veritabanı ekleyebilirsiniz.
Testler, iletişim formları, anketler, ödeme formları ve daha fazlası dahil olmak üzere farklı formlar oluşturmak için sürükle ve bırak arayüzü ile birlikte gelen hepsi bir arada bir WordPress form oluşturucu eklentisidir.
Ayrıca, tüm WordPress form verilerinizi tek bir yerde kolayca aramanıza, düzenlemenize, eklemenize, görüntülemenize, gizlemenize, sıralamanıza ve görüntülemenize olanak tanıyan yerleşik bir aranabilir veritabanı özelliği ile birlikte gelir.
Öncelikle Formidable Forms eklentisini yüklemeniz ve etkinleştirmeniz gerekir. Daha ayrıntılı talimatlar için WordPress eklentisi yükleme hakkındaki başlangıç kılavuzumuza bakın.
Not: Formidable Forms’un ayrıca temel eklenti olarak işlev gördüğü için yüklemeniz gereken ücretsiz bir sürümü de vardır. Sadece aranabilir bir veritabanı oluşturmak için ücretsiz planı kullanabilirsiniz. Ancak, daha fazla özelliğin kilidini açmak için Pro sürümünü kullanacağız.
Adım 1: Eklentiyi Kullanarak Bir Form Oluşturun
Etkinleştirmenin ardından, WordPress yönetici kenar çubuğundan Formidable ” Formlar sayfasına gidin.
Buradan, WordPress siteniz için bir form oluşturmaya başlamak için ‘Yeni Form Ekle’ düğmesine tıklayın.
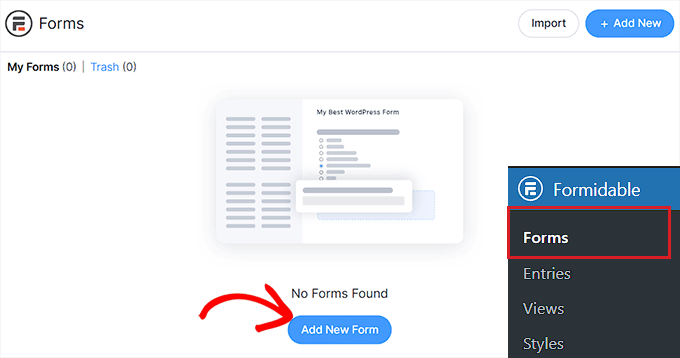
Bu, ekranda bir form şablonu seçmeniz gereken bir ‘Yeni form oluştur’ istemi açacaktır.
Bu eğitimde, web sitemize bir iletişim formu oluşturup ekleyeceğiz.
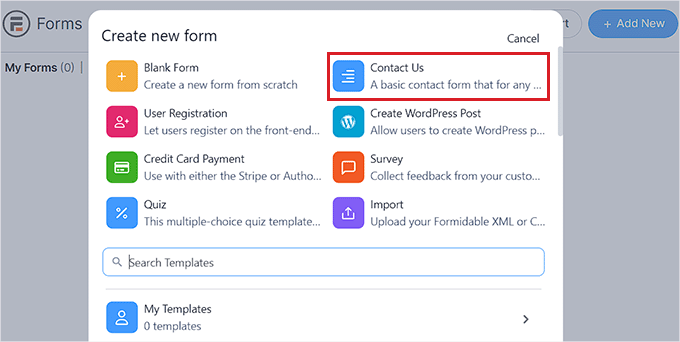
Bunu yaptıktan sonra, formunuza isim vermeniz istenecektir.
Bundan sonra, form oluşturucuyu başlatmak için ‘Oluştur’ düğmesine tıklamanız yeterlidir.
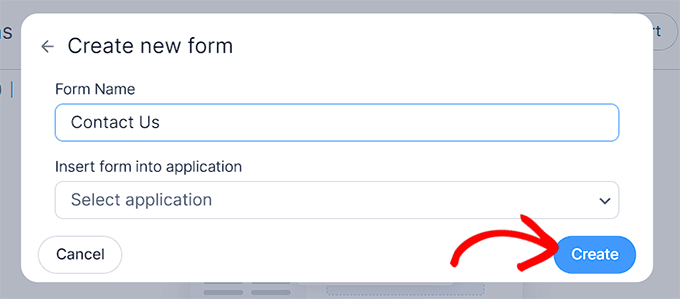
Bu, sol sütundan seçtiğiniz form alanlarını formun üzerine sürükleyebileceğiniz sürükle ve bırak oluşturucu arayüzünü açacaktır.
Hatta üst kısımdaki ‘Stil’ sekmesine geçip formunuz için bir tema seçerek formunuzu özelleştirebilirsiniz.
İşiniz bittiğinde, değişikliklerinizi kaydetmek için en üstteki ‘Güncelle’ düğmesine tıklamanız yeterlidir.
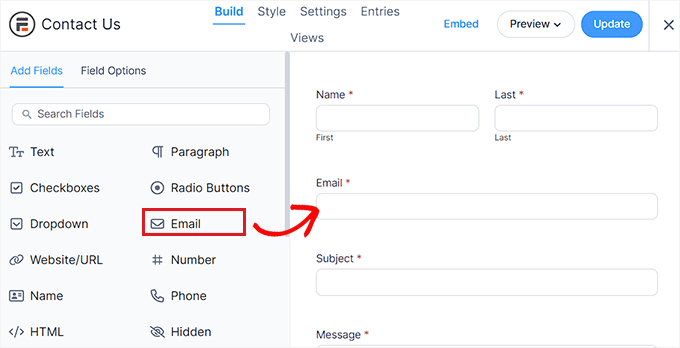
Şimdi, formu WordPress web sitenize eklemek için, WordPress yönetici kenar çubuğundan mevcut veya yeni bir sayfaya gitmelisiniz.
Oraya vardığınızda, blok menüsünü açmak için ekranın sol üst köşesindeki ‘+’ düğmesine tıklayın.
Buradan Formidable Forms bloğunu bulun ve sayfaya ekleyin.

Ardından, bloktaki ‘Bir form seçin’ açılır menüsüne tıklayın ve sayfaya eklemek istediğiniz formu seçin.
İşiniz bittiğinde, ayarlarınızı kaydetmek için üstteki ‘Güncelle’ veya ‘Yayınla’ düğmesine tıklayın.
Artık bir sayfaya bir form eklendiğine göre, bunun için otomatik olarak aranabilir bir veritabanı oluşturulacaktır.
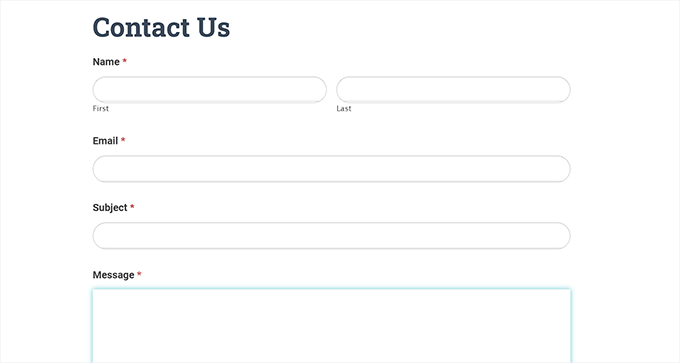
Adım 2: Aranabilir Bir Veritabanı Kullanarak Verileri Görüntüleyin ve Düzenleyin
Kullanıcılar formda bilgilerini göndermeye başladıklarında, tüm bu veriler toplanacak ve veritabanında saklanacaktır.
Yönetici kenar çubuğundan Formidable ” Girişler sayfasını ziyaret ederek kolayca görüntüleyebilirsiniz. Burada, form için her bir giriş ekranda görüntülenecektir.
Görmek için bir giriş adının altındaki ‘Görüntüle’ bağlantısını tıklamanız yeterlidir.
Alternatif olarak, form girişini düzenlemek istiyorsanız, altındaki ‘Düzenle’ bağlantısını tıklayabilirsiniz.
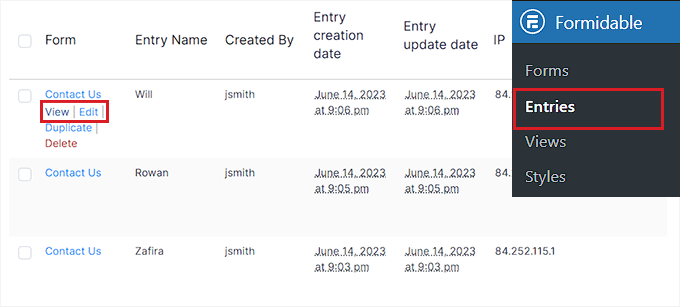
Bu sizi tüm kullanıcı bilgilerini, giriş kimliğini, giriş anahtarını, gönderim verilerini ve daha fazlasını görüntüleyebileceğiniz yeni bir ekrana götürecektir.
Ayrıca form ayrıntılarını düzenleyebilir ve güncelleyebilirsiniz.
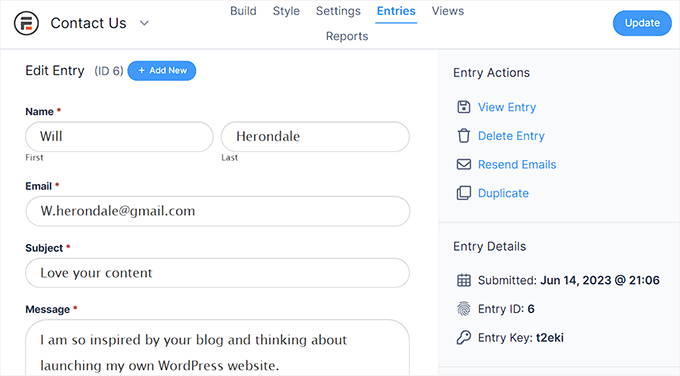
Adım 3: Aranabilir Veritabanını Tablo Olarak Görselleştirin
Formidable Forms, verileri görüntülemek için en iyi WordPress tablo eklentilerinden biridir ve bir veritabanı tablosu oluşturmayı çok kolaylaştırır.
Tüm form verilerini tablolar, ızgaralar veya takvimler olarak kolayca görselleştirmek istiyorsanız, yönetici kenar çubuğundan Formidable ” Görünümler sayfasını ziyaret etmelisiniz.
Görünümler özelliğinin yalnızca eklentinin Pro sürümünde mevcut olduğunu unutmayın.
Buradan, ekranın sağ üst köşesindeki ‘+Yeni Ekle’ düğmesine tıklayın.
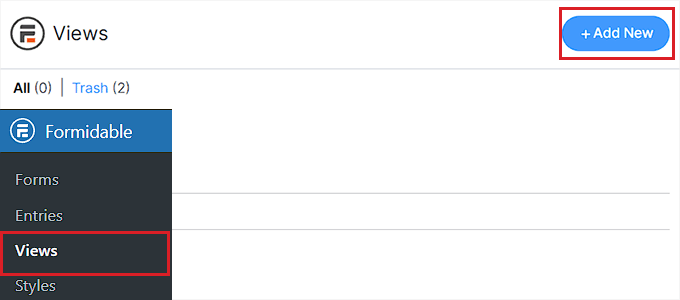
Bu, ızgara, tablo, takvim veya hazır çözüm gibi bir görünüm türü seçmeniz gereken bir istem açacaktır.
Bu eğitim için veri görünümü türü olarak ‘Tablo’yu seçeceğiz.
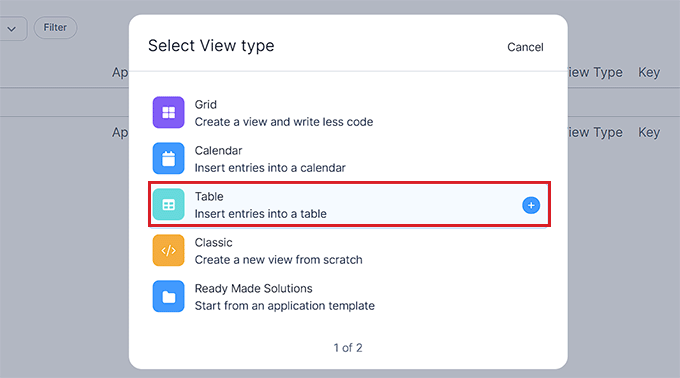
Bundan sonra, görünüm türünüz için bir ad sağlamanız gerekir. Bu ad ön uçta görüntülenmez ve yalnızca sizin tanımlama amaçlarınız içindir.
Ardından, ‘Veri Kaynağı Seç’ açılır menüsünden formunuzu seçin. Eklenti daha sonra seçtiğiniz formdaki veriler için girişleri getirecektir.
Bunu yaptıktan sonra, ilerlemek için ‘Görünüm oluştur’ düğmesine tıklamanız yeterlidir.
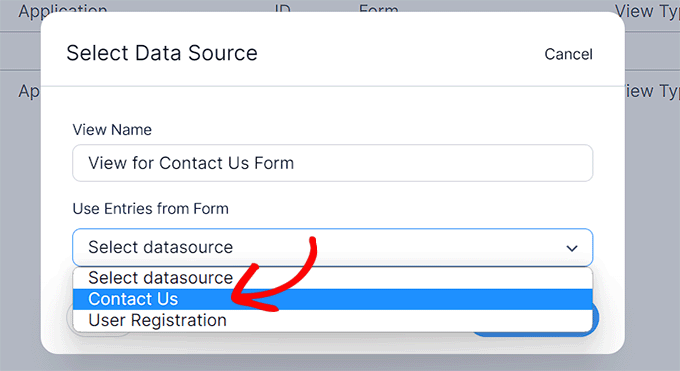
Ardından, görünümü özelleştirmeniz istenecektir. Buradan, veritabanı tablosunda görüntülenmesini istediğiniz tüm sütunları seçin.
Örneğin, formu gönderen tüm kullanıcıların e-posta adreslerini içeren bir sütuna sahip olmak istiyorsanız, ‘E-posta’ seçeneğini seçmeniz gerekir.
Ekranda görüntülenmeyen bir form alanını bulmak için üstteki arama çubuğunu da kullanabilirsiniz. Eklentinin yalnızca forma zaten eklenmiş olan form alanları için veri getirebileceğini unutmayın.
Bundan sonra, devam etmek için ‘Görünüm oluştur’ düğmesine tıklayın.
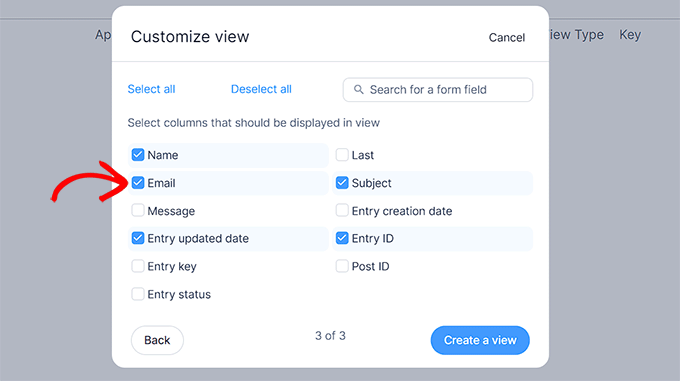
Bu sizi form girişleriniz için tüm verileri görebileceğiniz ve arayabileceğiniz ‘Görünümler’ sayfasına götürecektir.
Buradan, üst kısımdaki ‘Girişleri filtrele’ ve ‘Girişleri sırala’ özelliklerini kullanarak belirli bir girişi bile arayabilirsiniz.
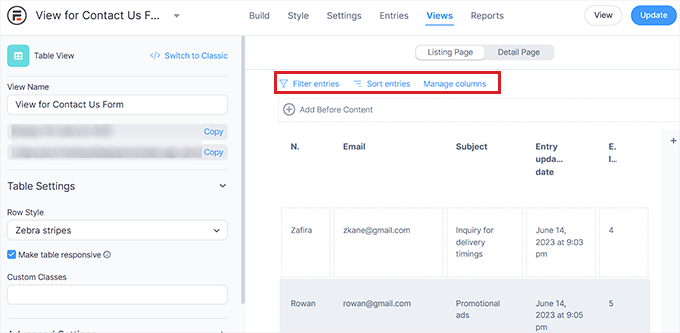
Hatta ekranda ‘Listeleme Sayfası İçeriğini Düzenle’ istemini başlatmak için üzerine tıklayarak tablodaki her bir sütunu ayrı ayrı düzenleyebilirsiniz.
Örneğin, her kullanıcının giriş güncelleme tarihini aynı geçerli tarih olarak değiştirmek istiyorsanız, kullanıcı tablosundaki ‘Giriş Güncelleme Tarihi’ alanına tıklayabilir ve yeni bir değer girebilirsiniz.
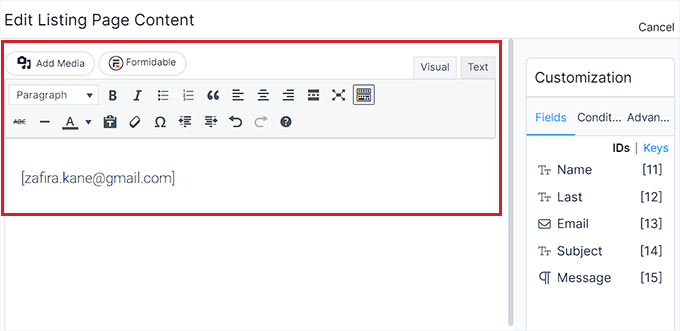
İşiniz bittiğinde, değişikliklerinizi kaydetmek için üstteki ‘Güncelle’ düğmesine tıklamanız yeterlidir.
Artık form veritabanınızı kolayca görüntüleyebilir ve içinde arama yapabilirsiniz.
Adım 4: Aranabilir Veritabanını Bilgisayarınıza Aktarın (İsteğe Bağlı)
Aranabilir veritabanınızı bilgisayarınıza aktarmak istiyorsanız, WordPress yönetici kenar çubuğundan Formidable ” İçe/Dışa Ak tar sayfasına gitmelisiniz.
Buradan sonra, ‘Dışa Aktar’ bölümüne gidin ve dışa aktarma biçimi olarak ‘XML’i seçin.
Bundan sonra, seçeneklerin yanındaki kutuyu işaretleyerek XML dosyasına dahil edilmesini istediğiniz verileri seçin. Oluşturduğunuz Görünümdeki tüm verileri dışa aktarmak istiyorsanız, bu seçeneğin yanındaki kutuyu işaretleyin.
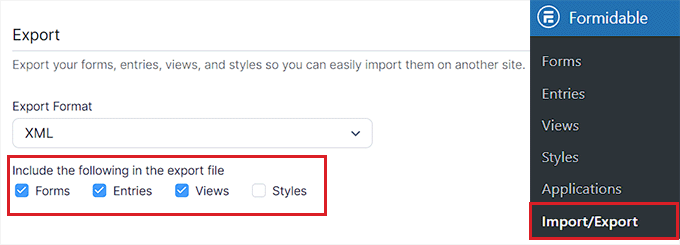
Ardından, ‘Form Seç’ bölümünden dışa aktarmak istediğiniz verileri içeren formu seçin.
Son olarak, dosyayı indirmek için ‘Seçimi Dışa Aktar’ düğmesine tıklayın. Artık veritabanını bilgisayarınıza başarıyla aktardınız.
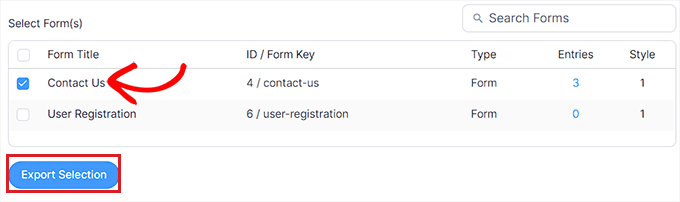
Bonus: WordPress’te Veritabanı Yedeği Oluşturun
Aranabilir bir veritabanı oluşturduktan sonra, bunun için bir yedekleme yapmak iyi bir fikirdir.
Bu, verilerinizi herhangi bir güvenlik tehdidinden korumanıza olanak tanır ve sitede herhangi bir şeyin ters gitmesi durumunda kayıtlı sürümü kolayca geri yükleyebilirsiniz.
Bunu yapmak için piyasadaki en iyi WordPress yedekleme eklentisi olan Duplicator ‘ı öneriyoruz.

Yedeklemeler oluşturmanıza ve bunları Dropbox, Google Drive, FTP, OneDrive ve Amazon S3 gibi popüler bulut hizmetlerinde kolayca saklamanıza olanak tanır.
Eklenti ayrıca site taşıma, kurtarma noktaları, gelişmiş güvenlik için arşiv şifreleme, sunucudan sunucuya içe aktarma ve çok daha fazlasını sunar.
Ayrıntılar için WordPress veritabanı yedeklemesinin manuel olarak nasıl yapılacağına ilişkin eğitimimize bakın.
Umarız bu makale WordPress’te aranabilir bir veritabanının nasıl oluşturulacağını öğrenmenize yardımcı olmuştur. WordPress veritabanınızdaki metinleri kolayca bulma ve değiştirme hakkındaki yeni başlayanlar için kılavuzumuza veya en iyi WordPress veritabanı eklentileri için uzman seçimlerimize de göz atmak isteyebilirsiniz.
If you liked this article, then please subscribe to our YouTube Channel for WordPress video tutorials. You can also find us on Twitter and Facebook.





THANKGOD JONATHAN
This article is a lifesaver!
I’ve been wanting to create a searchable database in WordPress for a while, but I didn’t know where to start.
Your step-by-step instructions were easy to follow, and I now have a functional database up and running. Thanks so much!
WPBeginner Support
You’re welcome!
Admin