Hiç en iyi makalelerinizin çoğunu tek bir yerde gösteren bir blog yazısı yapmak istediniz mi? Buna toparlama yazısı denir ve eski içeriğinizi kullanarak yeni ve faydalı bir şey oluşturmanın harika bir yoludur.
WPBeginner’da okuyucularımızın ilgisini canlı tutmak ve eski makalelere yeni bir soluk getirmek için toparlama yazıları kullanıyoruz. Bunun web sitemizin bizim için daha çok çalışmasını sağlamanın akıllıca bir yolu olduğunu düşünüyoruz.
Toparlayıcı gönderiler, okuyucularınızın iyi içeriklerinizden daha fazlasını kolayca bulmasına yardımcı olabilir. Ayrıca arama motorlarının içeriğinizi daha iyi anlamasına yardımcı olur ve sitenizdeki dahili bağlantıların sayısını artırarak SEO’yu geliştirir ve sitenizin sıralamasını yükseltir.
Bu kılavuzda, WordPress blogunuzda toparlayıcı gönderiler oluşturmanın basit bir yolunu göstereceğiz.
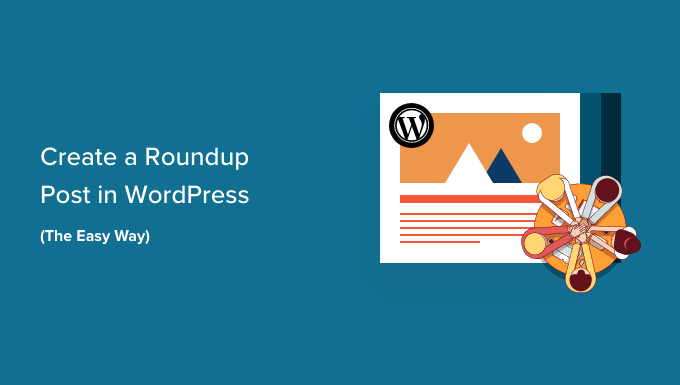
WordPress’te Neden Roundup Yazıları Oluşturmalısınız?
Bir toparlama veya liste yazısı, belirli bir konu hakkındaki en iyi makalelerinizi, o konu hakkında ayrıntılı bir genel bakış sağlamak üzere sunar. Bazen ‘listicles’ olarak da adlandırılan bu gönderiler, belirli bir konu veya sektör hakkında yararlı içeriklerden oluşan bir koleksiyon sunar.
Örneğin, yılın en popüler tariflerinden, küçük işletmeler için en iyi tavsiyelerinizden veya WordPress web sitenizdeki en iyi incelemelerden oluşan yüksek kaliteli bir vitrin yayını oluşturabilirsiniz.
Yuvarlak yazılar eski makalelerinizi tanıtmak için harika bir yoldur. Ayrıca belirli bir kategorideki en iyi ürünleri veya belirli bir soruna yönelik çözümleri de sergileyebilirler.
Ayrıca, bu toparlamaların ve listelerin WordPress blogunuz için başka bir faydası daha vardır. İç bağlantılarınızı geliştirecek ve bu da sitenizin SEO’sunu iyileştirecektir.
Bununla birlikte, WordPress’te bir toparlama yazısının nasıl oluşturulacağına bir göz atalım.
WordPress’te Kolay Yoldan Yuvarlama Gönderi Oluşturma
Yapmanız gereken ilk şey WP Tasty Roundups eklentisini kurmak ve etkinleştirmektir. Daha fazla bilgi için, bir WordPress eklentisinin nasıl kurulacağına ilişkin adım adım kılavuzumuza bakın.
WP Tasty Roundups, mevcut içeriğinizi arama motoru sonuçlarında sıralanan güzel toparlama gönderilerine dönüştürmenin en kolay yoludur. Eklenti yemek blogları düşünülerek tasarlanmış olsa da, herhangi bir bloglama nişi veya endüstrisi için kullanılabilir.
Etkinleştirmenin ardından, lisans anahtarınızı girmek ve eklentinin varsayılan ayarlarını yapılandırmak için WordPress yönetici panonuzda Ayarlar ” Tasty Roundups bölümüne gitmeniz gerekecektir.
Lisans anahtarınızı ekranın üst kısmındaki alana yapıştırmanız yeterlidir. Bu anahtarı eklentiyi satın aldıktan sonra size gönderilen e-postada bulabilirsiniz. Bundan sonra, sadece ‘Lisans anahtarını kaydet’ düğmesine tıklayın.
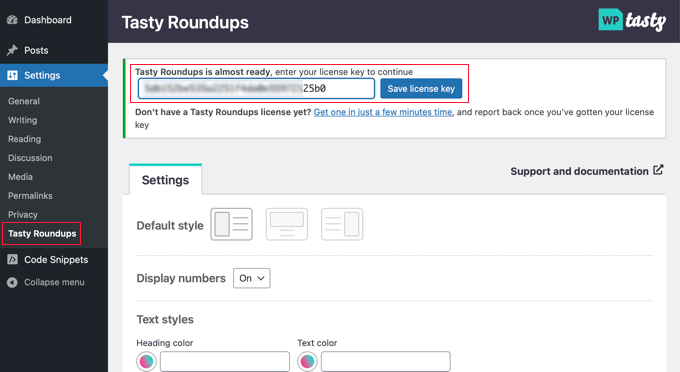
Bu sayfadayken, listeleriniz için varsayılan stili de yapılandırabilirsiniz. Örneğin, resimleri her bir gönderinin solunda, üstünde veya sağında görüntüleyebilir ve listedeki her bir gönderinin numaralandırılıp numaralandırılmayacağını seçebilirsiniz.
Varsayılan olarak, toparlama kullandığınız WordPress temasının biçimlendirmesini takip edecektir. Ancak metin, sayı, düğme ve blok stillerini özelleştirebilirsiniz.
Eklentiyi yapılandırdıktan sonra, ayarlarınızı saklamak için sayfanın altındaki ‘Değişiklikleri Kaydet’ düğmesine tıklamanız yeterlidir.
Bir toparlama gönderisi oluşturmak için ya yeni bir gönderi oluşturmanız ya da listicle eklemek istediğiniz mevcut bir gönderiyi açmanız gerekir.
Bundan sonra, ekranın üst kısmındaki ‘+’ düğmesine tıklamalı ve Widget’lar bölümünde ‘Tasty Roundup’ı bulmalısınız. Ardından, bloğu gönderinizde görünmesini istediğiniz yere sürükleyebilirsiniz.
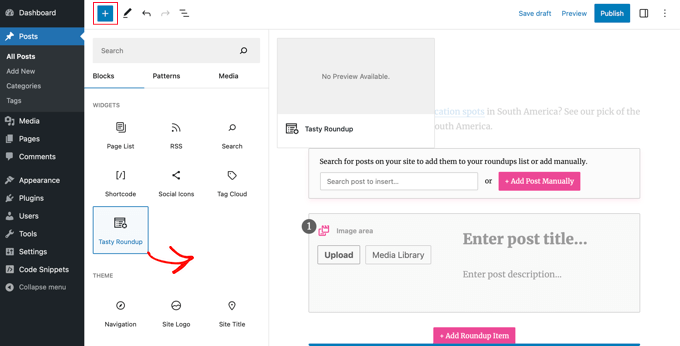
Ardından, bloğu kullanarak kendi blogunuzdan veya diğer sitelerden toparlamaya gönderi ekleyebilirsiniz.
Her gönderi basit bir tasarıma, tutarlı bir biçimlendirmeye ve kaynak gönderilerinize net bağlantılara sahip olacaktır. Bu, iyi bir kullanıcı deneyimi yaratır ve okuyucuların içeriğinizi kolayca taramasını sağlar.
Blogunuzdan Gönderi Ekleme
Liste gönderileriniz genellikle kendi WordPress blogunuzdaki gönderileri içerecektir ve WP Tasty Roundups bunu kolaylaştırır. Yerleşik arama özelliğine bir veya iki anahtar kelime yazmanız yeterlidir; eşleşen gönderilerin bir listesi ekranınızda görüntülenecektir.
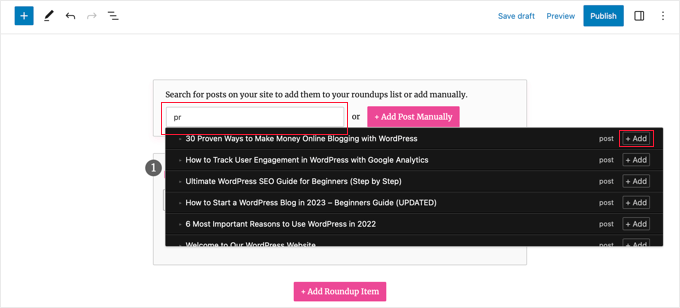
Tek yapmanız gereken gönderinin adına veya yanındaki ‘+ Ekle’ düğmesine tıklamaktır.
Bu gönderi hemen toparlamanıza eklenecektir. Eklenti, yazıdaki resimleri, başlıkları, açıklamaları ve bağlantıları otomatik olarak toparlama listenize çekecektir. Bu makalenin ilerleyen bölümlerinde, bu bilgileri nasıl özelleştireceğinizi göstereceğiz.
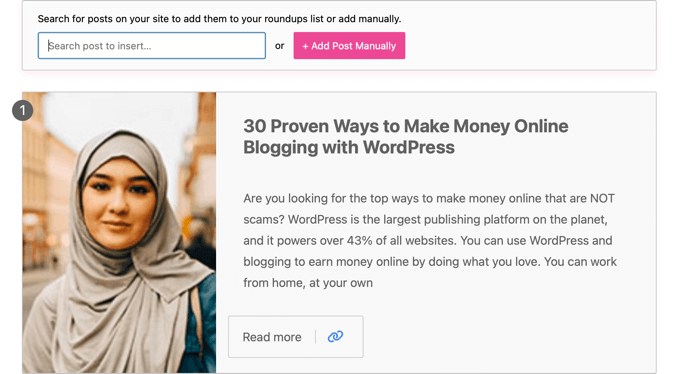
Bu adımları tekrarlayarak liste gönderisine daha fazla blog yazısı ekleyebilirsiniz.
Başka Bir Blog veya Web Sitesinden Gönderi Ekleme
Diğer bloglardan veya web sitelerinden de gönderi ekleyebilirsiniz, ancak bu biraz daha fazla çalışma gerektirir.
‘+ Gönderiyi Elle Ekle’ düğmesine tıkladığınızda, Lezzetli Yuvarlamalar bloğunun altına boş bir yuvarlama öğesi eklenir.
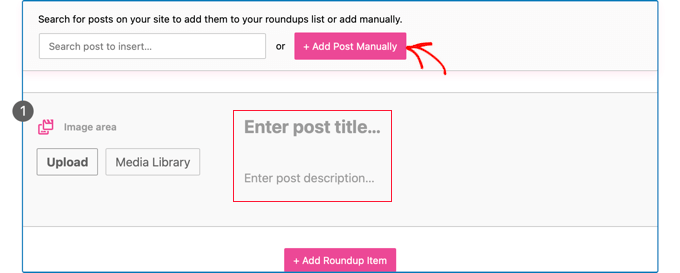
Şimdi, gönderi başlığını ve açıklamasını manuel olarak yazmanız gerekir. Yeni bir görsel yüklemek veya medya kütüphanesinden bir görsel eklemek için görsel alanındaki düğmeleri de kullanabilirsiniz.
Bunu yaptıktan sonra, araç çubuğundaki ‘Bağlantı ekle’ simgesine tıklayarak makalenin URL’sini eklemeniz gerekir. Makalenin URL’sini kutuya yapıştırın ve Enter tuşuna basın ya da URL kutusunun sağındaki ‘Uygula’ simgesine tıklayın.
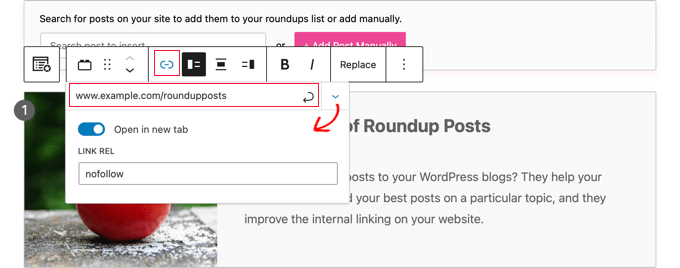
Sağ taraftaki ‘Bağlantı Ayarları’ aşağı ok simgesine tıklayarak daha fazla seçenek görebilirsiniz. Diğer web sitelerine bağlantılar için ‘Yeni sekmede aç’ geçişini etkinleştirmenizi öneririz. Ayrıca, bağlantı yetkinizi diğer sitelere aktarmamak için ‘Bağlantı İlişkisi’ kutusuna ‘nofollow’ yazabilirsiniz.
Daha fazla bilgi için WordPress’te nofollow bağlantıların nasıl ekleneceğine ilişkin başlangıç kılavuzumuza bakın.
Bağlantıyı ekledikten sonra, makalede bir ‘Devamını Oku’ düğmesi görünecektir. Bu bağlantıya tıklamak okuyucularınızı doğrudan makaleye götürecektir.
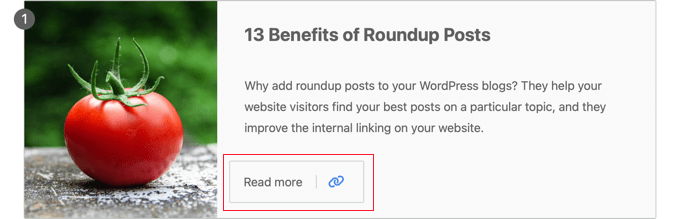
Toplama İşleminizi Özelleştirme
Tüm makaleleri liste gönderinize eklemeyi tamamladıktan sonra, toparlamayı özelleştirmenin birkaç yolu vardır.
Örneğin, bir gönderiyi seçip araç çubuğundaki ‘Yukarı Taşı’ veya ‘Aşağı Taşı’ düğmelerine tıklayarak gönderilerin sırasını değiştirebilirsiniz. Sürükle ve bırak yöntemini de kullanabilirsiniz.

Ayrıca, toparlamadaki her bir gönderinin düzenini ayrı ayrı özelleştirebilirsiniz.
Örneğin, araç çubuğu düğmelerini kullanarak görüntünün solda, üstte veya sağda görüntülenmesini değiştirebilirsiniz. Bazı gönderilerde görselin sağda, bazılarında ise solda olmasını isteyebilirsiniz.
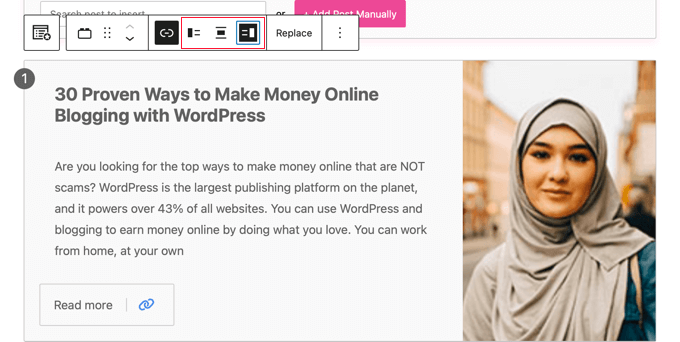
Başlığı ve alıntıyı düzenlemek de mümkündür. Araç çubuğundaki ‘Kalın’ ve ‘İtalik’ simgelerini kullanarak bu metni biçimlendirebilirsiniz. Düğme metnini bile düzenleyebilirsiniz.
Ayrıca, araç çubuğundaki ‘Değiştir’ düğmesine tıklayarak toparlamada görüntülenen görüntüyü değiştirebilirsiniz. Bu, yeni bir görüntü yüklemenize veya medya kitaplığından bir tane seçmenize izin verecektir.
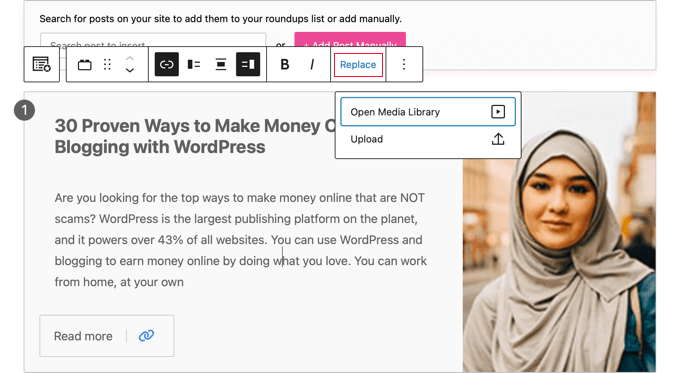
Toplama gönderinizi oluşturmayı ve özelleştirmeyi tamamladıktan sonra, sayfanın üst kısmındaki ‘Yayınla’ veya ‘Güncelle’ düğmesini kullanarak yayınlayabilirsiniz.
Bundan sonra, WordPress sitenizi ziyaret ederek toparlama gönderinizin veya vitrininizin nasıl göründüğünü görebilirsiniz. İşte örnek toparlamamızın bir önizlemesi.
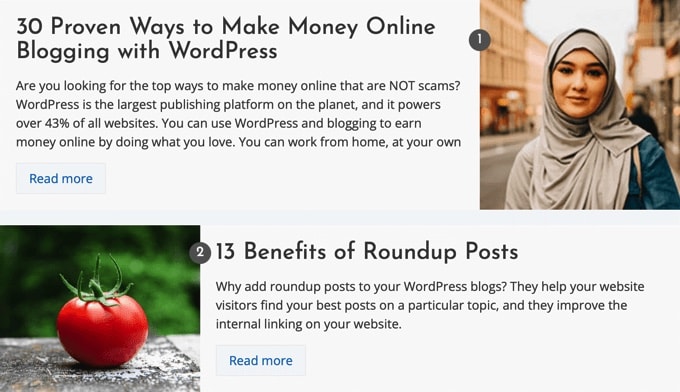
WordPress’te İçerik Yazma Konusunda Uzman Kılavuzları
Umarız bu eğitim WordPress’te nasıl kolayca bir toparlama yazısı oluşturacağınızı öğrenmenize yardımcı olmuştur. WordPress’te farklı içerik türleri yazmakla ilgili başka makaleler de görmek isteyebilirsiniz:
- WordPress’te Yazılar ile Sayfalar Arasındaki Fark Nedir?
- Her WordPress Blogunun Sahip Olması Gereken Önemli Sayfalar
- Harika Bir Blog Yazısı Nasıl Yazılır (Yapı + Örnekler)
- WordPress’te Yeni Bir Yazı Ekleme ve Tüm Özelliklerden Yararlanma
- WordPress için Blog Yazısı Anahattı Nasıl Yazılır?
- 100’den Fazla Blog Yazısı Fikri Nasıl Hızlıca Üretilir?
- WordPress’te Özel Yazı Türleri Nasıl Oluşturulur?
- Açıklandı: En Popüler Blog Türleri Hangileri?
- WordPress’te Yapay Zeka İçerik Oluşturucu Kullanarak Nasıl İçerik Yazılır?
- Blog Yazarları, Pazarlamacılar ve Sosyal Medya için En İyi ChatGPT İpuçları
If you liked this article, then please subscribe to our YouTube Channel for WordPress video tutorials. You can also find us on Twitter and Facebook.





Ralph
This method looks so much better than just creating it like a normal article with internal links!
I have a question: If I add blog posts from my blog with a plugin and later change the title of that post, does it stay the same in the roundup post or does it also change there?
WPBeginner Support
The roundup post would not automatically update it’s text when you change your post title.
Admin
Jiří Vaněk
I try to reference older articles within my text using links. If I’m writing about a topic on which I’ve previously created a separate article, I link to it to improve my internal link building. This technique is also an interesting approach for better internal linking.
WPBeginner Support
Glad you think so
Admin
Parinaz Jokhi
This maybe unrelated but your email and this post made me aware that I cannot set latest posts in my final post for the month it changes to newest to oldest. I always thought I was selecting and saving the ones I want for that particular post. Nice plugin! Your emails constantly educate a newbie like me.Thank you.
WPBeginner Support
Glad to hear our guide was helpful and that we could clear up that misconception
Admin