Kâr amacı gütmeyen web sitenizde bağış kabul edebilmek istiyor musunuz?
WordPress, kâr amacı gütmeyen kuruluşların bir bağış formu oluşturmasını ve web sitelerinden bağış kabul etmesini kolaylaştırır.
Bu makalede, WordPress kullanarak kar amacı gütmeyen kuruluşlar için nasıl bağış formu oluşturacağınızı göstereceğiz.
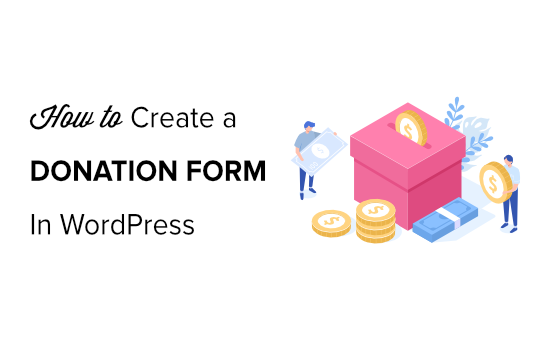
Neden WordPress’te Bağış Formu Oluşturmalısınız?
Web sitenizde bağış istemenin en basit yolu bir PayPal bağış düğmesi eklemektir, ancak bu herkes için doğru çözüm değildir.
Bağış düğmesi kullanmak yerine web sitenizde özel bir bağış formu oluşturmak şunları yapmanızı sağlar:
- İhtiyacınız olan bilgileri toplamak için form alanlarını özelleştirin
- Daha profesyonel bir deneyim için bağışçıları kendi web sitenizde tutun
- Bağışçılara aynı formda e-posta bülteninize abone olmak isteyip istemediklerini sorun
- PayPal dışında kredi kartı (Stripe) gibi diğer ödeme işlemcilerini kullanma
- CRM veya bulut depolama gibi diğer üçüncü taraf yazılımlarla entegre edin
Gördüğünüz gibi, bağışçıları PayPal’a yönlendirmek yerine kendi web sitenizde tutmanın pek çok faydası var.
Web sitenizde bir bağış formu oluşturmanın zor bir süreç olacağını düşünebilirsiniz, ancak kar amacı gütmeyen kuruluşlar için bunu kolaylaştıran WordPress eklentileri vardır.
Bunu söyledikten sonra, WordPress’te özel bir bağış formunun nasıl oluşturulacağına bir göz atalım.
Video Eğitimi
Yazılı talimatları tercih ediyorsanız, okumaya devam edin.
WPForms ve WP Simple Pay ile WordPress’te kar amacı gütmeyen bir bağış formunun nasıl oluşturulacağını göstereceğiz. Tercih ettiğiniz yönteme gitmek için aşağıdaki bağlantılara tıklayabilirsiniz:
WPForms ile WordPress’te Özel Bağış Formu Oluşturma
WPForms, WordPress için en iyi sürükle ve bırak form oluşturucusudur. Yeni başlayan dostu bir arayüze sahiptir ve süreci daha da hızlı hale getirmek için bağış formu şablonları da dahil olmak üzere 1300’den fazla önceden oluşturulmuş form şablonu içerir.
WPForms, WPBeginner’ın kurucusu Syed Balkhi tarafından oluşturulan premium bir WordPress eklentisidir.
Ödemeleri işleyebilen bir bağış formu oluşturmak için, Stripe aracılığıyla tek seferlik bağış toplamanıza olanak tanıyan WPForms’un ücretsiz sürümünü kullanabilirsiniz. Ancak, formlarınız aracılığıyla yapılan ödemeler için %3 artı Stripe ücreti ödemeniz gerekir.
Bu eğitim için WPForms’un premium sürümünü kullanacağız. PayPal, Stripe, Square ve Authorize.net için profesyonel eklentilerle birlikte gelir ve yinelenen ödemeler gibi güçlü özellikler içerir. Ayrıca, hiçbir ek işlem ücreti yoktur.
WPForms 6 milyondan fazla web sitesi tarafından kullanılıyor ve önemli bir indirim almanızı sağlayan kar amacı gütmeyen özel fiyatlandırma sunuyorlar.
Adım 1: WPForms’u Kurun ve Etkinleştirin
Yapmanız gereken ilk şey WPForms eklentisini web sitenize indirmektir. Daha fazla ayrıntı için bir WordPress eklentisinin nasıl kurulacağına ilişkin adım adım kılavuzumuzu takip edebilirsiniz.
Eklenti etkin olduğunda, WPForms ” Ayarlar ‘a gitmeniz ve lisans anahtarınızı girmeniz gerekir. Bu bilgiyi WPForms hesap alanınızda bulabilirsiniz.

WPForms, bağış toplamak için PayPal, Stripe, Square ve Authorize.net gibi farklı ödeme hizmetleriyle kolayca entegre olur.
Ardından, WPForms “ Eklentiler bölümüne gidip ‘Eklenti Yükle’ düğmesine tıklayarak WPForms’ta seçtiğiniz ödeme eklentilerini etkinleştirmeniz gerekir.

Adım 2: Bağış Formunuzu Oluşturun
Artık WPForms yüklendiğine ve etkinleştirildiğine göre, başlamak için WPForms ” Yeni Ekle ‘ye tıklayabilirsiniz.
Şimdi aralarından seçim yapabileceğiniz önceden oluşturulmuş form şablonlarından oluşan bir kitaplık göreceksiniz. Formunuza bir isim verin ve ‘Şablonu Kullan’ düğmesine tıklamak için Bağış Formu şablonunun üzerine gelin.
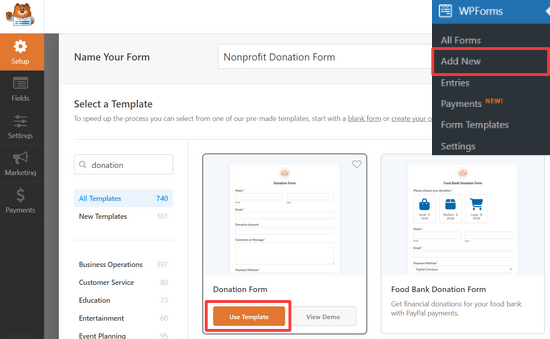
‘Unutmayın’ yazan bir açılır pencere hatırlatıcısı göreceksiniz: Ödeme sağlayıcınızı yapılandırmak için Ödemeler sekmesine tıklayın.” Devam edin ve ‘Kapat’ düğmesine tıklayın.
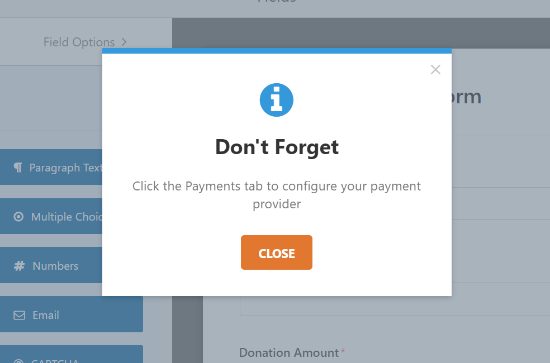
Bağış formu şablonu aşağıdaki alanları içerir:
- İsim
- E-posta
- Bağış Miktarı
- Yorum veya Mesaj
Bağış Tutarı alanı, kullanıcıların bağış yapmak istedikleri herhangi bir tutarı yazabilecekleri bir Tek Öğe alanıdır. Bunun yerine çoktan seçmeli veya açılır alanları da kullanabilirsiniz.
Bu eğitimde, aralarından seçim yapabileceğiniz çeşitli bağış tutarları ve farklı bir tutar girme seçeneği içeren çoktan seçmeli bir ödeme alanını nasıl ekleyeceğinizi göstereceğiz.
Çoktan seçmeli ödeme alanını eklemek için Ödeme Alanları altındaki ‘Birden Fazla Öğe’ düğmesine tıklayın. Birden Fazla Öğe alanı doğrudan Bağış Tutarı alanının üzerinde olacak şekilde alanları sürükleyebilir ve yeniden sıralayabilirsiniz.
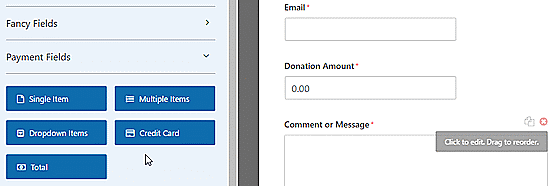
Ardından, seçenekleri değiştirmek için form oluşturucudaki Birden Fazla Öğe alanına tıklayabilirsiniz.
Devam edin ve etiketi ‘Bağış Tutarı’ olarak değiştirin. Ardından istediğiniz tutarı girebilir ve ‘Tutarı girin’ seçeneğini kullanabilirsiniz.
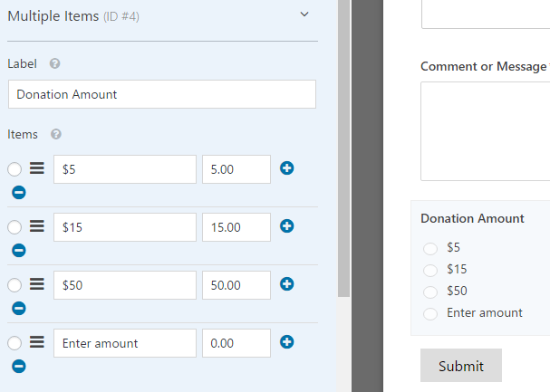
Şimdi, Tek Kalem alanını yalnızca ‘Tutar Gir’ seçeneği seçildiğinde görüntülenecek şekilde değiştirebilirsiniz.
Bunu yapmak için, seçenekleri düzenlemek üzere Tek Öğe alanına tıklamanız yeterlidir.
‘Gerekli’ onay kutusunun işaretli olmadığından emin olun, aksi takdirde kullanıcıların yukarıdaki çoktan seçmeli alanda bir bağış tutarı seçmeleri halinde formu göndermeleri engellenecektir.

Bundan sonra, Bağış Tutarını Girin alanını seçebilir ve bu alanın görüntüleme ayarlarını girmek üzere ‘Koşullar’ sekmesine gitmek için biraz aşağı kaydırabilirsiniz.
Ardından, ‘Koşullu mantığı etkinleştir’ onay kutusunu işaretleyin. Ardından ‘Bağış Tutarı’ ‘Tutar girin’ ise bu alanı göster seçeneğini seçin.
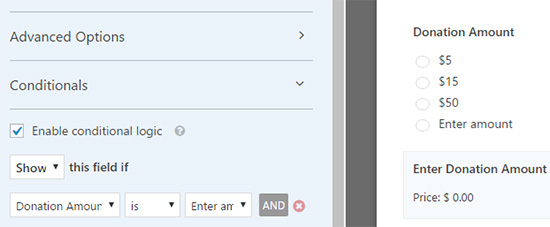
Değişikliklerinizi kaydetmek için sağ üstteki Kaydet düğmesine tıkladığınızdan emin olun.
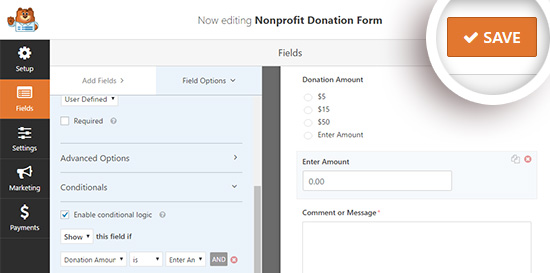
Adım 3: Ödeme Entegrasyonunu Kurun
Ardından, bağışlarınız için ödeme işlemcisini ayarlamanız gerekir.
Bu eğitimde, Paypal ile bir entegrasyon kurma konusunda size yol göstereceğiz.
Stripe ile kredi kartı ödemelerini ayarlamak çok benzerdir. Daha fazla ayrıntı için WPForms Stripe eklentisinin nasıl kullanılacağına ilişkin bu eğitime göz atabilirsiniz.
Buradan soldaki Ödemeler sekmesine tıklayabilir ve ardından ‘Paypal Standard’ seçeneğine tıklayabilirsiniz.
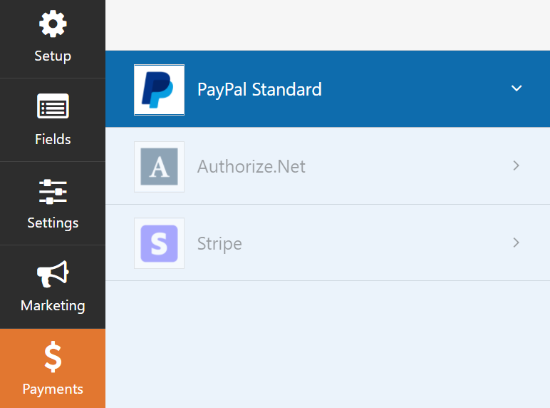
Şimdi, ayarlarınızı ekranın sağ tarafına girebilirsiniz. İlk olarak, ‘PayPal Standart ödemelerini etkinleştir’ onay kutusunu işaretleyin ve Paypal e-posta adresinizi girin.
Ardından Ödeme Türü açılır menüsünde ‘Bağış’ seçeneğini seçtiğinizden emin olun.
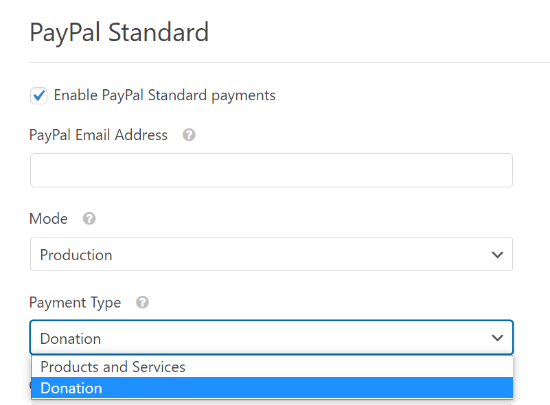
Bunun altında, ödeme işlemini iptal etmeleri durumunda ziyaretçilere gönderilecek bir URL girebilirsiniz.
Bu, kullanıcıları ilgili bir blog yazısına göndererek veya iletişimde kalmak için sosyal medyada sizi takip etmelerini isteyerek onlarla yeniden etkileşim kurmaya çalışmak için iyi bir fırsat olabilir.
Ayrıca gönderim adresi seçeneklerini özelleştirebilir ve bağışçılardan Paypal ödeme sırasında bir not eklemelerini isteyip istemeyeceğinizi seçebilirsiniz.
Bu bağış formu için koşullu mantık kullanmanıza gerek yoktur. Ancak anket gibi başka bir forma bağış seçeneği eklemek isterseniz bunu yapabilirsiniz. Bu durumda ödeme yalnızca kullanıcı bağış seçeneğini seçerse işlenir.
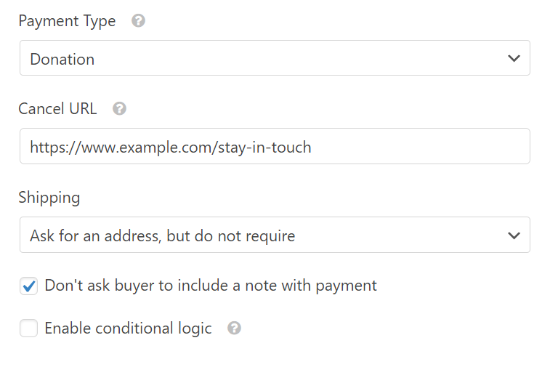
Tüm seçeneklerinizi yapılandırdıktan sonra ‘Kaydet’ düğmesine tıkladığınızdan emin olun.
Adım 4: Bildirimlerinizi Özelleştirin
Ardından, bağışçıların bağış yaptıktan sonra bir onay e-postası aldıklarından emin olmanız gerekir.
Formunuzun e-posta bildirimlerini özelleştirmek için Ayarlar ” Bildirimler sekmesine gidebilirsiniz.
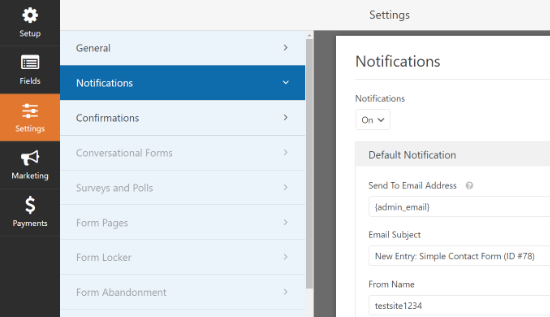
Site yöneticisine gönderilecek varsayılan bir bildirim olduğunu göreceksiniz. Bağışçı için ayrı bir bildirim oluşturmak için ‘Yeni Bildirim Ekle’ düğmesine tıklayabilirsiniz.
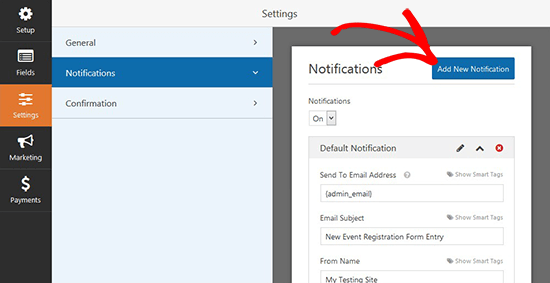
Şimdi, açılan pencerede yeni bildiriminize bir ad verin ve ‘Tamam’ düğmesine tıklayın.
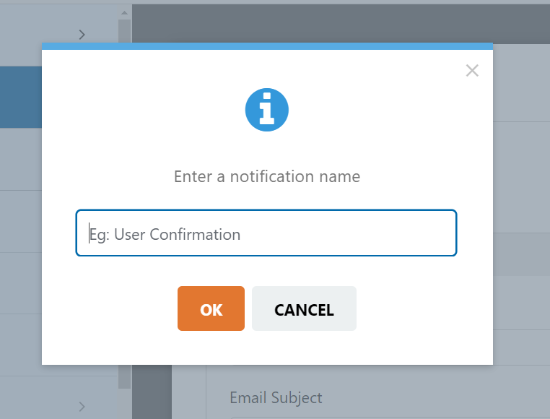
Bundan sonra, bu bildirimin bağışçının forma girdiği e-posta adresine gönderildiğinden emin olmanız gerekir.
Bunu yapmak için E-posta Adresine Gönder’in yanındaki ‘Akıllı Etiketleri Göster’ seçeneğine tıklayın.
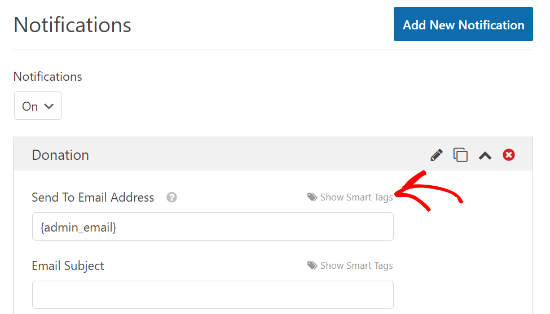
Görüntülenen listede E-posta‘ya tıklayın. Field_id="1"} gibi bir akıllı etiketin göründüğünü göreceksiniz.
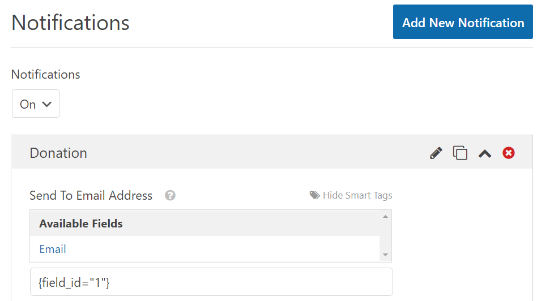
Şimdi bağışçının alacağı mesajı özelleştirmek için aşağı kaydırabilirsiniz.
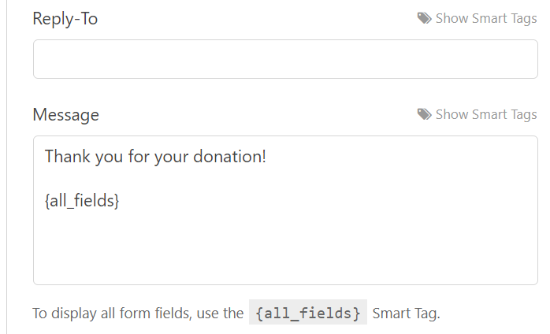
Bildirimlerinizi ayarlamayı bitirdiğinizde ‘Kaydet’ düğmesine tıklamayı unutmayın.
Adım 5: Bağış Formunuzu Sitenize Yerleştirin
Bağış formunuz tamamlandığına göre, bunu web sitenize yerleştirmeniz gerekecektir.
Kolayca bir WPForms bloğu ekleyebilir veya bir kısa kod kullanarak formunuzu herhangi bir yazıya veya sayfaya yerleştirebilirsiniz. Eklenti, kenar çubuğunuza veya altbilginize bir bağış widget’ı yerleştirmenize bile izin verir.
Formunuzu eklemek için mevcut bir sayfayı veya gönderiyi düzenlemeniz yeterlidir. Bağış formunuz için yeni bir gönderi veya sayfa da oluşturabilirsiniz.
WordPress editörüne girdikten sonra, sol üst köşedeki artı (+) işaretine tıklayın ve ardından bir WPForms bloğu ekleyin.

Bundan sonra, WPForms bloğundaki açılır menüden bağış formunuzu seçebilirsiniz.

Şimdi bağış formunu çalışırken görmek için gönderinizi veya sayfanızı yayınlayın.
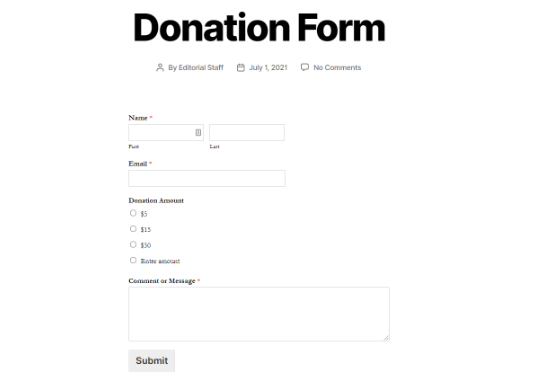
WP Simple Pay ile WordPress’te Özel Bağış Formu Oluşturma
WP Simple Pay, WordPress için en iyi Stripe ödeme eklentilerinden biridir. Kolay bir ödeme formu oluşturucu ve bir bağış düğmesi formu da dahil olmak üzere hazır form şablonları ile birlikte gelir.
WP Simple Pay, kar amacı gütmeyen kuruluşlar için yeterli olan temel özelliklere sahip eklentinin ücretsiz bir sürümünü sunar. Pro sürümü, yerinde ödeme formları, özel form alanları, bağışlar için harika olan kullanıcı tarafından girilen kredi kartı tutarları ve daha fazlası gibi ek özelliklerle birlikte gelir.
Gösterim amacıyla, bu eğitim için WP Simple Pay Pro kullanacağız, ancak ücretsiz sürüm süreci tamamen aynıdır.
Adım 1: WP Simple Pay’i Kurun ve Etkinleştirin
Öncelikle WordPress sitenize WP Simple Pay eklentisini yüklemeniz ve etkinleştirmeniz gerekir. Talimatlar için, bir WordPress eklentisinin nasıl kurulacağına ilişkin adım adım kılavuzumuzu takip edebilirsiniz.
Eklenti etkinleştirildikten sonra, WP Simple Pay ” Ayarlar sayfasına gitmeniz, Lisans sekmesine tıklamanız ve lisans anahtarınızı girmeniz gerekir. Lisans anahtarını WP Simple Pay web sitesindeki hesap alanınızda bulabilirsiniz.

Ardından, bağış ödemelerini çevrimiçi olarak kabul etmek için Stripe hesabınızı bağlamanız gerekir.
Ayarlar sayfasında, Stripe sekmesine tıklayın ve ardından ‘Stripe ile Bağlan’ düğmesine tıklayın.

Daha sonra hesabınıza giriş yapabileceğiniz Stripe web sitesini göreceksiniz. Stripe hesabınız yoksa yeni bir hesap oluşturabilirsiniz.

Stripe hesabınızı bağladıktan sonra, yönetici kontrol panelinizdeki ayarlar sayfasına geri yönlendirileceksiniz.
Stripe hesap bağlantınızı kaydetmek için Değişiklikleri Kaydet düğmesine tıklamayı unutmayın.
Adım 2: Yeni Bir Bağış Formu Oluşturun
Artık eklenti etkinleştirildiğine ve Stripe hesabınız bağlandığına göre, bir bağış formu oluşturmak için WP Simple Pay ” Yeni Ekle sayfasına gidin.
Başlamak için listeden bir form şablonu seçebilirsiniz. Bağış Düğmesi şablon seçeneğinin üzerine gelin ve ‘Şablonu Kullan’ düğmesine tıklayın.

Ardından, bağış formunuzu özelleştirebileceğiniz form oluşturucuya yönlendirileceksiniz.
‘Genel’ ayarlar sekmesinde, bir form başlığı ve açıklaması girebilir ve form türünü seçebilirsiniz.
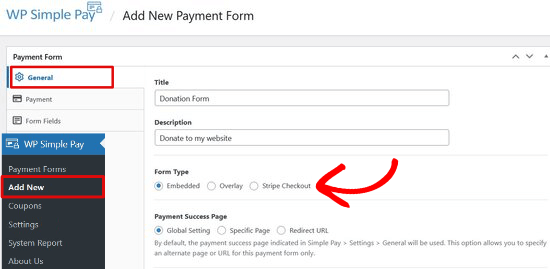
Aralarından seçim yapabileceğiniz üç form türü vardır:
- Gömülü – Doğrudan WordPress sitenize bir form ekleyin ve kullanıcıların ödeme işlemi için sitede kalmasını sağlayın.
- Yerleşim – Açılır pencereye benzer bir yer paylaşımı ödeme formu görüntüleyin ve kullanıcıları ödemeler için yerinde tutun.
- Stripe Checkout – Dönüşümler için optimize edilmiş site dışı bir ödeme akışı kullanın.
Bu eğitimde, bir bağış formunu doğrudan WordPress’teki herhangi bir sayfaya veya yazıya yerleştirmek için Gömülü formu seçeceğiz.
Ardından, özel bağış seçenekleri eklemek için ‘Ödemeler’ sekmesine tıklayın.
WP Simple Pay, bağışçıların vermek istedikleri miktarı seçebilmeleri için birden fazla bağış fiyatı eklemenize olanak tanır. Örneğin, 1 $, 5 $ ve 10 $ için bağış seçenekleri oluşturabilirsiniz.
Sadece ‘Fiyat Ekle’ butonuna tıklayın ve tutarı girin. İstediğiniz kadar bağış seçeneği eklemek için bu işlemi tekrarlayın.

Kullanıcılara istedikleri miktarda bağış yapma seçeneği de sunabilirsiniz.
‘Fiyat Ekle’ düğmesine tıklayın ve ardından ‘Tutarın kullanıcı tarafından belirlenmesine izin ver’ seçeneğini işaretleyin. Ardından, etiketi ‘Tutar Girin’ şeklinde değiştirin ve minimum bir tutar belirleyin.
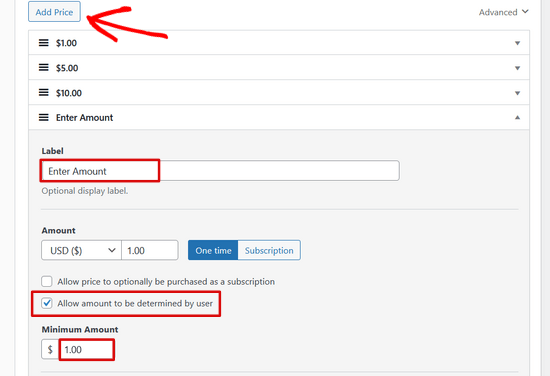
Ayrıca, her fiyatlandırma seçeneğinin yanındaki açılır oka tıklayarak, tek seferlik veya abonelik (yinelenen) bağışları kabul etmek isteyip istemediğinizi seçebilirsiniz.

Ardından, ‘Form Alanları’ sekmesine tıklayın. Bağış Düğmesi şablonu zaten fiyatlandırma seçeneklerini, ödeme düğmesini ve ödeme düğmesi form alanlarını içerir.
Ad ve e-posta adresi gibi daha fazla form alanı eklemek istiyorsanız, açılır menüden seçmeniz ve ‘Alan Ekle’ düğmesine tıklamanız yeterlidir.

Form alanlarını sürükleyip bırakarak yeniden düzenleyebilirsiniz.
3. Adım: Bağış Formunu Sitenize Ekleyin
Şimdi bağış formunuzu yayınlama ve web sitenize ekleme zamanı.
İlk olarak, ekranın sağ tarafındaki Yayınla düğmesine tıklayın.
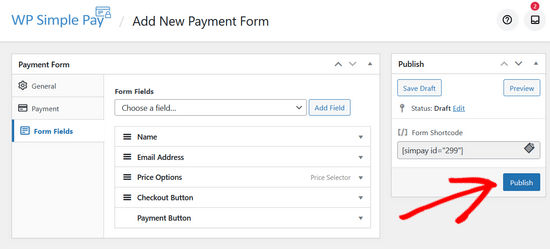
Ardından, Yayınla düğmesinin üzerindeki basit kısa kodu kopyalayın. Şöyle görünür:[simpay id="299"]
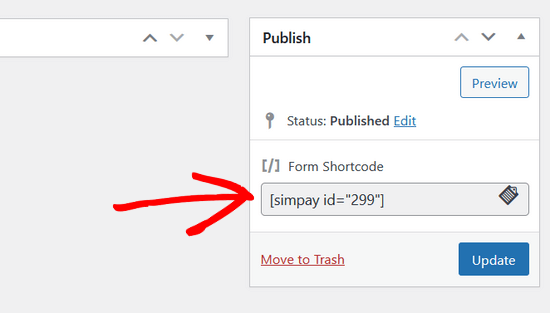
Ardından, kısa kodu herhangi bir WordPress gönderisine veya sayfasına yapıştırabilirsiniz.
Kısa kodu WordPress editörüne yapıştırdığınızda, kısa kod widget’ı otomatik olarak eklenecektir. Ardından, yazıyı veya sayfayı yayınlayın.
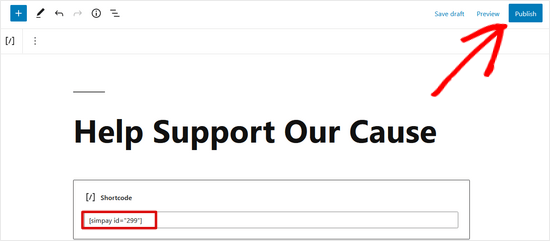
İşte bu kadar! Artık bağış formunuzun ön uçta nasıl göründüğünü görmek için web sitenizi ziyaret edebilirsiniz.
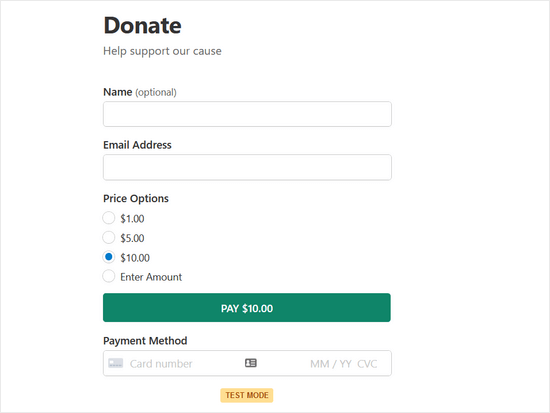
Not: WP Simple Pay varsayılan olarak test moduna ayarlanmıştır. Bunun amacı, form hazır olmadan önce sitenizde canlı işlem yapılmamasını sağlamaktır. Ödeme formunuzu test modundan canlı moda nasıl geçireceğinizi öğrenmek için bu kılavuzu okuyun.
Bonus: Gelişmiş Bağış Toplama Kampanyaları Oluşturun
WPForms ve WP Simple Pay ile bağış formları oluşturabilmenize rağmen, birçok kar amacı gütmeyen kuruluşun ihtiyaç duyduğu gelişmiş bağış toplama özelliklerini sunmazlar.
Tam özellikli bir bağış eklentisine ihtiyacınız varsa, WP Charitable‘ı kullanmanızı öneririz. Çevrimiçi olarak daha fazla bağış toplamak için 10.000’den fazla kar amacı gütmeyen kuruluş tarafından kullanılmaktadır.

Charitable, tamamen özelleştirilebilir bağış formları ile sınırsız bağış toplama kampanyaları oluşturmanıza olanak tanır. Ayrıca yinelenen bağışlar, kitle fonlaması, eşler arası bağış toplama, bağış yönetimi panosu, yıllık bağışçı makbuzları ve çok daha fazlası gibi güçlü özelliklerle birlikte gelir.
Başlangıç için Charitable ‘ın ücretsiz bir sürümü de bulunmaktadır.
Umarız bu makale WordPress’te kâr amacı gütmeyen bir bağış formunun nasıl oluşturulacağını öğrenmenize yardımcı olmuştur. Ayrıca çevrimiçi mağaza açma hakkındaki ayrıntılı eğitimimize veya bağış formu en iyi uygulamaları hakkındaki bu kılavuza da göz atmak isteyebilirsiniz.
If you liked this article, then please subscribe to our YouTube Channel for WordPress video tutorials. You can also find us on Twitter and Facebook.





Mrteesurez
Thanks for the guide. Yes, I also see it beneficial to keep donors on site instead of just redirecting them especially to be able to customize the form to attract donors and sometimes subscribe them for follow-up email depending on the motive of the campaign.
The post is beneficial, thanks.
Karin Mainwaring
This was really helpful thank you.
WPBeginner Support
You’re welcome
Admin
Atiq Ur Rehman
Can you please publish article on gravity forms? I’ve their developer license also. I need it for my website
Zaoul Qamar
Can it be integrated with any payment gateway ? Will love your answer
Susan
Is it possible to add the option to make the donation repeat monthly on this form?
Emmanuel
Most nonprofits use a button on the header that leads to a donation form rather than creating a page for it, isn’t that better.
Jide
Can it integrate with any payment gateway?
Adrienne
ask donors if they want to subscribe to your email newsletter in the same form
—
You can now do this with the new PayPal process.