Bir WordPress üyelik sitesi veya kullanıcı kaydına izin veren başka bir web sitesi işletiyorsanız, sorunsuz bir kayıt deneyimi çok önemlidir. Ancak varsayılan WordPress kullanıcı kayıt formunun biraz basit olduğunu fark etmiş olabilirsiniz.
Bu varsayılan form özelleştirme seçeneklerine sahip olmadığından ve WordPress markasını görüntülediğinden, web sitenizin tasarımıyla çakışabilir.
WPBeginner’da, kullanıcı kaydı da dahil olmak üzere tüm temas noktalarında tutarlı markalaşmayı sürdürmenin önemini anlıyoruz.
Özel bir kayıt formu ekleyerek yeni ziyaretçiler için kullanıcı deneyimini iyileştirebilir, uyumlu bir marka kimliği sağlayabilir ve hatta WordPress web sitenizdeki kullanıcı kayıtlarını artırabilirsiniz.
Bu makale, WordPress’te özel ön uç kayıt formları oluşturma sürecinde size rehberlik edecektir.
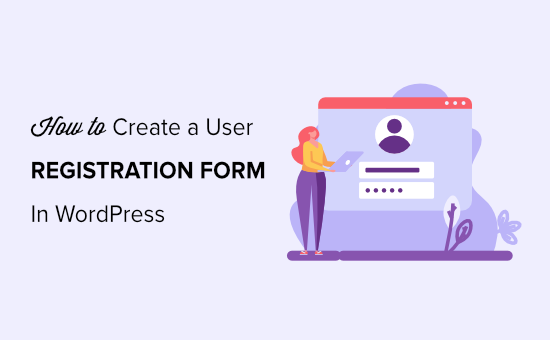
WordPress’te Neden Özel Kullanıcı Kayıt Formu Eklemelisiniz?
Varsayılan WordPress kullanıcı kayıt sayfası, WordPress web sitesi tasarımınızın geri kalanıyla eşleşmeyen WordPress markasını ve logosunu gösterir.
Yeni bir kullanıcı kayıt formu oluşturmak, kayıt formunu sitenin herhangi bir sayfasına eklemenize olanak tanır ve kayıt işlemi sırasında daha tutarlı bir kullanıcı deneyimi sunmanıza yardımcı olur.
Bir kayıt formu ile kullanıcılarınızdan WordPress blogunuza veya işletmenize özgü olabilecek belirli bilgileri toplayabilirsiniz.
Bu, ek iletişim bilgilerini, tercihleri veya sitenizin işlevselliğiyle ilgili diğer bilgileri içerebilir.
Örneğin, bir etkinlik düzenliyorsanız, bir kayıt formu katılımcılardan diyet kısıtlamaları, oturum tercihleri veya özel gereksinimler gibi temel ayrıntıları toplamanıza yardımcı olacaktır.
Özel bir kullanıcı kayıt formu, kayıt sırasında kullanıcıları yeniden yönlendirmenize de olanak tanır. Hatta ek kullanıcı profili alanları görüntüleyebilir, bunları özel bir ön uç giriş formuyla birleştirebilir ve e-posta pazarlama hizmetinize bağlayabilirsiniz.
Bunu söyledikten sonra, WordPress’te özel bir kullanıcı kayıt formunun nasıl oluşturulacağına adım adım göz atalım.
WordPress’te Özel Kullanıcı Kayıt Formu Nasıl Oluşturulur?
Özel bir kullanıcı kayıt formu oluşturmanın en kolay yolu WPForms kullanmaktır. Bize göre, en iyi WordPress iletişim formu eklentisidir. WordPress’te her türlü yeni form oluşturmanıza olanak tanır.
WPBeginner’da, tüm iletişim formu ihtiyaçlarımız ve yıllık anketimiz için WPForms kullanıyoruz. Bu araçla sadece iyi deneyimlerimiz oldu. Özellikle sürükle-bırak oluşturucusunun onu süper kullanıcı dostu yapmasını takdir ediyoruz.
Daha fazla bilgi edinmek için WPForms incelememize bakın.
Öncelikle WPForms eklentisini yüklemeniz ve etkinleştirmeniz gerekir. Daha ayrıntılı talimatlar için bir WordPress eklentisinin nasıl kurulacağına ilişkin adım adım kılavuzumuza bakın.
Not: WPForms’un ücretsiz bir sürümü de vardır. Ancak, kullanıcı kayıt eklentisinin kilidini açmak için pro plana yükseltmeniz gerekir.
Etkinleştirmenin ardından, lisans anahtarınızı girmek için WordPress yönetici kenar çubuğundan WPForms ” Ayarlar sayfasına gidin.
Bu anahtarı WPForms web sitesindeki hesabınızdan alabilirsiniz.

Anahtar doğrulandıktan sonra, WordPress kontrol panelinden WPForms ” Eklentiler sayfasını ziyaret etmeniz gerekir.
Buradan, ‘Kullanıcı Kayıt Eklentisi’ni bulun ve ardından altındaki ‘Eklentiyi Yükle’ düğmesine tıklayın.

WPForms şimdi WordPress sitenize Kullanıcı Kayıt Eklentisini yükleyecek ve etkinleştirecektir. Eklenti yüklendiğinde durumun ‘Aktif’ olarak değiştiğini göreceksiniz.
Artık özel kullanıcı kayıt formunuzu oluşturmaya hazırsınız.
Bunu yapmak için, yönetici kenar çubuğundan WPForms ” Yeni Ekle sayfasını ziyaret edin.
Bu sizi, oluşturmak üzere olduğunuz form için bir ad yazarak başlayabileceğiniz ‘Şablon Seçin’ sayfasına yönlendirecektir.
Bunu yaptıktan sonra, ‘Kullanıcı Kayıt Formu’ şablonunu bulun ve altındaki ‘Şablonu Kullan’ düğmesine tıklayın.
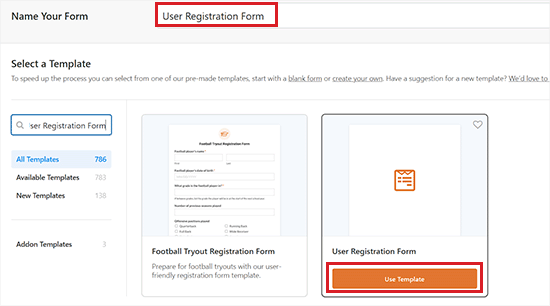
Bu, ekranınızda WPForms form oluşturucuyu başlatacaktır. Sağ sütunda, alan seçeneklerini ve ekranın sol köşesinde bir form önizlemesini göreceksiniz.
Varsayılan kayıt formunda zaten ad, kullanıcı adı, şifre, e-posta ve kısa biyografi alanları eklenmiştir.
Ancak, sol panelden forma kolayca daha fazla alan ekleyebilir ve sıralarını yeniden düzenlemek için alanları sürükleyebilirsiniz.
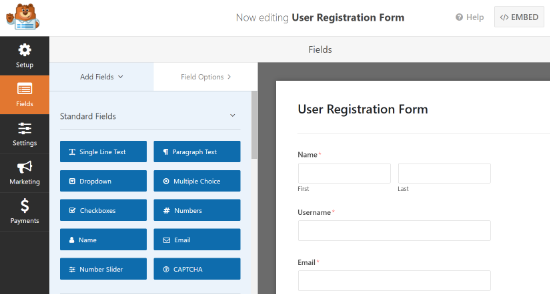
Eklenti ayrıca her form alanını düzenlemenize de olanak tanır. Bunu yapmak için herhangi bir form alanına tıklamanız yeterlidir; sol sütunda ‘Alan Seçenekleri’nin göründüğünü göreceksiniz.
Buradan alan etiketini değiştirebilir, biçimini düzenleyebilir, bir açıklama ekleyebilir, koşullu biçimlendirme ayarlayabilir, alanı gerekli olarak değiştirebilir ve daha fazlasını yapabilirsiniz.
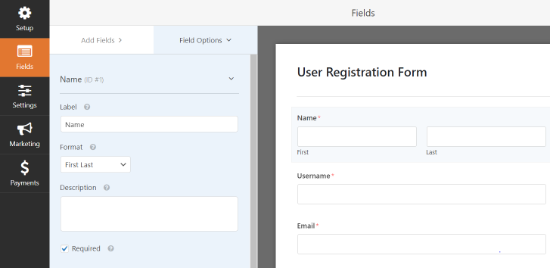
İşiniz bittiğinde, ayarlarınızı kaydetmek için ‘Kaydet’ düğmesine tıklamayı unutmayın.
Not: Kayıtlı kullanıcılara e-posta bildirimleri göndermek istiyorsanız, WordPress form gönderiminden sonra onay e-postalarının nasıl gönderileceğine ilişkin eğitimimize bakabilirsiniz.
Özel Kullanıcı Kayıt Formunuza Özel Alanlar Ekleme
WPForms ayrıca özel kullanıcı profili alanlarını kullanıcı kayıt formunuza bağlamanıza da olanak tanır.
Bunu yapmak için WordPress sitenize ek kullanıcı profili alanları eklemeniz gerekecektir ve bunu yapmanın en kolay yolu bir WordPress eklentisi kullanmaktır.
Bu eğitimde, Advanced Custom Fields eklentisini kullanıyoruz. Ancak, WPForms’un alan eşleme özelliği, kullanıcı meta verilerini eklemek ve saklamak için standart WordPress özel alanlarını kullanan herhangi bir eklenti ile çalışacaktır.
Öncelikle Advanced Custom Fields eklentisini yüklemeniz ve etkinleştirmeniz gerekir. Daha fazla ayrıntı için, WordPress eklentisi yükleme hakkındaki başlangıç kılavuzumuza göz atmak isteyebilirsiniz.
Eklentiyi etkinleştirdikten sonra, WordPress yönetici kenar çubuğundan ACF ” Alan Grupları sayfasına gidin. Burada ‘+ Alan Grubu Ekle’ butonuna tıklayın.
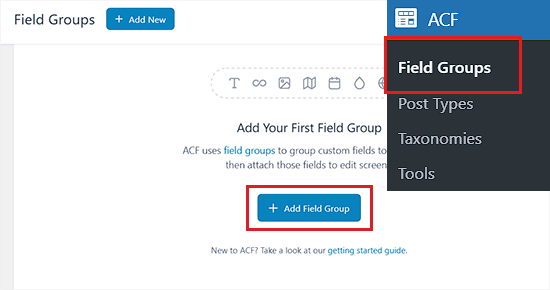
Bu sizi, alan grubu için bir başlık yazarak başlayabileceğiniz ‘Yeni Alan Grubu Ekle’ sayfasına yönlendirecektir.
Bu eğitimde, sosyal medya hesap detayları için özel bir alan oluşturacağız.
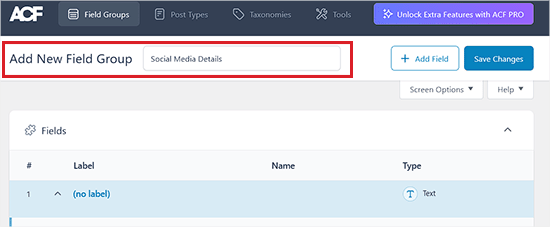
Bundan sonra, ‘Alan Türü’ açılır menüsüne gidin ve özel alan için bir tür seçin. Metin, sayı, resim, dosya, onay kutusu, URL, parola ve çok daha fazlasını seçebilirsiniz.
Bunu yaptıktan sonra, profil sayfasında görünecek bir Alan Etiketi girin.
Örneğin, Facebook profillerini toplamak için özel bir alan eklemek istiyorsanız, alan etiketini ‘Facebook’ olarak adlandırabilirsiniz.
Bir alan etiketi girdiğinizde Alan Adının otomatik olarak oluşturulacağını fark edeceksiniz, ancak bunu düzenleyebilirsiniz.
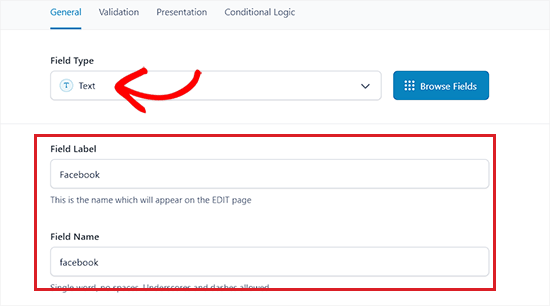
Ardından, ‘Etiket’ bölümünden ‘Doğrulama’ sekmesine geçin. Burada, kullanıcıların formu göndermeden önce bu özel alanı doldurmasını zorunlu hale getirmek için ‘Gerekli’ anahtarını açabilirsiniz.
Buradan alan için bir karakter sınırı bile belirleyebilirsiniz.
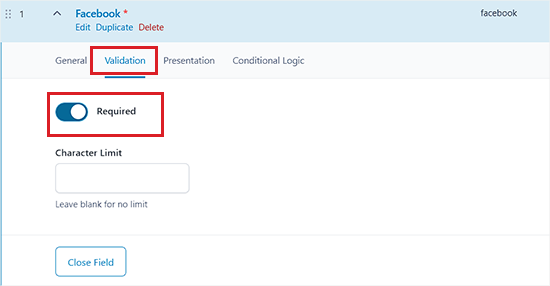
Bunu yaptıktan sonra, üst kısımdan ‘Sunum’ sekmesine geçin.
Artık yazarlar için talimatlar, alan için yer tutucu metin, sarmalayıcı nitelikler ve daha fazlasını ekleyebilirsiniz.
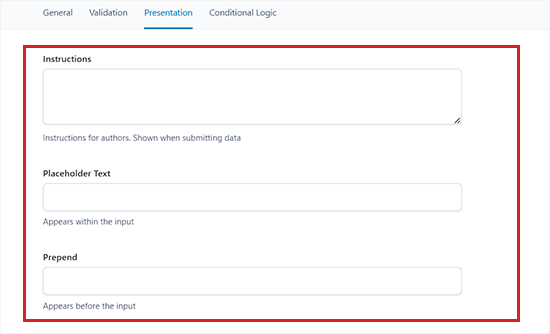
Bundan sonra, üst kısımdan ‘Koşullu Mantık’ sekmesine geçerek oluşturduğunuz özel alana koşullu mantık da ekleyebilirsiniz.
Değişikliklerinizi yaptıktan sonra, ‘Konum Kuralları’ bölümüne ilerleyin. Buradan, hangi ekranların bu özel alanları kullanacağını belirlemek için bir dizi kural oluşturmanız gerekir.
Bu alanın tüm kullanıcı profilleri için görünmesini istediğimizden, soldaki açılır menüden ‘Kullanıcı Rolü’ seçeneğini seçmemiz gerekecek.
Bundan sonra, ortadaki açılır menüyü olduğu gibi bırakın ve ardından sağdaki açılır menüden ‘Tümü’ seçeneğini seçin.
Şimdi, oluşturduğumuz özel alan grubu tüm kullanıcı profilleri için görüntülenecektir.
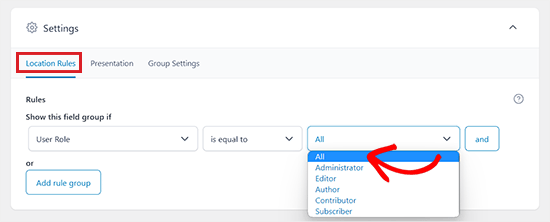
Ardından, üst kısımdan ‘Grup Ayarları’ sekmesine geçin.
Oraya geldiğinizde, geçişi Hayır’dan Evet’e kaydırarak alan grubunun etkin olduğundan emin olun.
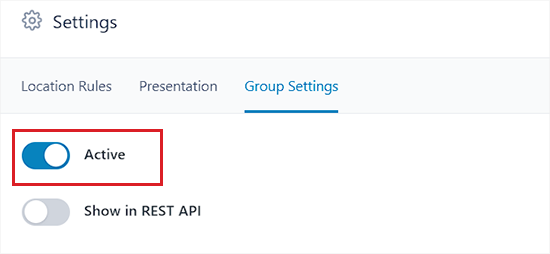
Bunu yaptıktan sonra, sayfanın üst kısmındaki ‘Alan Ekle’ düğmesine tıklayarak alan grubuna başka özel alanlar da ekleyebilirsiniz.
Örneğin, birden fazla sosyal medya alanı oluşturmak istiyorsanız, ‘Alan Ekle’ düğmesine tıklayabilir ve alanı diğer sosyal medya platformları için özelleştirmeye başlayabilirsiniz.
Oluşturduğunuz tüm alanların aynı alan grubunun bir parçası olacağını unutmayın.
İşiniz bittiğinde, ayarlarınızı kaydetmek için en üstteki ‘Değişiklikleri Kaydet’ düğmesine tıklamayı unutmayın.
Artık alan grubunuzu başarıyla yayınladınız.
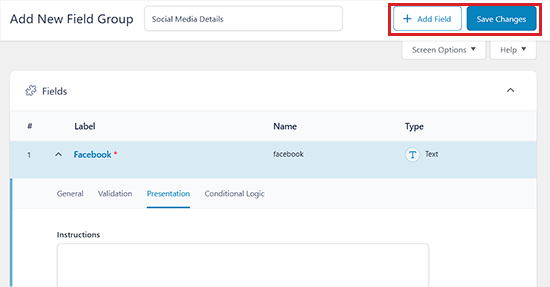
Şimdi, oluşturduğunuz özel alanı görüntülemek için yönetici alanından Kullanıcı ” Profil sayfasına gidin.
Burada, özel alanlarınızın profil sayfasının altına eklendiğini göreceksiniz.
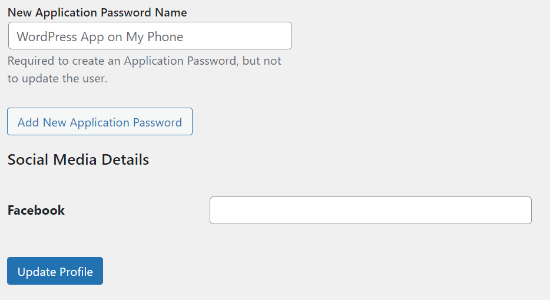
Artık özel bir kullanıcı profili alanı oluşturduğunuza göre, bunu WPForms’taki özel kullanıcı kayıt formuna eklemeniz gerekecek.
Bundan sonra, verilerin düzgün bir şekilde saklanması için form alanını özel alanla eşleştirdiğinizden de emin olmanız gerekir.
Bunu yapmak için, WordPress kontrol panelinden WPForms ” Tüm Formlar sayfasını ziyaret edin. Ardından, daha önce oluşturduğunuz ve kaydettiğiniz kullanıcı kayıt formunun altındaki ‘Düzenle’ bağlantısını tıklayın.
Bu, formunuzu WPForms form oluşturucusunda açacaktır. Oraya geldiğinizde, formunuza eklemek için sol panelden bir alanı sürüklemeniz yeterlidir.
Bu örnekte, formumuza bir ‘Website/URL’ alanı ekliyoruz.
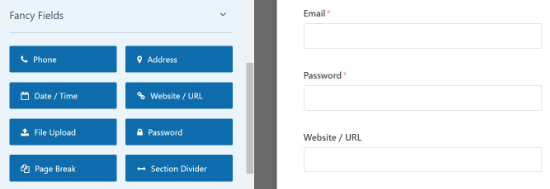
Web Sitesi/URL alanını ekledikten sonra, sol sütunda alanların özelliklerini açmak için üzerine tıklayın.
Şimdi, devam edin ve Web Sitesi/URL olan alan etiketini oluşturduğunuz alan grubunun adıyla değiştirin.
İsterseniz, alan için bir açıklama da ekleyebilirsiniz.
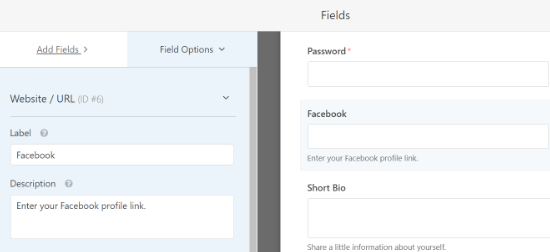
Bundan sonra, formunuzu kaydetmek için ‘Kaydet’ düğmesine tıklamayı unutmayın.
Ardından, gelişmiş form ayarları ve alan eşleştirmesi için sağ köşedeki ‘Ayarlar’ düğmesine tıklamanız gerekir. Ayarlar sayfasında, ‘Kullanıcı Kaydı’ sekmesine tıklayın.
WPForms şimdi form alanlarınızı ve eşleştirilecek WordPress kayıt alanını seçmek için altlarında bir açılır menü gösterecektir.
WPForms’un Ad, E-posta, Parola ve daha fazlası gibi varsayılan alanlarınızı otomatik olarak eşleyeceğini fark edeceksiniz.
Buradan, ‘Web Sitesi’ seçeneğinin altındaki açılır menüden alan grubu adı seçeneğinizi seçin.
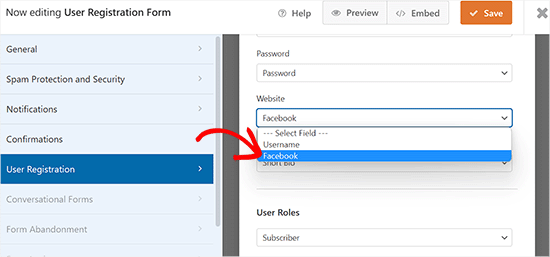
Bundan sonra, ‘Özel Kullanıcı Metası’ bölümüne ilerleyin.
Özel meta anahtar seçeneğine daha önce oluşturduğunuz alan grubunun adını girebilir ve ardından açılır menüden eşleştirmek istediğiniz özel form alanını seçebilirsiniz.
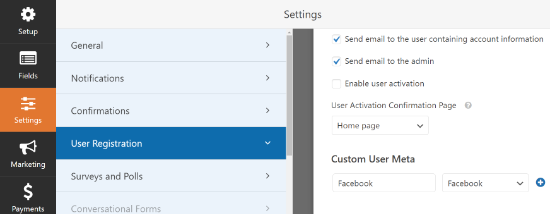
Not: Kayıtlı kullanıcılara e-posta bildirimleri göndermek istiyorsanız, WordPress form gönderimlerinden sonra onay e-postalarının nasıl gönderileceğine ilişkin eğitimimize bakabilirsiniz.
Son olarak, ayarlarınızı kaydetmek için ekranın sağ üst köşesindeki ‘Kaydet’ düğmesine tıklayın.
WordPress’te Özel Kullanıcı Kayıt Formunuzu Ekleme
WPForms, WordPress yazılarınıza, sayfalarınıza ve kenar çubuğu widget’larınıza form eklemeyi çok basit hale getirir.
Öncelikle, özel kayıt formunu eklemek istediğiniz mevcut veya yeni bir gönderi/sayfa açmanız gerekir.
Oraya vardığınızda, blok menüsünü açmak için sol üst köşedeki ‘Blok Ekle’ (+) düğmesine tıklayın.
Buradan, WPForms bloğunu bulun ve sayfaya/gönderiye ekleyin.
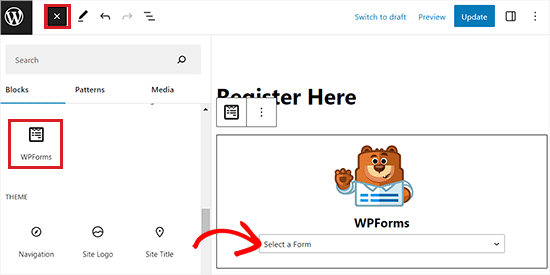
Bundan sonra, bloğun içindeki açılır menüden özel kayıt formunuzu seçebilirsiniz.
Şimdi WordPress editöründe kayıt formunuzun önizlemesini göreceksiniz. Devam edin ve özel kayıt formunu çalışırken görmek için yazınızı veya sayfanızı yayınlayın.
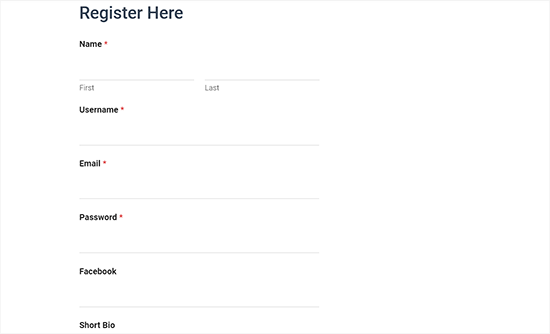
Özel Kullanıcı Kayıt Formunu Kenar Çubuğuna Ekleme
WPForms ayrıca özel kullanıcı kayıt formunuzu kenar çubuğunuza eklemenize de olanak tanır. Yönetici alanından Appearance ” Widgets sayfasını ziyaret edin ve ‘Add Block’ (+) düğmesine tıklayın.
Bu, WPForms bloğunu ‘Widget’lar’ sayfasındaki kenar çubuğu sekmesine ekleyebileceğiniz blok menüsünü açacaktır.
Bundan sonra, WPForms bloğundaki açılır menüden kullanıcı kayıt formunu seçmeniz yeterlidir.
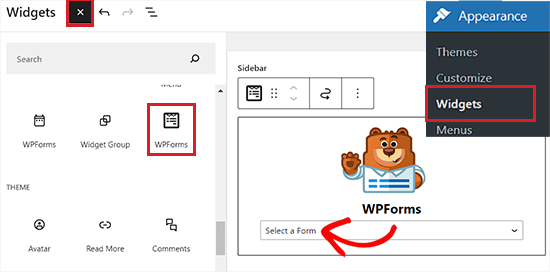
İşiniz bittiğinde, ayarlarınızı kaydetmek için ‘Güncelle’ düğmesine tıklamayı unutmayın.
Artık web sitenizi ziyaret ederek kullanıcı kayıt formunu web sitesi kenar çubuğunda görüntüleyebilirsiniz.
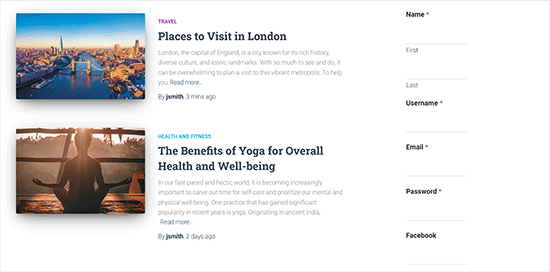
Özel Kullanıcı Kayıt Formunu Tam Site Düzenleyicisine Ekleme
Blok tabanlı bir WordPress teması kullanıyorsanız, widget sayfanız olmayacaktır. Kayıt formunu Tam Site Düzenleyicisi (FSE) ile kenar çubuğuna eklemek için yönetici kenar çubuğundan Görünüm ” Düzenleyici sayfasına gidin.
Blok menüsünü açmak için sol üst köşedeki ‘Blok Ekle’ (+) düğmesine tıklayın.
Buradan, WPForms bloğunu bulmalı ve web sitenizde tercih ettiğiniz yere eklemelisiniz.
Bundan sonra, bloktaki açılır menüden kayıt formunu seçin.
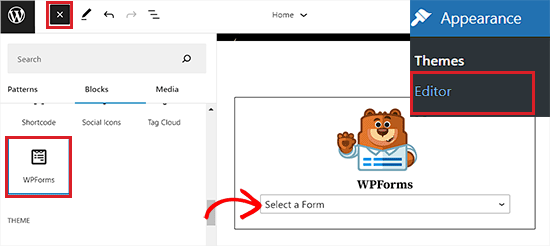
Son olarak, ayarlarınızı kaydetmek için ‘Kaydet’ düğmesine tıklayın.
Şimdi, özel kullanıcı kayıt formunu çalışırken görmek için web sitenizi ziyaret edin.
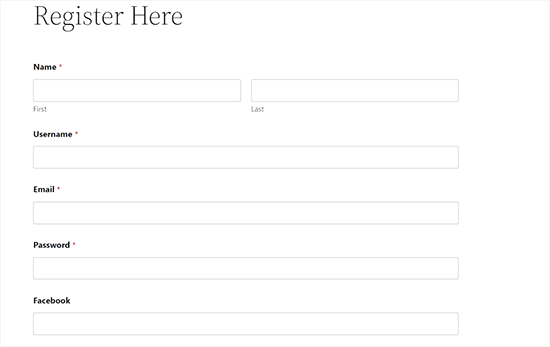
Bonus: Kayıt Formunuzla Özel Bir Giriş Sayfası Oluşturun
Kayıt formunuzu web sitenizdeki bir sayfaya eklediğinizde, WordPress varsayılan olarak temanızın düzenini, şablonunu ve stilini kullanacaktır.
Bununla birlikte, bir WordPress açılış sayfası oluşturucu kullanarak sıfırdan çarpıcı bir kayıt sayfası oluşturabilirsiniz.
SeedProd, WordPress için en iyi sayfa oluşturucudur. Kullanıcı dostudur ve her türlü açılış sayfasını oluşturmanıza yardımcı olan bir sürükle ve bırak oluşturucu sunar. Eklenti ayrıca önceden oluşturulmuş şablonlar ve çok sayıda özelleştirme özelliği sunar.
İş ortağı markalarımızdan bazıları özel temalar oluşturmak, sitelerini görsel olarak çekici hale getirmek ve kullanıcılarının takdirini kazanmak için kullandı. Daha fazlasını öğrenmek için SeedProd incelememizi okuyabilirsiniz.
Not: SeedProd’un kullanabileceğiniz ücretsiz bir sürümü de vardır. Ancak, kullanıcı giriş sayfası şablonu ve gelişmiş özelleştirme özellikleri içerdiğinden, bu eğitim için eklentinin pro planını kullanacağız.
İlk olarak, SeedProd eklentisini sitenize kurmalı ve etkinleştirmelisiniz. Ayrıntılı talimatlar için WordPress eklentisi nasıl kurulur eğitimimize göz atabilirsiniz.
Etkinleştirmenin ardından, eklenti lisans anahtarını girmek için SeedProd ” Ayarlar sayfasını ziyaret edin. Bu bilgiyi SeedProd web sitesindeki hesabınızda bulabilirsiniz.
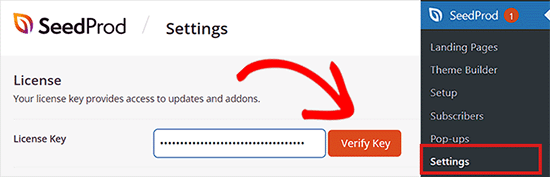
Anahtarınızı doğruladıktan sonra, artık kayıt formunuzla bir giriş sayfası oluşturmaya hazırsınız.
Başlamak için, yönetici kenar çubuğundan SeedProd ” Açılış Sayfaları ekranına gidin ve ardından ‘Bir Giriş Sayfası Kurun’ düğmesine tıklayın.
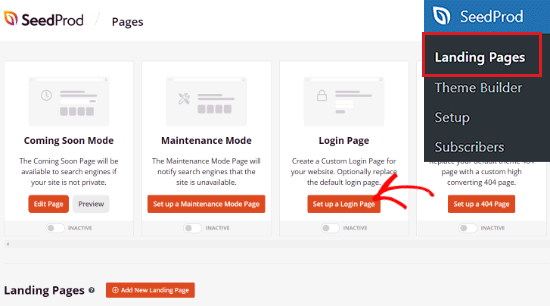
Bu sizi, oluşturmak üzere olduğunuz giriş sayfası için önceden hazırlanmış bir şablon seçebileceğiniz ‘Yeni Sayfa Şablonu Seç’ ekranına götürecektir.
Bir şablon seçtikten sonra, bir açılır pencere görünecektir.
Şimdi açılış sayfanız için bir ad ve bir URL girmelisiniz. Bu işlem tamamlandıktan sonra, devam edin ve ‘Kaydet ve Sayfayı Düzenlemeye Başla’ düğmesine tıklayın.
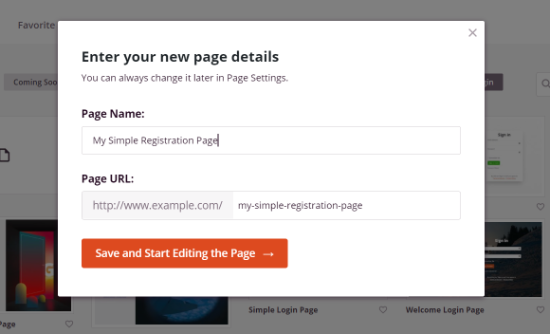
Ardından, SeedProd’un sürükle ve bırak açılış sayfası oluşturucusunu kullanarak giriş sayfanızı düzenleyebilirsiniz.
Bunu yapmak için sol taraftaki menüden bir blok seçin ve giriş sayfanızda eklemek istediğiniz yere sürükleyin.
Örneğin, açılış sayfanıza bir başlık, resim, video veya sosyal paylaşım bloğu ekleyebilirsiniz.
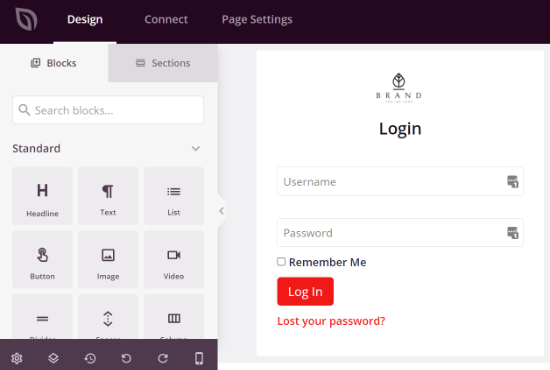
Bunu yaptıktan sonra, sol sütundan Gelişmiş Bloklar bölümüne gidin.
Buradan ‘İletişim Formu’ bloğunu seçin ve giriş sayfanıza yerleştirin.
Kullanıcıların oturum açma kimlik bilgilerini iki kez girmek zorunda kalmaması için mevcut Kullanıcı Adı ve Parola bloğunu şablondan silmenizi öneririz.
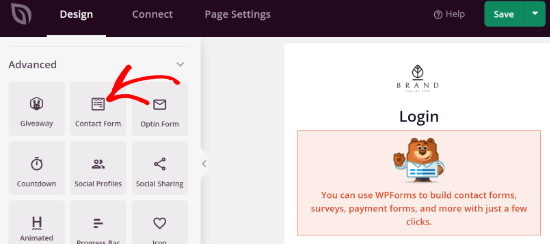
Ardından, sol sütundaki ayarlarını kaleme almak için giriş sayfanızdaki WPForms bloğuna tıklayın.
Şimdi menüde ‘Bir Form Seçin’ seçeneğini göreceksiniz.
Buradan devam edin ve açılır menüden kayıt formunuzu seçin.
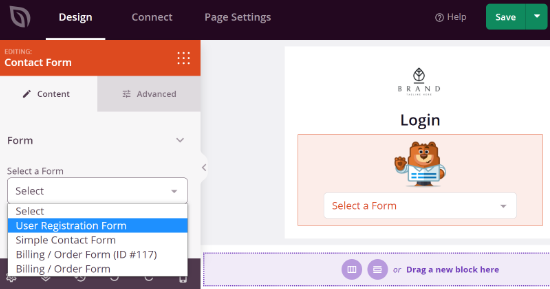
Şimdi açılış sayfası oluşturucuda kayıt formunuzun önizlemesini görmelisiniz.
Son olarak, değişikliklerinizi kaydetmek için ‘Kaydet’ düğmesine tıklamayı unutmayın.
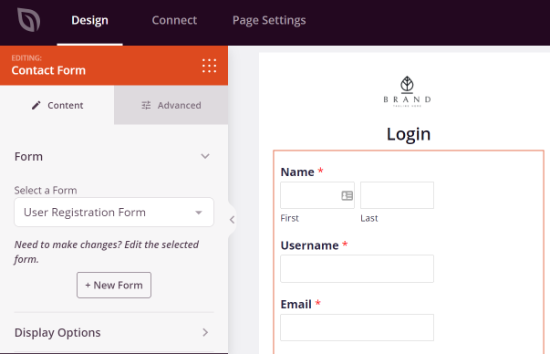
Bundan sonra, ‘Bağlan’ sekmesine gidebilir ve farklı e-posta pazarlama hizmetlerini kayıt formunuzla entegre edebilirsiniz.
SeedProd, Drip, Constant Contact, AWeber ve daha fazlası gibi popüler e-posta pazarlama hizmetleriyle kolayca entegre olarak e-posta listenizi geliştirmenize yardımcı olabilir.

Ardından, ‘Sayfa Ayarları’ sekmesine gidebilir ve Genel ayarlar altında Sayfa Durumunu Yayınla olarak değiştirebilirsiniz.
Hatta sayfa başlığını ve URL’yi düzenleyebilir ve SeedProd bağlantısını bu sekmeden etkinleştirebilirsiniz.
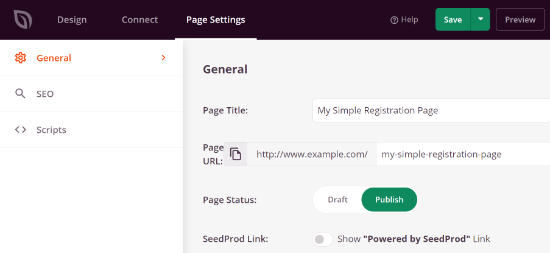
Sayfanızı arama motorları için optimize etmek istiyorsanız SEO sekmesine gidin.
Buradan bir SEO başlığı, açıklama, sosyal medya küçük resmi ve daha fazlasını girerek ayarları yapılandırabilirsiniz.
SeedProd ayrıca Scripts ayarları altında kod parçacıkları eklemenize de izin verir. Ayarlardan memnun olduğunuzda, üstteki ‘Kaydet’ düğmesine tıklamanız ve sayfa oluşturucuyu kapatmanız yeterlidir.
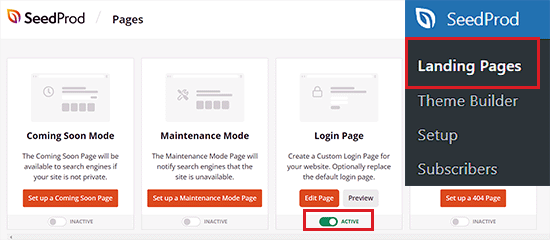
Bundan sonra, SeedProd ” Açılış Sayfaları ekranına gidin ve sayfanızı ‘Aktif’ hale getirmek için Giriş Sayfasının altındaki anahtarı değiştirin.
Artık kayıt formunu çalışırken görmek için giriş sayfanızı ziyaret edebilirsiniz.
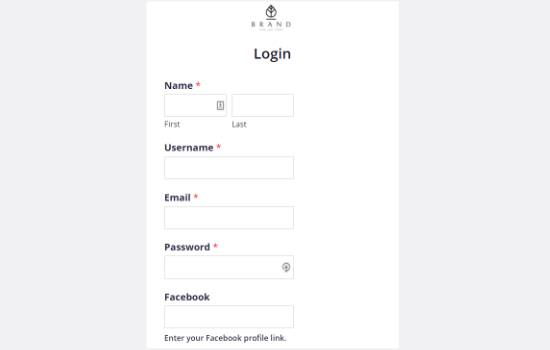
Umarız bu makale WordPress’te özel bir kullanıcı kayıt formunun nasıl kolayca ekleneceğini öğrenmenize yardımcı olmuştur. WordPress formlarını kullanmaya yönelik nihai kılavuzumuzu veya en iyi WordPress kullanıcı kayıt eklentileri için en iyi seçimlerimizi de görmek isteyebilirsiniz.
If you liked this article, then please subscribe to our YouTube Channel for WordPress video tutorials. You can also find us on Twitter and Facebook.





Faisal
How can I modify the confirmation email which is sent to the user after he submits the registration form? I don’t want to display certain info in the email such as the login link.
WPBeginner Support
For changing the registration email, you would want to take a look at our article below:
https://www.wpbeginner.com/plugins/how-to-send-a-custom-welcome-email-to-new-users-in-wordpress/
Admin
Vikas Shukla
How can we disable the default fron New User Approve plugin? or how we can apply woocommerce template to this one?
Thanks
Waseem Safdar
Does it also fulfill the purpose of Theme My Login ?
I mean if I install this I’d be able to cater to the mentioned plugin’s feature as well right?
Waseem Safdar
No need to reply, I got my answer. Thank you.

P.S: You people are doing a great job! Keep it up!
Mark Cub
What was your answer? Does it do what Theme My Login does?
Bongo
I meant, will it allow me to create customs in general?
Bongo
Great plugin. Will this plugin allow me to add the form elements to my current default WooCommerce forms?
Is having too many plugins safe for my WordPress site? Will it not slow down or be expose in terms of Security?