Web sitenizin tam yedeğini tutmak, onu beklenmedik sorunlardan korumanın en akıllıca yollarından biridir. Her web sitesi sahibi, içeriklerini ve ayarlarını korumak için düzenli yedekleme yapmalıdır.
En iyi WordPress yedekleme eklentileri listemizde görebileceğiniz çeşitli çözümleri araştırdık ve test ettik. Her eklenti dikkate alınması gereken benzersiz özellikler sunar, bu nedenle hangisinin ihtiyaçlarınıza en uygun olduğunu değerlendirmek çok önemlidir.
Bu kılavuzda, BackWPup kullanarak ücretsiz olarak nasıl eksiksiz bir WordPress yedeği oluşturacağınızı göstereceğiz. Site verilerinizi herhangi bir ek maliyet olmadan güvende tutmak için güvenilir bir seçenektir.

Neden WordPress Yedeği Oluşturmalısınız?
Yedekler, herhangi bir aksilik, bilgisayar korsanlığı girişimi veya kötü amaçlı yazılıma karşı ilk savunma hattınızdır.
Bunu zor yoldan öğrendik ve şimdi tüm WordPress web sitelerimizin birden fazla bulut konumunda güvenli bir şekilde saklanan otomatik yedeklere sahip olmasını sağlıyoruz.
Düzenli yedeklemeler oluşturmak, beklenmedik bir şey olsa bile önemli verilerin güvende kalmasını sağlamak için her web sitesi sahibi için gereklidir.
Deneyimlerimize göre, web sitenizin verilerini tehdit edebilecek çeşitli faktörler vardır:
- Sitenize zararlı kod enjekte eden kötü amaçlı yazılım saldırıları.
- Site verilerinizi kilitleyebilen ve erişimi kısıtlayabilen fidye yazılımı.
- İnsan veya sunucu hataları, önemli dosyaların veya verilerin yanlışlıkla silinmesine neden olur.
Bazı WordPress barındırma sağlayıcılarının yedekleme sunduğu doğru olsa da, bu yedeklemelerin tutarsız ve güvenilmez olabileceğini gördük.
Hatta bazı durumlarda hosting şirketleri verilerinizi kaybedebilir veya hesabınızı askıya alarak sizi erişimsiz bırakabilir. Bu nedenle içinizin rahat olması için kendi WordPress yedeklerinizi oluşturmanızı şiddetle tavsiye ediyoruz.
Neyse ki, siteniz için sürekli koruma sağlamak üzere bu güvenilir WordPress yedekleme eklentilerinden birini kullanarak tüm yedekleme sürecini otomatikleştirebilirsiniz.
Not: Duplicator ‘ı kendi web sitelerimizde kullanıyoruz. Bu bir BackWPup alternatifidir ve aşağıdaki özellikler için kullanıyoruz:
- Askeri düzeyde şifreleme ile güvenli yedeklemeler
- Tek tıklamayla daha kolay geri yükleme noktaları
- Çoklu bulut depolama seçenekleri desteklenir
- WordPress web sitelerini kolayca klonlayın ve taşıyın
Daha fazlasını öğrenmek için Duplicator incelememizin tamamına bakın.
Bununla birlikte, BackWPup kullanarak kolayca nasıl WordPress yedeği oluşturabileceğimize bakalım
BackWPup Kullanarak WordPress Yedeği Oluşturma
Bu eğitimde, ücretsiz bir WordPress yedeği oluşturmak için BackWPup kullanacağız.
Öncelikle BackWPup eklentisini yüklemeniz ve etkinleştirmeniz gerekir. Daha fazla ayrıntı için WordPress eklentisi yükleme hakkındaki eğitimimize bakın.
Adım 1: Bir Yedekleme İşi Oluşturun
Eklenti etkinleştirildikten sonra, BackWPUP ” Yeni iş ekle sayfasını ziyaret etmeniz gerekir.
BackWPup’ta bir iş, yapmak istediğiniz yedekleme hakkında eklentiye verdiğiniz bir dizi talimattır.

İlk olarak, işiniz için bir isim verin. Bu, bu yedeklemenin ne yaptığını hatırlamanıza yardımcı olacak herhangi bir şey olabilir. Örneğimizde “Haftalık WordPress Yedekleme” adını kullanıyoruz.
Bunun altında, bu yedekleme işinin gerçekleştirmesini istediğiniz görevleri seçin. Tüm seçenekleri işaretlemenizi öneririz.
‘İş Hedefi’ bölümüne doğru biraz aşağı kaydırın. Yedeklemeyi nerede saklamak istediğinizi buradan seçebilirsiniz.

Yedekleme dosyalarını sunucunuzda saklayabilir, e-posta ile gönderebilir, FTP’ye yedekleyebilir ve Dropbox, Amazon S3, Windows Azure, Rackspace ve SugarSync’e yükleyebilir.
Ne yaparsanız yapın, yedekleri sunucunuzda SAKLAMAYIN. Bu, web sitenizin kaydedilmiş bir kopyasının başka bir yerde saklanması olan yedekleme oluşturma amacını ortadan kaldırır.
Bu eğitim için Dropbox kullanacağız.
Bir seçeneğin seçilmesi İş menüsüne yeni bir sekme ekleyecektir.
Önemli: Ayarlarınızı kaydetmek için ‘Değişiklikleri kaydet’ düğmesine tıklamayı unutmayın.
Şimdi, yedeğinizi saklamak istediğiniz hedefin adını taşıyan yeni sekmeye geçin. Örneğin, Dropbox’ı seçerseniz, ‘Kime’ başlıklı bir sekme göreceksiniz: Dropbox’ başlıklı bir sekme göreceksiniz.

Buradan, bulut hesabı ayarlarınızı yapılandırabilirsiniz. Örneğin, Dropbox’ı seçtiyseniz, ayarlamak için ‘Dropbox App auth kodunu al’ düğmesine tıklamanız yeterlidir. Ardından, uygulamanın Dropbox hesabınıza erişmesine izin vermeniz ve yedeklemeleriniz için bir klasör ayarlamanız istenecektir.
Bundan sonra, ayarlarınızı kaydetmek için ‘Değişiklikleri kaydet’ düğmesine tıklayın.
Adım 2: Yedeklemenizi Zamanlayın
Ardından, Zamanlama sekmesine geçmeniz gerekir. ‘İşi başlat’ seçeneğinin altında ‘WordPress cron ile’ seçeneğini seçin.

WordPress cron, zamanlanmış görevleri çalıştırmak için kullanılan yerleşik WordPress sistemidir.
Şimdi, biraz aşağı kaydırın ve yedekleme işi sıklığınızı seçin. Web sitenizin içeriğini ne sıklıkta güncellediğinize bağlı olarak haftalık veya aylık bir program seçmenizi öneririz.

Bundan sonra, ayarlarınızı kaydetmek için ‘Değişiklikleri kaydet’ düğmesine tıklayın.
Adım 3: Yedeklemeye Nelerin Dahil Edileceğini Seçin
Şimdi, yedeklemeye neleri dahil etmek veya hariç tutmak istediğinizi seçmeniz gerekir.
‘DB Yedekleme’ sekmesine geçin ve yedeklemenize dahil etmek istediğiniz tabloları seçin. Emin değilseniz, tüm tabloları seçmelisiniz.

Ayarlarınızı kaydetmek için ‘Değişiklikleri kaydet’ düğmesine tıklayın.
Daha sonra, ‘Dosyalar’ sekmesine geçin. Buradan, yedeklemenizden hangi dosyaların hariç tutulacağını seçebilirsiniz.
Emin değilseniz, varsayılan seçenekleri olduğu gibi bırakın.

Ayarlarınızı kaydetmek için tekrar ‘Değişiklikleri kaydet’ düğmesine tıklayın.
Şimdi, ‘XML dışa aktarma’ sekmesine geçmeniz gerekiyor. Buradan, tüm içeriğinizin WordPress uyumlu bir XML dışa aktarma dosyasını oluşturabilirsiniz.

Varsayılan seçenekler çoğu web sitesi için işe yarayacaktır.
Değişikliklerinizi kaydedin ve ardından ‘Eklentiler’ sekmesine geçin.
Burada, yedekleme eklentisi WordPress web sitenizde yüklü olan tüm eklentilerin bir metin listesini oluşturacaktır.

Son olarak, ayarlarınızı kaydetmek için ‘Değişiklikleri kaydet’ düğmesine tıklayın.
Adım 4: Yedekleme İşini Çalıştırın
Artık bir yedekleme işi oluşturduğunuza göre, bu işi ilk kez çalıştırmanız gerekir.
BackWPup ” İşler sayfasına gidin ve daha önce oluşturduğunuz işin altındaki ‘Şimdi çalıştır’ bağlantısına tıklayın.

Eklenti şimdi yedekleme işini çalıştıracak ve size ilerleme durumunu gösterecektir.
Bu, web sitenizin boyutuna bağlı olarak biraz zaman alabilir. İşlem tamamlandığında bir başarı mesajı göreceksiniz.

Artık hedef kaynağı (Dropbox veya daha önce seçtiğiniz diğer depolama seçeneği gibi) ziyaret ederek yedekleme dosyasını doğrulayabilirsiniz.
BackWPup’ta WordPress Yedekleme İşlerinde Sorun Giderme
Bir yedekleme işini çalıştırmak, barındırma sunucunuzda ekstra yüke neden olabilir. Bu, tamamlanmamış yedekleme işlerine neden olabilir.
Ayrıca, çoğu paylaşılan barındırma hizmetinde, bir komut dosyasının ne kadar zaman veya bellek tüketebileceğine dair bir sınır vardır. Sunucunuz BackWPup’ı zaman veya bellek sınırını aştığı için durdurduğunda, bir süre bekler ve ardından işleme devam eder. Bu durumda, bir yedekleme işinin bitmesi biraz zaman alacaktır.
Bunu düzeltmek için yapmanız gereken ilk şey PHP bellek limitinizi artırmak, ardından BackWPup ” Ayarlar ‘a gidin ve ‘İşler’ sekmesine tıklayın.

‘İş adımları için maksimum yeniden deneme sayısı’ seçeneğini artırın. Varsayılan değer 3’tür ve bunu 5’e yükseltebilir ve bunun sizin için işe yarayıp yaramadığını görebilirsiniz.
Bundan sonra, ‘Sunucu yükünü azalt’ seçeneğine ilerlemeli ve ‘orta’ ya da ‘minimum’ sunucu yükü seçeneğini seçmelisiniz.
Son olarak, ayarlarınızı kaydetmek için en alttaki ‘Değişiklikleri kaydet’ düğmesine tıkladığınızdan emin olun.
Web Sitenizi Yedekten Geri Yükleme
BackWPup, web sitenizi geri yüklemek için kolay bir yol sunar.
İlk olarak, BackWPup ” Yedekler sayfasına gitmeniz ve geri yüklemek istediğiniz yedeğin altındaki ‘İndir’ seçeneğine tıklamanız gerekir.
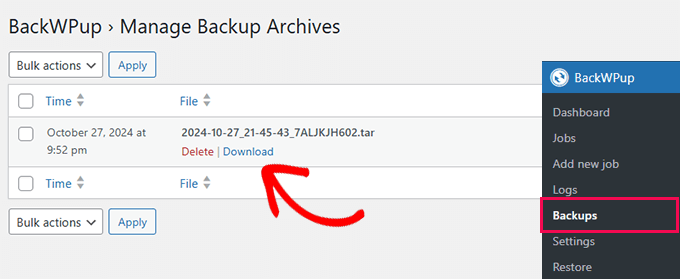
Yedekleme dosyasını indirdikten sonra, geri yükleyebileceksiniz.
BackWPup ” Geri Yükleme sayfasına gidin ve daha önce indirdiğiniz yedekleme dosyasını yüklemek için ‘Arşiv Seç’ düğmesine tıklayın.
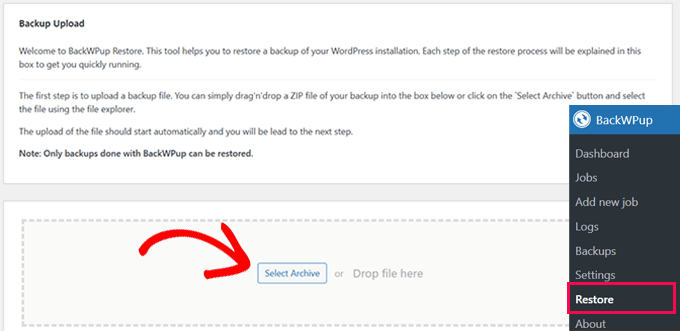
Not: BackWPup yalnızca BackWPup eklentileri kullanılarak oluşturulan yedekleri geri yükleyebilir.
Yedekleme dosyasını yüklediğinizde, eklenti verileri çıkaracak ve web sitenizi yedekten geri yükleyecektir.
Sorun giderme:
BackWPup geri yüklemenizin herhangi bir nedenle başarısız olması durumunda. Yine de web sitenizi veritabanı ve dosya yedeğinden manuel olarak geri yükleyebilirsiniz.
Ayrıntılı talimatlar için WordPress’i yedekten geri yükleme hakkındaki makalemize bakın ve veritabanı ve WordPress dosyaları için manuel geri yükleme talimatlarını izleyin.
Daha kolay geri yükleme seçeneği olan bir WordPress yedekleme eklentisi istiyorsanız, Duplicator‘ı öneririz. Duplicator ‘ın daha az yedekleme seçeneğine sahip ücretsiz bir sürümü de bulunmaktadır.
Ek Yedekleme Kaynakları:
Aşağıda, WordPress web sitesi yedeklemelerinizi yönetmenize yardımcı olacak bazı ek yararlı kaynaklar bulunmaktadır:
- WordPress Veritabanı Yedeklemesi Manuel Olarak Nasıl Yapılır (Adım Adım)
- Yalnızca Veritabanı Yedeği Kullanarak WordPress Nasıl Geri Yüklenir
- WordPress Sitenizi Nasıl Yedeklersiniz (5 Kolay Yol)
Umarız bu makale BackWPup ile eksiksiz bir WordPress yedeklemesi oluşturmanıza yardımcı olmuştur. Web sitenizi korumaya yönelik daha fazla ipucu için WordPress güvenlik kılavuzumuzu veya sitenizi korumak için en iyi WordPress güvenlik eklentileri uzman seçimimizi de görmek isteyebilirsiniz.
If you liked this article, then please subscribe to our YouTube Channel for WordPress video tutorials. You can also find us on Twitter and Facebook.





Eloise
BackWPUp just changed the way the plugin accesses / stores backup files in Dropbox. The info they have given is pretty rubbish! Please can you update this article to reflect those changes, and advise users on how best to re-connect BackWPUp with Dropbox? Cheers!
WPBeginner Support
We will certainly look into updating this article. If you reach out to BackWPUp they should be able to help and clarify on anything that is confusing in their documentation as well
Admin
Duncan McCormack
Hey guys, I’ve just had a look at this backup plugin on its page.
You have to BUY the pro version to do a RESTORE!!!
That right??? Sure reads that way to me.
WPBeginner Support
They created a method to restore the backup using the plugin rather than manually and that feature they are requiring pro, you can still restore your site manually without the pro version.
Admin
James
In the dropbox tab, for me today 2/10/19, next to the Authentication it said ” not Authenticated “, and said create an account. but i already have an account so it would not give me the allow the plugin option. However, I clicked on the dropbox Authentication button, it then brought up my dropbox and it displayed a code. Copy and pasted that code into the box and it then went to the allow BackWPup. Just in case anyone else comes across that problem. But thanks for the tutorial, one of many that I use..
WPBeginner Support
Thanks for sharing this solution should someone else run into this error
Admin
Monika
Can this create a WooCommerce backup as well or do I need a specific plugin for that one?
Chris
If you cant see the re-authenticate option in your drop box account then you need to just click on the button below this one in your backup plugin settings. It will then prompt you to allow access and grant a code.
I had the same issue and it worked for me.
Chris
Eloise
Hi,
The layout on BackWPup seems to have changed bit since this article was written – the Jobs tab now seems to be called Schedule, and when I go in there I can’t find an option to set the number of server re-tries..?
Every other site I’m using BackWPup on works fine. But one site that I manage is having a few problems; the site is quite large, lots of plugins, and I keep getting error messages that ZIP files are not closing properly during execution. Any thoughts/revisions that might be helpful please?
Many thanks!
WPBeginner Support
Hi Eloise,
We will update the article. Meanwahile, please contact plugin support and see if they can help you out.
Admin
john moses
Nice writeup. Ihave done backup before but I wasn’t able to restore my Media Library images. When you bakup with this plugin, and you restore, will the will the media library images be restored too?
WPBeginner Support
Hey John,
Yes they will be included. However, make sure that you create a complete WordPress backup and not just the Database backup.
Admin
Ravi Dixit
A very helpful post.
Can you tell me how to save backups files to the local disk of the computer with BackWPup plugin?
moumita
wpbeginner, you are my only destination whenever I face any wp issues. Really cant imagine using wordpress without your help
Olga
Very useful! Thanks a lot ;-))
Pierre BLAZER
Hi there ! I just installed BackWPup, and I can see there are several possibilities to archive the backup in the GENERAL tab: ZIP, TAR, TAR GZIP etc. Afterward, under the DATABASE tab for example, the choice to compress is only: GZIP or NOTHING, so I’m a bit confused. What should I do if I chose ZIP as an archive? Should I choose GZIP ?? Thanks.
WPBeginner Support
Hi Pierre,
Yes, you should choose Gzip. It is a compression format just like zip.
Admin
anders
Does this have support with Azure ARM Storage. I get this error:
400 Value: The value for one of the HTTP headers is not in the correct format.
Seems like there is a issue with the API this version is using. Anyone have managed to do this successfully with ARM Cold Storage account?
Don Saroos
Thanks but one thing missing i cant actually connect to dropbox any little help will be highly welcomed
Aakarshit Choudhary
hey bro!
I am a wordpress begineer!
Please tell me how I can use this backup on my website if my website crashes?
Jane Bonney
I found the instructions fairly clear and helpful, although sometimes the phrasing could be a little better to make the instructions better.
When I backed up I got the following error mesages:
ERROR: Dropbox API: (56) SSL read: error:00000000:lib(0):func(0):reason(0), errno 104
ERROR: Job has ended with errors in 5150 seconds. You must resolve the errors for correct execution.
So what do I do please?
JANE BONNEY
I discovered this was because my dropbox was full. So the solution was simply to delete some of the media I had uploaded and not used or increase dropbox space allowance.
Rachel
Hi! Thanks for this great post! When creating a job – I say to back up to Dropbox but it doesn’t say ‘Reauthenticate’….It just says Create account. I already have a Dropbox account, so when I click on Create Account it doesn’t request permission as shown in this post, it tells me how much available space I have and prompts me to get more. I’m stuck on what to do.
Chris
same here for me too. I tried everything but not sure if its because you need to have a paid account that supports API integration.
Francis
I use BackWPup on my site and it shows it has backed up correctly and the test mail has also arrived but I do not get the backups sent to my email. I tried different email accounts but it doesn’t send anything unless there is an error. How can I get the backups sent to email and how can I download them? Thanks very much.
WPBeginner Support
Please contact the plugin support.
Admin
Nikhil Ganotra
Earlier I was using backupWordPress and it was consuming too much bandwidth. This plugin is awesome!
Deja
Hi, I have the same error: “Not expected HTTP response body: 429 Too many requests body { padding-top: 60px; /* 60px to make the container go all the way to the bottom of the topbar */ } Error 429 Too many requests”
Does anyone know the solution for this? Many thanks in advance.
Gil Andrei
Hi, on your past article you said that restoring WordPress from BackWPUp is simple, how would you do that? Thanks!
Sacha
Thanks for the great post, BackWPup looks like a very good option for me. But how would you restore from a backup?
Tracey
Another great post. I really don’t know what I’d do without your website. its he first thing I turn to if I get stuck with something on my blog! Many, many thanks.
Obidigwe Kenechukwu
Thanks for this great article, I love what you people.
I just got one question: what is the role of wordpress default “Blog import and export” as regard backing up of site?
Please I need to know.
Thanks once again.
Karan
Hello,
Does it really create a full backup including all the settings, posts, media etc? Will this backup enough to restore a completely formatted site?
Thanks
Karan
Melinda
Thanks for the article! I tried using this plugin message, but I received an error message when backing up.
Not expected HTTP response body: 429 Too many requests body { padding-top: 60px; /* 60px to make the container go all the way to the bottom of the topbar */ } Error 429 Too many requests
I’m not very knowledgeable about coding, can you help!
Anna
I’m exploring this topic because I’m about to set up my first WP site. I’m wondering, however, if every site really needs so much attention paid to back-up? Our site will essentially be static, that is, it’s not a blog so there are no posts, nor are there comments: its content comprises text and photos which are ours and are backed-up elsewhere.
I will be using a purchased theme so those files, as well, are elsewhere. Of course the entire site once created will position the photos and text according to the theme and that will involve customization and work. That I can see the value of backing-up, but a one-time ought to do it, no?
I’d appreciate someone experienced helping me clarify this! Thanks.
Leonid
If you have a static site, you don’t need WordPress for it. Just build HTML/CSS site.
Aniket
Hey
Thanks for coming up with an important topic. I am already using backwpup on my site.
I am using the dropbox option. But, the dropbox comes with a limited space of 2GB.
What should I do after this?
Should I delete some of the previous files to generate space? If yes, which files should I delete?
WPBeginner Support
You can download older backups to your computer.
Admin
Hasnain Abid Khanzada
Hello Bro,I Have Done All The Things But I Am Getting The Error When Trying To Run The Backup..The Error Is ” The HTTP response test get an error “Failure when receiving data from the peer “…Hope That You Will Solve The Problem.
Thanks.
WPBeginner Support
Please contact the plugin support. They will be able to help you better.
Admin
Andy Lawrence
Hey, I’ve been trying this for a while but when I run the script to back up, it doesn’t ever finish. I’ve followed all the instructions but it’s not working.
Kenrick
hi great summary! To bad i am getting this errorwhen I try to back up
ERROR: Signal 15 is sent to script!
How to fix this?
Thanks.
Ayesha
Thanks, I just backed up my site using this method, before I was just using another free backup plugin and this works just as well
Michale
Did you ever try to restore a site from a backup made using BackWPup? Since BackWPup doesn’t have a “Restore backup” option, that would be an interesting post..
Ziacinzia
HI, thank you for this article. I have an issue though, my dropbox is almost full and as my site grows, it takes more and more space, so I wonder what i should do when I run out of space? Is there a similar alternative to dropbox to save the backup jobs? Many thanks
WPBeginner Staff
You can purchase more space. Alternately you can try saving your backups to Google Drive.
Ziacinzia
I read that Google Drive does not encrypt files and is not a safe option. May I please have your view on that? Thank you
WPBeginner Staff
1. The backups on your hosting service provider are sometimes not available. Also these backups could get compromised. Sometimes web hosting companies may even terminate your account without giving you enough time to get your files. In all these scenarios, and there are many others too, the user looses the access to their backup files.
2. Saving backups on the same server as your website actually defeats the purpose of backing up in the first place. For example, if the security of your server is compromised then your backup files could get affected too. This would make it immensely difficult for you to restore your website.
Michael Einstein
OK.. I understand and this makes sense.. So would the WordPress Backup to Dropbox be a good option as an alternate place to store the backups, or perhaps to my google drive? Although I do worry a bit that these sites aren’t totally secure either. Only other option is if I can configure a backup to go to an external drive I have on my home computer that gets backed up everynight to a cloud-based backup.. That way I would have it on my home computer AND on the cloud. But this won’t work if my home computer is turned-off, although it is “usually on”.
Michael
Michael Einstein
A few Newbie questions here:
1) If I use Bluehost for a hosted WordPress site, that comes with daily backups of my entire site. Why would I also need a seperate wordpress backup solution? Couldn’t I always just restore my site if anything ever happened through my cPANEL in Bluehost?
2) In this article, it says: “Whatever you do, DO NOT store the backups on your server.” Why? Isn’t this a good/secure place to store your backup since it also will get backed-up? Where else would I store it? Dropbox?? That actually sounds less safe and secure then in a dedicated directory somewhere on my hosting server.
Thanks for the help!
Regards,
Michael
Duncan McCormack
It’s redundancy surely.
I think it’s a good idea to either use another backup technology (plugins) as well as your hosted provider method.
I also think it’s a good idea to download your hosted provider backups and put ’em elswhere (on your work/home PC?) – but I’m happy to trust cloud technology providers, particularly Google and Microsoft. I reckon Dropbox are pretty trustworth too, eh? Surely.
WPBeginner Support
Correct, it is mainly for redundancy and so you have control over your backups
Admin
tealady46
I’ve followed the tutorial and am being told that it’s all backed up but when I’ve checked in my dropbox folder, I can’t see it. Any ideas??
Eloise
There will be a separate BackWPup folder in your Dropbox – it’s not immediately obvious, so have a look around. Took me a couple of mins to find it when I first started doing using BackWPup too!
Bala Chandar
I got an error like “The HTTP response test get an error “connect() timed out!”
Vitaliy Kolos
OK, I’ve backed up my files, database, list of plugins, but now I’m sort of stuck because I’m not sure what I’m supposed to do next. I mean I know I’m supposed to restore certain files, but I’m afraid that I’ll override something that I actually need. Do I just leave wp-config.php alone and update the rest or what am I supposed to do next?
harishchouhan
I have been using BackWPup since a while, but the “This APP will have access to your entire DropBox” scares me. With so many security issues being exploited every now and then, one wrong step, and I hope my DropBox data is not compromised.
Cypherinfo
I did another copy and this again only the home page was showed; the other pages are redirected to the xampp setting http://localhost/xampp/ I tried to delete the .htaccess and every web page different from the home one report 404 error object not found; any advice? I’ve posted in the wrong place sorry. My comment is for this: https://www.wpbeginner.com/wp-tutorials/how-to-move-live-wordpress-site-to-local-server/
I’ve posted in the wrong place sorry. My comment is for this: https://www.wpbeginner.com/wp-tutorials/how-to-move-live-wordpress-site-to-local-server/
AV
Dropbox is not active.. something is missing.. i installed this in local site.
WhyBother
Thank you for this very detailed tutorial.
Abhishek Jain
This is a real article to read about the v=backup of wordpress site… Thanks to author….
Alan Santana
Does this backup saves all options, configurations, seo, etc.?
Or is there anything lost?
Somesh
it stuck at
trying to create backup archive
WPBeginner Support
Somesh, make sure your web host meets the minimum requirements to run the plugin. You would need PHP 5.2.6 at least. Also check out plugin’s FAQs section.
Admin
Somesh
Does it backup all the database files and all the stuff
Carole
If you do a daily backups to Dropbox, do the files with changes replace the existing files or is a complete new backup added each day? My ecomm website seems to be 5GB so that could quickly blow through even 100GB of Dropbox storage.
Pali Madra
As usual a great tutorial.
I did want to point out that in the first tab, which is called General, under the job details section the option to optimize database tables is not there anymore. Is this the case with me only or is it the same for everyone?
Thanks.
Aditya Shirodkar
Thanks a lot for introducing me to this great plugin!… you guys are doing a great job!
E.D Gasçon
Hey Syed, Thanks for sharing this info. This is a great article. I’m using Updraftplus backup/restore. I have a question please. This may sound silly… sending daily backups to the cloud (Dropbox) as opposed to weekly backups, would that take more storage space? If earlier versions of files are deleted then why am I running out of space so quickly? I’m not really adding much content to my sites (I’m not a blogger). I’m such a newb! Thanks