Sitenizi ilk kurduğunuzda WordPress kategorilerinizi alfabetik olarak listeler. Ancak içeriğinizi sergilemenin en iyi yolu gerçekten bu mu?
Kategori sıralamasını özelleştirmenin büyük bir fark yaratabileceğini gördük. En popüler konularınızı vurgulamanıza, ziyaretçileri önemli içeriklere yönlendirmenize ve hatta çevrimiçi bir mağaza işletiyorsanız satışları artırmanıza olanak tanır.
Ama bir sorun var: WordPress, kategori sırasını kutudan çıkar çıkmaz değiştirmenize izin vermiyor. Bu sorunla biz de karşılaştık ve bu adım adım kılavuzda sizinle paylaşacağımız geçici bir çözüm bulmak zorunda kaldık.
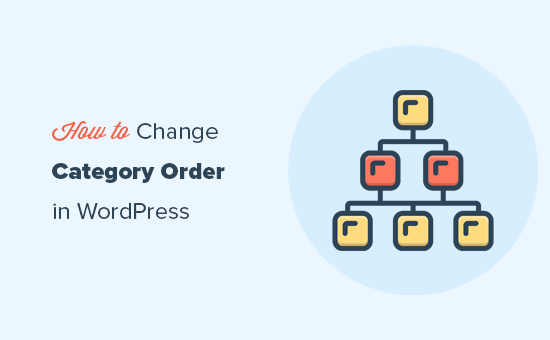
WordPress’te Kategori Sıralaması Neden Değiştirilir?
Bazen WordPress web sitenizdeki tüm kategorileri ve alt kategorileri göstermek isteyebilirsiniz. Bunu herhangi bir sayfaya, yazıya veya widget’a hazır alana Kategoriler Listesi bloğunu ekleyerek yapabilirsiniz.
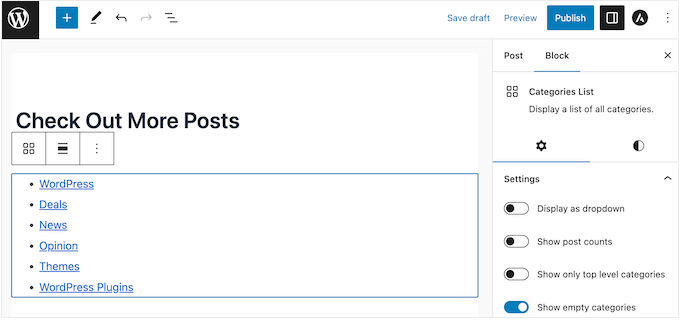
Bu şekilde, ziyaretçilerin WordPress’te kategoriye göre arama yapmalarına ve okumak istedikleri içeriği bulmalarına yardımcı olabilirsiniz.
Blog gönderileri için varsayılan WordPress kategori sıralaması alfabetiktir. Ancak bu, web siteniz için en uygun seçenek olmayabilir.
Örneğin, bir WooCommerce mağazası işletiyorsanız, ürün kategorisi sırasını en çok satan ürün kategorilerinizi önce gösterecek şekilde ayarlamak isteyebilirsiniz.
Bunu akılda tutarak, WordPress sitenizdeki varsayılan kategori sırasını nasıl kolayca değiştirebileceğinizi görelim.
WordPress’te Blog Yazısı Kategori Sıralaması Nasıl Değiştirilir
Özel bir kategori sıralaması oluşturmanın en iyi yolu Category Order kullanmaktır. Bu ücretsiz eklenti, sürükle ve bırak yöntemini kullanarak kategorilerinizi yeniden düzenlemenize olanak tanır.
Yapmanız gereken ilk şey Category Order eklentisini yüklemek ve etkinleştirmektir. Daha fazla ayrıntı için, bir WordPress eklentisinin nasıl kurulacağına ilişkin adım adım kılavuzumuza bakın.
Etkinleştirmenin ardından, WordPress blogunuzdaki tüm kategorilerin bir listesini görmek için WordPress kontrol panelinden Yazılar ” Taksonomi Düzeni bölümüne gitmeniz yeterlidir.
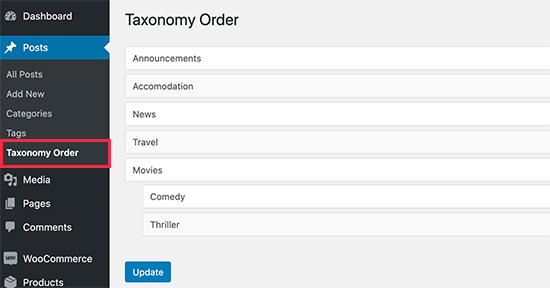
Artık sürükle ve bırak yöntemini kullanarak WordPress kategorilerini yeniden sıralayabilirsiniz.
Alt kategoriler kullanıyorsanız, bunlar üst kategorinin altında girintili olarak görünecektir.
Ana kategoriyi taşıdığınızda, alt kategoriler de taşınacaktır.
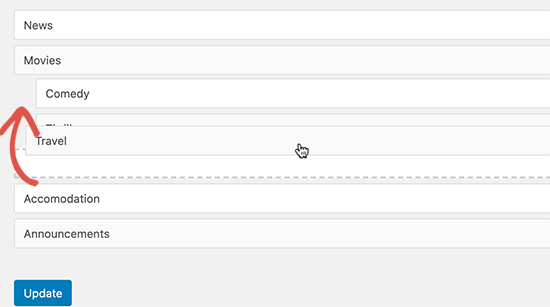
Kategori sıralamasından memnun olduğunuzda, ‘Güncelle’ düğmesine tıklamanız yeterlidir.
Artık Kategoriler Listesi bloğunu widget’a hazır herhangi bir alana ekleyebilirsiniz. Adım adım talimatlar için lütfen WordPress’te widget ekleme ve kullanma kılavuzumuza bakın.
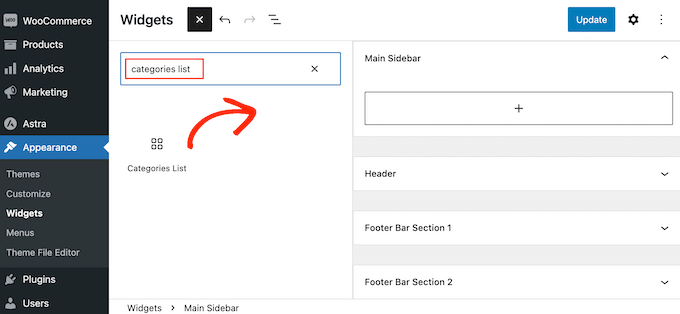
Kategoriler Listesi widget’ını herhangi bir sayfaya veya gönderiye de ekleyebilirsiniz.
Bundan sonra, tüm kategorilerinizi özel bir sırayla düzenlenmiş olarak görmek için WordPress web sitenizi ziyaret etmeniz yeterlidir.
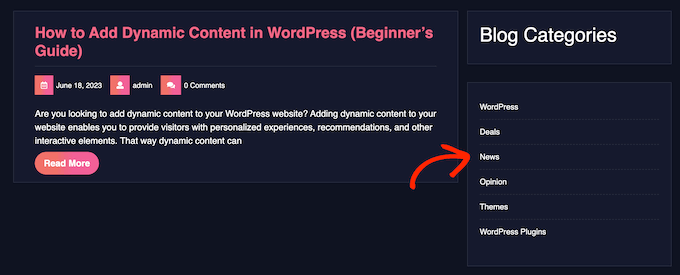
WooCommerce için Ürün Kategorisi Sırası Nasıl Değiştirilir
Bir online mağazanız varsa, Ürün Kategorileri Listesi bloğunu kullanarak herhangi bir sayfaya, gönderiye veya widget’a hazır alana ürün kategorilerinizin bir listesini ekleyebilirsiniz.
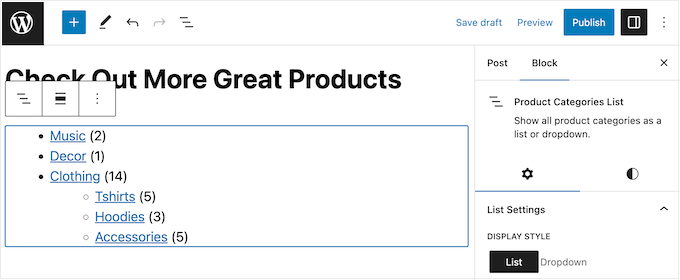
Bu, özellikle bloğu akıllı bir WooCommerce ürün aramasıyla birlikte kullanırsanız, alışveriş yapanların satın almak istedikleri ürünleri bulmalarına yardımcı olabilir.
Neyse ki, Kategori Sırası eklentisi ürün özel yazı türüyle çalışır. Listedeki kategorilerin sırasını değiştirmek için kullanabilirsiniz.
Örneğin, en popüler ürün kategorilerinizi ilk olarak görüntüleyebilir veya alışveriş yapanların hiçbir fırsatı kaçırmaması için ‘Satış’ kategorinize öncelik verebilirsiniz.
Ürün kategorilerini yeniden düzenlemek için Ürünler ” Taksonomi Sıralaması‘na gitmeniz yeterlidir.
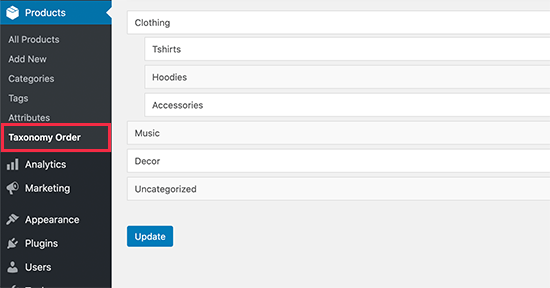
Artık çevrimiçi mağazanızdaki tüm WooCommerce ürün kategorilerini ve alt kategorilerini sürükle ve bırak yöntemini kullanarak yeniden düzenleyebilirsiniz. Değişikliklerden memnun olduğunuzda, bunları canlı hale getirmek için ‘Güncelle’ye tıklayın.
Artık devam edebilir ve Ürün Kategorileri Listesi bloğunu herhangi bir sayfaya, gönderiye veya widget’a hazır alana ekleyebilirsiniz.
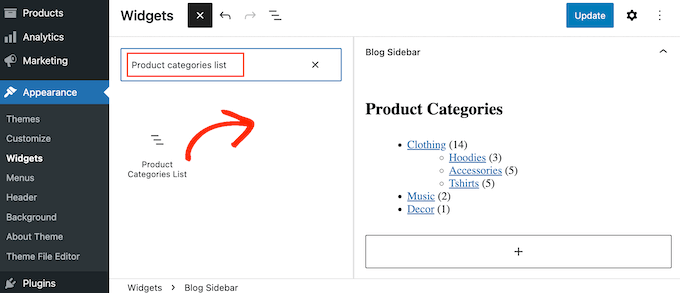
Blok özellikli bir WordPress teması kullanıyorsanız, Ürün Kategorileri Listesi bloğunu WordPress Tam Site Düzenleyicisi‘ni kullanarak düzenleyebileceğiniz alanlara bile ekleyebilirsiniz.
Örneğin, bloğu 404 sayfa şablonunuza (aşağıdaki ekran görüntüsündeki gibi), arşivler sayfanıza, arama sonuçlarına veya başka herhangi bir sayfaya ekleyebilirsiniz. Bu size daha fazla tıklama ve satış getirebilir.
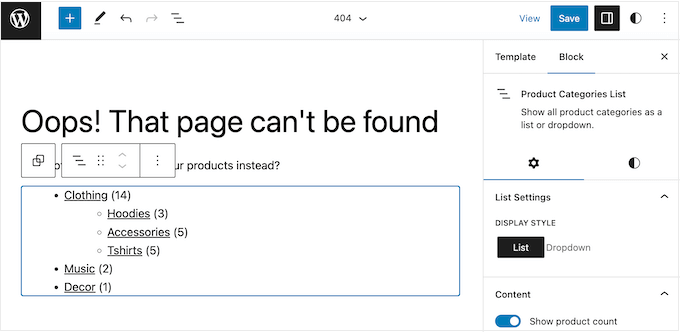
Bu bloğu ekledikten sonra, özel siparişinizde listelenen ürün kategorisi sayfalarını görmek için çevrimiçi mağazanızı ziyaret etmeniz yeterlidir.
WordPress kategorileri hakkında daha fazla bilgi edinmek için aşağıdaki kılavuzlara göz atmanız yeterli:
- WordPress için En Çok Aranan Kategori Hack’leri ve Eklentileri
- Kategoriler vs Etiketler – İçeriğinizi Sıralamak için SEO En İyi Uygulamaları
- WordPress Sayfaları için Kategoriler ve Etiketler Nasıl Eklenir?
- WooCommerce’e Ürün Etiketleri, Nitelikleri ve Kategorileri Ekleme
- WordPress Medya Kitaplığına Kategoriler ve Etiketler Nasıl Eklenir?
- WordPress Kategorilerini Özel Taksonomilere Dönüştürme
Umarız bu makale WordPress’te kategori sıralamasını nasıl değiştireceğinizi öğrenmenize yardımcı olmuştur. WordPress’te tek tek kategorileri farklı şekilde biçimlendirme hakkındaki makalemizi ve özel WordPress taksonomileri oluşturmaya yeni başlayanlar için kılavuzumuzu da görmek isteyebilirsiniz.
If you liked this article, then please subscribe to our YouTube Channel for WordPress video tutorials. You can also find us on Twitter and Facebook.





Catrhy Miller
I used the plugin and updated to the order I wanted. But when I go to add the Categories List in the Widgets area, it does not show the updated version. I don’t know what I am doing wrong.
WPBeginner Support
The first thing that comes to mind would be to ensure you’ve cleared any caching on your site.
Admin