Özellikle birden fazla WordPress sitesi üzerinde çalışıyorsanız, eklentileri tek tek yüklemek sıkıcı olabilir. Eklentileri toplu olarak yüklemenin çok daha hızlı ve verimli bir çözüm olduğunu gördük.
Düzenli olarak WordPress siteleri kuran herkes için her zaman kullandığınız, olmazsa olmaz eklentilerin bir listesi vardır. Toplu kurulum yöntemini kullanarak tüm favori eklentilerinizi yalnızca birkaç adımda hızlıca kurabilirsiniz.
Bu kılavuzda, WordPress’te eklentileri nasıl kolayca toplu olarak yükleyebileceğinizi göstereceğiz. Bu adım adım süreç, daha akıllı ve daha verimli çalışmanıza yardımcı olmak için tasarlanmıştır.
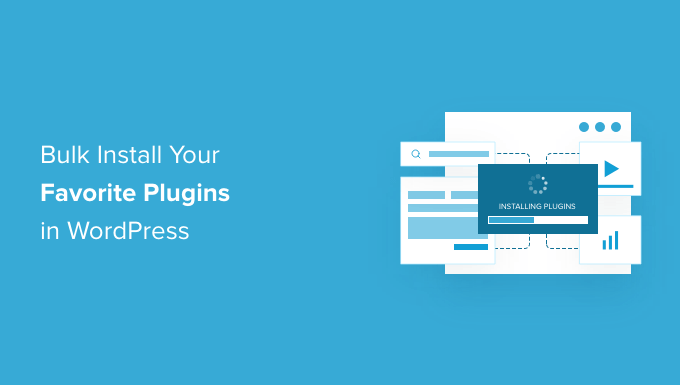
WordPress Eklentilerini Neden Toplu Yüklemelisiniz?
Ücretsiz WordPress.org dizininde bulunan 59.000’den fazla eklenti ile siteniz için doğru araçları bulmak zor olabilir. Çoğu kullanıcı sonunda her yeni web sitesine yükledikleri bir dizi olmazsa olmaz eklenti oluşturur.
Favori bir eklenti setine sahip olmak, birden fazla WordPress web sitesini yönetenler için oldukça kullanışlıdır.
Örneğin, Ultimate WordPress Toolkit ‘imizdeki eklentileri tüm sitelerimizde kullanıyoruz çünkü bunlar zamandan tasarruf etmemize ve üretkenliği artırmamıza yardımcı oluyor.
WordPress varsayılan olarak yönetici panosu üzerinden her seferinde bir eklenti yüklemenize izin verir. Bu işe yarasa da, özellikle yüklenecek uzun bir eklenti listeniz varsa, sıkıcı ve zaman alıcı olabilir.
Tüm favori eklentilerinizi tek seferde hızlıca yükleyebilseydiniz harika olmaz mıydı?
Toplu kurulum sadece zaman kazandırmakla kalmaz, aynı zamanda sizi her eklentiyi tek tek yükleme ve etkinleştirme gibi tekrarlayan görevlerden de kurtarır.
Bu kılavuzda, favori eklentilerinizi herhangi bir WordPress sitesine toplu olarak yüklemenin iki kolay yolunu göstereceğiz. İster tek bir site kuruyor ister birden fazla siteyi yönetiyor olun, bu yöntem iş akışınızı çok daha sorunsuz hale getirecektir.
- Yöntem 1: WordPress Eklentilerini Bir Eklenti ile Toplu Yükleme (önerilir)
- Yöntem 2: WordPress Eklentilerini FTP ile Toplu Yükleme (gelişmiş)
Yöntem 1: WordPress Eklentilerini Bir Eklenti ile Toplu Yükleme
WordPress eklentilerini toplu olarak yüklemenin ve kurmanın en kolay yolu WPCore Plugin Manager eklentisini kullanmaktır. Bu ücretsiz araç, favori eklentilerinizden oluşan bir koleksiyon oluşturmanızı ve bunları yeni bir siteye hızla yüklemenizi sağlar.
WPCore Plugin Manager için öneriyoruz:
- Gelişmiş yöntemlere aşina olmayan yeni başlayanlar
- Çoğunlukla ücretsiz eklentiler yükleyen kullanıcılar
- Düzenli olarak yeni WordPress web siteleri kuran kullanıcılar
ℹ️Note: WPCore Eklenti Yöneticisinin ücretsiz sürümü yalnızca WordPress.org’dan ücretsiz eklentiler eklemenize izin verir. Diğer üçüncü taraf sitelerden özel ve premium WordPress eklentilerini toplu olarak yüklemek istiyorsanız, aşağıdaki FTP yöntemini kullanmanızı öneririz.
Yapmanız gereken ilk şey WPCore Plugin Manager eklentisini yüklemek ve etkinleştirmektir. Daha fazla ayrıntı için, WordPress eklentisinin nasıl kurulacağına ilişkin adım adım kılavuzumuza bakın.
Toplu WordPress Eklenti Koleksiyonu Oluşturma
Yeni sitenize WordPress eklentilerini toplu olarak yüklemeden önce bir eklenti koleksiyonu oluşturmanız gerekir. Temel olarak, halihazırda yüklü olan tüm eklentilerin bir ‘anlık görüntüsünü’ alacaksınız, böylece herhangi bir web sitesinde aynı kurulumu yeniden oluşturabilirsiniz.
Etkinleştirmenin ardından, eklenti WordPress yönetici panelinize WPCore etiketli yeni bir menü ekleyecektir. Ayarları yapılandırmak için üzerine tıklamanız gerekir.
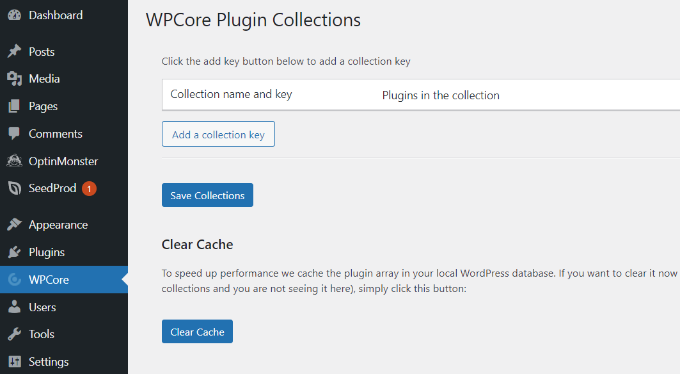
WPCore eklenti koleksiyonları sayfasında, eklentileri içe aktarmak için bir koleksiyon adı ve anahtarı eklemeniz istenecektir.
Bunu yapmak için, seçtiğiniz eklentilerle bir eklenti koleksiyonu oluşturmanız ve WPCore web sitesinden anahtarı almanız gerekir.
Başlamak için ‘ÜCRETSİZ hesabınızı oluşturun’ düğmesine tıklayın.
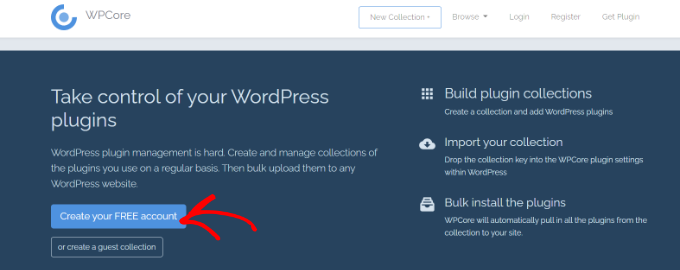
Ardından, kayıt sayfasını göreceksiniz. Devam edin ve hesabınızı oluşturun.
Kaydolduktan sonra, WPCore yeni eklenti koleksiyonunuzu oluşturmanıza izin verecektir.
Daha sonra basitçe bir koleksiyon başlığı ve açıklaması ekleyebilir ve koleksiyonun Herkese Açık mı yoksa Özel mi olacağını seçebilirsiniz. Ardından ‘Devam Et’ düğmesine tıklayın.
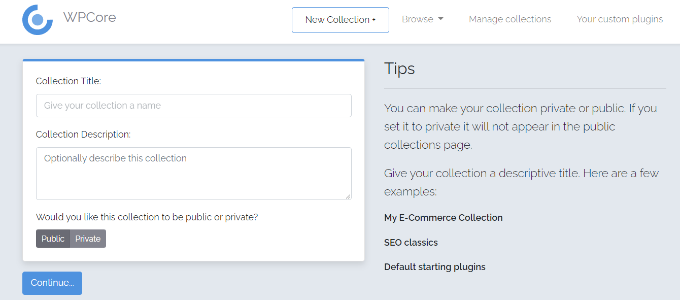
Bundan sonra, favori eklentilerinizi ekleyebileceğiniz bir koleksiyon oluşturacaktır.
Resmi WordPress eklenti deposundan eklentiler eklemek için ‘WordPress.org eklentileri’nin yanındaki artı simgesine tıklamanız yeterlidir.
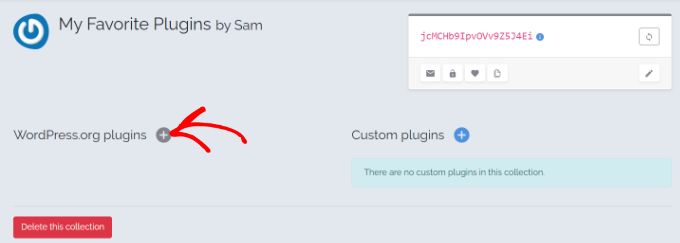
Bundan sonra, bir WordPress eklentisini adına göre arayabileceğiniz yeni bir açılır pencere görünecektir. Örneğin, biz ‘WPForms‘ şeklinde arama yapacağız.
Şimdi, WPCore eklenti deposunda arama yapacak ve arama terimiyle ilgili tüm sonuçları gösterecektir. Sonuçlar göründüğünde, doğru seçeneği seçmeniz ve üzerine tıklamanız gerekir.
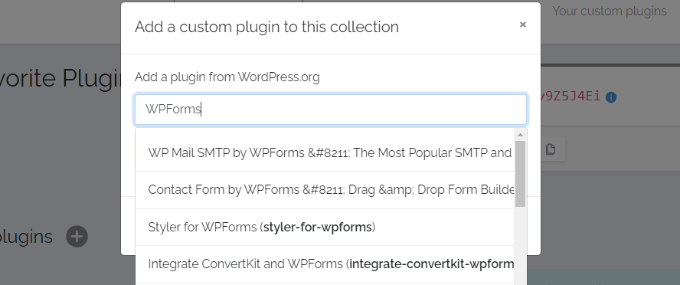
Bunu yaptığınızda eklenti koleksiyona eklenecektir.
Daha fazla eklenti eklemek için aynı adımı tekrarlamanız yeterlidir.
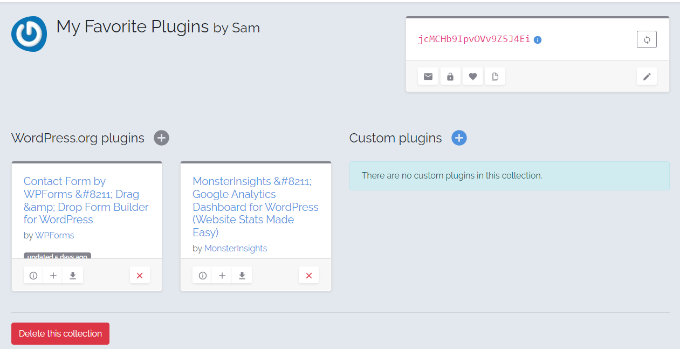
Sahip olmanız gereken tüm WordPress eklentilerini ekledikten sonra, ekranınızın sağ üst tarafındaki küçük bir kutuya gidin.
Kutunun içindeki kırmızı metinde yer alan kod, eklenti toplama anahtarınızdır. Devam edin ve kodu kopyalayın. Sonraki adımlarda buna ihtiyacınız olacak.
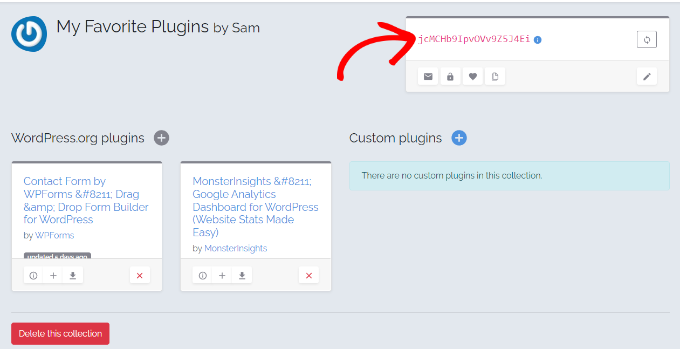
WPCore ile Toplu WordPress Eklentileri Yükleme
Ardından, bu koleksiyon anahtarını daha önce WPCore eklentisini yüklediğiniz WordPress sitesine eklemeniz gerekir.
Devam edin ve yönetici panelinizden WPCore eklentisini açın ve ‘Bir koleksiyon anahtarı ekle’ düğmesine tıklayın.
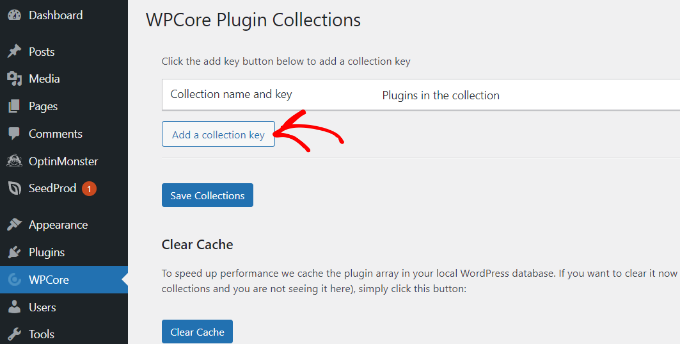
Bundan sonra, ‘Koleksiyon adı ve anahtarı’ başlıklı bir alan göreceksiniz.
Daha önce kopyaladığınız anahtarı yapıştırın ve ‘Koleksiyonları Kaydet’ düğmesine tıklayın.
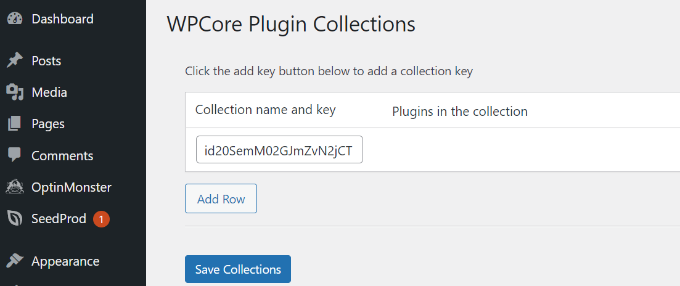
WPCore şimdi eklenti koleksiyonunuzu yükleyecek ve kurulum için hazırlayacaktır. Ekranın üst kısmına ‘WPCore aşağıdaki eklentileri önerir’ şeklinde bir bildirim ekleyecektir.”
Sadece ‘Eklentileri yüklemeye başla’ seçeneğine tıklamanız yeterlidir ve WPCore koleksiyonunuzdaki eklentileri yüklemeye başlayacaktır.
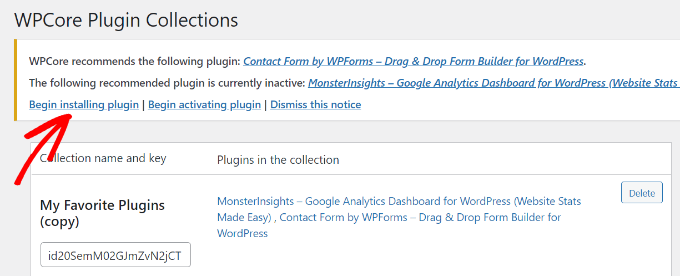
Bir sonraki ekranda, koleksiyonunuzun bir listesini gösteren Eklentiler ” Eklentileri Yükle sayfasına yönlendirileceksiniz.
Eklentileri toplu olarak yüklemek için, üstteki ‘Eklenti’ seçeneğinin yanındaki onay kutusuna tıklayarak tümünü seçin.
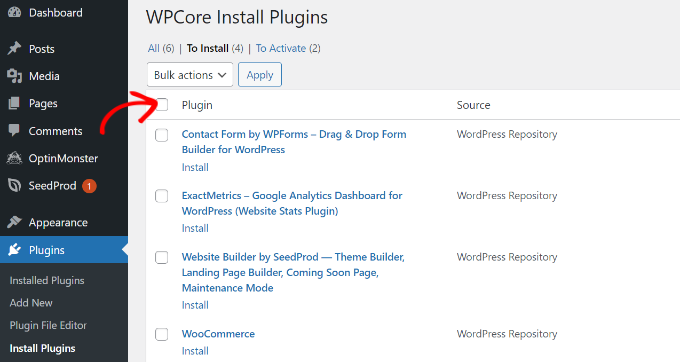
Tüm eklentiler seçildikten sonra, açılır menüye tıklayın ve ‘Yükle’ seçeneğini seçin.
Ardından, ‘Uygula’ düğmesine tıklayabilirsiniz.
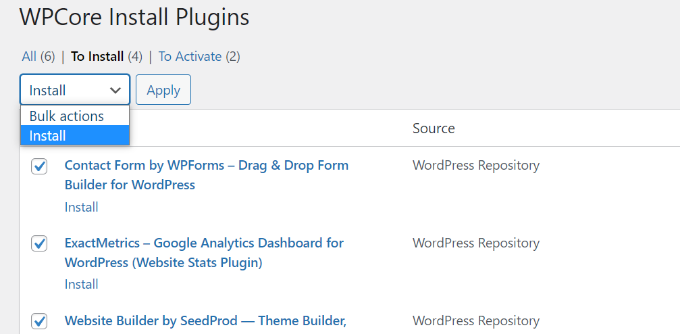
Bundan sonra WordPress eklentileri teker teker yükleyecektir.
Tamamlandığında, ‘Tüm kurulumlar tamamlandı’ mesajı ile sizi bilgilendirecektir.
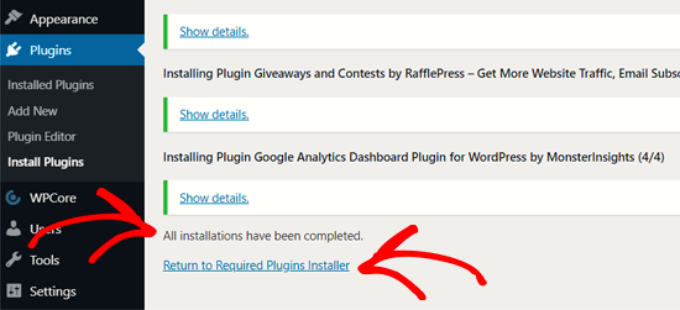
Ardından, ‘Gerekli Eklentiler Yükleyicisine Geri Dön’ seçeneğine tıklamanız yeterlidir.
Bir sonraki ekranda, yeni yüklediğiniz eklentilerin listesini göreceksiniz. Şimdi, ‘Eklentiler’in yanındaki onay kutusuna bir kez daha tıklayarak ve açılır menüden ‘Etkinleştir’ seçeneğini seçerek bu eklentileri etkinleştirmeniz yeterlidir.
Bundan sonra, ‘Uygula’ düğmesine tıklayın.
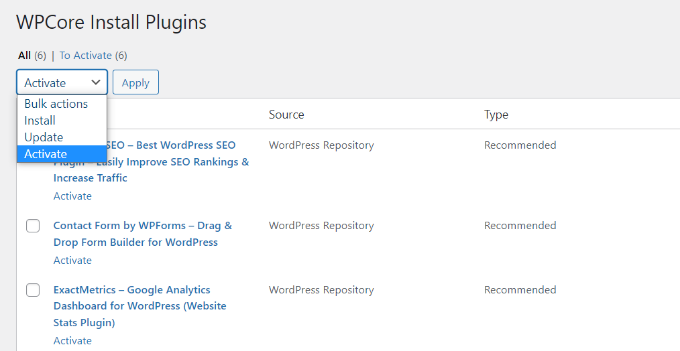
Şimdi WordPress tüm eklentileri teker teker etkinleştirecektir.
Tamamlandığında, tüm eklentilerin etkin olduğunu bildiren bir bildirim mesajı görüntülenecektir.
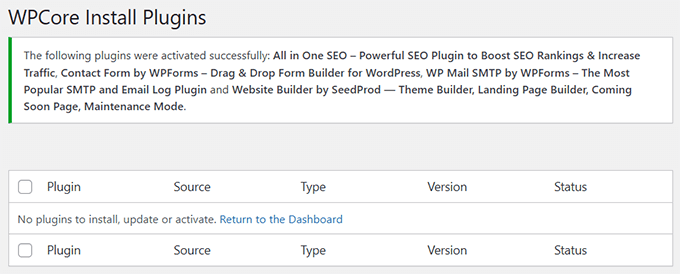
Bundan sonra, kontrol panelinizden Eklentiler ” Yük lü Eklentiler sayfasına giderek yüklü eklentilerinizi görebilirsiniz.
Hepsi listede aktif eklentiler olarak görünmelidir.
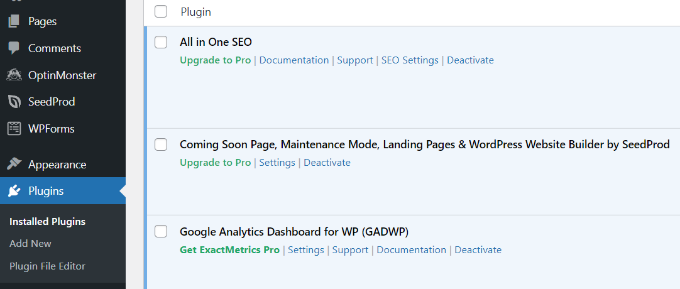
Artık eklenti ayarlarınızı ve web sitenizdeki diğer yapılandırmaları yapılandırmaya başlayabilirsiniz.
Yöntem 2: WordPress Eklentilerini FTP ile Toplu Yükleme
Dosya Aktarım Protokolü (FTP) istemcisi kullanmak WordPress eklentilerini toplu olarak yüklemenin bir başka etkili yoludur. Dosyaları doğrudan bilgisayarınızdan web sitenizin sunucusuna yüklemenizi sağlar, bu da özellikle premium eklentiler veya özel kurulumlar için kullanışlıdır.
Deneyimlerimize göre, WordPress.org dizininde bulunmayan birden fazla eklentiyi yüklemek istediğinizde FTP harika bir seçenektir. Örneğin, tüm yeni siteler için vazgeçilmez eklentilerimizi içeren Ultimate WordPress Toolkit‘imizdeki gibi premium eklentileri yüklemek için genellikle FTP kullanıyoruz.
Öncelikle, WordPress sitenize bağlanmak için FTP kimlik bilgilerine ihtiyacınız olacak. Bunlar genellikle barındırma sağlayıcınızdan gelen e-postada veya barındırma hesabınızın cPanel panosunda bulunur.
Örneğin, Bluehost kullanıyorsanız, hesap kontrol panelinize gidin ve Site Ayarları düğmesine tıklayın.

Gelişmiş sekmesine geçin ve cPanel bölümüne kaydırın.
Ardından, cPanel kontrol panelini başlatmak için Yönet’e tıklamanız gerekir.

cPanel’de Dosyalar bölümünü bulun ve oturum açma kimlik bilgilerinizi bulmak için FTP Hesapları’na tıklayın.
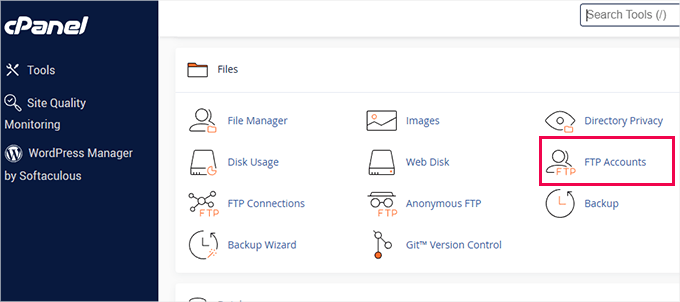
Ardından, bir FTP istemcisi seçin. Hem yeni başlayanlar hem de ileri düzey kullanıcılar için en iyi FTP istem cilerinden biri olan FileZilla’yı öneriyoruz.
FileZilla kurulduktan sonra açın ve Dosya ” Site Yöneticisi‘ne gidin. Yeni bir site ekleyin ve daha önce bulduğunuz FTP kimlik bilgilerini girin. Host alanının, ftp.example.com gibi alan adınızdan önce ‘ ftp.’ içerdiğinden emin olun.
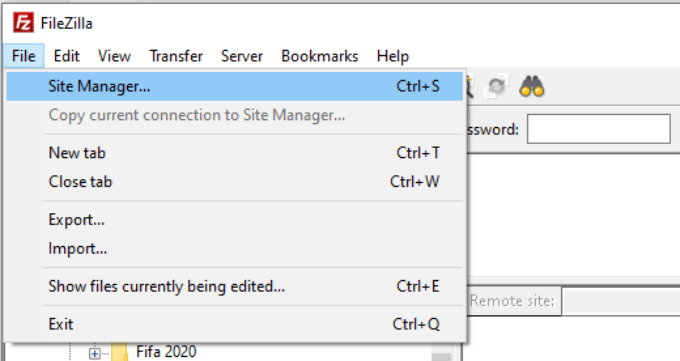
Bağlandıktan sonra, sol tarafta yerel dosyalarınızı ve sağ tarafta web sitesi dosyalarınızı göreceksiniz.
Yüklemeden önce eklenti dosyalarının zip klasörlerinden çıkarıldığından emin olun.
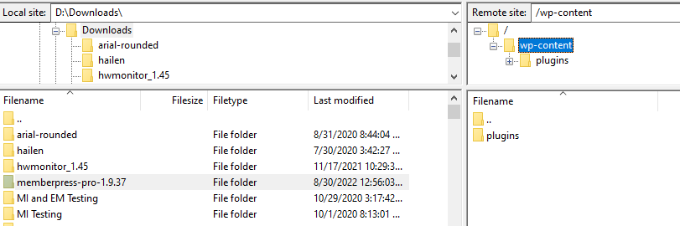
Sağ tarafta, /wp-content/plugins klasörüne gidin.
Çıkarılan eklenti klasörlerini yerel dosyalarınızdan bu dizine sürükleyip bırakın.
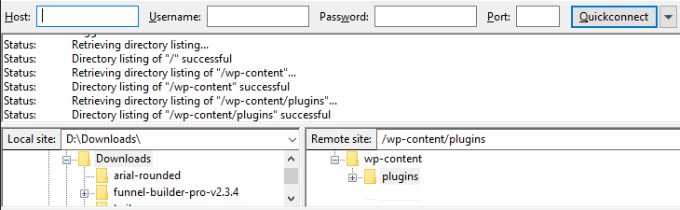
Örneğin MemberPress, Sugar Calendar ve WooFunnels eklenti klasörlerini yükledik. Bu eklentiler artık sitemizde kullanıma hazır.
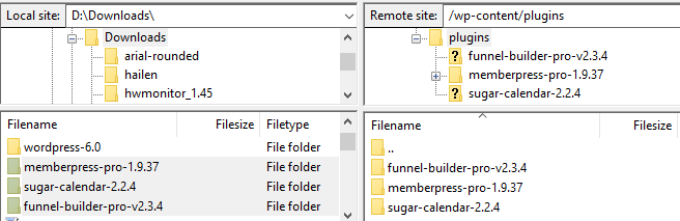
Son olarak, WordPress kontrol panelinize dönün, Eklentiler ” Yüklü Eklentiler sayfasına gidin.
Burada yüklediğiniz eklentileri göreceksiniz. Şimdi devam edebilir ve onları etkinleştirebilirsiniz.
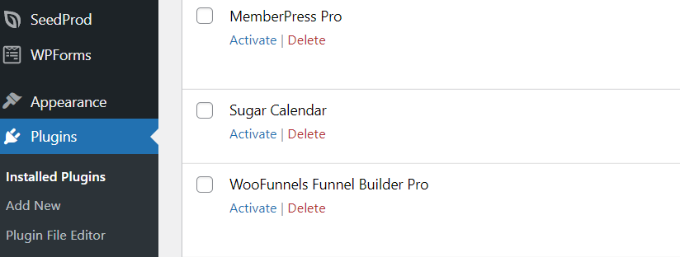
Daha fazla ayrıntı için WordPress’e dosya yüklemek için FTP kullanma kılavuzumuza göz atın.
Bonus İpucu: Bir WordPress Bakım Hizmeti Kiralayın
WordPress, yazılımı güncel tutmak, eklentileri yüklemek, yedekleri tutmak ve daha fazlası gibi düzenli bakım görevleri gerektirir.
Bunların hepsi zaman alır. Küçük işletmeler için bu zaman, büyümenin diğer alanlarında kullanılabilir.
Eklentileri yönetmek çok fazla zamanınızı alıyorsa, WPBeginner’ın WordPress Bakım Hizmetini düşünün.
Küçük bir ücret karşılığında, WordPress uzmanlarından oluşan ekibimiz tüm WordPress eklentilerinizi, temalarınızı ve temel yazılımınızı güncel tutacaktır. Ayrıca, bulut yedekleme ve 7/24 çalışma süresi izleme hizmeti alacaksınız.
Umarız bu makale WordPress’te eklentileri toplu olarak nasıl yükleyeceğinizi öğrenmenize yardımcı olmuştur. WordPress’i hızlandırma ve WordPress güvenliğinizi artırma hakkındaki kılavuzumuza da göz atmak isteyebilirsiniz.
If you liked this article, then please subscribe to our YouTube Channel for WordPress video tutorials. You can also find us on Twitter and Facebook.





Jiří Vaněk
Thank you for the article. I currently use FTP to automate the installation of plugins, through which I also install WordPress. I have a folder with plugins on my PC as a default list of what should not be missing on the website and I just copy it to wp-content/plugins. The downside is that of course I have to mass activate and update afterwards. But it’s just a few clicks away. Thanks for the plugin recommendation. I assume that once the bulk install of the plugins is done, I can then remove the plugin as I won’t be using it on the site anymore?
WPBeginner Support
Correct you would be able to remove the plugin afterward if you wanted to
Admin
Akanja
Nice article
WPBeginner Support
Thank you
Admin
Juan Furlan
What a shame. The plugin seems to be abandoned.
Editorial Staff
We updated the article with a new solution
Admin
Juan Furlan
Thanks for this article.
I was looking for this solution for a long time.
Julian M.
I prefer to use the command line and wp tool. For instance:
> wp plugin install akismet –activate
This will install and activate the add-in. Very handy to install plugins in bulk via SSH. You can prepare the list of plugins in a text file and then process all at once.
Kurt
Unless you are just wanting to let us know that you know of a different way, would you mind giving more details? What is wp tool, and is the command run in root? It would be great to be able to install plugins on all domains on a sever at once.
thanks
Yao Daniel
Hi bro!
Many thanks for this great idea.
Is it possible to bulk install premium plugins as well?
If yes, how can I get it.
Thanks again and stay blessed.
Editorial Staff
Yes with the new plugin that we mentioned above, it lets you install premium and custom plugins
Admin
Hardeep Asrani
That’s be a great idea for client websites.
Hardeep Asrani
There should be an option to edit comments within 5 minutes, lol.
** That would be
Barbara
I’ve been using Plugin Central to do this for a few years. It doesn’t have the option to save a profile like this plugin does, but I just keep a list of my favorites in a text document and copy the list whenever I do an install. It does, however, have the option to activate all the plugins after installation.
* And, yes, Floating Social Bar is on my list of favorite plugins to install!
Naser
Thank you so much for the alternative Barbara. The Bulk Install Profiles plugin was giving me a hard time now and then. Plugin Central works like a charm.
Zimbrul
That’s brilliant! I can say I’ve got core plugins I install on every site such as Yoast’s WordPress SEO or SEO Images, database management plugins, sitemap plugin, etc.
I think this WP Install Profiles plugin comes handy.
Nuno
Hello!
Great post and very helpful.
Could one desable the plugin after install the plugins?
Thanks!
Regards,
Nuno
WPBeginner Support
Nuno, this plugin will only help you install the plugins, it will not auto activate them. You will have to go to Plugins screen and check all plugins and then use Activate from Bulk Actions and apply. To disable plugins you can deactivate them one by one, or bulk deactivate them.
Admin