WPBeginner’da yıllardır küçük işletmelerin ve kâr amacı gütmeyen kuruluşların harika web siteleri oluşturmalarına yardımcı oluyoruz. Kısıtlı bütçelerin özel yazılımlara yatırım yapmayı ne kadar zorlaştırabildiğini ilk elden gördük. Bu durum özellikle koleksiyonlarını dijitalleştirmek ve yerel topluluklarına daha iyi hizmet vermek isteyen kütüphaneler için geçerli.
Ama işte size harika bir haber: WordPress’in aslında kütüphanenizi yönetmek için süper güçlü ve bütçe dostu bir yol olabileceğini keşfettik. Doğru eklenti ile kitaplarınızı takip etmek, dolaşımı yönetmek ve topluluğunuza daha iyi hizmet vermek için tamamen işlevsel bir sistem oluşturabilirsiniz.
İşleri sizin için kolaylaştırmak amacıyla, en güvenilir çözümü bulmak için çeşitli WordPress kütüphane eklentilerini ve yapılandırmalarını test ettik.
Bu kılavuzda, WordPress kullanarak eksiksiz bir kütüphane yönetim sisteminin tam olarak nasıl oluşturulacağını göstereceğiz – ve bir teknoloji uzmanı değilseniz endişelenmeyin, her adımda size yol göstereceğiz.
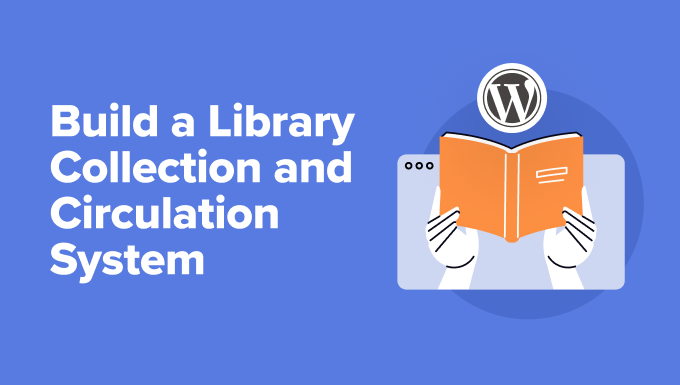
Neden WordPress’te Kütüphane Koleksiyonu ve Dolaşım Sistemi Oluşturmalısınız?
WordPress’i blog yazmak için harika bir araç olarak zaten biliyor olabilirsiniz, ancak WordPress’ i kullanmanın başka birçok yaratıcı yolu vardır. İster inanın ister inanmayın, WordPress’i eksiksiz bir kütüphane koleksiyonu ve dolaşım sistemi oluşturmak için bile kullanabilirsiniz.
Şimdi, WordPress’in bu kütüphane özellikleriyle yerleşik olarak gelmediği doğrudur. Bunu gerçekleştirmek için özel bir WordPress eklentisine ihtiyacınız olacak. Ancak bunun sizi korkutmasına izin vermeyin! Doğru eklenti ile çevrimiçi kütüphane sisteminizi kurmak şaşırtıcı derecede kolay olabilir.
Çevrimiçi bir kütüphane koleksiyonu ve dolaşım sistemi oluşturmak, her türden kütüphane için oyunun kurallarını değiştirebilir ve bazı harika avantajlar sunabilir.
Öncelikle, kütüphane operasyonlarınızın çok daha sorunsuz çalışmasını sağlayacaktır. Başlıklar, yazarlar ve bir kitabın şu anda mevcut olup olmadığı gibi önemli ayrıntılar da dahil olmak üzere tüm kitap koleksiyonunuzu kolayca takip edebilirsiniz.
Borçlanma ve iadeleri yönetmek de çok kolay hale geliyor. İade tarihlerini belirleyebilecek ve hatta para cezalarını daha verimli bir şekilde ele alabileceksiniz. Ayrıca, iyi bir kütüphane yönetimi eklentisi kullanıcılarınızı yönetmenize yardımcı olacaktır. Üye hesaplarını kolayca oluşturabilir ve koruyabilir, kimin neyi ödünç aldığını görebilir ve ödünç alma ayrıcalıklarını yönetebilirsiniz.
Sonuç olarak, WordPress’te bir kütüphane koleksiyonu ve dolaşım sistemi oluşturmak, kütüphaneciler için daha az manuel iş, daha verimli bir kütüphane ve dahil olan herkes için çok daha iyi bir deneyim anlamına gelir.
Bununla birlikte, WordPress’te bir kütüphane koleksiyonu ve dolaşım sisteminin nasıl çalıştırılacağına ve yönetileceğine bir göz atalım. İşte üzerinden geçeceğimiz adımlara hızlı bir genel bakış:
Şimdi, başlayalım!
WordPress’te Kütüphane Koleksiyonu ve Dolaşım Sistemi Oluşturun
Kütüphane kitaplarını ve dolaşımını yönetmek için bir sistem oluşturmanın en kolay yolu WordPress için Kütüphane Yönetim Sistemi eklentisini kullanmaktır. Kütüphaneleri yönetme, kitapları düzenleme, kullanıcı ekleme, kitaplıkları sıralama, işlemleri izleme ve daha fazlasını kolaylaştıran ücretsiz bir araçtır.
Not: Bu eğitim için, zaten bir WordPress web sitesi kurduğunuzu varsayacağız. Eğer yoksa, WordPress web sitesi nasıl yapılır rehberimize göz atın.
Yapmanız gereken ilk şey Kütüphane Yönetim Sistemi eklentisini yüklemek ve etkinleştirmektir. Daha fazla ayrıntı için WordPress eklentisi yükleme hakkındaki adım adım kılavuzumuza bakın.
Eklenti aktif olduktan sonra, WordPress kontrol panelinden Kütüphane Yönetimi ” Ayarlar bölümüne gidebilirsiniz. Buradan eklenti ayarlarını düzenleyebilirsiniz.
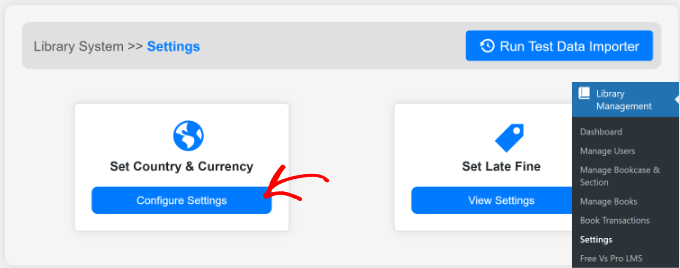
Örneğin, bölgeyi ve para birimini değiştirmek istiyorsanız, ‘Ülke ve Para Birimi Ayarla’ bölümünün altındaki ‘Ayarları Yapılandır’ düğmesine tıklamanız yeterlidir.
Ardından, üst köşedeki ‘Verileri Güncelle’ düğmesine tıklamanız gerekecektir.
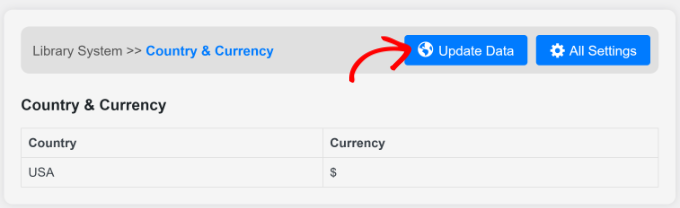
Şimdi yeni bir pencere açılacaktır.
Devam edin ve kütüphane sitenizde kullanmak istediğiniz ülke ve para birimini girin.
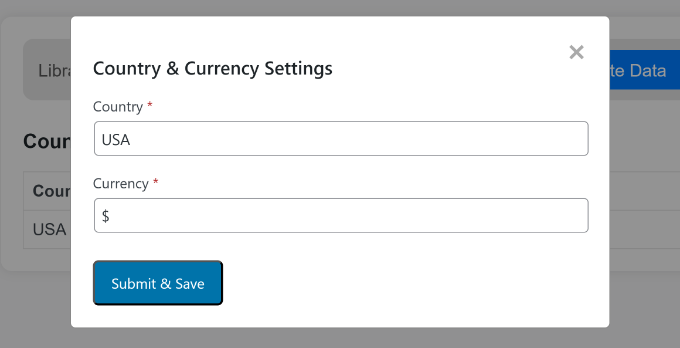
Bu işlem tamamlandıktan sonra, ‘Gönder ve Kaydet’ düğmesine tıklamanız yeterlidir.
WordPress siteniz artık kütüphane koleksiyonunuzu ve dolaşım sisteminizi oluşturmak için ihtiyacınız olan tüm işlevselliğe sahip.
İlerleyen bölümlerde, eklentinin kitapları ve kullanıcıları yönetmek için sunduğu farklı özelliklere göz atacağız.
WordPress’te Kitaplıklar ve Bölümler Oluşturun
Ardından, kütüphane koleksiyonunuz için kitaplıklar ve bölümler eklemeniz gerekecektir.
Kitaplıklar fiziksel bir kütüphanedeki kitap rafları gibidir, bölümler ise raflardaki kategoriler veya bölümler gibidir. Örneğin, spor bir kitaplık olabilir ve tenis, futbol ve futbol gibi spor türleri onun bölümleri olabilir.
WordPress yönetici panelinden Kütüphane Yönetimi ” Kitaplık ve Bölümleri Yönet bölümüne gidin ve en üstteki ‘Yeni Kitaplık Ekle’ düğmesine tıklayın.
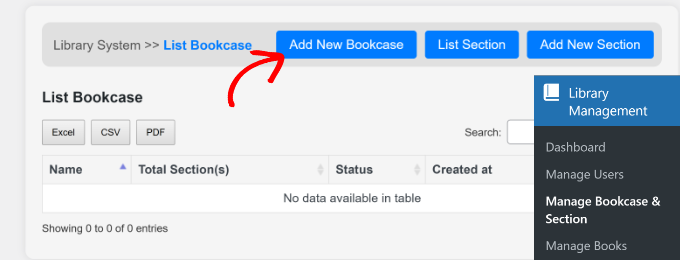
Ardından, kitaplığınız için bir ad girmeniz ve açılır menüden durumunu seçmeniz gerekecektir.
İşiniz bittiğinde, devam edin ve ‘Gönder ve Kaydet’ düğmesine tıklayın.
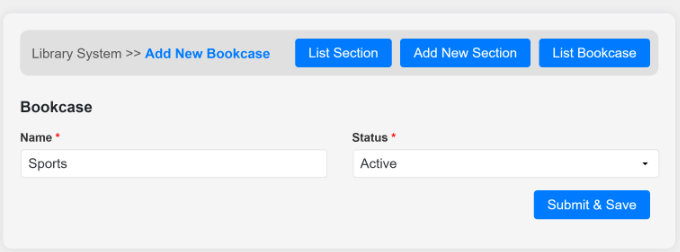
Daha fazla kitaplık eklemek için bu adımı tekrarlamanız yeterlidir. İşiniz bittiğinde, ‘Kitaplığı Listele’ düğmesine tıklayabilir ve yeni eklediğiniz tüm kitaplıkları görüntüleyebilirsiniz.
Buradan, ‘Yeni Bölüm Ekle’ düğmesine tıklayarak farklı bölümler de oluşturabilirsiniz.
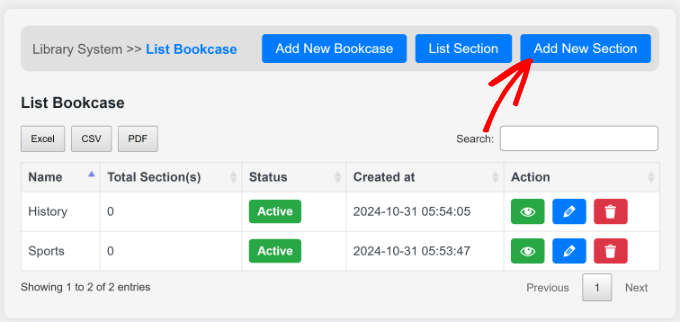
Bu, bölümünüzün ayrıntılarını girebileceğiniz bir ekran açacaktır.
Kitaplığı seçmeniz, bölüm için bir ad girmeniz ve durumunu değiştirmeniz gerekecektir. Bu işlemler tamamlandıktan sonra ‘Gönder ve Kaydet’ düğmesine tıklayabilirsiniz.
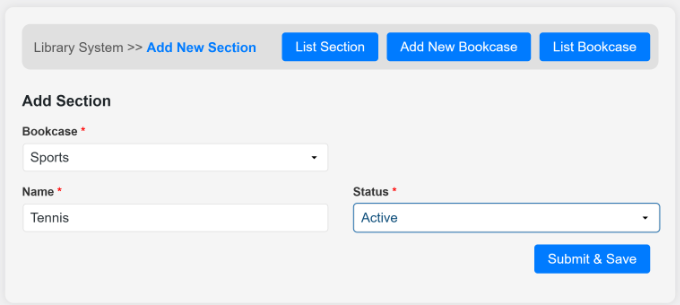
Her kitaplığa daha fazla bölüm eklemek istiyorsanız, bu işlemi tekrarlamanız yeterlidir.
Kütüphane Koleksiyonunuza Yeni Kategoriler ve Kitaplar Ekleyin
Ardından, eklentiyi kullanarak kütüphane koleksiyonunuza kitap ekleyebilirsiniz. WordPress yönetici panelinden Kütüphane Yönetimi ” Kitapları Yönet bölümüne gitmeniz yeterlidir.
Öncelikle, yeni bir kitap eklemeden önce bir kategori eklemeniz gerekir. Devam edin ve en üstteki ‘Yeni Kategori Ekle’ düğmesine tıklayın.
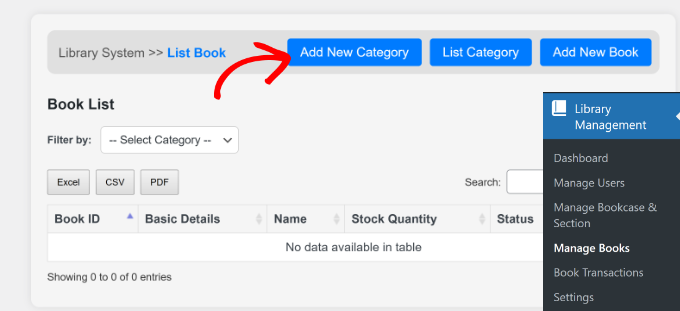
Bir sonraki ekranda, kitap kategoriniz için bir isim girebilirsiniz. Bu tarih, spor, kurgu, sanat, politika vb. gibi bir şey olabilir.
Bir ad girdikten sonra, ‘Durum’ açılır menüsüne tıklamanız ve kategorinin ‘Aktif’ mi yoksa ‘Aktif Değil’ mi olduğunu seçmeniz gerekir.
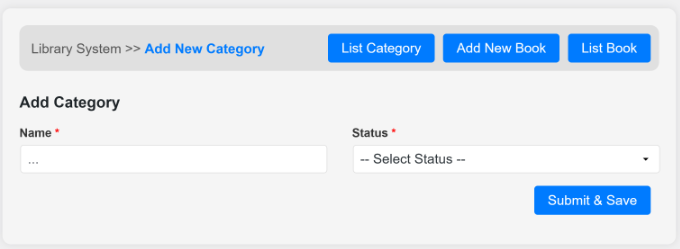
İşiniz bittiğinde, ‘Gönder ve Kaydet’ düğmesine tıklamanız yeterlidir.
Şimdi istediğiniz kadar kategori eklemek için bu adımı tekrarlayabilirsiniz. ‘Kitapları Yönet’ bölümüne geri dönerseniz, yeni eklediğiniz tüm kategorileri göreceksiniz.
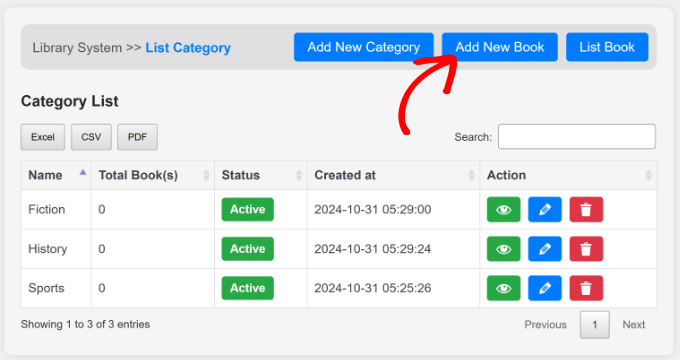
Ardından, en üstteki ‘Yeni Kitap Ekle’ düğmesine tıklayabilirsiniz.
Bundan sonra, kitabın ayrıntılarını girmeniz ve bir kategori seçmeniz gerekecektir.
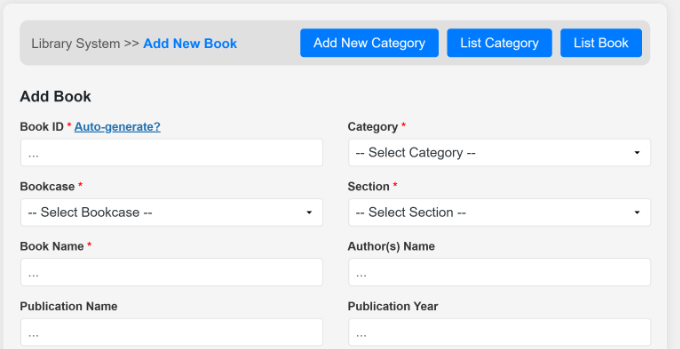
Bazı zorunlu alanlar kitap kimliği, kategori, kitaplık, bölüm, ad ve durumu içerir.
Bunun yanı sıra, yayın adı, yıl ve konum gibi diğer isteğe bağlı alanlar da vardır. Aşağı kaydırırsanız, kitap için bir kapak resmi yükleme seçeneği de göreceksiniz.
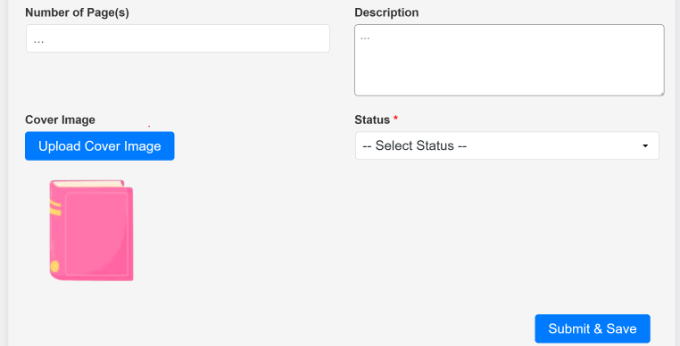
İşiniz bittiğinde, ‘Gönder ve Kaydet’ düğmesine tıklamanız yeterlidir.
Artık kütüphane koleksiyonunuza başka kitaplar eklemek için bu adımı tekrarlayabilirsiniz.
WordPress’te Yeni Şubeler ve Kütüphane Kullanıcıları Ekleme
Kütüphane Yönetim Sistemi eklentisini kullanmanın bir diğer avantajı da kütüphanenizin birden fazla yerde şubesi olsa bile kullanıcıları yönetmeyi kolaylaştırmasıdır.
Kullanıcıları kategorize etmek ve kütüphane veritabanınıza eklemek için farklı dallar oluşturabilirsiniz.
Başlamak için WordPress yönetici panosundan Kütüphane Yönetimi ” Kullanıcıları Yönet bölümüne gitmeniz yeterlidir. Burada, ‘Kullanıcı Şubesi Ekle’ düğmesine tıklayabilirsiniz.
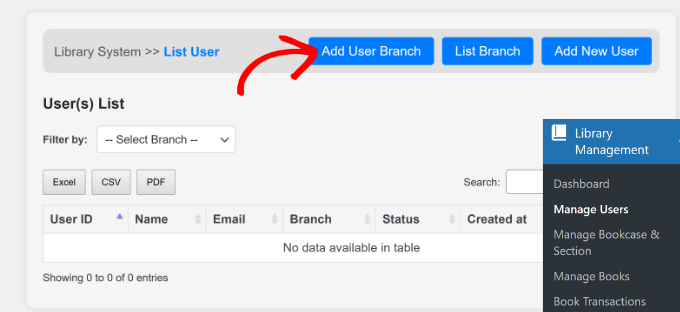
Bundan sonra, yeni bir şube için ayrıntıları girmeniz gerekecektir.
Devam edin ve bir şube adı girin ve durumunu seçin.
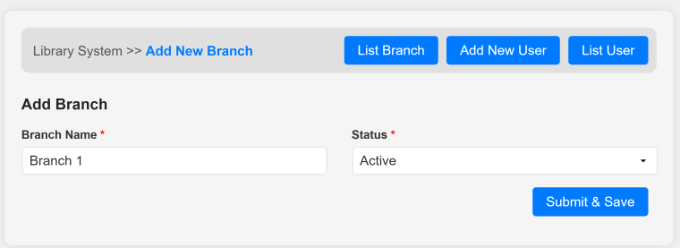
Bu işlem tamamlandıktan sonra, devam edin ve ‘Gönder ve Kaydet’ düğmesine tıklayın.
Artık ‘Şube Listele’ sayfasına geri dönebilir ve yeni eklenen şubeyi görebilirsiniz.
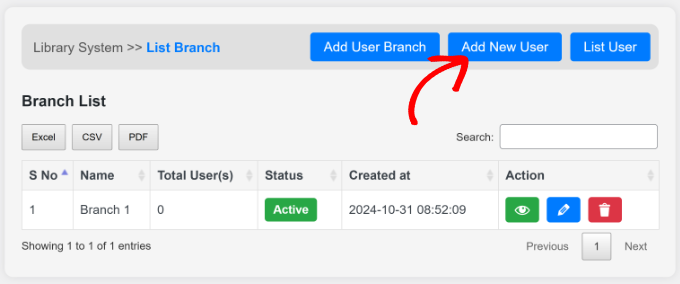
Ardından, kütüphane veritabanınıza yeni bir kullanıcı eklemeye hazırsınız. En üstteki ‘Yeni Kullanıcı Ekle’ düğmesine tıklamanız yeterlidir.
Buradan, yeni kullanıcınızın ayrıntılarını girmeniz gerekecektir.
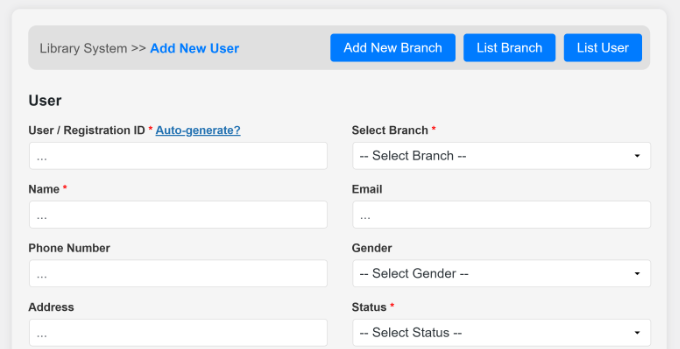
Bu, bir kullanıcı kimliği, şube, ad, e-posta, adres, telefon numarası, durum, profil resmi ve daha fazlasını içerecektir.
Ayrıntıları girdikten sonra aşağı kaydırıp ‘Gönder ve Kaydet’ düğmesine tıklayabilirsiniz.
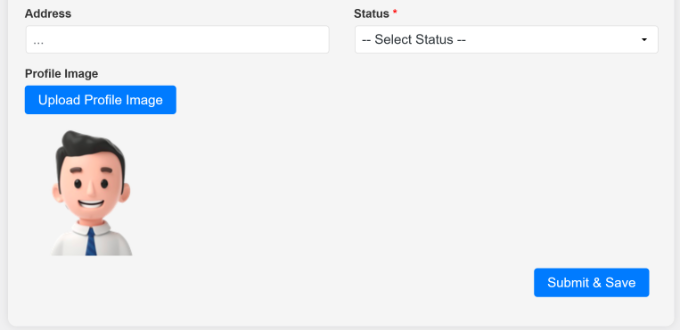
WordPress’te Kitap Ödünç Alma ve İade Etme İşlemlerini Yönetme
Artık tüm temel parçaları ayarladığınıza göre, borçları ve iadeleri yönetmeye başlamaya hazırsınız. Bunu doğrudan WordPress kontrol panelinizden yapabileceksiniz.
Yönetici panelinden Kütüphane Yönetimi ” Kitap İşlemleri bölümüne gitmeniz yeterlidir.
Birisi bir kitabı ödünç almak istediğinde, ‘Kitap Ödünç Al’ düğmesine tıklayarak veritabanınıza ekleyebilirsiniz.
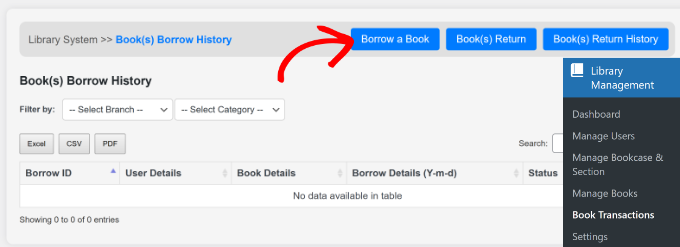
Bir sonraki ekranda, şube, kategori ve kullanıcının kitabı ödünç alacağı gün sayısı gibi ayrıntıları girmeniz, bir kullanıcı seçmeniz ve kitabı seçmeniz gerekir.
İşiniz bittiğinde, ‘Gönder ve Kaydet’ düğmesine tıklamanız yeterlidir.
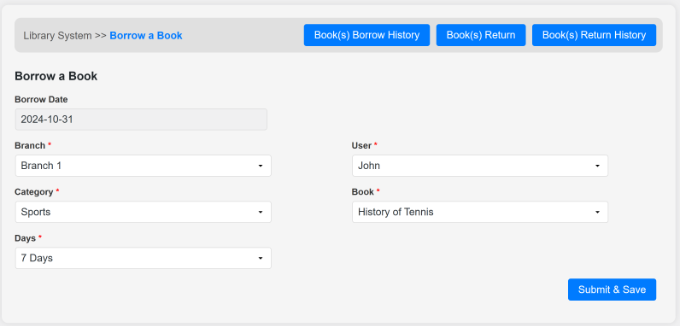
Artık ‘Kitap İşlemleri’ sayfasına geri dönebilir veya üstteki ‘Kitap Ödünç Alma Geçmişi’ düğmesine tıklayabilirsiniz.
Burada, ödünç alınan kitapların ayrıntılarını göreceksiniz ve ‘Durum’ ‘İade Bekleniyor’ olarak görünecektir.
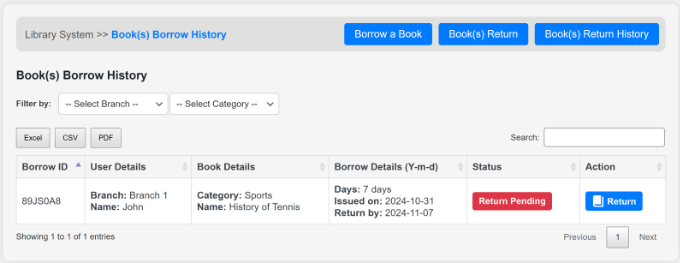
Kullanıcı kitabı iade ettiğinde, Eylem sütununun altındaki ‘İade Et’ düğmesine tıklayabilirsiniz.
Alternatif olarak, en üstteki ‘İade Rezervasyonu’ düğmesine de tıklayabilirsiniz. Buradan şubeyi ve kullanıcıyı seçmeniz gerekecektir. Eklenti daha sonra kullanıcının ödünç aldığı kitabı gösterecektir.
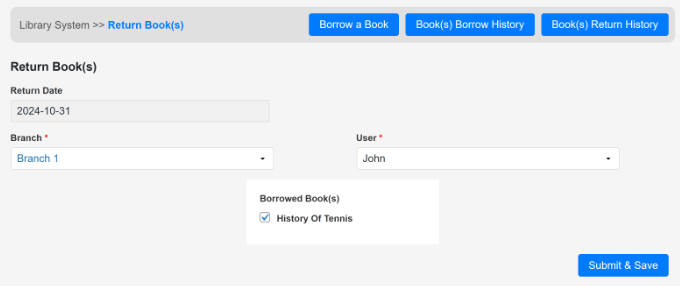
Devam edin ve kitabı seçin ve ‘Gönder ve Kaydet’ düğmesine tıklayın.
Şimdi, ‘Defter İşlemleri’ sayfasına döndüğünüzde, ‘Durum’un ‘İade Edildi’ olarak değiştirildiğini göreceksiniz.
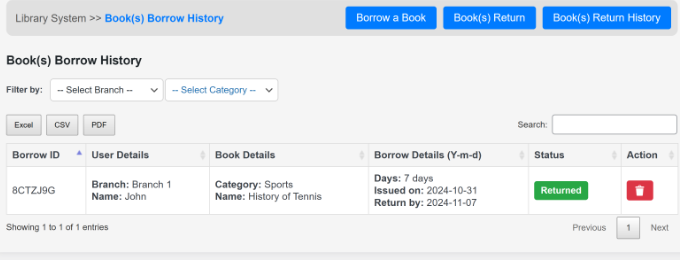
Kullanıcıların kütüphane koleksiyonunuzdan ödünç aldığı ve iade ettiği tüm kitapları yönetmek için bu adımı takip edebilirsiniz.
Umarız bu eğitim WordPress’te bir kütüphane koleksiyonu ve dolaşım sistemi oluşturmayı öğrenmenize yardımcı olmuştur. Ayrıca bir WordPress web sitesi oluşturmanın gerçekte ne kadara mal olduğuna dair makalemizi ve WordPress‘in nasıl kurulacağına dair eksiksiz eğitimimizi de görmek isteyebilirsiniz.
If you liked this article, then please subscribe to our YouTube Channel for WordPress video tutorials. You can also find us on Twitter and Facebook.





Begs
may I know which amazon plug-in you are referring to in your video?
keitai
Hello,
Would you recommend this plugin for a simple rental business of different product (approx 1000 items)? Or would you recommend another plugin?
I am able to produces my own custom functions / logic but I like to have a good plugin as a starting point.
Any tips, suggestions,
regards,
Barry
WPBeginner Support
It actually depends on the items you will be renting and how you want to manage your website. You can try the plugin to see if it matches your needs.
Admin
Olawale Daniel
Having a Library in my membership site has always been my headache. The task ahead is bigger than what I can face. But I think this plugin should help me out.
JOHN
i can find the short code for the plugin. please help me
Basanta Thapa
Thanks for the insight! I would love if you could post a few more screenshots of the actual interface, so we can get a grip on the look and feel of the plugin.
Jesinth
It was really Helpful. Thank you for the information. But how will the information of the book be produced when typed in the search box? Can you help me out?
anil
Hi, nice article. I installed this plugin and followed the steps explained above. But when I type something in the search box, nothing is coming up in the results. Can you help me out in this regard?
Editorial Staff
Use the support forum for the plugin.
Admin