Karmaşık yapılara sahip birçok WordPress sitesi ile çalıştık, bu nedenle birçok kullanıcının WordPress sayfalarını yönetmek ve düzenlemek için daha iyi bir yol aradığını anlıyoruz.
Çok sayıda sayfası olan bir siteyi yönetmek sinir bozucu olabilir. Varsayılan WordPress arayüzü sayfalarınızı kolayca yeniden sıralamanıza, aralarında ilişki kurmanıza veya sıralamanıza izin vermez.
Ancak WordPress ile 100.000’den fazla kullanıcıya yardımcı olduk ve size sayfalarınızı nasıl düzenleyeceğinizi ve eksiksiz web sitelerini nasıl kolayca yöneteceğinizi öğretmek için buradayız.
Bu makalede, WordPress sayfalarınızı İç İçe Sayfalar ile nasıl daha iyi yönetebileceğinizi göstereceğiz.
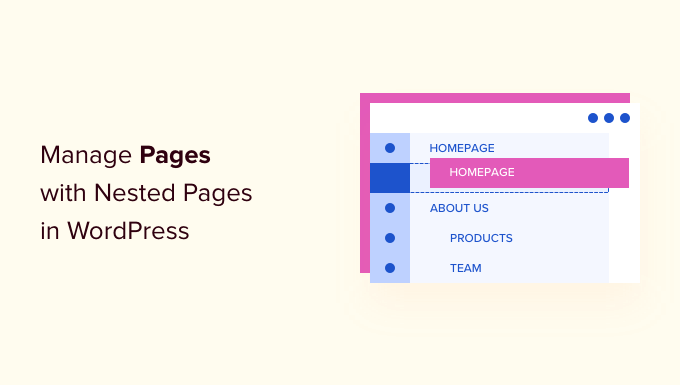
WordPress Sayfalarını Neden İç İçe Sayfalar Kullanarak Yönetmelisiniz?
WordPress panonuzda Sayfalar ” Tüm Sayf alar bölümüne gittiğinizde, tüm sayfalarınızın bir liste görünümünü göreceksiniz. Bir web sitesini yeni başlattıysanız veya yalnızca birkaç sayfanız varsa bu iyidir.
Ancak WordPress web siteniz büyüdükçe ve zaman içinde daha fazla sayfa ekledikçe, bunları yönetmek zor olabilir. Sayfaları kolayca yeniden sıralayamaz, istediğiniz şekilde sıralayamaz ve üst ve alt sayfalar oluşturamazsınız.
İşte bu noktada Nested Pages eklentisi kullanışlı hale geliyor. WordPress sayfa bölümlerinizi yönetmek için sürükle ve bırak arayüzü ile birlikte gelen ücretsiz bir WordPress eklentisidir.
İç İçe Sayfalar, çok sayıda sayfayı aynı anda yönetmeyi kolaylaştırmak için hızlı düzenleme işlevini geliştirir. Farklı sayfaları yeniden sıralamak için sürükleyip bırakabilirsiniz.
Bu temel özelliklerin yanı sıra, sayfa yapınıza uyan yerel bir WordPress menüsünü otomatik olarak oluşturur ve aynı anda birden fazla sayfa oluşturmanıza olanak tanır. İç İçe Sayfaları herhangi bir özel yazı türünde de kullanabilirsiniz.
Bununla birlikte, WordPress’te iç içe sayfaları nasıl kullanabileceğinizi görelim.
WordPress Sayfalarını Yönetmek için İç İçe Sayfalar Nasıl Kullanılır?
Yapmanız gereken ilk şey Nested Pages eklentisini yüklemek ve etkinleştirmektir. Yardıma ihtiyacınız varsa, lütfen bir WordPress eklentisinin nasıl kurulacağına ilişkin kılavuzumuza bakın.
Eklenti etkinleştirildikten sonra kutudan çıkar çıkmaz çalışır. Çalıştığını görmek için WordPress yönetici alanınızdaki Sayfalar ekranına gitmeniz yeterlidir.
Başlangıç olarak, yönetici panelinizdeki sayfaları yeniden sıralamak için sürükleyip bırakabilirsiniz.
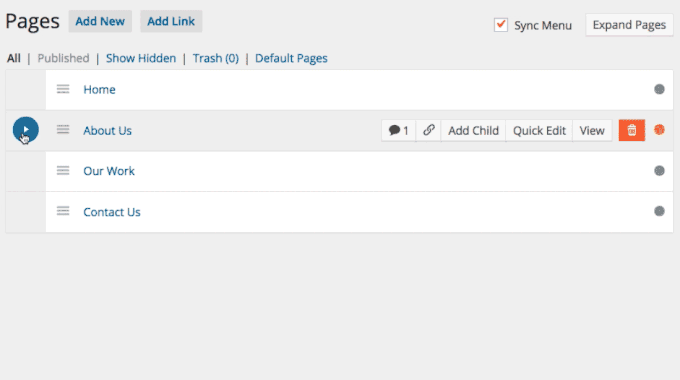
Eklenti ayrıca, sayfayı bir üst sayfanın altına ve ardından hafifçe sağa taşıyarak alt sayfalar oluşturmanıza olanak tanır. Bu, sayfayı girintili hale getirecek ve alt sayfa durumunu gösteren bir Ok simgesi ekleyecektir.
Yeni bir alt sayfa eklemek için herhangi bir sayfanın önündeki 3 noktaya da tıklayabilirsiniz. Şimdi ‘Alt Sayfa Ekle’ seçeneğine tıklayabileceğiniz bir açılır menü açılacaktır.
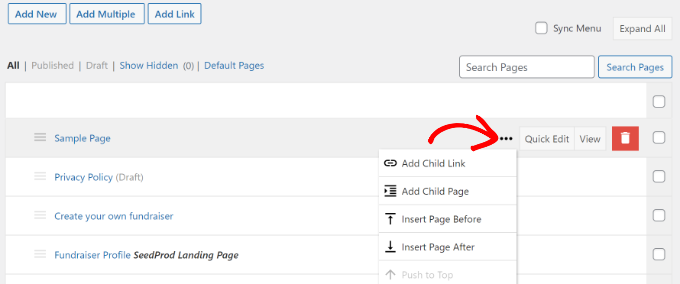
Şimdi çocuk sayfası için ayrıntıları ekleyebileceğiniz yeni bir pencere açılacaktır.
Ardından, alt sayfanın başlığını girmeniz, durumunu seçmeniz, bir yazar seçmeniz ve bir şablon seçmeniz gerekecektir.
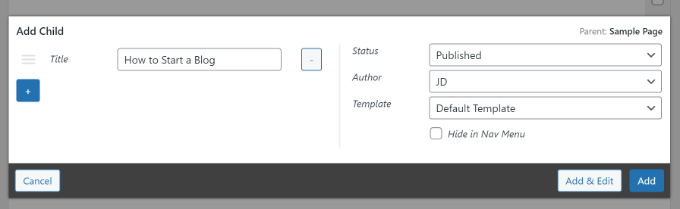
İşiniz bittiğinde ‘Ekle’ düğmesine tıklamayı unutmayın.
Bu yöntemi kullanarak mevcut bir sayfayı alt sayfa olarak eklemek istiyorsanız, bunun yerine açılır menüden ‘Alt Bağlantı Ekle’ seçeneğine tıklamanız yeterlidir.
Daha sonra WordPress Sayfalar panosunda bir üst sayfanın altındaki alt sayfaları görebilirsiniz.
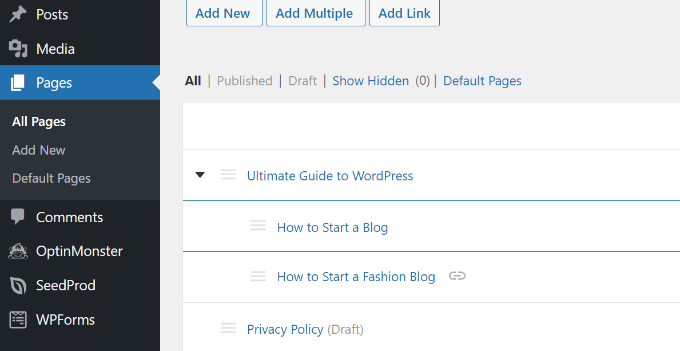
WordPress’teki diğer birçok sayfa yönetimi eklentisinin aksine, Nested Pages ‘Hızlı Düzenleme’ düğmesini korumanıza izin verir.
İç İçe Sayfalar’daki Hızlı Düzenleme arayüzü, varsayılan WordPress seçeneğine göre daha temiz ve göz yormuyor.
WordPress içerik düzenleyicisini açmadan sayfa başlığını, slug’ı, tarihi, yazarı, durumu ve daha fazlasını değiştirmenize olanak tanır.
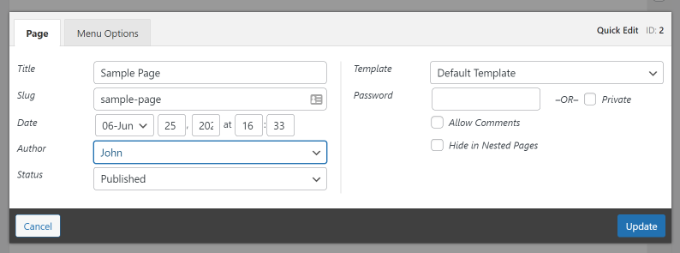
İç İçe Sayfalar Kullanarak Gezinti Menüleri Oluşturma
Birçok WordPress sitesi ana site yapısı olarak sayfaları kullanır ve bunları navigasyon menülerine ekler.
Şimdiye kadar, bu işlem birden fazla adım gerektiriyordu çünkü önce sayfaları oluşturmanız, ardından bir menü oluşturmanız ve ardından tüm sayfaları bu menüye eklemeniz ve yeniden sıralamanız gerekiyordu.
Nested Pages eklentisi ile ‘Sync Menu’ onay kutusunu işaretlemeniz yeterlidir. Bu, navigasyon menülerinizdeki üst/alt sayfa yapınızı kopyalayacaktır.
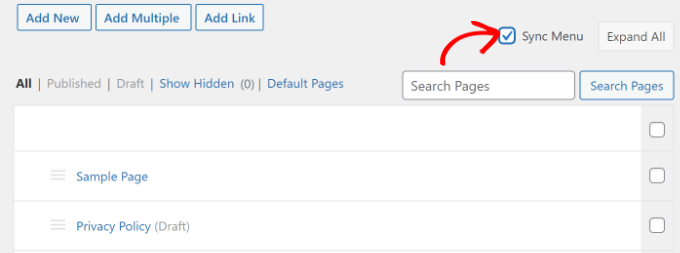
Ayrıca Sayfalar ekranından çıkmadan her bir sayfanın navigasyon menülerinde nasıl görüneceğini kontrol edebilirsiniz. Bunun için en üstteki ‘Bağlantı Ekle’ düğmesine tıklamanız yeterlidir.
Ardından menüye özel bir bağlantı ekleyebileceğiniz veya mevcut bir gönderi ve sayfa seçebileceğiniz bir açılır pencere göreceksiniz.
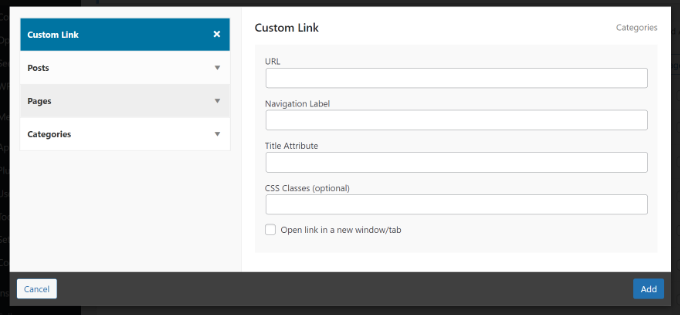
Örneğin, ‘Özel Bağlantı’ seçeneğini belirlerseniz, bir gezinme etiketi, URL, başlık özelliği ve daha fazlasını girmeniz gerekecektir.
İşiniz bittiğinde, ‘Ekle’ düğmesine tıklamanız yeterlidir.
İç İçe Sayfalar Kullanarak Aynı Anda Birden Fazla Sayfa Ekleme
İç İçe Sayfalar’ın bir diğer harika özelliği de aynı anda birden fazla yeni sayfayı hızlı bir şekilde oluşturabilmesidir. Bu özellik, sayfa yapınızın nasıl görüneceğini zaten biliyorsanız kullanışlıdır.
Üstteki ‘Birden Fazla Ekle’ düğmesine tıklayarak birden fazla WordPress sayfası eklemeye başlayabilirsiniz.
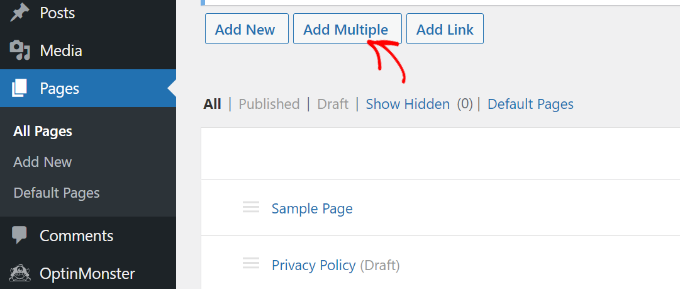
Bu, bir sayfa başlığı sağlayabileceğiniz, durum, yazar ve şablon seçebileceğiniz yeni bir açılır pencere getirecektir.
Daha fazla sayfa eklemek için ‘+’ simgesine tıklamanız ve WordPress blogunuzda oluşturmak istediğiniz tüm sayfalar için işlemi tekrarlamanız yeterlidir.
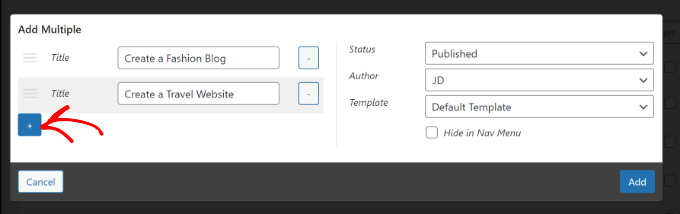
İşiniz bittiğinde, sadece ‘Ekle’ düğmesine tıklayın.
Oluşturduğunuz sayfaların boş olacağını ve bunları tek tek düzenlemeniz gerekeceğini unutmayın.
Ayrıca, Birden Çok Sayfa açılır penceresinden üst veya alt sayfaları ayarlayamayacağınızı unutmayın. Sayfaları alt veya üst olarak ayarlamak için sürükleyip bırakmanız gerekecektir.
Diğer Yazı Türleri için İç İçe Sayfaları Kullanma
WordPress’teki tüm varsayılan veya özel yazı türleri için İç İçe Sayfaları kullanabilirsiniz.
WordPress yöneticisinde Ayarlar ” İç İçe Sayfalar bölümünü ziyaret edin ve ‘Yazı Türleri’ sekmesine tıklayın.
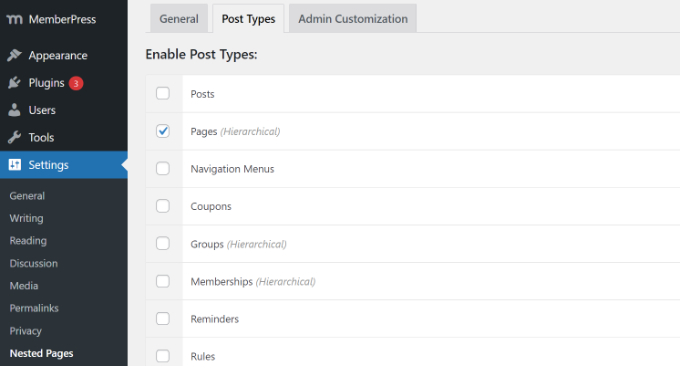
Ardından, İç İçe Sayfalar işlevini etkinleştirmek istediğiniz gönderi türlerini seçin ve ardından değişikliklerinizi kaydedin. Artık bu özel gönderi türleri için üst/alt ilişkilerini ayarlayabileceksiniz.
Umarız bu makale WordPress sayfalarınızı İç İçe Sayfalar ile nasıl daha iyi yönetebileceğinizi öğrenmenize yardımcı olmuştur. WordPress’te iç içe blokların nasıl seçileceği ve kullanılacağı hakkındaki rehberimizi ve en iyi sürükle-bırak WordPress sayfa oluşturucu eklentileri için uzman seçimlerimizi de görmek isteyebilirsiniz.
If you liked this article, then please subscribe to our YouTube Channel for WordPress video tutorials. You can also find us on Twitter and Facebook.





Niall Bradley
Hi, I’m trying to use the plug in to nest pages and am finding it quite difficult to achieve. Are their some links missing in the instructions about how to link the main and the child page?
WPBeginner Support
This article has not been updated recently, we will look into updating this article as soon as we are able but for the time being, you would want to check the plugin’s support and they would be able to let you know the current method
Admin
WPBeginner Support
You’re welcome, glad our guides can help everyone and not just beginners
Admin
Bob
I don’t consider myself a beginner by any means but you guys keep teaching me things that are very important. Dealing with about thirty pages on one site was driving me crazy so finding this article was a godsend.
THANK YOU!
Bruno
great article!
Frank Schwarz
How does “nested” affect SEO and crawlers? Just wondering what impact this great plugin can do.
Will it impact seo like drop down menus does?
Editorial Staff
It doesn’t change a single thing for SEO. The idea here is to improve UX. Those who were going to have nested / sub-pages have them regardless. This just makes it easier to manage it all.
Admin
Martin Velthuizen
Changing the nesting of pages also changes the URL of that page (if Permalinks are set to Post name), doesn’t it?
Do you think rearranging the pages in this way therefore has a negative effect on search engine ranking?
Connor Rickett
Creating multiple pages is a beautiful feature. So much of what makes the WordPress backend frustrating (when it is frustrating) is going through the same 3-5 steps over and over. They’ve been doing a good job of getting rid of that sort of thing, and it’s nice to see plugins doing the same.
Tim Taricco
I use the Ether Content Builder plugin (http://codecanyon.net/item/ether-content-builder-wordpress-plugin/1690784) on many of my sites and this Nested Pages plugin conflicts with Ether. What happens is than when Nested Pages is activated, at random times when you save a post (it’s not predictable), all the Ether content and formatting for your entire site gets deleted. It was a nightmare trying to figure out why it was happening but as soon as I disabled Nested Pages, I finally had a stable website.
Editorial Staff
Plugin conflicts can happen when you have multiple developers involved. It’s best to reach out to them and help find a fix.
While we haven’t used Ether Content Builder, we can say that Nested Pages worked perfectly fine on our site.
Admin
hazel beaver
fab tip! A great solution!