Birçok WordPress kullanıcısı veri kaybı, hacklenen siteler ve en çok ihtiyaç duydukları anda güvenilir bir yedeğe sahip olmamanın yarattığı hayal kırıklığı gibi korku hikayelerini paylaşmıştır.
Anlıyoruz. Sıkı çalışmanızı kaybetme düşüncesi korkutucu ve yedeklemelerle ilgili teknik jargon bunaltıcı olabilir.
WPBeginner’ı on yılı aşkın bir süredir çalıştırdıktan sonra, paranız olmasa bile web sitenizi yedeklemenin denenmiş ve doğru yollarını bulduk. Bunlardan biri Google Drive kullanmaktır.
Bu eğitimde, web sitenizi korumak için ücretsiz ve kolay bir yöntemden bahsedeceğiz. Bu şekilde, Google hesabınızla zaten sahip olduğunuz 15 GB’lık ücretsiz bulut depolama alanından yararlanabilirsiniz.

WordPress Sitenizi Neden Google Drive’a Yedeklemelisiniz?
WordPress web sitenizi Google Drive’da yedeklemek önemlidir çünkü web sitenizin güvenli bir kopyasını tutar. Bir bilgisayar korsanının işleri karıştırması veya yanlışlıkla bir şeyi silmeniz gibi bir şeyler ters giderse, bir yedeği geri yükleyerek kolayca düzeltebilirsiniz.
Bunu web siteniz için yedek bir anahtara sahip olmak gibi düşünün. Ana anahtar çalışmazsa, işleri normale döndürmek için yedeği kullanırsınız.
İnsanlar ayrıca WordPress ana sayfalarını düzenlemek veya yeni bir tema yüklemek gibi sitelerinde büyük değişiklikler yapmadan önce yedekleme yaparlar. Bu şekilde, bir şey bozulursa eski haline geri dönebilirler.
Yedeğinizi Google Drive’a koymak akıllıcadır çünkü bir bilgisayar korsanı ana web sitenize veya bilgisayarınıza saldırsa bile yedeğiniz bulut depolama alanında güvende olacaktır. Ayrıca, WordPress barındırma planınızda yer kaplamaz.
Bir Google hesabı oluşturmak, yedeklemeler ve diğer dosyalar için size 15 GB ücretsiz alan sağlar. Daha fazla alana ihtiyacınız varsa, ayda yalnızca 1,99 ABD doları karşılığında 100 GB alabilirsiniz.
Bunu akılda tutarak, web sitenizi Google Drive’a nasıl yedekleyebileceğinizi görelim. Eğitimde gezinmek için aşağıdaki hızlı bağlantıları kullanabilirsiniz:
WordPress Sitenizi Google Drive ‘a Otomatik OlarakYedekleme
WordPress yerleşik bir yedekleme çözümü ile birlikte gelmez. Ancak, sitenizi yedeklemeyi ve geri yüklemeyi kolaylaştıran birkaç harika WordPress yedekleme eklentisi vardır.
UpdraftPlus, WordPress için en iyi yedekleme eklentilerinden biridir. Bu ücretsiz eklenti zamanlanmış yedeklemeler oluşturmanızı sağlar, böylece WordPress sitenizi otomatik olarak Google Drive’a yedekleyebilirsiniz.
Alternatif: Gelişmiş özelliklere sahip premium bir çözüm arıyorsanız, Duplicator Pro‘yu şiddetle tavsiye ediyoruz.
Google Drive yedeklemelerinin yanı sıra, sitenizin önceki bir sürümüne hızlı bir şekilde geri dönmek için kurtarma noktaları ve bir URL aracılığıyla kolay bir site içe aktarıcı da alacaksınız.
Adım 1: UpdraftPlus’ı Kurun ve Google Drive ile Bağlayın
Öncelikle UpdraftPlus eklentisini yüklemeniz ve etkinleştirmeniz gerekir. Daha fazla ayrıntı için, bir WordPress eklentisinin nasıl kurulacağına ilişkin adım adım kılavuzumuza bakın.
UpdraftPlus’ı etkinleştirdikten sonra yedekleme ayarlarınızı yapılandırabilir ve depolama hedefi olarak Google Drive’ı seçebilirsiniz.
Bunu yapmak için WordPress panonuzdaki UpdraftPlus Yedeklemeleri bölümüne gidin. Ardından, ‘Ayarlar’ sekmesine tıklamanız yeterlidir.
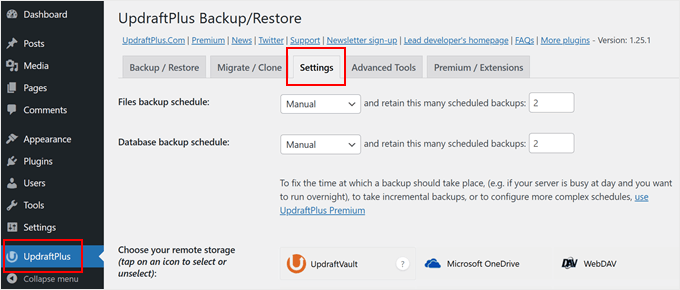
UpdraftPlus, yedeklerinizi Dropbox, Amazon S3, Microsoft OneDrive ve diğerleri dahil olmak üzere farklı çevrimiçi depolama hizmetlerine kaydetmenizi kolaylaştırır.
WordPress sitenizi Google Drive’a yedeklemek istediğiniz için, devam edin ve ‘Uzak depolama alanınızı seçin’ başlıklı bölümde ‘Google Drive’a tıklayın.

Depolama konumunuz olarak Google Drive’ı seçtikten sonra UpdraftPlus’a Google hesabınıza erişim izni vermeniz gerekir.
Başlamak için ‘Google ile oturum aç’ düğmesine tıklayın.

Şimdi, UpdraftPlus’a Google hesabınıza erişim izni vermek için ekrandaki talimatları izleyin.
Feragatnameyi okuduktan sonra, devam etmekten ve UpdraftPlus’a Google Drive’ınıza erişim yetkisi vermekten memnunsanız ‘Kurulumu tamamla’ seçeneğine tıklayabilirsiniz.

Bunu yaptıktan sonra UpdraftPlus sizi WordPress panosundaki ana ayarlar sayfasına geri götürecektir.
Adım 2: Otomatik WordPress Yedekleme Programı Oluşturun
Depolama konumunuz olarak Google Drive’ı seçtikten sonra, otomatik bir yedekleme programı oluşturmaya hazırsınız demektir.
Hala ‘Ayarlar’ sekmesindeyken sayfanın en altına gidin ve Değişiklikleri Kaydet düğmesine tıklayın. UpdraftPlus artık sitenizi programınıza göre otomatik olarak yedekleyecektir.
UpdraftPlus, WordPress yedeklerini iki bölüme ayırır: dosyalar ve veritabanı.
Dosyalarla başlayalım. Bu yedeklemenin bir parçası olarak UpdraftPlus, sitenizin kod dosyalarının, eklenti ve tema dosyalarının ve resimlerinin bir kopyasını oluşturacaktır.
Başlamak için ‘Dosyalar yedekleme programı’ açılır menüsünü açın ve UpdraftPlus’ın WordPress web sitenizi ne sıklıkla yedeklemesi gerektiğini seçin.
Ayda bir defadan 2 saatte bir defaya kadar seçim yapabilirsiniz.

Bir program oluştururken, sitenizi ne sıklıkta güncellediğinizi veya sitenize yeni içerik eklediğinizi düşünün. Örneğin, her hafta iki blog yazısı yayınlıyorsanız, WordPress blog unuzu günlük yerine haftada bir kez yedeklemek isteyebilirsiniz.
Sitenizi daha sık güncelliyorsanız, daha sık yedeklemeniz gerekir.
Özellikle bir online mağaza işletiyorsanız, sitenizi mümkün olduğunca sık yedeklemek isteyeceksiniz. Bu şekilde, yeni siparişler veya bir müşterinin ödeme bilgileri gibi önemli bilgileri kaybetmekten kaçınabilirsiniz.
Yedeklemeleriniz için bir sıklık seçtikten sonra, UpdraftPlus’ın kaç farklı yedekleme tutması gerektiğini seçmeniz gerekecektir. Bu, kullandığınız depolama alanını optimize etmenize yardımcı olacaktır.
Bunu, ‘…şu kadar zamanlanmış yedeklemeyi sakla’ seçeneğinin yanındaki metin alanına bu sayıyı girerek yapabilirsiniz.

Bu ayarları istediğiniz zaman değiştirebilirsiniz, bu nedenle emin değilseniz daha büyük bir sayı kaydederek başlayabilir ve yedeklemeler çok fazla alan kullanıyorsa azaltabilirsiniz.
UpdraftPlus ayarladığınız sayıya ulaştığında, eklenti en eski kopyayı daha yeni WordPress yedekleriyle değiştirecektir.
Ardından, ‘Veritabanı yedekleme zamanlaması’ bölümünde WordPress veritabanınız için bir yedekleme zamanlaması oluşturmanız gerekir.
WordPress tüm yazılarını ve sayfalarını, yorumlarını, bağlantılarını ve web sitesi ayarlarını veritabanında depolar, bu nedenle veritabanının yedeklerini düzenli olarak oluşturmak dosyalar için olduğu kadar önemlidir.
UpdraftPlus’a veritabanınızın yedeklerini ne sıklıkta alması gerektiğini ve yukarıda açıklanan aynı işlemi izleyerek kaç tane yedek tutması gerektiğini söyleyebilirsiniz.

3. Adım: Google Drive’da Nelerin Yedekleneceğini Seçin
UpdraftPlus varsayılan olarak tüm WordPress eklentilerinizi, temalarınızı ve yüklemelerinizi Google Drive yedeklerinize dahil edecektir.
‘Ayarlar’ sekmesinde, ‘Dosyaları yedeklemeye dahil et’ bölümüne ilerleyin. Burada, WordPress temalarını, eklentilerini veya yüklemelerini yedeklemenize dahil edip etmeyeceğinizi seçebilirsiniz.
WordPress web sitenizin tam bir klonunu oluşturmak için varsayılan 3 onay kutusunu seçili bırakmak isteyeceksiniz.

Yedeklemelerinize eklentileri, temaları veya yüklemeleri dahil etmeniz gerekmiyorsa, bu ayarın yanındaki kutunun işaretini kaldırabilirsiniz. Bunu yapmak yedeklerinizin boyutunu azaltabilir ve Google Drive’ınızda daha az yer kaplayabilir.
‘Yüklemeler’ kutusunu işaretli bırakırsanız, UpdraftPlus’ın yedeklemelerinden hariç tutacağı yükleme türleri hakkında bazı kurallar oluşturabilirsiniz.
Zaten bazı dışlama kuralları var. Örneğin, eklenti varsayılan olarak dosya adında ‘yedek’ kelimesi geçen tüm dosyaları hariç tutar. UpdraftPlus’ın hariç tutacağı içerik türleri hakkında daha fazla kural oluşturmak için ‘Bir hariç tutma kuralı ekle’ye tıklamanız yeterlidir.

Daha sonra hariç tutma kuralınızı oluşturmak için ekrandaki talimatları takip edebilirsiniz.
Örneğin, UpdraftPlus’ın tüm PDF dosyalarını yok saymasını istiyorsanız, ‘Bu uzantıya sahip tüm dosyalar’ seçeneğine tıklayarak başlar ve görüntülenen alana ‘PDF’ yazarsınız.

UpdraftPlus varsayılan olarak wp-content klasöründeki bazı dosyaları da hariç tutar.
UpdraftPlus’ın tüm varsayılan dışlama kurallarını ‘wp-content içinde bulunan diğer dizinler’ bölümünde görebilirsiniz.

UpdraftPlus’ın wp-content klasöründen daha fazla içeriği hariç tutmasına mı ihtiyacınız var? Bu bölümde ‘Bir dışlama kuralı ekle’ seçeneğine tıklayın ve yukarıda açıklanan aynı işlemi tekrarlayın.
Neyi hariç tutacağınızdan emin değilseniz, varsayılan ayarlara bağlı kalmanızı öneririz. Çoğu web sitesi için iyi bir uyum sağlarlar.
Değişikliklerinizi kaydetmek için en üstteki ‘Kaydet’ düğmesine tıklamayı unutmayın.
Google Drive’a UpdraftPlus Yedeklemesinin Başarılı Olup Olmadığını Nasıl Anlarım?
UpdraftPlus her başarılı yedekleme oluşturduğunda, sitenizin yönetici e-posta adresine yedeklemenin tamamlandığını onaylayan bir e-posta bildirimi gönderebilir. Bir yedekleme başarısız olursa, bir e-posta almazsınız.
‘Ayarlar’ sekmesinde, ‘E-posta’ bölümüne ilerleyin. Artık bu bölümdeki kutuyu işaretleyerek bu bildirimleri etkinleştirebilirsiniz.

Artık UpdraftPlus her yedekleme oluşturduğunda size bir e-posta bildirimi gönderecek.
Tüm bunları yaptıktan sonra ‘Değişiklikleri Kaydet’e tıklayın. UpdraftPlus artık sitenizi otomatik olarak Google Drive’a yedekleyecektir.
UpdraftPlus’tan herhangi bir e-posta almıyorsanız, eklentinin Google Drive’ınızda başarılı bir şekilde yedekleme oluşturup oluşturmadığını kontrol etmek iyi bir fikirdir.
UpdraftPlus’ın ücretsiz sürümünü kullanıyorsanız, Google hesabınızda yeni bir ‘UpdraftPlus’ klasörü bulmanız gerekir. Herhangi bir WordPress yedeklemesi içerip içermediğini görmek için bu klasörü açmanız yeterlidir.
Aşağıdaki resimde, birkaç yedeklemenin Google Drive hesabınızda nasıl görünebileceğine dair bir örnek görebilirsiniz.
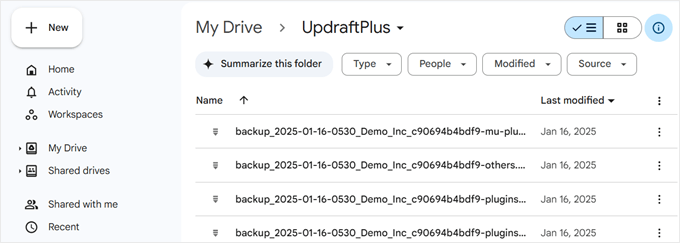
UpdraftPlus yedeklemelerini başarıyla oluşturuyor ancak e-posta bildirimlerini almıyorsanız, büyük olasılıkla WordPress sitenizde e-postalarınızın yapılandırılma biçimiyle ilgili bir sorun vardır.
Bunu çözmek için, 3 milyondan fazla web sitesi için WordPress e-posta teslim edilebilirlik sorunlarını çözen WP Mail SMTP eklentisini yükleyebilirsiniz. Doğru şekilde gönderildiklerinden emin olmak için WordPress’in e-posta göndermemesini nasıl düzelteceğinize ilişkin kılavuzumuzu okuyun.
WordPress Sitenizi Google Drive ‘a Manuel OlarakYedekleme
Otomatik yedeklemeler sitenizi korumak için harika bir yoldur. Ancak, otomatik bir program oluşturduktan sonra bile bazen manuel bir yedekleme oluşturmanız gerekebilir.
WordPress sürümünüzü güncellemek gibi büyük değişiklikler yapmadan önce manuel bir yedekleme oluşturmak iyi bir fikirdir. Çok sayıda yeni içerik yayınladıktan sonra da manuel bir yedekleme oluşturabilirsiniz.
WordPress sitenizin Google Drive’da manuel olarak yedeğini oluşturmak için UpdraftPlus Yedekleri‘ne gidin. Daha sonra ‘Yedekle/Geri Yükle’ sekmesine tıklayabilirsiniz.
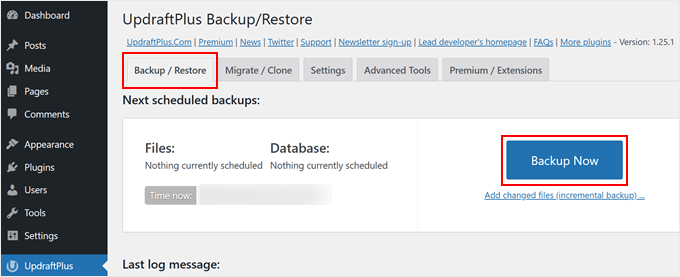
Devam etmek ve şimdi manuel bir yedekleme oluşturmak için ‘Şimdi Yedekle’ düğmesine tıklamanız yeterlidir. UpdraftPlus, manuel Google Drive yedeklemesini yapılandırmak için kullanabileceğiniz bazı temel ayarları gösterecektir.
Otomatik yedeklemede olduğu gibi UpdraftPlus varsayılan olarak tüm dosyalarınızı ve WordPress veritabanını yedekler. Ayrıca otomatik yedeklemeleriniz için kullandığınız aynı uzak depolama konumunu kullanacaktır. Bizim için bu Google Drive’dır.
Varsayılan ayarlar çoğu web sitesi için yeterli olacaktır, bu nedenle hazır olduğunuzda ‘Şimdi Yedekle’ düğmesine tıklayın.

WordPress Yedeğinizi Google Drive’dan Nasıl Geri Yüklersiniz?
UpdraftPlus ile yedekleme oluşturmak kolaydır, ancak asıl kullanışlı olan kısım, yedekleri Google Drive’dan aynı kolaylıkla geri yükleyebilmektir.
WordPress siteniz saldırıya uğradıysa veya sadece yeni bir başlangıç yapmak istiyorsanız, ilk adım her şeyi silmek ve WordPress’i yeniden yüklemektir.
Bunu yaptıktan sonra, UpdraftPlus eklentisini yeni WordPress web sitenize tekrar yüklemeniz ve etkinleştirmeniz gerekecektir. Yardıma ihtiyacınız varsa, lütfen bir WordPress eklentisinin nasıl kurulacağına ilişkin kılavuzumuza bakın.
Etkinleştirmenin ardından Ayarlar ” UpdraftPlus Yedeklemeleri sayfasına gidin ve ‘Ayarlar’ sekmesine tıklayın.
‘Uzak depolama alanınızı seçin’ bölümünde Google Drive’a tıklayın.

Artık UpdraftPlus’a web sitenizin tüm yedeklerini Drive’a kaydettiğiniz Google hesabına erişim vermek için ekrandaki talimatları takip edebilirsiniz.
UpdraftPlus’ı Google hesabınıza bağladıktan sonra ‘Yedekle/Geri Yükle’ sekmesine tıklayın.
UpdraftPlus şimdi Google Drive’ınızı tarayacak ve bulduğu tüm yedekleri listeleyecektir. Tamamlandığında, geri yüklemek istediğiniz yedeği bulabilir ve ‘Geri Yükle’ye tıklayabilirsiniz.
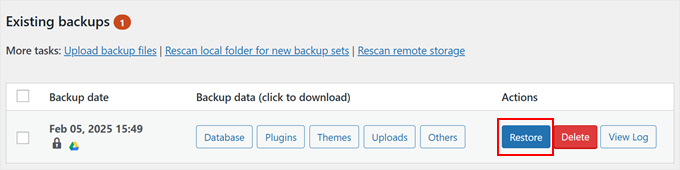
Bundan sonra, geri yüklemek istediğiniz bileşenleri seçin. Yeni bir WordPress kurulumuna geri yüklüyorsanız, tüm kutuları işaretlemek muhtemelen en iyi fikirdir.
Bileşenlerinizi seçtikten sonra, devam edin ve ‘İleri’ düğmesine tıklayın.
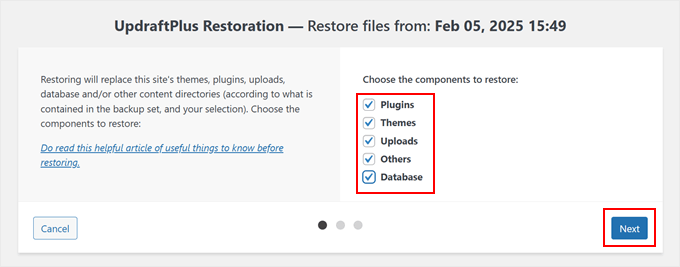
UpdraftPlus şimdi WordPress yedeğini geri yüklemek için ihtiyaç duyduğu tüm dosyaları Google Drive’ınızdan alacaktır.
İhtiyaç duyduğu tüm dosyaları başarıyla içe aktardıktan sonra, ‘Geri Yükle’ düğmesine tıklamanız yeterlidir. UpdraftPlus şimdi yedeğinizi Google Drive’dan geri yükleyecektir.
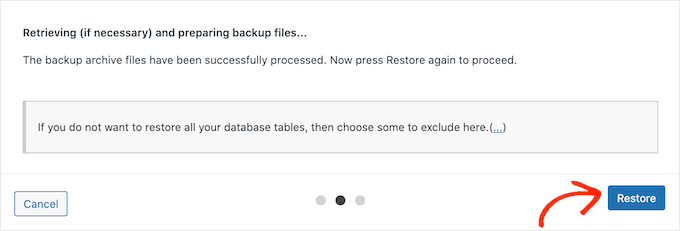
Bu işlem, yedeklemenizin boyutuna ve İnternet bağlantınızın hızına bağlı olarak birkaç dakika sürebilir.
İşlem tamamlandığında, Faaliyet günlüğünün sonunda bir ‘Geri Yükleme Başarılı’ mesajı göreceksiniz. Bu noktada, ayarlara dönmek ve işleri bitirmek için ‘UpdraftPlus yapılandırmasına dön’ düğmesine tıklayabilirsiniz.
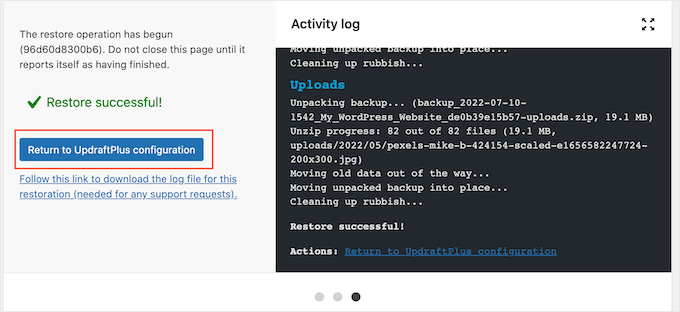
İşte bu kadar! Artık WordPress web sitenizi Google Drive’dan başarıyla geri yüklediniz.
Daha Güvenli Bir Yedeklemeye mi İhtiyacınız Var? Profesyonel Bakım Hizmetlerimize Göz Atın
WordPress sitenizin güvenliği konusunda endişeli misiniz? WPBeginner Pro Bakım Hizmetlerimiz yedeklemelerden daha fazlasını sunar. Web sitenizin güvenli, güncel ve sorunsuz çalışmasını sağlamak için kapsamlı bir çözüm sunuyoruz.

İşte alacağın şey:
- 7/24 uzman WordPress desteği
- Kapsamlı güvenlik izleme
- Düzenli güncellemeler ve bulut yedeklemeleri
- Performans optimizasyonu
- Detaylı bakım raporları
- Özel hesap yöneticisi
Bir işletme sahibi olarak, web sitesi teknik özellikleri hakkında stres yapmak zorunda kalmamalısınız. Siz işinizi büyütmeye odaklanırken bırakın perde arkasındaki işleri biz halledelim.
WordPress sitenizi uzman bakımı ile korumaya hazırsanız, bugün ekibimizle ücretsiz bir danışma görüşmesi yapabilirsiniz.
Umarız bu makale WordPress sitenizi Google Drive’a nasıl yedekleyeceğinizi öğrenmenize yardımcı olmuştur. Ayrıca WordPress felaket kurtarma planının nasıl yapılacağı ve en yaygın WordPress hataları ve bunların nasıl düzeltileceği hakkındaki kılavuzumuzu da inceleyebilirsiniz.
If you liked this article, then please subscribe to our YouTube Channel for WordPress video tutorials. You can also find us on Twitter and Facebook.





Corrado
Doing the backup this way does not prevent situation when a hacker is taking control over your website as an admin and goes to the UpdraftPlus settings and manually cancels all the backups saved at the Google Drive (or the other online drive), isn’t it? So I guess we should also make a copy of the backups created at the Google Drive UpdraftPlus backups folder and archive them in the other folder or tjhe other place (computer drive for example), where there is no access from the website cockpit.
WPBeginner Support
Most hackers would try to automate the actions rather than manually editing your content but for safety it can be a good idea to store a copy of your backups to be extra certain.
Admin
Mrteesurez
This guide is indeed useful as Google drive provide free storage of 15GB when most beginners bloggers run on low budget in the start. I have created a backup of one of my blogs with this method to Google drive. Thanks for sharing this guide.
Clayton
I’m guessing the updraftplus folder will only show in the drive if a backup has been made. Just implemented the settings, but still no folder in the drive.
WPBeginner Support
If it was not created with installation then it should be visible after creating a backup
Admin
Jiří Vaněk
From my own experience, I’d just like to add that with this plugin, you need enough space on FTP for the backup. The plugin backs up the entire website by temporarily uploading it to an FTP folder, from where it’s then sent, for example, to the cloud. You must have at least as much (preferably more) free space on FTP as the size of the website itself. Otherwise, the backup will fail.
Israel King
AWESOME.
Thank YOU so much.
Keep up the god work.
WPBeginner Support
Glad you found our guide helpful!
Admin