WordPress siteniz için güvenilir bir yedekleme çözümü oluşturmak, verilerinizi güvende tutmak için önemli bir adımdır. Yedeklemeler, içeriğinizi veri kaybına ve siber saldırılara karşı korumak için ilk savunma hattı görevi görür.
Doğru bir yedekleme stratejisi, web sitenizi hızlı bir şekilde çalışır hale getirmenize de yardımcı olur ve bu da kullanıcılarınız için kesinti süresini ve kesintiyi en aza indirir.
UpdraftPlus test ettiğimiz en iyi ücretsiz yedekleme çözümlerinden biridir. WordPress sitenizin tamamını yedeklemenize ve bulutta saklamanıza veya bilgisayarınıza indirmenize olanak tanır. Ayrıca programlı yedekleme ve isteğe bağlı yedekleme sunmasını da seviyoruz.
Bu makalede, UpdraftPlus kullanarak WordPress sitenizi nasıl kolayca yedekleyebileceğinizi ve geri yükleyebileceğinizi göstereceğiz. Bu kullanıcı dostu araç, yedekleme ve geri yükleme sürecini basitleştirerek sitenizin verilerinin güvende kalmasını ve ihtiyaç duyduğunuzda kolayca erişilebilir olmasını sağlar.
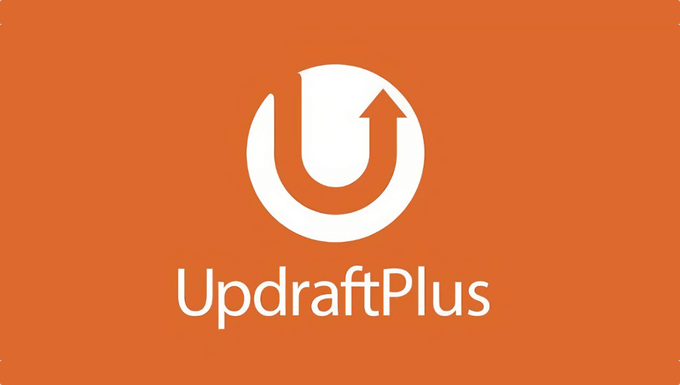
WordPress için Neden Bir Yedekleme ve Geri Yükleme Çözümüne İhtiyacınız Var?
İnternet üzerindeki tüm web siteleri veri kaybı ve güvenlik tehditlerine karşı savunmasızdır. Araştırmalar, veri kaybı ve kesinti sürelerinin küresel ekonomiye her yıl 1,7 trilyon dolara mal olduğunu göstermektedir.
Bir web sitesi sahibi olarak, verilerinizi kaybedebileceğiniz bazı yaygın senaryolar bunlardır:
- Web siteniz saldırıya uğrayabilir ve bilgisayar korsanları verilerinizi yok edebilir.
- Barındırma sağlayıcınız verilerinizi kaybedebilir.
- Ev sahibiniz hesabınızı feshetme ve tüm verilerinizi silme hakkını saklı tutar.
WordPress web sitenizi ve yıllar içinde oluşturduğunuz tüm değerli verileri kaybedebileceğiniz başka birçok senaryo vardır. Kendinizi bu tehditlere karşı korumanın en iyi yolu sitenizi düzenli olarak yedeklemektir.
WordPress yerleşik bir yedekleme çözümü ile birlikte gelmez. Ancak, WordPress sitenizi otomatik olarak yedeklemenizi ve geri yüklemenizi sağlayan birkaç harika WordPress yedekleme eklentisi vardır.
Yedeklemeler için Duplicator ‘ı önermemize rağmen UpdraftPlus da en iyi WordPress yedekleme eklentilerinden biridir. Otomatik yedekleme programları ayarlamanıza olanak tanır. Ayrıca kötü bir şey olması durumunda sitenizi geri yüklemenize yardımcı olacaktır.
Bunu söyledikten sonra, WordPress sitenizi UpdraftPlus ile nasıl kolayca yedekleyip geri yükleyebileceğinize bir göz atalım. Eğitimde gezinmek için aşağıdaki bağlantıları kullanabilirsiniz:
UpdraftPlus ile WordPress Yedeği Oluşturma
Yapmanız gereken ilk şey ücretsiz UpdraftPlus eklentisini yüklemek ve etkinleştirmektir. Daha fazla ayrıntı için WordPress eklentisi yükleme hakkındaki adım adım kılavuzumuza bakın.
Etkinleştirmenin ardından, eklentinin ayarlarını yapılandırmak için Ayarlar ” UpdraftPlus Yedeklemeleri sayfasını ziyaret etmeniz gerekir.
Şimdi ‘Ayarlar’ sekmesine tıklamanız gerekiyor.
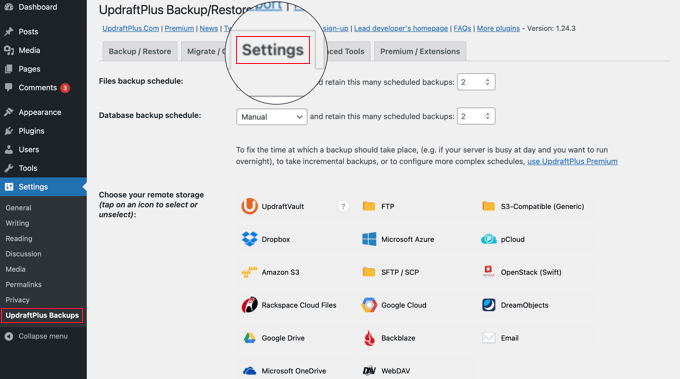
Burada otomatik bir yedekleme programı ve yedeklerinizi depolamak için uzak bir konum ayarlayacaksınız.
UpdraftPlus ile Yedekleme Zamanlaması Seçme
İlk olarak, dosyalarınız için bir yedekleme programı seçmeniz gerekir. Dosyalar WordPress temalarınızı, eklentilerinizi, resimlerinizi ve diğer yüklemelerinizi içerir.
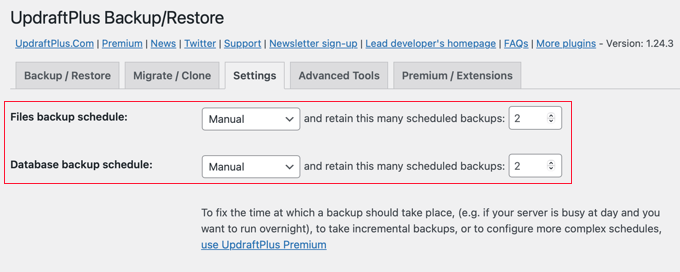
Bundan sonra, WordPress veritabanınız için bir yedekleme programı seçmeniz gerekir. WordPress veritabanı odaklı bir yazılımdır. Tüm yazılarınız ve sayfalarınız, yorumlarınız ve web sitesi ayarlarınız veritabanında saklanır.
Yedekleme programınız, web sitenize ne sıklıkla yeni içerik eklediğinize bağlı olmalıdır.
Örneğin, her hafta iki blog yazısı eklerseniz, dosyaların iki haftada bir yedeklenmesini ve haftalık bir veritabanı yedeklemesini seçebilirsiniz.
Yedekleme Dosyalarınızı Nerede Saklayacağınızı Seçme
Ardından, yedekleme dosyalarınızı nerede saklayacağınızı seçmeniz gerekir.
Yedeklerinizi web sitenizle aynı konuma kaydetmek kötü bir fikirdir. Web sitenizi kaybetmeniz, yedek dosyalarınıza erişimi de kaybedeceğiniz anlamına gelir.
Bu nedenle yedeklerinizi depolamak için uzak bir bulut depolama hizmeti seçmeniz gerekir.
UpdraftPlus, yedeklerinizi Dropbox, Google Drive, Microsoft OneDrive ve diğerleri dahil olmak üzere çeşitli bulut depolama hizmetlerine kaydetmenize olanak tanır. Yedeklerinizi bir e-posta adresine de gönderebilirsiniz.
Seçmek için bir uzak hizmete tıklamanız yeterlidir ve aşağıda kurulum talimatlarını göreceksiniz.
UpdraftPlus Kullanarak Yedeklerinizi Dropbox’ta Saklama
Bu eğitimde, UpdraftPlus ile Dropbox’ı uzaktan yedekleme depolama hizmetiniz olarak nasıl kullanacağınızı göstereceğiz.
Devam edip seçmek için Dropbox’a tıklayacağız ve ardından sayfanın en altına inip ‘Değişiklikleri Kaydet’ düğmesine tıklayacağız.
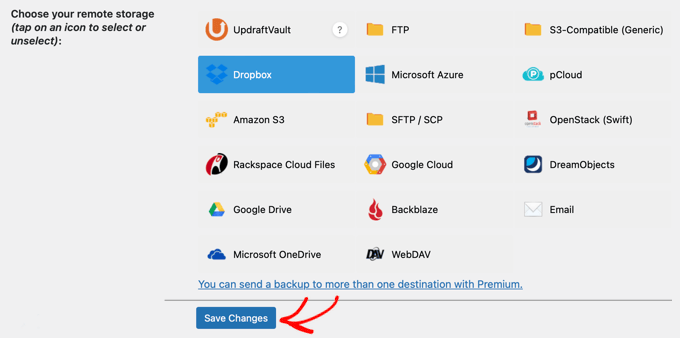
UpdraftPlus ayarlarınızı kaydedecektir. Ancak yine de UpdraftPlus’a Dropbox hesabınıza erişim izni vermeniz gerekir.
Uzak depolama kurulum talimatlarına ilerleyin ve ‘Dropbox ile Kimlik Doğrulama’ seçeneğinin yanındaki bağlantıya tıklayın.
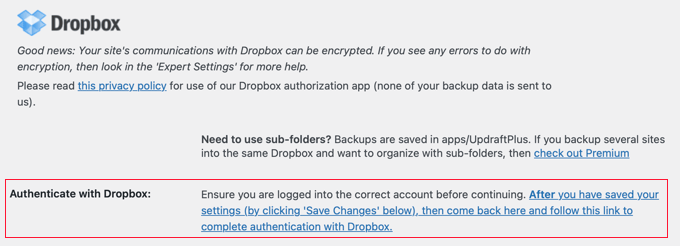
Bağlantı sizi Dropbox web sitesine götürecek ve burada Dropbox e-posta adresinizi ve şifrenizi kullanarak oturum açmanız istenecektir.
Oturum açtıktan sonra UpdraftPlus’ın Dropbox hesabınıza erişmesine izin vermek isteyip istemediğiniz sorulacaktır.
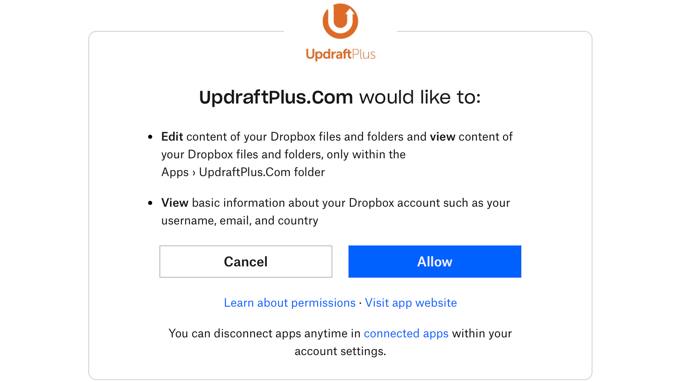
UpdraftPlus yalnızca Dropbox içindeki kendi Apps/UpdraftPlus.Com klasörüne erişim iznine sahip olacaktır. Devam etmek için ‘İzin Ver’ düğmesine tıklayın.
UpdraftPlus web sitesine yönlendirileceksiniz ve burada kurulumu tamamlamak için ‘Kurulumu tamamla’ düğmesine tıklamanız gerekecek.
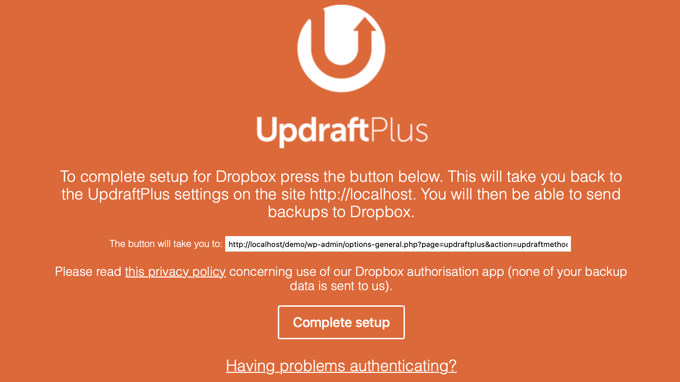
Şimdi WordPress sitenize geri döneceksiniz ve UpdraftPlus ayarları sayfasını tekrar göreceksiniz. Sayfanın en altına inin ve ‘Değişiklikleri Kaydet’ düğmesine tıklayın.
Artık yedeklerinizi depolamak için bir yedekleme programı ve uzak konum ayarladınız.
UpdraftPlus ile Manuel WordPress Yedekleri Oluşturma
UpdraftPlus, daha önce seçtiğiniz zamanlamaya göre otomatik olarak yedekleme oluşturabilir. Ancak, istediğiniz zaman manuel olarak da yedekleme oluşturabilirsiniz.
İlk olarak, Ayarlar ” UpdraftPlus Yedeklemeleri ‘ni ziyaret etmeniz ve ‘Şimdi Yedekle’ düğmesine tıklamanız gerekir.
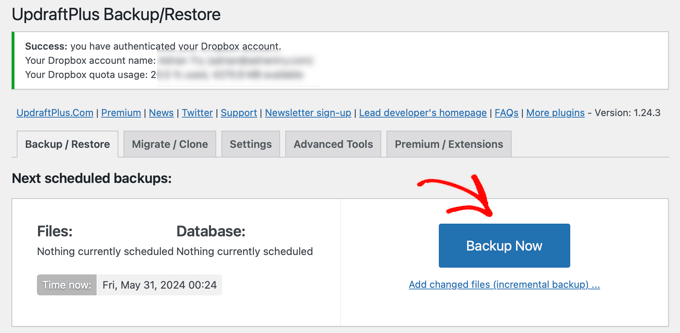
Bu, WordPress veritabanınızı ve dosyalarınızı yedeklemek için seçenekler içeren bir açılır pencere getirecektir. Yedeklemeyi uzak depolama alanına göndermek isteyip istemediğinizi de seçebilirsiniz.
Tam yedekleme için hem veritabanını hem de dosyaları yedeklemeniz gerekecektir. Hangi WordPress dosyalarını yedeklemeniz gerektiğine ilişkin kılavuzumuzda daha fazla bilgi edinebilirsiniz.
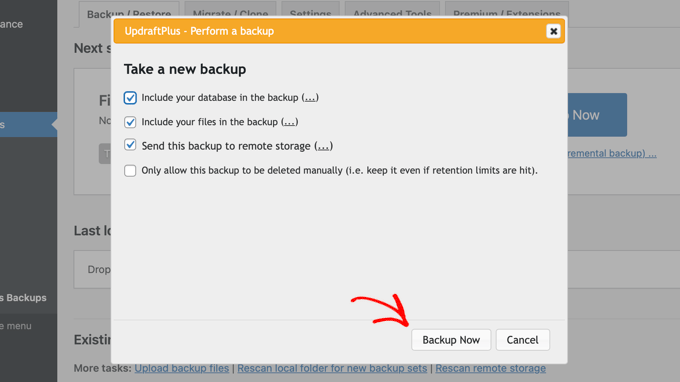
Devam etmek için ‘Şimdi Yedekle’ düğmesine tıklayın.
UpdraftPlus şimdi dosyalarınızın ve veritabanınızın bir yedeğini oluşturmaya başlayacaktır. İlerlemeyi Ayarlar sayfasında görebileceksiniz.
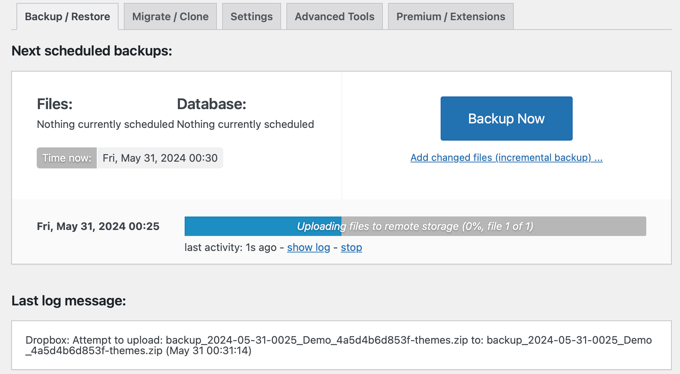
Web sitenizin büyüklüğüne bağlı olarak işlem biraz zaman alabilir.
UpdraftPlus ayrıca yedekleme dosyalarınızı uzak konuma yüklemeye başlayacaktır.
UpdraftPlus ile WordPress Yedeğinizi Geri Yükleme
Yedekleme oluşturmak kolaydır, ancak yedeklemelerle ilgili gerçekten yararlı olan şey, onları aynı kolaylıkla geri yükleme yeteneğidir.
UpdraftPlus, WordPress sitenizi bir yedekten geri yüklemeyi kolaylaştırır.
WordPress siteniz saldırıya uğradıysa veya yeni bir başlangıç yapmak istiyorsanız, önce her şeyi silmeniz ve WordPress ‘i yeniden yüklemeniz gerekecektir.
Ardından, UpdraftPlus eklentisini yeni WordPress sitenize tekrar yüklemeniz ve etkinleştirmeniz gerekecektir.
Etkinleştirmenin ardından, Ayarlar ” UpdraftPlus Yedekleri sayfasını ziyaret etmeniz ve ‘Geri Yükle’ düğmesine tıklamanız gerekir.
Bu sizi yedekler sayfasına götürecektir. UpdraftPlus, web sitenizdeki /wp-content/updraft/ klasöründe mevcut bir yedekleme bulup bulamayacağını görmek için sunucunuzu tarayacaktır. Ancak, web sitenizden her şeyi sildiğiniz için, eklenti yedekleme dosyalarını bulamayacaktır.
Yedekleme dosyalarını bilgisayarınıza kaydettiyseniz, bunları manuel olarak yüklemek ve geri yüklemek için ‘Yedekleme dosyalarını yükle’ bağlantısına tıklayabilirsiniz.
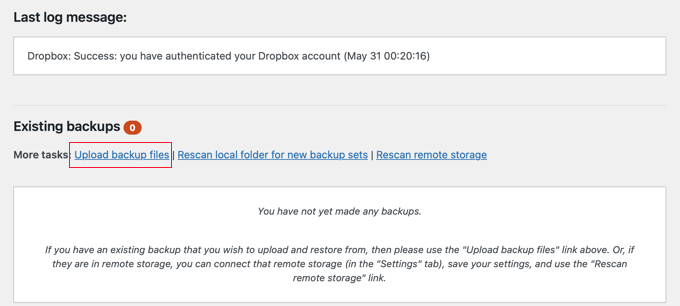
UpdraftPlus’ı Dropbox veya Google Drive gibi uzak bir konuma da bağlayabilirsiniz. Bu şekilde UpdraftPlus uzak konumu tarayabilir ve önceden depolanmış yedeklerinizi kullanabilir.
‘Ayarlar’ sekmesine tıklamanız ve ardından yedeklerinizi depolamak için daha önce kullandığınız uzak konumu seçmeniz gerekir.
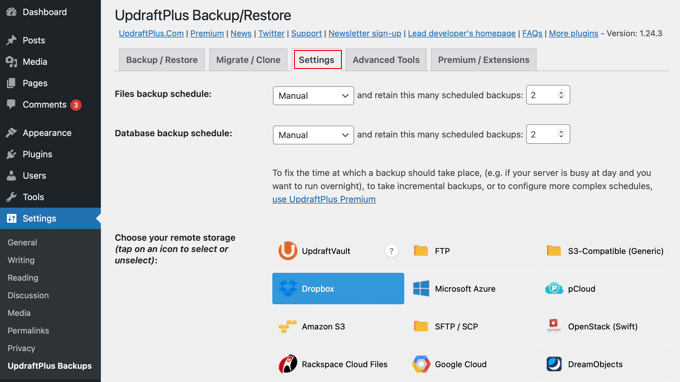
Uzak depolama hizmeti ile web sitenizin kimliğini doğrulamak için talimatları izleyin.
Sayfanın altındaki ‘Değişiklikleri Kaydet’ düğmesine tıkladıktan sonra, ‘Mevcut Yedeklemeler’ sekmesine geri dönebilir ve ‘Uzak konumu yeniden tara’ bağlantısına tıklayabilirsiniz.
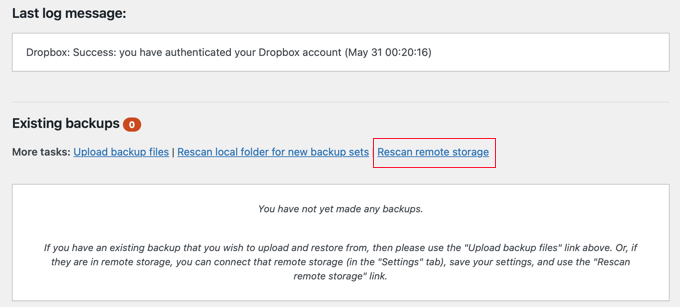
UpdraftPlus şimdi uzak depolama konumundaki yedekleri arayacak ve bunları aşağıda görüntüleyecektir. Artık yeni bir yedeklemenin yanındaki ‘Geri Yükle’ düğmesine tıklayabilirsiniz.
UpdraftPlus şimdi size neyi geri yüklemek istediğinizi soracaktır. Tüm seçenekleri seçmeniz ve ardından ‘İleri’ düğmesine tıklamanız gerekir.
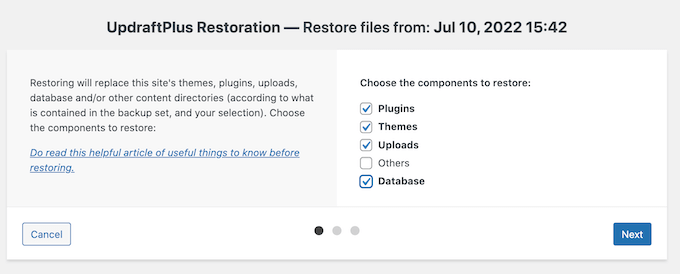
UpdraftPlus daha sonra yedek dosyalarınızı uzak konumdan alacaktır. WordPress web sitenizi geri yüklemek için ‘Geri Yükle’ düğmesine tıklayın.
Bu işlem, yedeklemenizin boyutuna ve İnternet bağlantınızın hızına bağlı olarak birkaç dakika sürebilir.
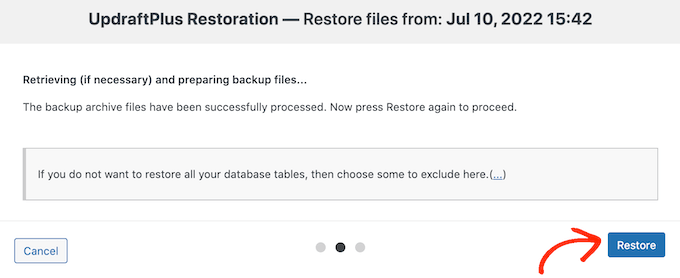
UpdraftPlus İncelememiz
UpdraftPlus güçlü bir WordPress yedekleme eklentisidir ve yedekleme zamanlamasını ve uzak depolama konumunu seçme esnekliği isteyen DIY kullanıcıları için harika bir seçenektir.
UpdraftPlus ücretsiz olduğu için kullanıcılar arasında popüler bir seçimdir. Ancak, Web Sitesi Taşıyıcı, UpdraftVault, öncelikli destek ve daha fazla seçenek gibi premium eklentilere erişmek için UpdraftPlus Premium ‘a yükseltebilirsiniz. Premium seçenek yıllık 70$’dan başlıyor.
Daha fazla ayrıntı için UpdraftPlus incelememizin tamamını okuyabilirsiniz.
Daha uygun fiyatlı ve etkili bir alternatif arıyorsanız, bunun yerine Duplicator ‘ı kullanabilirsiniz. Yedeklemeleri planlamanıza, kurtarma noktalarını ayarlamanıza, birden fazla bulut depolama entegrasyonu kullanmanıza ve daha fazlasına olanak tanır.

Ücretsiz bir Duplicator eklentisi vardır veya yıllık 49,50 $ ‘dan başlayan fiyatlarla Duplicator Pro‘ya yükseltebilirsiniz.
Gerçek zamanlı yedeklemeler ve sınırsız depolama alanı istiyorsanız ve Dropbox gibi bir üçüncü taraf depolama hizmeti için ödeme yapmak istemiyorsanız, Jetpack VaultPress Backup‘ı kullanmanızı da öneririz.
VaultPress, yıllık 59,40 $ ‘dan başlayan ücretli bir plan gerektirir. Buna 10 GB bulut depolama alanı, 30 günlük yedekleme arşivi, tek tıkla kolay geri yükleme ve öncelikli uzman desteği dahildir. Jetpack kullanarak WordPress yedeklerinin nasıl oluşturulacağına ilişkin kılavuzumuzda daha fazla bilgi edinebilirsiniz.
Son Düşünceler
Yedeklemeler, acil bir durumda web sitenizi kurtarmanıza olanak tanır. Ancak web sitenizi bilgisayar korsanlığı, kötü amaçlı yazılım ve kod enjeksiyonu gibi yaygın güvenlik tehditlerine karşı koruyamazlar.
WordPress sitenizin güvenli olduğundan emin olmanız gerekir. WordPress güvenliğinizi güçlendirmek için nihai WordPress güvenlik kılavuzumuzdaki talimatları izleyin.
WordPress Yedeklemeleri Hakkında Uzman Kılavuzları
Bu eğitimin UpdraftPlus ile WordPress sitelerini kolayca yedeklemeyi ve geri yüklemeyi öğrenmenize yardımcı olduğunu umuyoruz. WordPress yedeklemeleri ile ilgili diğer bazı kılavuzları da görmek isteyebilirsiniz:
- Hangi WordPress Dosyalarını Yedeklemelisiniz? (+ Nasıl Yapılır)
- WordPress Sitenizi Nasıl Yedeklersiniz?
- JetPack (Eskiden VaultPress) Kullanarak WordPress Yedeği Nasıl Oluşturulur?
- WordPress Sitesi Dropbox’a Nasıl Yedeklenir (Adım Adım)
- WordPress Sitenizi Google Drive’a Yedekleme (Ücretsiz ve Kolay)
- Yeni Başlayanlar İçin Rehber: WordPress Yedekten Nasıl Geri Yüklenir
- Sadece Veritabanı Yedeği ile WordPress Sitesi Nasıl Geri Yüklenir
- En İyi WordPress Yedekleme Eklentileri Karşılaştırıldı (Artıları ve Eksileri)
- WordPress Sitesi Nasıl Klonlanır
- WordPress Sitesi Nasıl Dışa Aktarılır (Başlangıç Kılavuzu)
If you liked this article, then please subscribe to our YouTube Channel for WordPress video tutorials. You can also find us on Twitter and Facebook.





Tung Le
After I restored successfully, my website had http error 500:”This page isn’t working right now, can’t currently handle this request. HTTP ERROR 500″. How to solve this issue? Thanks!
WPBeginner Support
For resolving a 500 error on your site, we would recommend following the steps in our article below:
https://www.wpbeginner.com/wp-tutorials/how-to-fix-the-internal-server-error-in-wordpress/
Admin
Hamza
I’m confused why would the database and then the wordpress uploads content files be backed up on different time intervals? Wouldn’t this then lead to issues further down the line?
Is this the only problem with not scheduling the backups of everything all at the same time? Or is there more issues? Any way around this?
WPBeginner Support
If set up properly it should not cause an issue, for most sites the content would want to be backed up more regularly while the plugins and other files can have a longer interval between backups. Unless changes or updates are being made to the plugins or themes they are less likely to need to be backed up.
The main issue with scheduling a backup of everything at the same time is that is a very large amount of your server resources being used at one time which can cause issues for lower end hosting plans and users visiting your site during the backup process.
Admin
Joanne
I backup daily. How do I go into Dropbox and delete all the files from a year ago to create more space?
zeeshan
can i restore backup to another site through updraftplus backup system.
WPBeginner Support
You could but if you are looking to transfer a site then we would recommend taking a look at our article below:
https://www.wpbeginner.com/wp-tutorials/how-to-move-wordpress-to-a-new-host-or-server-with-no-downtime/
Admin
Bob
Works well. Now sync’d with Dropbox.
Many thanks.
WPBeginner Support
Glad our guide was helpful
Admin
Karen Ann
Hello,
I am trying to back my website up to Microsoft OneDrive as I have their subscription for 1 TB of storage. When I tried to do the first backup, there was an error. How do I connect my OneDrive account to UpDraft? I see that there is an option to do it by paying $15 but since I already have the space, I am wondering how I can do it without paying extra. I used to have DropBox, which hooked up automatically.
Thank you for your assistance,
Karen
WPBeginner Support
That addon is what allows UpdraftPlus to connect to OneDrive. If you are not using UpdraftPlus’ premium version then you would sadly need to purchase the addon for the connection.
Admin
Dave
1. I’m trying to create a backup for a fairly small (new) wordpress website.
It’s been about an hour and the advancement bar has only reached about 1/5 of the way. Is this normal for the backup to take so long?
2. Can I continue working on the website while doing the backup?
Thanks!
WPBeginner Support
1. No, you may want to ensure that page hasn’t had a hiccup and timed out
2. Any changes may not be saved so normally you would want to wait for the backup to finish.
Admin
Ephrem
I like your recommendation, but there is nothing good as Softaculous.
WPBeginner Support
Thanks for sharing your recommendation
Admin
Magda van Tilburg
Dearest WPbeginners!
I have the UpdraftPlus backup Plugin and till I read your post I had chosen Dropbox as the backup-place. But each time the backup was unsuccesfull.
Today I chose the FTP method, and they could find the server.
But then there is the blanc window for ‘extern path’ – ‘must exist’.
As a Wpbeginner I don’t know where in my FTP I have to make such a path (there a re so many maps), and how to name it.
Can you help me out?
Magda, from Amsterdam
WPBeginner Support
For the specific errors you are running into, if you reach out to UpdraftPlus and let them know they should be able to fix the problem with their plugin.
Admin
Bryan
You guys ust saved my life.. Updraft Plus is the best
WPBeginner Support
Glad our recommendation could help
Admin
sunil Gurung
thank you so much – wp beginner always come up with an awesome article – i always follow your new updates and its highly informative –
with updraft i have absolutely no qualms at all whatsoever – but recently when i crashed my webpage and couldnt log back all i could see was blank screen with error — though i had backup through updraft in my DROPBOX but couldnt find any necessary article or video on how to retrieve back my website from Dropbox when you go into a blind situation like me
thanks
WPBeginner Support
Glad our article could help
Admin
saransh
Sir, When updraft plugin takes auto backup of my WordPress site, then in between of this backup my WordPress site goes down. Sir please suggest me a solution.
WPBeginner Support
Hi Saranash,
We will recommend you to increase WordPress memory to fix that.
Admin
Padraig Stapleton
Great plugin, although when I back-up to Dropbox, back-ups will appear on the website diskspace, when I’ve pointed them towards Dropbox. How do I get Updraft to just back-up to Dropbox?
WPBeginner Support
Hi Padraig,
Please contact Updraft Plus support, they will be able to answer this question better.
Admin
Syed Rifat Zaman Razbe
Thanks a lot to this website for guideline. How I learnt simply I explained here to be corrected and advised.
1) Back up in Drop Box/My computer.
2) Install wordpress then install Updraftlus with settings.
3) Restore from where I kept.
Do I need to unzip file what I kept?
alok patel
i have backed up in google drive but how can i see in google drive which i have backed up? i m not able to find the folder of updraftplus in my google drive
WPBeginner Support
Hi Alok,
You would be able to see an UpdraftPlus folder in your Google Drive account. If you cannot, then please see your plugin settings. It may not be connected to your Google Drive account.
Admin
Sarah
Thank you. This was very helpful.
Claudia
I tried to use this plugin for backup, but I always received a message saying zip file returned an error. I don’t know how to make it works, but until now this plugin is a fail for me.
WPBeginner Support
Hi Claudia,
Please see our list of WordPress backup plugins to try another solution.
Admin
Wale Amoo
You’ll need to install the plugins and themes over again.
Rhodel Coladnog
Is it possible to use this plugin for migrating your WordPress site to another host without uploading the files to the cPanel?
Pradeep Singh
Hello,
I did Migrate My Website to another server before 4 months when I was using WordPress 4.7 and Still, I am using the same version because In my WP Dashboard No any option to Update WordPress.
I Also using Updraftplus (Free) My question is can I restore Everything with the help of updraftplus (Free) in the same server and same Domain name.
Thanks
WPBeginner Support
Hi Pradeep,
First, you need to update WordPress to the latest version. It is not safe to use an old version of WordPress. As for backup, yes you can use UpdraftPlus to create and restore backups including all your content, media, plugins, themes, and core WordPress files.
Admin
heather
Has anyone used this with AWS? I am having a hard time and I am wondering if it is AWS – I am getting an error message
Sal Cooke
Can I back up 2 WP sites using UpdraftPlus to Drop box – or should I leave the exisiting one on Dropbox and point the second one to Googledrive or somehting else?
Ralph
Nice explanation of setting up UpdraftPlus. My site is working fine at this point. However, I want to switch the backups to go to a different Google Drive account. I realize I could just uninstall the plugin and reinstall but that seems like a lot of work. There must be a simple way to do this. I just can’t bring my self to pay $50 for support when the problem is a lack of documentation.
David Anderson
Hi Ralph,
To use a different Google Drive account, just click on the link to authenticate your connection to Google Drive, and then on Google’s account authorisation screen, make sure that you log into the account that you wish to use. It’ll choose the one you’re currently logged in to by default, but there’s a button there to choose a different one.
David
sagar paskanti
i want to restore my wordpress website. i have SQL database file and theme file. is there any way to restore my website ?A
Suchitra
Do I need an additional plugin for backups like Updraftplus when my host provider has a Backup restore for my blog? Please help me understand the value of downloading yet another plugin or even a premium one. I am not at all tech savvy but want to make sure my content is backed up, of course.
Thanks.
WPBeginner Support
Hi Suchitra,
Yes, you still need to backup your website. The backup provided by your host is not guaranteed. It is better to be safe than sorry.
Admin
rameez
I am also using updraft free version its awesome after this article i go to purchase premium one….this is fantastic plugin over 7 best backup plugins.
Radha
Quick question: what in case if i want to backup on my google drive?
Pooja
Thank you :). It’s so helpful
Minhaz
really very nice tutorial, it helped me much about learning wp backup
Solomon Balin
Many thanks to you guys, I have been looking for wordpress backup plugin for a while, this article finally solve my problem …….
Joe
Many thanks for this tutorial – great information re website back up, especially for inexperienced start-up. Cheers.
Kathleen Betsko
I have Code Guard. Please advise why I need to change.
Thanks
Vidyut Rautela
Thanks for the tutorial. I have been researching on a backup solution for my blog for a while now, this would certainly be helpful.