Özellikle WordPress web siteniz söz konusu olduğunda, sıkı çalışmanızı korumak çok önemlidir. Bu nedenle, WordPress sitenizi Dropbox’a yedeklemenin bir yolunu arıyorsanız mantıklıdır.
Deneyimlerimize dayanarak, sitenizi düzenli olarak yedeklemek ve Dropbox gibi ayrı bir konumda saklamak en iyi uygulamadır. Bu şekilde, bir güvenlik ihlali olduğunda veya bir şeyler ters gittiğinde içeriğinizi, eklentilerinizi, veritabanlarınızı ve önemli ayarlarınızı kolayca geri yükleyebilirsiniz.
Birçok ortak markamız şu anda yedeklemeler için Duplicator’a güveniyor ve hepsinin Duplicator ile gerçekten olumlu deneyimleri oldu. Bu nedenle, tüm yedekleme ihtiyaçlarınız için güvenle tavsiye edebiliriz.
Bu makalede, Duplicator kullanarak bir WordPress sitesini Dropbox’a nasıl yedekleyeceğinizi adım adım göstereceğiz.

Neden WordPress Sitenizi Dropbox’a Yedeklemelisiniz?
İster küçük bir WordPress web sitesi, ister bir e-ticaret mağazası veya başka türde bir web sitesi işletiyor olun, düzenli yedeklemeler oluşturmak çok önemlidir.
Yedekleme, web sitenizin önemli dosyaları, klasörleri, veritabanlarını, site içeriğini, temaları, eklentileri ve diğer bilgileri içeren bir kopyasıdır.
Yedeklemelerle, ölümcül bir hata veya güvenlik açığı durumunda web sitenizin bir kopyasını hazır bulundurursunuz. Ardından, yalnızca birkaç tıklamayla web sitenizi önceki durumuna geri yükleyebilirsiniz.
WordPress yedeklerinizi bilgisayarınızın sabit diskinde veya web sitesi sunucusunda saklamak riskli olabilir. Sabit diskiniz arızalanırsa veya web sitesi sunucusu tehlikeye girerse, tüm yedeklerinizi kaybedersiniz.
Bu nedenle yedekleri Dropbox gibi bulut depolama hizmetleri de dahil olmak üzere birden fazla yerde saklamak iyi bir uygulamadır.
Dropbox, dosyaları bulutta saklamanıza ve yedeklemenize olanak tanıyan popüler bir dosya barındırma hizmetidir. En iyi yanı ise bu dosyalara her yerden erişebilmeniz, kaydedebilmeniz ve paylaşabilmenizdir.
Bu makalede, WordPress’i Dropbox’a nasıl yedekleyeceğinizi göstereceğiz. İşte bu kılavuzda ele alacağımız tüm adımlara hızlı bir genel bakış:
Hadi başlayalım.
WordPress Sitenizi Dropbox’a Bağlama
WordPress yedekleri oluşturmanın ve bunları Dropbox’a kaydetmenin en kolay yolu Duplicator eklentisini kullanmaktır. Web sitenizi yedeklemenize, taşımanıza ve klonlamanıza yardımcı olan yeni başlayan dostu bir WordPress yedekleme eklentisidir.
İş ortağı markalarımızın birçoğu yedeklemelerini yönetmek için Duplicator’a güveniyor. Verileri korumak için güvenilir ve etkili bir çözüm olduğunu sürekli olarak bildirdiler.
Ayrıca bu aracı derinlemesine araştırdık ve test ettik. Daha fazlasını öğrenmek için Duplicator incelememizin tamamına bakabilirsiniz.
Duplicator eklentisini sevmemizin nedenlerinden biri Dropbox, Google Drive, Amazon S3, OneDrive, FTP ve SFTP – SSH gibi farklı bulut hizmetleriyle kolayca entegre olabilmesidir.

Not: Bu eğitim için Duplicator Pro eklentisini kullanacağız çünkü bulut depolama entegrasyonları içeriyor. Duplicator ‘ın site yedekleri oluşturmak için kullanabileceğiniz ücretsiz bir sürümü de var, ancak bu yedekleri otomatik olarak Dropbox’ta saklamanıza izin vermiyor.
Öncelikle Duplicator Pro eklentisini yüklemeniz ve etkinleştirmeniz gerekir. Yardıma ihtiyacınız varsa, lütfen bir WordPress eklentisinin nasıl kurulacağına ilişkin kılavuzumuza bakın.
Etkinleştirmenin ardından, WordPress yönetici panelinden Duplicator Pro ” Ayarlar ‘a gitmeniz ve ‘Lisanslama’ sekmesine tıklamanız gerekir.
Ardından, devam edin ve lisans anahtarınızı girin ve ‘Etkinleştir’ düğmesine tıklayın. Lisans anahtarını Duplicator hesap alanınızda kolayca bulabilirsiniz.
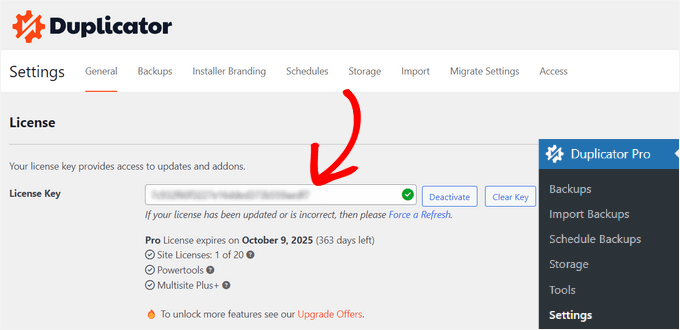
Bunu yaptıktan sonra, Dropbox hesabınızı Duplicator ile bağlamanız gerekir.
WordPress kontrol panelinizden Duplicator Pro ” Depolama bölümüne gitmeniz yeterlidir. Burada, yedeklerin varsayılan olarak depolanacağı yerel depolama seçeneğinizi göreceksiniz.
Devam edin ve Dropbox eklemek için ‘Yeni Ekle’ düğmesine tıklayın.
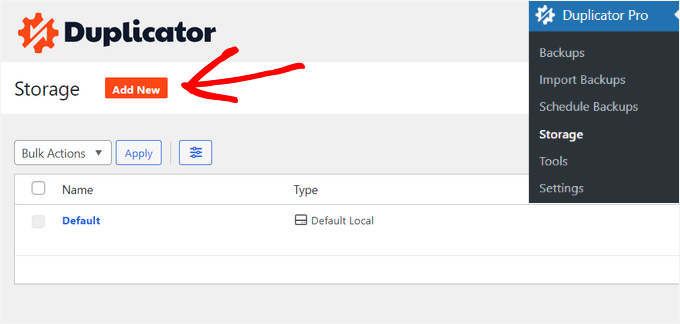
Bundan sonra, yeni depolama seçeneğiniz için bir ad girebilirsiniz, böylece kolayca tanınabilir. Örneğin, biz buna ‘Dropbox’ adını vereceğiz.
Bir sonraki adım ‘Tür’ açılır menüsüne tıklamak ve ‘Dropbox’ seçeneğini seçmektir.
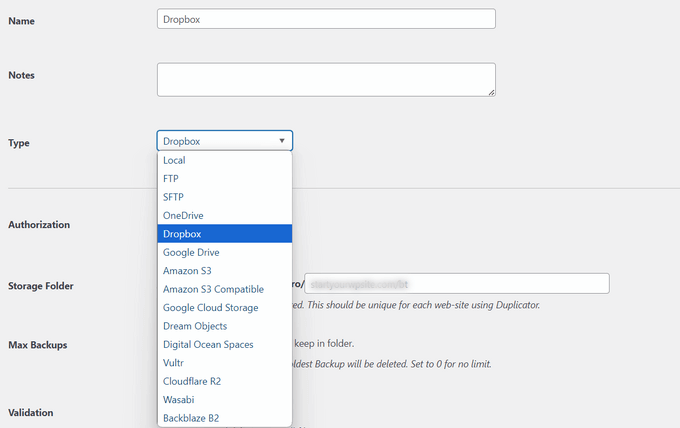
Buradan, depolama seçeneğiniz için yeni ayarlar göreceksiniz.
Devam edin ve ‘Dropbox’a Bağlan’ düğmesine tıklayın.
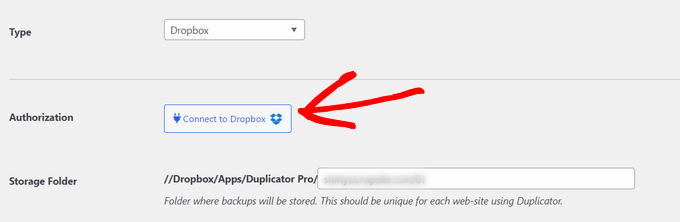
Düğmeye tıkladıktan sonra, Yetkilendirme bölümünde daha fazla ayar görünecektir.
Buradan, ‘Dropbox’ı Yetkilendir’ düğmesine tıklamanız gerekecektir.
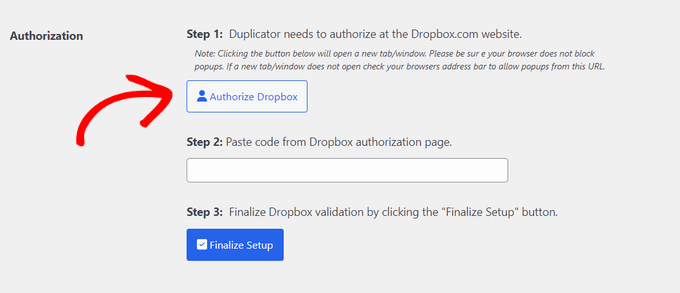
Ardından, yeni bir pencere veya sekme açılacaktır. Dropbox hesabınıza giriş yapmanız yeterlidir.
Google veya Apple hesabınızı kullanarak ya da Dropbox’a kaydolurken kullandığınız e-posta ve şifreyi girerek oturum açabilirsiniz.
Giriş yaptıktan sonra, Dropbox hesabınıza erişime izin vermeniz gerekecektir.
Devam edin ve ‘İzin Ver’ düğmesine tıklayın.
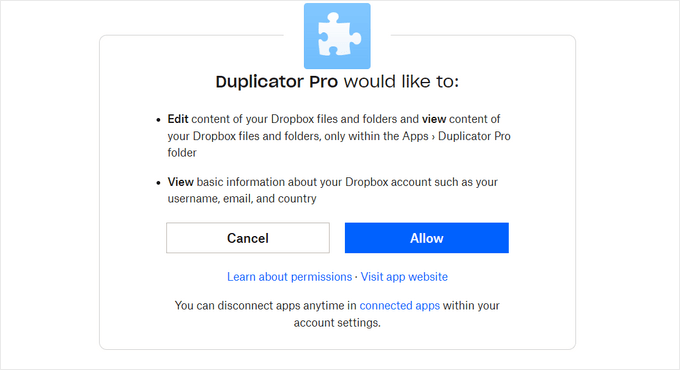
Daha sonra bir yetkilendirme kodu göreceksiniz.
Tek yapmanız gereken bu kodu kopyalamak.
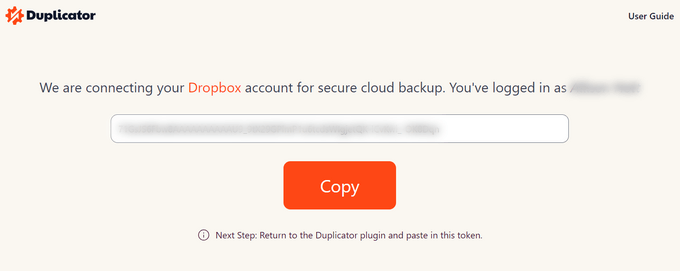
Artık Duplicator Pro depolama ayarlarını yapılandırdığınız tarayıcı sekmesine veya penceresine dönebilirsiniz.
Devam edin ve kodu ‘Adım 2: Dropbox yetkilendirme sayfasından kodu yapıştırın’ alanına yapıştırın.
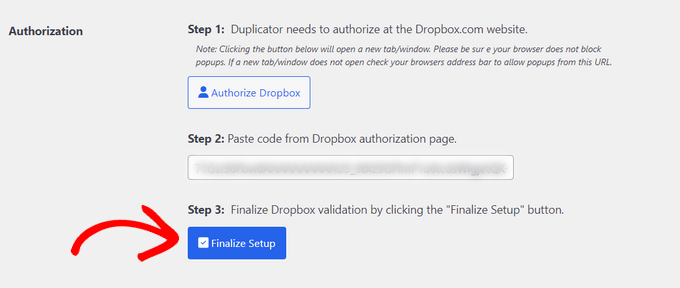
Bu işlem tamamlandıktan sonra, ‘Kurulumu Sonlandır’ düğmesine tıklamanız yeterlidir.
Artık WordPress yedeklerinizi kaydetmek için Dropbox’ı bir bulut depolama seçeneği olarak başarıyla eklediniz.
WordPress Web Sitenizin Dropbox Yedeğini Oluşturma
Bir sonraki adım, WordPress blogunuzun veya web sitenizin bir yedeğini oluşturmak ve Dropbox’a kaydetmektir.
Başlamak için, WordPress yönetici panelinden Duplicator Pro ” Yedeklemeler ‘e gitmeniz ve ‘Yeni Ekle’ düğmesine tıklamanız gerekir.
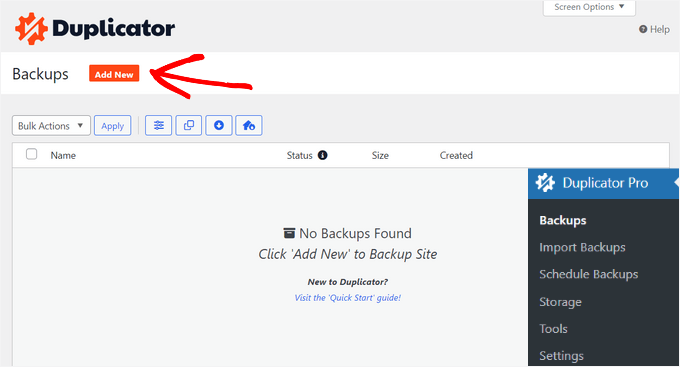
Ardından, yedekleme paketinizi adlandırabilirsiniz. Örneğin tarih, saat ve sitenizin başlığı gibi bir format kullanarak yedeğinizi otomatik olarak adlandırmak için dinamik etiketleri de kullanabilirsiniz.
Bu panelde, Duplicator size bir şablon seçme seçeneği de sunacaktır. Bunu ‘Atanmamış’ olarak tutmanızı öneririz çünkü son tarama/oluşturmadan gelen ayarları koruyacaktır.
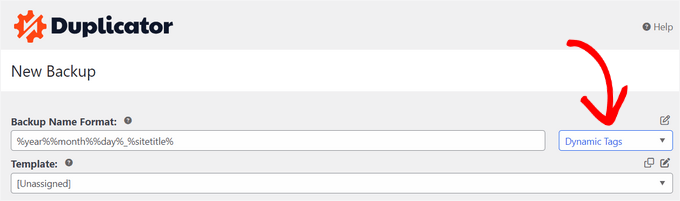
Bundan sonra, ‘Depolama’ bölümünü genişletmek isteyeceksiniz.
Burada, WordPress yedeklemenizi depolamak için depolama seçeneği olarak ‘Dropbox’ı seçmeniz gerekir.
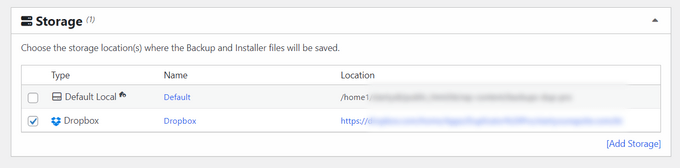
Sitenizi yedeklemeden önce ‘Yedekleme’ ayarlarını da değiştirebilirsiniz. Varsayılan olarak, eklenti sitenizin içeriğini, eklentilerini, temalarını, veritabanlarını ve diğer tüm dosyaları paketleyecektir.
Ancak, sitenizin hangi bölümünün yedekleneceğini seçerek yedeklemenizi özelleştirebilirsiniz. Örneğin, yalnızca WordPress veritabanını arşivleyebilirsiniz.
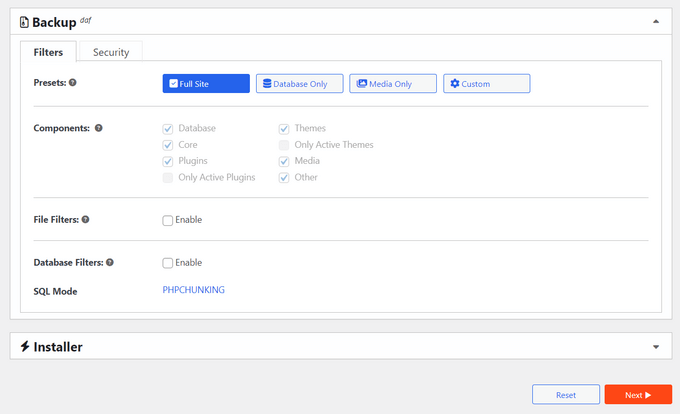
İşiniz bittiğinde, alttaki ‘İleri’ düğmesine tıklamanız yeterlidir.
Bir sonraki ekranda, Duplicator web sitenizi tarayacak ve bir yedekleme oluşturmadan önce her şeyin yolunda olup olmadığını kontrol edecektir. Sitenizi yedeklemeden önce çözülmesi gereken sorunlar için bir bildirim veya uyarı göreceksiniz.
Her şey kontrol edildikten sonra, ‘Yedekleme Oluştur’ düğmesine tıklamanız yeterlidir.
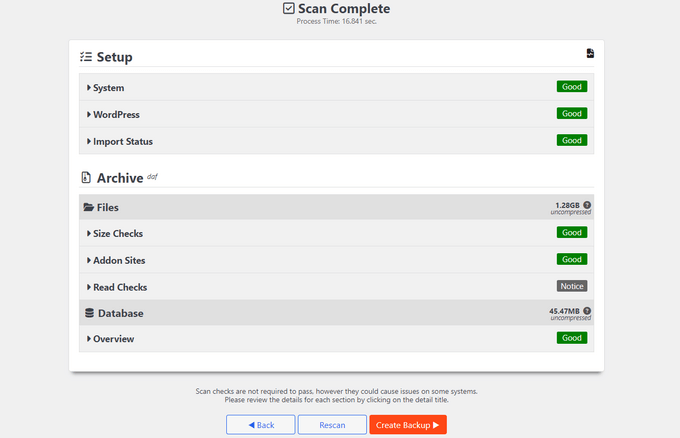
Eklentinin bir yedekleme paketi oluşturması birkaç saniye veya dakika sürecektir. Süre, dosya ve klasörlerin boyutuna bağlı olacaktır.
Paket hazır olduğunda Dropbox’a kaydedilecektir. Dropbox konumunu ‘Depolama’ simgesine tıklayarak görüntüleyebilirsiniz.
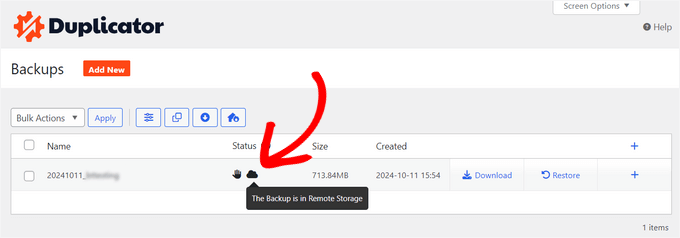
Şimdi konumla birlikte yeni bir pencere açılacaktır.
WordPress yedeğinizi Dropbox kontrol panelinde görüntülemek için bağlantıya tıklamanız yeterlidir.
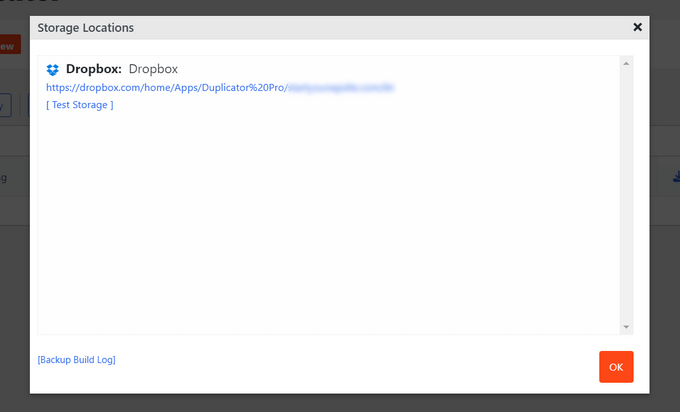
WordPress Yedeklerini Dropbox’a Zamanlama (Yalnızca Pro Eklenti)
Duplicator Pro ile düzenli web sitesi yedeklemeleri planlayabilir ve bunları Dropbox’ta saklayabilirsiniz.
İlk olarak, WordPress kontrol panelinden Duplicator Pro ” Yedeklemeleri Zamanla bölümüne gitmeniz ve ‘Yeni Ekle’ düğmesine tıklamanız gerekir.
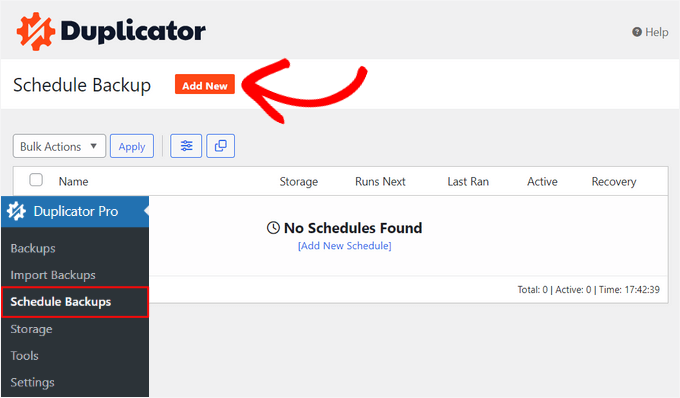
Sonraki ekranda, yedekleme zamanlamanız için bir ad girebilir ve bir şablon seçebilirsiniz. Tüm web sitesi dosyalarınızın, klasörlerinizin ve veritabanlarınızın yedeklenmesi için varsayılan şablonu kullanmanızı öneririz.
Bundan sonra, yedeklemeleriniz için depolama konumu olarak ‘Dropbox’ı seçebilirsiniz.
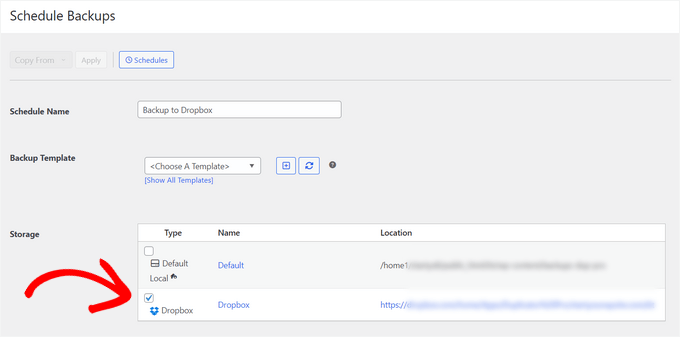
Ardından, aşağı kaydırmanız ve eklentinin otomatik olarak ne zaman yedek oluşturacağını seçmeniz gerekir.
Bir paketi saatlik, günlük, haftalık veya aylık olarak oluşturmak isteyip istemediğinizi seçebilirsiniz. Örneğin, haftalık seçeneğini seçerseniz, yedeklemenin hangi gün planlanacağını seçebilirsiniz.
Programınız için başlangıç zamanını seçme seçeneği de vardır. Son olarak, programınızın etkin olması için ‘Bu Programı Etkinleştir’ seçeneğinin işaretli olduğundan emin olun.
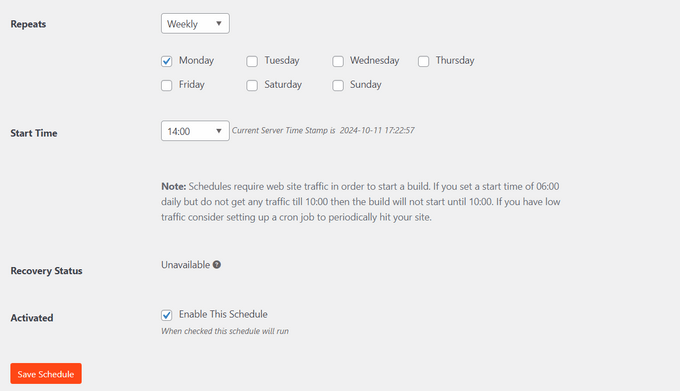
İşiniz bittiğinde, ‘Programı Kaydet’ düğmesine tıklamanız yeterlidir.
Dropbox’tan WordPress Yedeğini Geri Yükleme
Artık düzenli yedeklemeler planladığınıza göre, Dropbox’ta her zaman sitenizin bir kopyasına sahip olacaksınız. Bu şekilde, ölümcül bir hata, veri kaybı veya güvenlik ihlali olması durumunda yedeklemeyi kolayca geri yük leyebilirsiniz.
Sitenizi geri yüklemek için öncelikle Dropbox hesabınızı açmanız ve Duplicator Pro klasörüne gitmeniz gerekir.
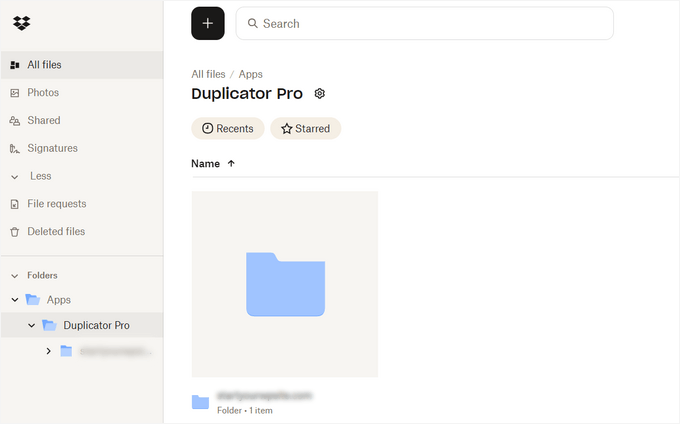
Ardından, devam edin ve indirmek istediğiniz web sitesi yedeğini seçin.
Sadece 3 noktalı simgeye tıklayın ve ardından ‘İndir’ seçeneğini seçin.
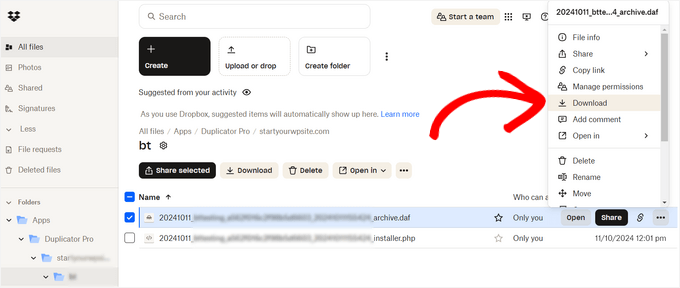
Buradan zip dosyasını bilgisayarınıza kaydedebilirsiniz.
Bundan sonra, WordPress kontrol panelinize gitmeli ve Duplicator Pro “ Yedekleri İçe Aktar seçeneğine gitmelisiniz. Devam edin ve ‘Dosya Seç’ düğmesine tıklayın.
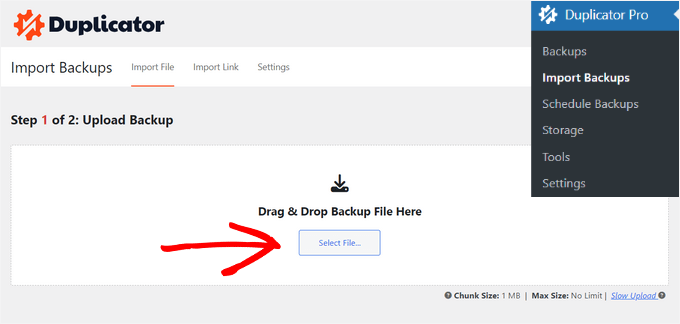
Ardından, web sitesi yedeklemesini geri yüklemek için bilgisayarınızdan zip dosyasını seçebilirsiniz.
Dosya yüklendikten sonra, paket ayrıntılarını görmek için aşağı kaydırabilirsiniz. ‘Devam’ düğmesine tıklamanız yeterlidir.
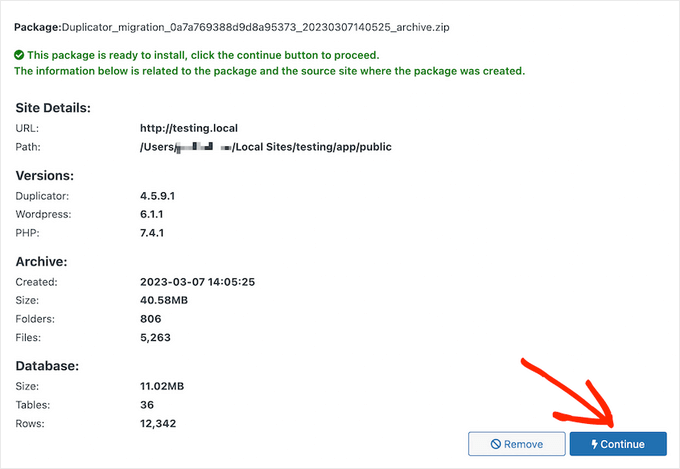
Bir sonraki ekranda paketinize genel bir bakış göreceksiniz. Örneğin, yedeklemedeki yazıların, sayfaların, medya dosyalarının, eklentilerin ve daha fazlasının sayısını gösterecektir.
Devam edin ve ‘Yükleyiciyi Başlat’ düğmesine tıklayın.

Düğmeye tıkladığınızda, Duplicator yükleyici sihirbazı başlayacaktır.
İlk olarak, paketiniz için bir ‘Yükleme Türü’ seçmeniz gerekecektir. Devam edin ve ‘Tek siteyi geri yükle’ seçeneğini seçin.
Ardından, ‘Doğrulama’ kontrol noktalarını görüntülemek ve sistemin yedeği yüklemeye hazır olduğundan emin olmak için aşağı kaydırabilirsiniz. Herhangi bir uyarı veya bildirim varsa, yedeği geri yüklemeden önce bunları çözmeniz gerekir.

Bu işlem tamamlandıktan sonra, ‘Tüm hüküm ve bildirimleri okudum ve kabul ediyorum’ onay kutusunu işaretleyin ve ‘İleri’ düğmesini tıklayın.

Şimdi yükleme onayı ayrıntılarını içeren bir açılır pencere açılacaktır.
İlerlemek için ‘Tamam’ düğmesine tıklayabilirsiniz.

Eklenti artık arşiv dosyalarını paketten çıkaracaktır.
Çıkarma işlemi tamamlandığında, yükleme sonuçlarını göreceksiniz. Yedeklemeyi tamamlamak için ‘Yönetici Girişi’ düğmesine tıklamalı ve yüklemeyi sonlandırmak için sitenizde tekrar oturum açmalısınız.

Artık web sitesi yedeğinizi Dropbox’tan başarıyla geri yüklediniz.
WordPress Yedeklemeleri Hakkında Daha Fazla Okuma
WordPress sitenizi yedeklemenin farklı yollarını keşfetmek ve yedekleme seçeneklerinizi genişletmek için bazı yararlı kılavuzları burada bulabilirsiniz:
- WordPress Sitesi Nasıl Yedeklenir
- BackWPup ile Ücretsiz Eksiksiz WordPress Yedeği Nasıl Oluşturulur?
- WordPress Sitenizi Google Drive’a Yedekleme
- Google Drive’ı WordPress Medya Kitaplığınıza Bağlama
- JetPack Kullanarak WordPress Yedeği Nasıl Oluşturulur
- UpdraftPlus ile WordPress Sitenizi Yedekleme ve Geri Yükleme
- WordPress Multisite Nasıl Yedeklenir (Eklenti + Manuel Yöntemler)
Umarız bu makale bir WordPress sitesini Dropbox’a nasıl yedekleyeceğinizi öğrenmenize yardımcı olmuştur. Ayrıca WordPress güvenliği rehberimizi ve WordPress için en iyi Dropbox eklentileri uzman seçimlerimizi görmek isteyebilirsiniz.
If you liked this article, then please subscribe to our YouTube Channel for WordPress video tutorials. You can also find us on Twitter and Facebook.





Jiří Vaněk
Sometimes with Duplicator, one needs to be careful regarding the terms of the web hosting provider. Duplicator creates a temporary folder on FTP to store the backup, then moves it to remote storage. If Duplicator fails during backup creation, the folder on FTP might become blocked. I’ve encountered this issue several times here in the Czech Republic. Providers here supposedly defend against people storing backups on FTP, so they prefer to block the entire folder, rendering everything non-functional.
WPBeginner Support
Thank you for sharing this in case someone else runs into this issue.
Admin
Ralph
There are two types of people :
1. People who do backup
2. People who will start doing backup after learning hard way
Jokes aside – I have backup made 4 times a day by my hosting but just in case I use plugin to save backup in cloud. I just don’t use dropbox but google drive instead but it is the same. I just use google drive more.
Whoever reads this guide: DO BACKUPS!