En son WordPress gönderilerinizi Twitter’da (X) paylaşmak sitenize trafik çekmek için harika bir yoldur. Ancak, her yeni yazı yayınladığınızda manuel olarak tweet atmak zaman alıcı ve tekrarlayıcı olabilir.
WPBeginner olarak çeşitli platformlarda aktifiz: Diğerlerinin yanı sıra Facebook, Instagram, LinkedIn ve Twitter (X). Dolayısıyla, kitlenizle bağlantıda kalmanın değerini anlıyoruz.
Otomasyon olmadan, tweet atmayı unutabilir veya yeni içeriğinizi paylaşmayı geciktirerek potansiyel etkileşimi kaçırabilirsiniz. Ayrıca, normal blog rutininizin üzerine ekstra bir görev gibi gelebilir.
İşte bu noktada otomatik tweetler kurmak size yardımcı olabilir. Basit bir kurulumla, WordPress gönderilerinizin yayınlanır yayınlanmaz Twitter’da paylaşılmasını sağlayarak zamandan tasarruf edebilir ve erişiminizi artırabilirsiniz.
Bu makalede, WordPress’te yeni bir yazı yayınladığınızda otomatik olarak nasıl tweet atacağınızı göstereceğiz.

Neden Yeni Blog Yazılarını Twitter’da Otomatik Olarak Tweetlemelisiniz?
Aylık 217 milyondan fazla aktif kullanıcısı olan Twitter, hedef kitlenizle etkileşim kurmak ve takipçi kitlesi oluşturmak için harika bir yerdir.
Aslında, pazarlama istatistikleri araştırmamıza göre, kullanıcılar her gün sosyal medyada yaklaşık 2 saat 29 dakika geçiriyor. Bu, blog yazılarınızı tanıtmak için büyük bir fırsat.
Ancak, WordPress blogunuzda her yeni yazı yayınladığınızda manuel olarak tweet atmak zaman alıcı olabilir.
Yeni gönderileri sizin için otomatik olarak paylaşan bir araç kullanarak, ne kadar meşgul olursanız olun Twitter akışınızı aktif ve ilginç tutabilirsiniz.
Bunu göz önünde bulundurarak, WordPress web sitenizde yeni blog gönderileri olduğunda otomatik olarak nasıl tweet gönderebileceğinizi aşağıda bulabilirsiniz. Adımlar arasında gezinmek için bu hızlı bağlantıları kullanabilirsiniz:
Hadi başlayalım!
Adım 1: Uncanny Automator Eklentisini Kurun
WordPress’e Twitter otomatik paylaşım özelliği eklemenin en kolay ve güvenilir yolu Uncanny Automator kullanmaktır.

Uncanny Automator, kod yazmak zorunda kalmadan otomatik iş akışları oluşturmanıza yardımcı olan en iyi WordPress otomasyon eklentisidir.
Uncanny Automator’ı Zapier gibi düşünün ama WordPress web siteleri için. Sahip olunması gereken tüm WordPress eklentileri ve üçüncü taraf araçlarla sorunsuz bir şekilde entegre olur.
Bu kılavuzda, X/Twitter entegrasyonunu içerdiği için Uncanny Automator’ın Pro sürümünü kullanacağız. Ancak, eklentinin nasıl bir şey olduğunu keşfetmek için ücretsiz sürümlerine göz atmaktan çekinmeyin.
Yeni WordPress gönderilerini otomatik olarak tweetlemek için Uncanny Automator eklentisini yüklemeniz ve etkinleştirmeniz gerekir. Daha fazla ayrıntı için WordPress eklentisi yükleme eğitimimizi izleyin.
Etkinleştirmenin ardından, öncelikle bir Pro planı satın aldıktan sonra alacağınız Uncanny Automator Pro lisans anahtarınızı etkinleştirmeniz gerekir.
Automator ” Ayarlar ‘a gidin ve lisans anahtarını uygun alana girin.

Bundan sonra, sadece ‘Lisansı Etkinleştir’e tıklayın.
Ardından, ‘Uygulama Entegrasyonları’ sekmesine tıklayabilir ve ‘X/Twitter’ı seçebilirsiniz.
Şimdi bağlantı yöntemlerinden birini seçeceksiniz: ‘Hızlı bağlantı’ veya ‘Özel uygulama’.
‘Hızlı bağlantı’ ile Automator’ı Twitter uygulama hesabınıza bağlayacak ve göndermek için günde 5 tweet sınırı alacaksınız.
‘Özel uygulama’, Automator’ı Twitter hesabınıza bağlamak için kendi geliştirici uygulamanızı kullanmanızı sağlar. Günde 100 tweet sınırına sahip olacaksınız. Ancak, bu seçeneği yalnızca API hakkında biraz bilginiz varsa öneririz.
Bu eğitim için ‘Hızlı bağlantı’yı kullanacağız. Bunu seçtikten sonra, devam edin ve ‘X/Twitter hesabını bağla’ya tıklayın.
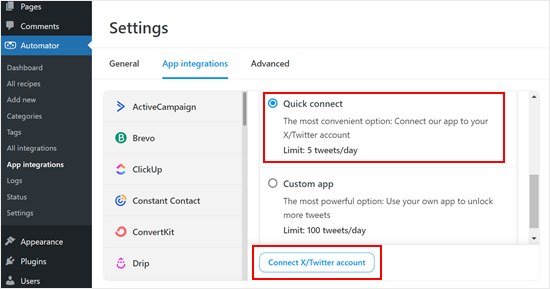
Bu, Twitter hesabınıza bağlı kullanıcı adını veya e-posta adresini Twitter şifrenizle birlikte yazabileceğiniz bir açılır pencere açar.
Bundan sonra, devam edin ve ‘Uygulamayı yetkilendir’ düğmesine tıklayın.
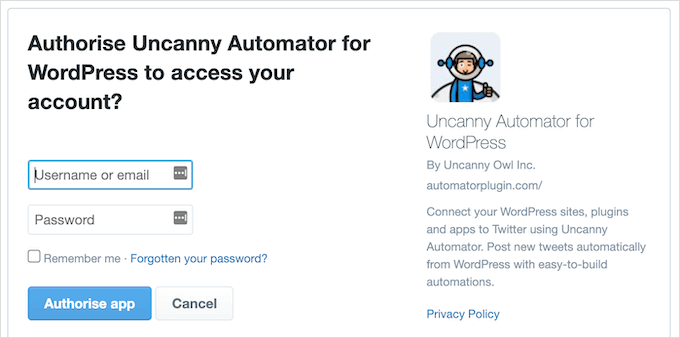
Uncanny Automator ayarlar sayfasına geri yönlendirileceksiniz.
Adım 2: Otomatik Bir İş Akışı Oluşturun
Artık yeni bir blog yazısı yayınladığınızda otomatik olarak tweet gönderecek bir tarif oluşturmaya hazırsınız.
Başlamak için Automator ” Yeni Ekle‘ye gitmeniz yeterlidir. Oturum açmış kullanıcılar veya herkes için bir tarif oluşturmak isteyip istemediğinizi seçmeniz istenecektir.
Devam edip ‘Oturum açmış kullanıcılar’ı seçebilir ve ardından ‘Onayla’ düğmesine tıklayabilirsiniz.

Ardından, ‘Başlık’ alanına yazarak tarife bir isim verebilirsiniz. Bu sadece referans içindir, bu yüzden istediğiniz herhangi bir şeyi kullanabilirsiniz.
Uncanny Automator tarifleri eylemler ve tetikleyicilerden oluşur. Başlamak için, tarifi başlatan herhangi bir şey olan bir tetikleyici seçmeniz gerekecektir.
‘Tetikleyiciler’ bölümünde ‘WordPress’i seçin.
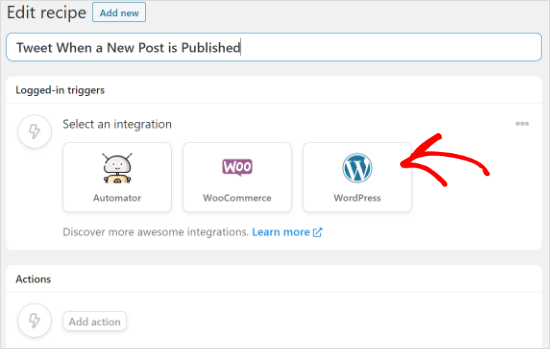
Şimdi tüm farklı WordPress tetikleyicilerini göreceksiniz.
Açılır menüde ‘Bir kullanıcı bir taksonomide taksonomi terimi içeren bir gönderi türü yayınladı’yı seçin. Bu seçenek, birisi belirli bir kategoride blog gönderisi yayınladığında tweet göndermenizi sağlar.
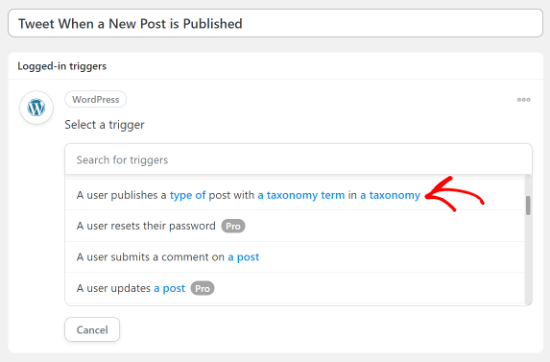
Ardından, ‘Gönderi türü’ açılır menüsünü açın ve Twitter’da paylaşmak istediğiniz içeriği seçin.
Örneğin, tüm blog gönderilerini paylaşmak istiyorsanız, ‘Gönderi’yi seçmeniz yeterlidir. Daha sonra ‘Taksonomi’ ayarlarını değiştirerek belirli bir kategoriden veya etiketten gönderileri paylaşıp paylaşmayacağınıza karar verebilirsiniz.
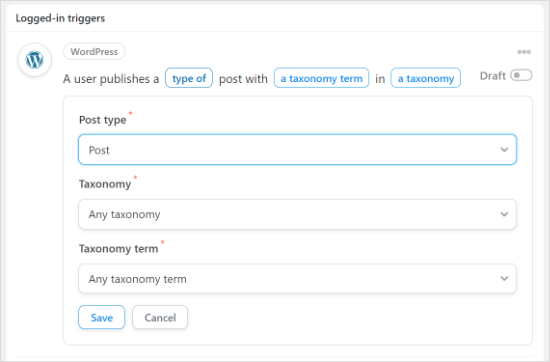
İşiniz bittiğinde, ‘Kaydet’ düğmesine tıklayın.
Ardından, Uncanny Automator’ın tarif tetiklendiğinde gerçekleştireceği görev olan eylemi seçmeniz gerekecektir. Bizim durumumuzda bu, gönderiyi Twitter’da paylaşmaktır.
Başlamak için ‘Eylem ekle’ düğmesine tıklayın.
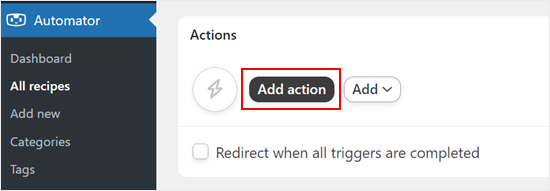
Şimdi Uncanny Automator’ın tüm entegrasyonlarını göreceksiniz. Örneğin, WooCommerce’den SMS bildirimleri göndermenizi sağlayan bir Twilio entegrasyonu var.
Devam edin ve entegrasyonunuz olarak ‘X/Twitter’ı seçin.
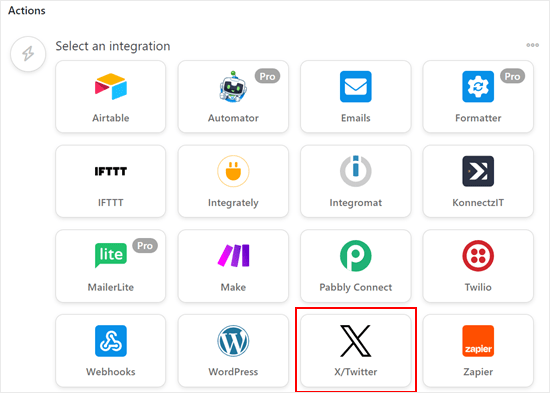
Varsayılan olarak, yalnızca ‘X/Twitter’a tweet gönder’ eylemini seçebilirsiniz.
Bunu seçtikten sonra, devam edin ve Durum kutusuna otomatik tweetleriniz için bir şablon mesaj yazın.
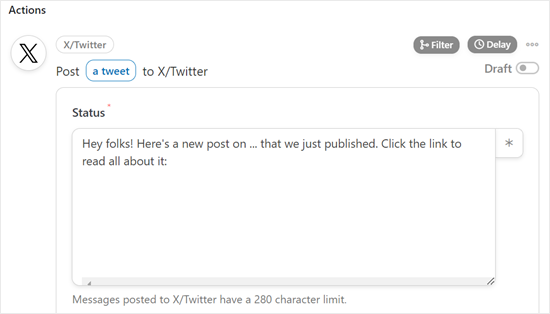
Düz metin yazabilir veya Durum için yer tutucu belirteçler kullanabilirsiniz. Uncanny Automator, yer tutucu belirteçleri otomatik olarak gönderinin başlığı gibi benzersiz metinlerle değiştirecektir.
Twitter durumunuza bir belirteç eklemek için ‘*’ işaretine tıklamanız ve ardından ‘Gönderi başlığı’ ve ‘Gönderi URL’si’ gibi eklemek istediğiniz bilgileri aramanız yeterlidir.
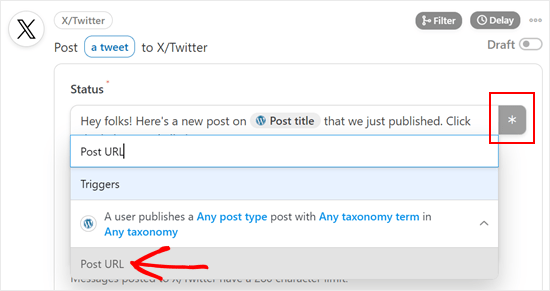
Her tweet’e aynı görseli eklemek istiyorsanız, bu resmin URL’sini ‘Görsel URL’si’ alanına yapıştırabilirsiniz. Örneğin, web sitenizin özel logosunu her tweet’e eklemek isteyebilirsiniz.
Başka bir seçenek de gönderinin öne çıkan görselini göstermektir. Bunu yapmak için, ‘Görsel URL’si veya Medya kitaplığı kimliği’ alanının yanındaki ‘*’ düğmesine tıklayabilir ve ‘Öne çıkan görsel URL’sini yayınla’yı seçebilirsiniz.
Tarifin ayarlanma şeklinden memnun olduğunuzda, ‘Kaydet’ düğmesine tıklamayı unutmayın.
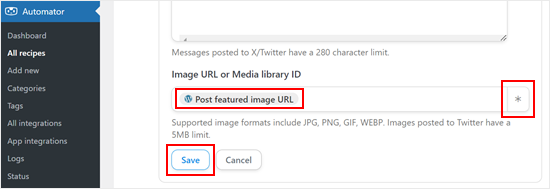
Adım 3: Otomatik İş Akışınızı Yayınlayın ve Önizleyin
Bu noktada, tarifi yayınlamaya hazırsınız demektir.
‘Tarif’ kutusunda, bunun yerine ‘Canlı’yı göstermek için devam edin ve ‘Taslak’ anahtarına tıklayın.
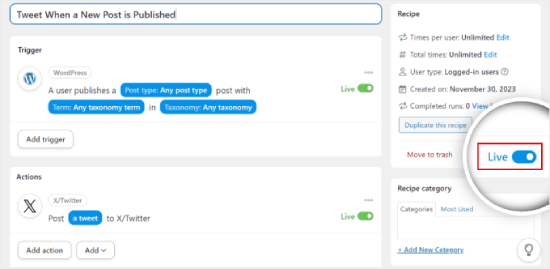
Bu kadar!
Artık Uncanny Automator, WordPress web sitenizde her yeni blog yazısı yayınladığınızda otomatik olarak tweet atacak.
Bir test blog yazısı yayınlayarak bunu test edebilir ve Twitter’ın gerçekten otomatik olarak yeni bir tweet gönderip göndermediğini görebilirsiniz.
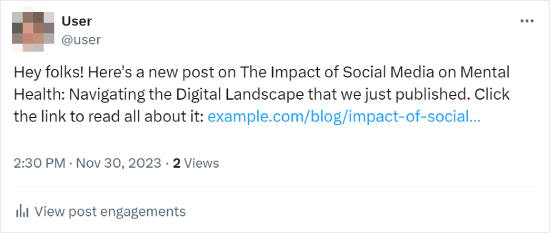
Uncanny Automator kullanımı hakkında daha fazla ipucu ve püf noktası için diğer eksiksiz kılavuzlarımıza göz atabilirsiniz:
- WordPress’te Otomatik İş Akışları Nasıl Oluşturulur?
- WordPress’ten Instagram’a Otomatik Olarak Nasıl Yayınlanır
- Pazarlamanızı Güçlendirmek için Yapay Zekayı Nasıl Kullanabilirsiniz (Uzman İpuçları)
- WordPress’ten Facebook’a Otomatik Olarak Nasıl Gönderi Gönderilir
- WordPress’ten Konuları Otomatik Olarak Gönderme
Bonus İpucu: WordPress Web Sitenizde Twitter Akışını Görüntüleme
Yeni gönderilerinizi otomatik olarak nasıl tweetleyeceğinizi öğrendiniz. Şimdi, Twitter akışınızı web sitenizde göstermeyi düşünüyor olabilirsiniz. Ziyaretçilerinizin ilgisini çekmek ve en son tweetleriniz hakkında bilgi sahibi olmalarını sağlamak harika bir fikir.
Bunu WordPress’te yapmanın en kolay yolu Smash Balloon eklentisidir. Twitter akışınızın görünümünü ve hissini web sitenizin tasarımıyla eşleştirebilmek gibi birçok harika özelliğe sahiptir.

Ayrıca, Smash Balloon duyarlı akış düzenleri sunar, böylece Twitter akışınız tüm cihazlarda harika görünür.
Daha fazla bilgi için Smash Balloon incelememize göz atabilirsiniz.
Video Eğitimi
Video eğitimlerini tercih ediyorsanız, WordPress’te her yeni yazı yayınladığınızda otomatik olarak nasıl tweet atacağınıza dair bu adım adım video eğitimine dalabilirsiniz:
Umarız bu makale WordPress’te yeni yazılar yayınladığınızda otomatik tweet göndermenize yardımcı olmuştur. Ayrıca yazılarınıza tweet için tıkla kutularını nasıl ekleyeceğinize dair rehberimize ve en iyi sosyal medya eklentileri için uzman seçimlerimize de göz atmak isteyebilirsiniz.
If you liked this article, then please subscribe to our YouTube Channel for WordPress video tutorials. You can also find us on Twitter and Facebook.





Jiří Vaněk
Thanks for the tutorial. Until now, I have been manually uploading every article to the Twitter site. This saves me quite a bit of time on some sites.
WPBeginner Support
Glad our guide could help
Admin
Rubie Maxon
I have been following your website for a long time now… I find you ideas brilliant. Keep it up!
WPBeginner Support
Thank you, glad you’ve been following our content
Admin
Nick
Hi,
I have a WordPress events listing website and I have set up an auto poster to tweet the event.
is there a way to send a retweet that eventorganizer or venue to let them know about the WordPress post
Is there a standard shortcode that is used?
Thanks in advance
(I have already been able to use shotcode to set up event title and URL in the auto tweet)
Olaf Rowas
Thank you very much for your post with the step-by-step manual. With the hints in your manual it was really easy to connect my blog with twitter.
Sushant Kumar
Can we get event if new posts has been published on wordpress to call some function or api.
Dr. Diana Hardy
Thanks a lot for help
Anirban Pathak
This is a great article . I really like this post and the simplicity of it’s implementation. Personally, I use IFTTT to query a handful of feeds from my site to update Twitter.
T Nichols
What’s the benefit of using this versus the Publicize feature in WP that also allows you to automatically share your posts on Twitter?
WPBeginner Support
Publicize feature is only available to users on WordPress.com or those using JetPack plugin.
Admin
Taylor McRae
I really like this post and the simplicity of it’s implementation. Personally, I use IFTTT to query a handful of feeds from my site to update Twitter.
Karen McCamy
While Tweeting your latest post is a common request among “bloggers” and web site owners, something many web site owners don’t think about is the impact if you have your own email newsletter (and you should be collecting email names and building your own in-house list)!
IF you Tweet every new post, no one needs to subscribe to your newsletter!
If you are both Tweeting and asking for NL subscribes, you could be hurting your own goals, so it would be best to carefully evaluate which option is better for you. Which route you go also depends upon your site goals and purpose, of course.
All I’m saying is to carefully evaluate IF Tweeting every post is the best process for YOU!
WPBeginner Support
Karen we do agree that may be not every post needs to be tweeted. However, we do not agree with the assumption that tweeting the same posts which you are going to include in your newsletter is in any way less effective. Twitter streams give your tweet a very limited exposure time. As soon as a user’s timeline gets new tweets from other people they follow, your tweet will most likely get buried, reducing your chances of getting noticed or clicked. On the other hand, repetition of your brand name, post title, and your updates, help you build brand recognition, trust, and authority. For more exposure we recommend building an email list.
Admin
Vinh
A Good tut! thanks you so much!