Bir süredir WordPress blogumuzu yönetiyoruz ve kesin olan bir şey var: hatalar oluyor. Yazım hataları araya giriyor, bilgiler güncelliğini yitiriyor ve bazen bu küçük hataları ilk fark eden yazarlarımız oluyor.
Teknik olarak ekibinizin yayınlanan gönderileri doğrudan düzenlemesine izin verebilseniz de, genellikle bazı yönergelere sahip olmak iyi bir fikirdir.
Bu şekilde, herhangi bir değişikliğin meşru olduğundan emin olabilir ve içeriğinizin yüksek kalitede kalmasını sağlayabilirsiniz.
Bu makalede, bu mükemmel dengeyi nasıl kuracağınızı göstereceğiz: yazarlarınızın yayınlanan gönderiler için kolayca revizyon önermesine izin verirken, aynı zamanda bu çok önemli düzenlemeleri kontrol altında tutmaya devam edin.
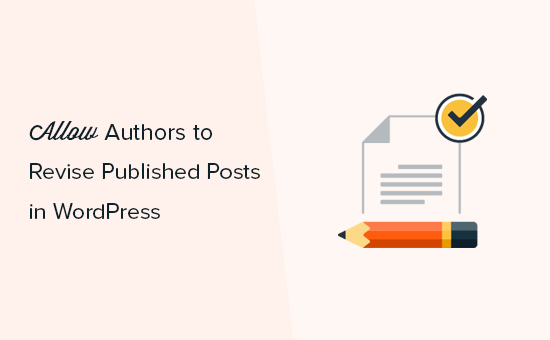
Yazarların Yayınlanan Yazıları Gözden Geçirmesine Ne Zaman ve Neden İzin Vermelisiniz?
WordPress, web sitenize yeni yazarlar ve kullanıcılar eklemenize olanak tanıyan güçlü bir kullanıcı rolü ve izin sistemi ile birlikte gelir.
Çok yazarlı bir WordPress blogu işletiyorsanız, yazarların veya konuk blog yazarlarının kendi gönderilerinde değişiklik yapmalarına izin vermek isteyebilirsiniz.
Katılımcıların yayınlanmış WordPress gönderilerini bir editör veya yöneticiden onay almadan düzenlemelerine izin vermek mümkündür. Ancak, bu her zaman en iyi yaklaşım değildir, çünkü yöneticilerin veya editörlerin genellikle değişiklikleri yayınlamadan önce gözden geçirmeleri gerekecektir.
Bunu akılda tutarak, yazarların WordPress sitenizde yayınlanan gönderileri yönetici onayı gerektirmeden revize etmelerine nasıl izin verebileceğinizi görelim.
WordPress’te Yazarların Yayınlanan Yazıları Revize Etmesine İzin Verme
Yazarların yayınlanan blogları revize etmesine izin vermenin en kolay yolu Revizyon Yöneticisi TMC‘yi kullanmaktır.
Bu ücretsiz eklenti, editör, yazar veya katılımcı rolüne sahip herkesin yayınlanmış bir gönderiden yeni bir taslak oluşturmasına olanak tanır.
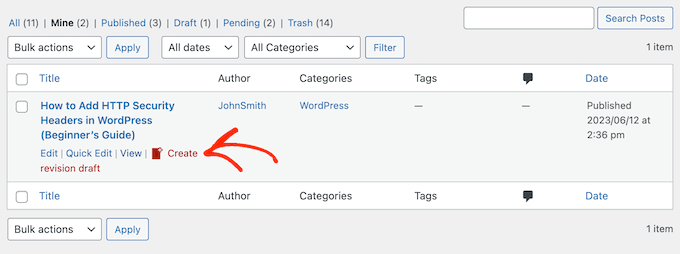
Daha sonra değişiklikler yapabilir ve revizyonu editör incelemesine gönderebilirler. Onaylandıktan sonra editör, değişiklikleri canlı gönderiyle kolayca birleştirebilir.
Yapmanız gereken ilk şey Revision Manager eklentisini yüklemek ve etkinleştirmektir. Daha fazla ayrıntı için, bir WordPress eklentisinin nasıl kurulacağına ilişkin adım adım kılavuzumuza bakın.
Etkinleştirmenin ardından, eklentinin ayarlarını yapılandırmak için WordPress yönetici alanındaki Ayarlar ” Revizyon Yöneticisi TMC bölümüne gidin.
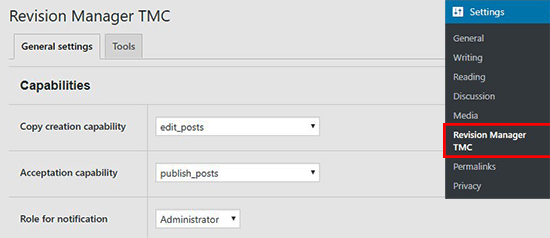
Başlangıç olarak, sayfalar veya gönderiler için revizyonları kabul edip etmeyeceğinizi seçmek isteyeceksiniz.
WordPress web sitenizin nasıl kurulduğuna bağlı olarak, bu bölümde ekler ve gezinme menüleri gibi bazı ekstra seçenekler görebilirsiniz. Pro sürümü, özel gönderi türlerini seçmenize olanak tanır.
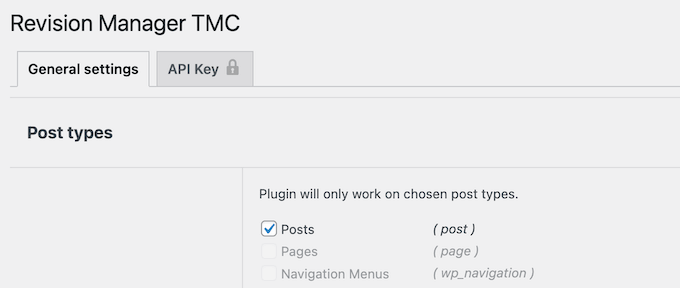
Ardından, ‘Oluşturma özelliğini kopyala’ açılır menüsünü açın ve ‘edit_posts’ öğesini seçin.
Ardından, ‘Kabul özelliği’ açılır menüsünü açmanız ve ‘published_posts’ seçeneğini seçmeniz gerekir. Bu, katkıda bulunanların yayınlanan bir gönderinin yinelenen bir kopyasını oluşturmasına olanak tanıyacaktır.
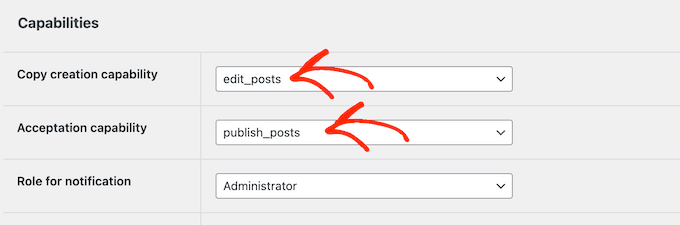
Bundan sonra, ‘Bildirim rolü’ açılır menüsünü açın ve değişiklikler incelemeye hazır olduğunda kimin bilgilendirileceğini seçin. Bu genellikle bir yönetici veya editör olacaktır, ancak istediğiniz herhangi bir kullanıcı rolünü seçebilirsiniz.
Ardından, orijinal gönderinin yayınlanma tarihini korumayı veya revizyonlar kabul edildikten sonra değiştirmeyi seçebilirsiniz.
WordPress klasik editörünü kullanıyorsanız, eklentinin yazı başlığında ve içeriğinde yapılan değişiklikleri görüntülemesini sağlayabilirsiniz. Gutenberg editörünü kullanıyorsanız bu adımı atlayabilirsiniz.
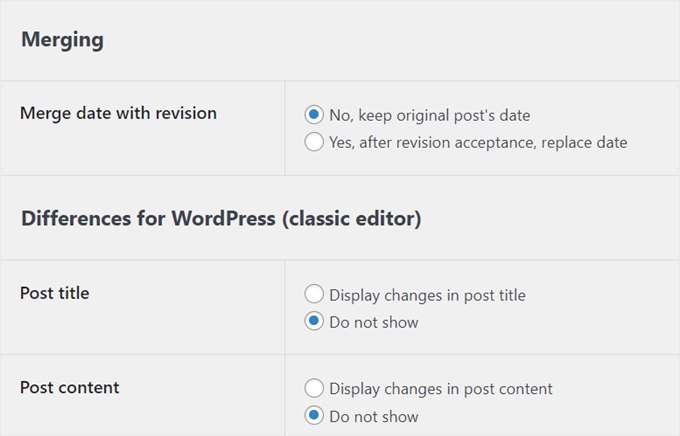
Advanced Custom Fields eklentisini kullanıyorsanız, gönderi alanında değişiklik yapıldığını göstermek için renkli bir işaret görüntüleyebilirsiniz.
Bunu yapmak istiyorsanız, ‘Değişen alanları işaretle’yi seçmeniz yeterlidir.
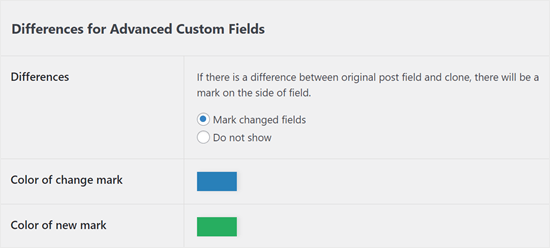
Eklentide yapılandırabileceğiniz bir başka şey de, bir yazar yayınlanan bir gönderide değişiklik yaptığında gönderilecek e-postanın konu satırıdır.
‘Yazarın bu gönderide/sayfada yaptığı değişiklikleri kabul edin’ gibi basit bir ifade kullanabilirsiniz.
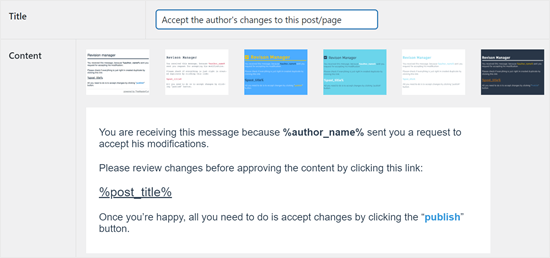
Birçok web sitesinde WordPress’in e-postaları doğru göndermemesiyle ilgili bir sorun vardır. Bu nedenle, tüm Revizyon Yöneticisi e-postalarını beklendiği gibi alıp almayacağınızı kontrol etmenizi öneririz.
Sadece ‘Hızlı test’ bölümüne gidin ve test e-postası almak istediğiniz e-posta adresini yazın.
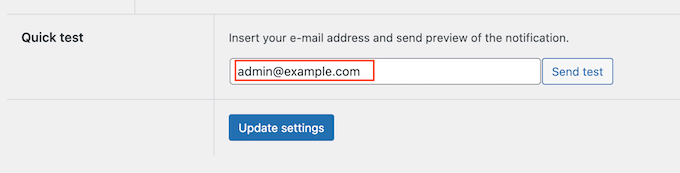
Ardından, ‘Test gönder’ seçeneğine tıklayın.
Test e-postasını almazsanız, WordPress barındırma sunucunuz PHP mail() işlevini kullanacak şekilde düzgün yapılandırılmamış olabilir. Birçok e-posta sağlayıcısı da WordPress e-postalarını yanlışlıkla spam olarak etiketler.
Bu sorunu çözmenin en kolay yolu WP Mail SMTP kullanmaktır. Herhangi bir SMTP servis sağlayıcısını kullanarak WordPress e-postalarını kolayca göndermenizi ve alıcının gelen kutusuna güvenli bir şekilde ulaşmalarını sağlayan en iyi WordPress SMTP eklentisidir.
Adım adım talimatlar için, WP Mail SMTP’nin herhangi bir ana bilgisayarla nasıl kurulacağına ilişkin kılavuzumuza bakın.
Revizyon Yöneticisi eklentisinin nasıl yapılandırıldığından memnun olduğunuzda, değişikliklerinizi kaydetmek için ‘Ayarları güncelle’ye tıklayın.
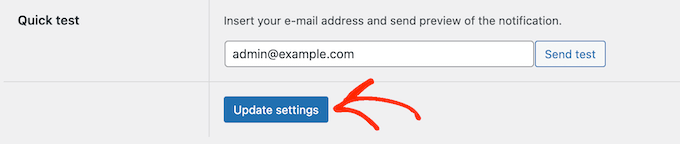
Bunu yaptıktan sonra, bir katılımcı hesabına geçerek revizyon özelliğini test etmek isteyebilirsiniz.
Profesyonel İpucu💡: Hesaplara giriş çıkış yapmadan WordPress kullanıcı rolleri arasında geçiş yapmak ister misiniz? Ücretsiz bir eklenti kullanarak kullanıcı hesapları arasında anında geçiş yapmak için makalemizi okuyun.
Katılımcı hesabında, yönetici kenar çubuğundan Gönderiler ” Tüm Gönderiler ‘e gidin ve farenizi yayınlanmış bir gönderinin üzerine getirin.
Şimdi ‘Revizyon taslağı oluştur’ seçeneğini göreceksiniz.
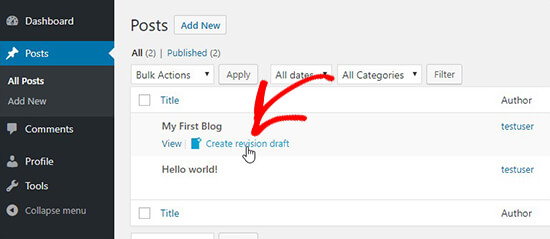
Bir katılımcı ‘Revizyon taslağı oluştur’ bağlantısına tıkladığında, eklenti yayınlanan gönderinin bir kopyasını oluşturacak ve düzenlemeye açacaktır.
Katkıda bulunan kişi artık gönderide değişiklikler yapabilir ve revizyondan memnun kaldığında incelemeye gönderebilir.
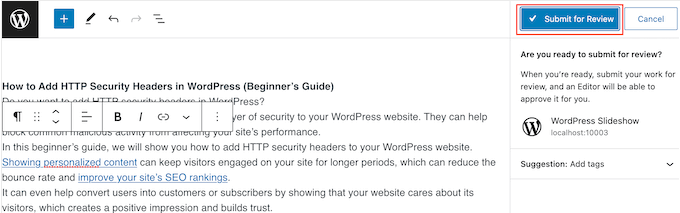
Gönderimin ardından, yönetici veya editör gönderiyi incelemesi ve yayınlaması için bir bildirim alacaktır.
Şimdi WordPress’te bir yönetici veya editör hesabına geçebilir ve Yazılar ” Tüm Yazılar bölümüne gidebilirsiniz. Burada, düzenlemeniz için hazır olan revizyonu göreceksiniz.
Artık WordPress revizyonunun üzerine gelebilir ve ‘Hızlı Düzenleme’nin yanında beliren ‘Düzenle’ bağlantısına tıklayabilirsiniz.
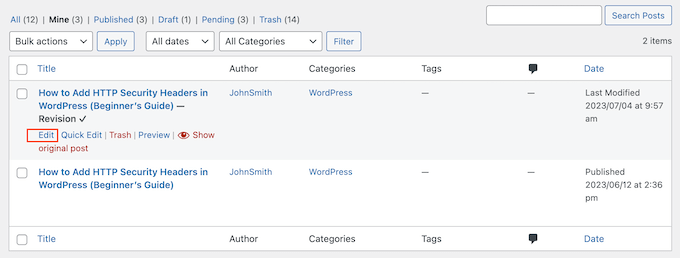
Bu, WordPress blok düzenleyicisinde revizyonu açar.
Gönderi editöründe, katkıda bulunan kişinin yaptığı tüm değişiklikleri görebileceğiniz bir ‘Revizyon farklılıkları’ paneli de göreceksiniz.
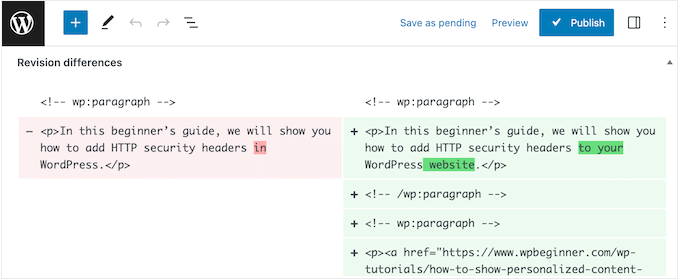
Revizyondan memnun olduğunuzda, WordPress blogunuzda canlı hale getirmek için ‘Yayınla’ düğmesine tıklayabilirsiniz.
Revizyon Yöneticisi artık orijinal yazıyı geçersiz kılacak ve WordPress kontrol panelindeki kopyayı silecektir.
Video Eğitimi
Eğitimi okumak istemiyorsanız, bunun yerine videomuzu izleyebilirsiniz:
WordPress Editoryal Sürecinizi İyileştirmenin Daha Fazla Yolunu Öğrenin
WordPress editoryal ve yayıncılık iş akışlarınızı daha da iyi hale getirmek ister misiniz? Daha fazla bilgi edinmek için bu kılavuzlara göz atın:
- WordPress’te Yanlışlıkla Yayınlama Nasıl Önlenir
- WordPress Editörüne Blog Yazısı Kontrol Listesi Ekleme
- WordPress için En İyi Gutenberg Blokları Eklentileri (Süper Faydalı)
- WordPress Blog Yazılarınızı Nasıl Otomatik Zamanlayabilirsiniz?
- WordPress Editöründe Belirli Kullanıcılardan Blokları Gizleme
- WordPress’te Kısa Kodları Kullanmak İçin Temel İpuçları
- WordPress’te Biçimlendirme Sorunları Olmadan Kopyalama ve Yapıştırma
- WordPress’te Değişiklikler Yayınlanmadan Nasıl Kaydedilir?
If you liked this article, then please subscribe to our YouTube Channel for WordPress video tutorials. You can also find us on Twitter and Facebook.





Jiří Vaněk
If a duplicate article is created, is it only available to admins and is it in draft form? So it is not possible to access it, for example, somehow from the outside, so that it cannot be indexed by a robot, for example?
WPBeginner Support
Correct, the revision would not be indexable by search engines.
Admin
Jiří Vaněk
That’s great and thanks for the confirmation. I wasn’t quite sure about this one. Rather, I wanted to make sure, that the content would not be visible.
Shannon
I am using this plugin to update some of my posts. When I publish my updates will the plugin also retain all of the comments that I have received on my original post or will they be deleted? Thank you.
WPBeginner Support
The comments should remain
Admin
Shannon
Wonderful, thank you!
SebastienMiaux
Hello !
Could you tell more about the viewing of the modifications from the Administartor point of view ?
Actually I am testing a “submit from review” from an author account but when I want to view the modifications before validating the changes (Administrator account) I don’t get any revision comparison or comments about the changes as shown in your screenshots. The settings mention the Advanced Custom Fields but I installed it and I don’t get anything more on the post edition page.
Thank you very much for your help !
Sebastien
WPBeginner Support
I’m unsure the comparison you are mentioning but the modification will be seen as a new post in your All Posts area for you to review and if you’re using the Gutenberg editor the accept changes button has been moved to the All Posts section when you hover on the post’s title.
You should be able to view the current version of the post by opening that post in a new tab.
Admin
praneet thakur
But what if i want my Website Author not to update the post once it is live and also if he publish the post it directly goes under review and it would only become live until an admin permits it?
WPBeginner Support
Hi Praneet,
You need to assign them a contributor user role. Please see our article about WordPress roles and permissions.
Admin