Birçok okuyucumuz bize menülerinin web sitelerinde neden görünmediğini veya belirli sayfalar veya gönderiler için farklı menüler oluşturmanın mümkün olup olmadığını sordu.
Her iki sorunun da yanıtı evettir, ancak WordPress yazılarına ve sayfalarına menü ekleme işlemi kullandığınız temaya göre farklılık gösterir.
Size yardımcı olmak için, yazılara ve sayfalara nasıl WordPress navigasyon menüsü ekleyeceğinizi gösteren bu öğreticiyi hazırladık.

Yazılara / Sayfalara Neden WordPress Navigasyon Menüsü Eklemelisiniz?
Navigasyon menüsü, bir web sitesinin önemli alanlarına işaret eden ve genellikle başlıkta bulunan bağlantıların bir listesidir. Bu bağlantılar ziyaretçilerin aradıklarını bulmalarına yardımcı olabilir, müşteri deneyimini iyileştirebilir ve insanları WordPress web sitenizde daha uzun süre tutabilir.

Menünüzün tam konumu WordPress temanıza bağlıdır. Çoğu tema menüleri birden fazla alanda göstermenize izin verir, ancak bazen bir yazıya veya sayfaya navigasyon menüsü eklemeniz gerekebilir.
Örneğin, belirli bir satış sayfasında bahsedilen tüm ürünlere bağlantı veren benzersiz bir menü eklemek isteyebilirsiniz.
WordPress blogunuzda belirli yazıları görüntülemek için de menüleri kullanabilirsiniz. Bu gezinme menüsünü yerleştirerek okuyucuları içeriğinize daha fazla göz atmaya teşvik edebilirsiniz.
Bununla birlikte, herhangi bir yazıya veya sayfaya nasıl WordPress navigasyon menüsü ekleyebileceğinizi görelim. Kullanmak istediğiniz yönteme doğrudan atlamak için aşağıdaki hızlı bağlantıları kullanmanız yeterlidir:
Yöntem 1: Tema Özelleştiricisini Kullanma (Yalnızca Klasik Temalar)
Klasik bir tema kullanıyorsanız ve sayfa bağlantıları listeniz sayfalarınızda ve yazılarınızda görünmüyorsa, büyük olasılıkla henüz bir menü oluşturmamış ve temanızın menü konumlarına eklememişsinizdir.
Ancak endişelenmeyin, işlem oldukça basittir. İlk olarak, WordPress yönetici panonuzdaki Görünüm ” Menüler sayfasına gidebilirsiniz.

Burada, WordPress’te navigasyon menüsü eklemeye ilişkin başlangıç kılavuzumuzdaki adımları takip edebilirsiniz.
Her klasik temanın farklı menü konumları olduğunu unutmayın. Bazıları birincil navigasyon menüsü (üstbilgi alanının içinde veya çevresinde), altbilgi menüsü ve bazen kenar çubuğu menüsü için konumlar içerebilir.
İstediğiniz menü konumunun temanız tarafından sunulmadığını fark ederseniz, WordPress’te özel bir gezinme menüsünün nasıl oluşturulacağına ilişkin kılavuzumuzu okuyabilirsiniz. Burada, temanıza özel bir menü konumunu nasıl ekleyeceğinizi gösteriyoruz.
Yöntem 2: WordPress Gezinti Bloğunu Kullanma (Tek Tek Sayfalar ve Yazılar için En İyisi)
Yazılara ve sayfalara WordPress navigasyon menüsü eklemenin bir başka yolu da yerleşik Navigasyon bloğunu kullanmaktır. Bu, bir sayfanın veya yazının herhangi bir yerinde bir navigasyon menüsü göstermenize olanak tanır, ancak her menüyü manuel olarak eklemeniz gerekir.
Bu yöntemi kullanmaya başlamak için, WordPress navigasyon menüsü eklemek istediğiniz sayfayı veya yazıyı açmanız yeterlidir. Ardından, sayfaya yeni bir blok eklemek için ‘+’ düğmesine tıklayın.

Açılır pencerede ‘Navigasyon’ yazın.
Doğru blok göründüğünde, sayfaya veya gönderiye eklemek için bir tıklama yapın.

Navigasyon bloğu varsayılan olarak menülerinizden birini gösterecektir.
Ana menü yerine farklı bir menü eklemek istiyorsanız, ‘Blok’ sekmesini açın. Ardından, ‘Liste Görünümü’ sekmesini seçmeniz gerekir.

Burada, mevcut tüm menü seçeneklerini görüntülemek için ‘Menü’nün yanındaki üç noktaya tıklayabilirsiniz.
Ardından, bunun yerine kullanmak istediğiniz menü adını seçin veya yeni bir menü oluşturun.

Bazen, daha fazla bağlantı ekleyerek menüyü özelleştirmek isteyebilirsiniz. Örneğin, WooCommerce üzerinde bir çevrimiçi mağaza işletiyorsanız, o sayfada belirtilen tüm e-ticaret ürünlerine bağlantı verebilirsiniz.
Devam etmek ve navigasyon menüsüne özel bağlantılar eklemek için, ‘Liste Görünümü’ sekmesindeki ‘+’ simgesine tıklayın.

Bu, farklı seçenekler içeren bir açılır pencere açar.
WordPress sitenizdeki herhangi bir sayfaya bağlantı eklemek için ‘Sayfa Bağlantısı’na tıklamanız yeterlidir.

Şimdi açılır menüden bir sayfa seçebilir ya da sayfa başlığını yazmaya başlayabilirsiniz. Doğru sayfa göründüğünde, özel menüye eklemek için tıklayın.
Gezinti menüsüne daha fazla sayfa eklemek için yukarıda açıklanan aynı işlemi tekrarlamanız yeterlidir.

Ayrıca bir WordPress menüsüne sosyal simgeler ekleyerek insanları sizi Twitter, Facebook, YouTube, LinkedIn ve daha fazlasında takip etmeye teşvik edebilirsiniz.
Başlamak için, ‘Liste Görünümü’ sekmesindeki ‘+’ simgesine tıklayın. Bu kez, ‘Sosyal Simgeler’i seçin.

Bu, sosyal simgeler ekleyebileceğiniz yeni bir alan ekler.
Başlamak için yeni ‘+ Eklemek için artıya tıklayın’ bölümüne tıklayın.

Şimdi, bağlantı vermek istediğiniz sosyal medya ağını seçin.
Örneğin, WordPress’te Twitter sayfanızı tanıtmak için ‘Twitter’ı seçebilirsiniz.

Bundan sonra, sosyal simgeyi yapılandırmanız gerekecektir.
Kesin adımlar sosyal ağa bağlı olarak değişecektir. Ancak, genellikle simgeyi seçmek için tıklamanız ve ardından sosyal medya profilinizin URL’sini yazmanız gerekecektir.

Gezinti menüsüne daha fazla sosyal simge eklemek için bu adımları tekrarlamanız yeterlidir.
Son olarak, insanların ilginç sayfaları, yazıları, ürünleri ve daha fazlasını bulmalarına yardımcı olmak için WordPress menünüze bir arama çubuğu eklemek isteyebilirsiniz.
WordPress’in yerleşik bir arama özelliği vardır, ancak bu özellik basittir ve her zaman doğru sonuçlar vermez. Bu nedenle site aramanızı iyileştirmek için bir WordPress arama eklentisi kullanmanızı öneririz.
Daha da iyisi, SearchWP gibi gelişmiş bir eklenti seçerseniz, varsayılan WordPress aramasının yerini alacaktır. Eklentiyi yapılandırdıktan sonra, navigasyon menülerinizdeki arama kutuları da dahil olmak üzere sitenizdeki tüm arama kutuları otomatik olarak SearchWP’yi kullanacaktır.
İster yerleşik WordPress özelliğini ister SearchWP gibi gelişmiş bir eklentiyi kullanıyor olun, menüye bir arama çubuğu eklemek için ‘Ara’yı seçmeniz yeterlidir.

Menünün içeriğinden memnun olduğunuzda, nasıl göründüğünü değiştirmek isteyebilirsiniz.
‘Ayarlar’ sekmesini seçerek hizalama ve yönlendirme de dahil olmak üzere menünün düzenini değiştirebilirsiniz.

Bundan sonra, navigasyon menüsünün stilini değiştirebilirsiniz. ‘Stiller’ sekmesini seçerek arka plan rengini, metin rengini, tipografiyi ve daha fazlasını değiştirebilirsiniz.
Siz değişiklik yaptıkça canlı önizleme otomatik olarak güncellenecektir. Bu, WordPress blogunuz için neyin en iyi olduğunu görmek için birçok farklı ayarı deneyebileceğiniz anlamına gelir.

Yapılandırabileceğiniz daha birçok ayar vardır, ancak bir yazıya veya sayfaya yararlı bir WordPress gezinme menüsü eklemek için ihtiyacınız olan tek şey budur.
Navigasyon menüsünü canlı hale getirmeye hazır olduğunuzda, ‘Güncelle’ veya ‘Yayınla’ düğmesine tıklamanız yeterlidir.

Şimdi, bu sayfayı veya yazıyı ziyaret ederseniz, navigasyon menüsünü çalışırken göreceksiniz.
Yöntem 3: Tam Site Düzenleyicisini Kullanma (Yalnızca Blok Temalar)
Yalnızca birkaç gönderi ve sayfaya navigasyon menüsü eklemek istiyorsanız 1. yöntem harika bir seçimdir. Ancak, her menüyü manuel olarak eklemeniz gerekeceğinden, web sitenizin tamamında aynı menüyü göstermek istiyorsanız bu en iyi seçenek değildir.
Hestia Pro gibi blok tabanlı bir tema kullanıyorsanız, sayfa veya yazı şablonuna bir WordPress navigasyon menüsü ekleyebilirsiniz.
Bu menü daha sonra manuel olarak eklemenize gerek kalmadan tüm sayfalarınızda veya gönderilerinizde görünecektir. Her zaman aynı navigasyon menüsünü tam olarak aynı yerde göstermek istiyorsanız bu mükemmeldir.
Başlamak için WordPress panosundaki Görünüm ” Düzenleyici bölümüne gidin.

Şimdi sol taraftaki panelde bazı menüler göreceksiniz.
WordPress sayfalarınıza veya yazılarınıza bir gezinti menüsü eklemek için sol kenar çubuğundaki ‘Şablonlar’a tıklayın.
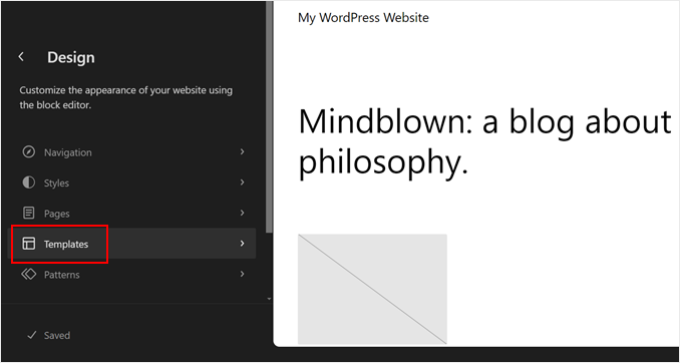
Editör şimdi WordPress temanızı oluşturan tüm şablonları gösterecektir.
WordPress blog yazılarınıza bir navigasyon menüsü eklemek için ‘Tekli’ şablonunu seçin. Bunun yerine sayfalarınıza bir menü eklemek istiyorsanız ‘Sayfa’ şablonunu seçin.

WordPress şimdi seçtiğiniz şablonun bir önizlemesini gösterecektir.
Bu şablonu düzenlemek için devam edin ve küçük kalem simgesine tıklayın.

Bunu yaptıktan sonra, sol üst köşedeki mavi ‘+’ simgesine tıklayın.
Görüntülenen arama çubuğuna ‘Navigasyon’ yazın.

Doğru blok göründüğünde, onu şablonunuzun üzerine sürükleyip bırakın.
Varsayılan olarak, blok menülerinizden birini gösterecektir. Bunun yerine farklı bir menü eklemek istiyorsanız, ‘Blok’ sekmesine tıklayın. Bundan sonra, ‘Liste Görünümü’nü seçin.

Artık WordPress web sitenizde oluşturduğunuz tüm menüleri görmek için ‘Menü’nün yanındaki üç noktaya tıklayabilirsiniz.
Listeden herhangi bir menüyü seçmeniz yeterlidir.

Bunu yaptıktan sonra, yöntem 1’deki adımları izleyerek menüye daha fazla sayfa ekleyebilir, bir arama çubuğu ekleyebilir ve daha fazlasını yapabilirsiniz.
Navigasyon menüsünün nasıl göründüğünden memnun olduğunuzda, canlı hale getirmek için ‘Kaydet’ düğmesine tıklayın. Artık sitenizi ziyaret ettiğinizde tüm WordPress sayfalarınızda veya yazılarınızda aynı gezinme menüsünü göreceksiniz.
Tam site editörü ve blok editörü ile birden fazla navigasyon menüsü modeli oluşturabilir ve bunları yalnızca belirli sayfalarda ve yazılarda kullanabilirsiniz. Bu size tonlarca zaman ve emek kazandırabilir.
Daha fazla bilgi için WordPress Tam Site Düzenlemeye yeni başlayanlar için eksiksiz kılavuzumuza göz atabilirsiniz.
Yöntem 4: Özel WordPress Teması Oluşturma (Daha Fazla Özelleştirilebilir)
Bir başka seçenek de özel bir WordPress teması oluşturmaktır. Bu daha gelişmiş bir yöntemdir, ancak menünün yazılarınızda veya sayfalarınızda nerede görüneceği konusunda size tam kontrol sağlar.
Geçmişte, özel bir WordPress teması oluşturmak için karmaşık eğitimleri takip etmeniz ve kod yazmanız gerekirdi. Ancak artık SeedProd kullanarak kendi temalarınızı kolayca oluşturmanız mümkün.
SeedProd en iyi sürükle ve bırak WordPress sayfa oluşturucusudur ve Pro ve Elite kullanıcıları ayrıca gelişmiş bir tema oluşturucuya sahip olurlar. Bu, herhangi bir kod yazmadan kendi WordPress temalarınızı tasarlamanıza olanak tanır.

Adım adım talimatlar için lütfen özel bir WordPress temasının (herhangi bir kod olmadan) nasıl oluşturulacağına ilişkin kılavuzumuza bakın.
Bir tema oluşturduktan sonra, WordPress web sitenizin herhangi bir bölümüne bir navigasyon menüsü ekleyebilirsiniz.
Basitçe SeedProd ” Tema Oluşturucu ‘ya gidin ve yazılarınızın veya sayfalarınızın düzenini kontrol eden şablonu bulun. Bu genellikle ‘Tek Yazı’ veya ‘Tek Sayfa’ olacaktır.

Bu, şablonu SeedProd’un sürükle ve bırak sayfa oluşturucusunda açacaktır.
Sol taraftaki menüde ‘Widget’lar’ bölümüne ilerleyin. Burada Navigasyon Menüsü bloğunu bulun ve düzeninize sürükleyin.

Bundan sonra, canlı önizlemede Gezinti Menüsü bloğunu seçmek için tıklayın.
Şimdi, ‘Menü Seç’ açılır menüsünü açın ve göstermek istediğiniz menüyü seçin.

Artık ‘Başlık’ alanına isteğe bağlı bir başlık yazabilirsiniz. Bu, WordPress navigasyon menüsünün üzerinde görünecektir.
Menünün web sitenizde nasıl görüneceğini önizlemek için ‘Uygula’ düğmesine tıklayın.

Daha sonra, ‘Gelişmiş’ sekmesine tıklayarak menüyü şekillendirmek isteyebilirsiniz.
Bir başlık eklediyseniz, metin rengini değiştirebilir, tipografiyi ayarlayabilir ve başlık ile menü öğeleri arasına daha fazla boşluk ekleyebilirsiniz.

Menü öğeleri için kullanılan renk ve yazı tipini de değiştirebilirsiniz.
Bu değişiklikleri yapmak için ‘Metin Tipografisi’ ve ‘Metin rengi’ ayarlarını kullanmanız yeterlidir.

Bundan sonra, ‘Gelişmiş’ sekmesindeki ayarları kullanarak boşlukları değiştirebilir, özel CSS ekleyebilir ve hatta CSS animasyonları ekleyebilirsiniz.
Menünün nasıl göründüğünden memnun olduğunuzda, devam edin ve SeedProd araç çubuğundaki ‘Kaydet’ düğmesine tıklayın. Ardından, ‘Yayınla’yı seçin.

Şimdi, web sitenizi ziyaret ederseniz, yeni sayfa veya yazı düzenini çalışırken göreceksiniz.
Navigasyon Menünüzü Özelleştirmenin Daha Fazla Yolunu Öğrenin
Navigasyon menünüzü bir üst seviyeye taşımak ister misiniz? İşte navigasyon menünüzü özelleştirmek için okuyabileceğiniz bazı uzman kılavuzları:
- WordPress’te Ok Tuşlu Klavye Gezintisi Nasıl Eklenir
- WordPress’te Dikey Navigasyon Menüsü Nasıl Oluşturulur
- WordPress’te Breadcrumb Navigasyon Bağlantıları Nasıl Görüntülenir?
- WordPress’te Yapışkan Kayan Gezinme Menüsü Nasıl Oluşturulur
- WordPress’te Oturum Açan Kullanıcılara Farklı Menüler Gösterme
- WordPress’te Açılır Menü Nasıl Oluşturulur (Başlangıç Kılavuzu)
- WordPress’te Menülere Koşullu Mantık Nasıl Eklenir (Adım Adım)
Umarız bu makale yazılara ve sayfalara nasıl WordPress navigasyon menüsü ekleneceğini öğrenmenize yardımcı olmuştur. WordPress temalarında slayt paneli menüsünün nasıl ekleneceğine ilişkin makalemize ve WordPress’te bir menü öğesinin nasıl vurgulanacağına ilişkin başlangıç kılavuzumuza da göz atmak isteyebilirsiniz.
If you liked this article, then please subscribe to our YouTube Channel for WordPress video tutorials. You can also find us on Twitter and Facebook.





Dennis Muthomi
hello, I was wondering if there’s a way to add a mega menu to the navigation, similar to what WPBegginer has on the site
you know, when you hover over a menu item, and it displays additional sub-items for example when I hover at “Start here” on WPBegginer it shows more items. I think it could be a nice way to organize and showcase more content
WPBeginner Support
To set up a Mega Menu, we would recommend taking a look at our guide below!
https://www.wpbeginner.com/plugins/how-to-add-a-mega-menu-on-your-wordpress-site-step-by-step/
Admin
Jiří Vaněk
It is possible to easily create a breadcrumb menu this way, or it is necessary to use a plugin. Can Gutenberg do the same?
WPBeginner Support
For creating breadcrumbs we recommend using a plugin instead of this method as you would need to create the breadcrumbs on each page for the specific post.
Admin
Ralph
I wanted to add custom menu that is different than topbar menu to 5 or 6 special articles and will use first method. It would be time consuming for more posts, as it is manual, but for 5 articles will take half an hour max. Thanks for detailed guide with screenshots. It really helps a lot.
WPBeginner Support
Glad our guide could help!
Admin
Pier
The Shortcode Menu didn’t work for me on the new WordPress 5.x, with Block editor. It failed getting the correct menu.
I solved by installing another plugin, named “Shortcodes ultimate”
WPBeginner Support
Thank you for sharing your recommendation
Admin
Jon Burr
The plugin Menu Shortcode has been pulled from the repository.
WPBeginner Support
It has not been updated in a while but it is currently available in the repository
Admin
Rubb
Great article, I use “menu shortcode” before but it not updated for year.
It is OK to use it?
sharon
Does anyone know how to do this, but as a search box, so you can click on and list comes up , if that makes sense , as my list would be about 20 links and that wont look great on the page
StacyN
Has anyone discovered an alternate plugin to the Shortcode Menu one (which is not supported and discontinued some time ago)?
Tamo
I had to make mine by hand, because of vertical listing (up to 50 page of content on selected topic) Simply doesn’t look good in page.
As of plugin, this one is abandoned I believe. I found Shortcodes Ultimate by ( Vladimir Anokhin ) to be extremely helpful.
Chintan patel
How to create drop down menu in post
Andrea
Thank you!! I have been looking for a way to display a menu on a page that has a hover feature and this is perfect. My only issue is in the dropdown sub-menu the first link doesn’t align with the others. Is there a way to fix this in the Custom CSS without having to download the code hero plugin?
Thanks
Jose Gonzalez
What theme do you recommend for a small auto repair business that is only interested in highlighting its business using social media in English and Spanish? Thanks in advance.
Michael Martin
Great article but it is unfortunate that the Shortcode Menu plugin has not been updated for 2 years so probably not the way to go.
Gavin Simone
Very helpful to know. I also like using accordion modules to show the subject and let the user decide if they want to read what is inside.
What happened to you guys using Disqus? I though you migrated over to it. Any reason for switching back?
WPBeginner Support
We switched back to native WordPress comments. See our switching away from Disqus review.
Admin
Gavin Simone
It might be nice to add a sentence to your post (https://www.wpbeginner.com/plugins/how-to-add-disqus-comment-system-in-wordpress/) to let people know that you are not using it anymore. Anyone who reads that article might switch over and then have to switch back again. Thanks!
Editorial Staff
Updated. Thanks for the heads up