Instagram’ın en güzel özelliklerinden biri de alışveriş yapılabilir gönderi özelliğidir. Ürünleri doğrudan fotoğraflarınızda etiketleyebilir, böylece takipçilerinizin tek bir dokunuşla ürünlerinizi satın almasını kolaylaştırabilirsiniz.
Ancak bir sorun var: Instagram gönderilerini yerleştirdiğinizde bu işlevi WordPress sitenize otomatik olarak getiremezsiniz.
Ama endişelenmeyin! Smash Balloon eklentisini kullanarak WordPress’e Instagram’da alışveriş yapılabilir görseller eklemenin kolay bir yolunu bulduk. 🛍
Bu çözüm, sitenizde alışveriş yapılabilir bir Instagram akışı oluşturmanızı sağlayarak sosyal medya içeriğinizi güçlü bir satış aracına dönüştürmenize yardımcı olur.
Bu makalede, WordPress’te Instagram’da alışveriş yapılabilir görselleri nasıl kolayca ekleyebileceğinizi göstereceğiz.

Alışveriş Yapılabilir Instagram Akışı Nedir?
Alışveriş yapılabilir Instagram akışı, her birinin bir ürün sayfasına bağlantı verdiği bir dizi fotoğraftır. Fotoğrafa tıkladığınızda, sizi fotoğrafta gösterilen ürüne yönlendirecektir.
Instagram’a girdiğinizde ve bir fotoğrafın aşağıdaki gibi özel bir ürün etiketine sahip olduğunu gördüğünüzde bu özelliğe aşina olabilirsiniz:

Instagram’ın kendisinde bu özellik, uygulamada gördükleri bir ürünü hemen satın almak isteyen kullanıcılar için yararlıdır. Ve eğer küçük bir işletme sahibiyseniz, bu özelliği web sitenizdeki gömülü Instagram akışınıza da getirmek isteyebilirsiniz.
Sorun şu ki, kurulumu kolay değil. Bir Facebook kataloğu, bir ürün kataloğu ve bir Facebook işletme sayfası kurmanız gerekecek.
Ayrıca, bu alışveriş özelliklerini kullanmak için Instagram’dan onay almanız gerekecektir.
Daha da önemlisi, ürün etiketi içeren bir Instagram gönderisini web sitenize yerleştirseniz bile bu etiket görünmeyebilir. Başka bir deyişle, birçok potansiyel dönüşüm fırsatını kaçırabilirsiniz.
Neyse ki Smash Balloon Instagram Pro ile kolay bir alternatif var. Şimdi, WordPress web sitenize Instagram’da paylaşılabilir görselleri nasıl kolayca ekleyebileceğinizi görelim.
Adımlar arasında gezinmek için bu hızlı bağlantıları kullanabilirsiniz:
- Step 1: Install an Instagram Photos Plugin With Shoppable Support
- Step 2: Connect an Instagram Account to WordPress
- Step 3: Enable Smash Balloon's Shoppable Feature
- Step 4: Filter Your Shoppable Instagram Feed
- Step 5: Customize Your Shoppable Instagram Feed
- Step 6: Embed Your Shoppable Instagram Feed in WordPress
- How to Add Instagram Shoppable Images in WordPress: FAQs
Adım 1: Alışveriş Yapılabilir Desteği OlanBir Instagram Fotoğrafları Eklentisi Yükleyin
WordPress’e Instagram’dan alışveriş yapılabilir görseller eklemenin en iyi yolu Smash Balloon Instagram Pro kullanmaktır. Bu ücretsiz eklenti, bir veya daha fazla Instagram hesabından fotoğrafları tamamen özelleştirilebilir bir akışta göstermenizi sağlar.

Instagram’da yeni alışveriş yapılabilir görseller yayınladıkça, bunlar sitenizde otomatik olarak görünecek, böylece ziyaretçiler manuel olarak eklemenize gerek kalmadan her zaman en son gönderileri görecekler.
Smash Balloon eklentisini kapsamlı bir şekilde test ettik ve süper acemi dostu olduğunu gördük. Daha fazlasını öğrenmek için detaylı Smash Balloon incelememize göz atın.
👋 Not: Bu kılavuzda, WordPress’te alışveriş yapılabilir görseller eklemek için ihtiyacınız olan gelişmiş özelliklere sahip olduğu için Smash Balloon’un premium sürümünü kullanacağız. Bununla birlikte, Instagram’ı WordPress’e yerleştirmenize izin veren ücretsiz bir sürümü de vardır.
Başlamadan önce Instagram hesabınızı bir Facebook sayfasına bağlamanız gerekecektir.
Kişisel bir Instagram hesabınız varsa, Smash Balloon’un Instagram biyografinizi ve başlığınızı otomatik olarak göstermesine izin verdiği için bunu bir işletme hesabına dönüştürmek de isteyebilirsiniz.
Bu iki işlemin nasıl yapılacağına ilişkin adım adım talimatlar için bu kılavuzun sonundaki SSS bölümüne bakabilirsiniz.
Hazır olduğunuzda, devam edin ve Smash Balloon Instagram Pro eklentisini kurun ve etkinleştirin. Daha fazla ayrıntı için WordPress eklentisi yükleme kılavuzumuza bakın.
Etkinleştirmenin ardından Instagram Feed ” Ayarlar bölümüne gidin ve lisans anahtarınızı ‘Lisans Anahtarı’ alanına girin.

Bu bilgileri Smash Balloon web sitesindeki hesabınızda bulabilirsiniz.
Anahtarı girdikten sonra, ‘Etkinleştir’ düğmesine tıklamanız yeterlidir.
Adım 2: Bir Instagram Hesabını WordPress’e Bağlayın
Eklentiyi etkinleştirdikten sonra, ilk göreviniz Instagram hesabınızı WordPress’e bağlamaktır. Basitçe Instagram Akışı ” Ayarlar ‘a gidin ve ardından ‘Yeni Ekle’ye tıklayın.

Instagram Feed Pro ile, etiketlenmiş gönderilerden ve hashtag’lerden beslemeler oluşturabilir veya hatta birçok farklı sosyal medya web sitesinden içerik içeren bir sosyal duvar oluşturabilirsiniz.
Instagram zaman akışımızdan alışveriş yapılabilir görseller göstermek istiyoruz, bu nedenle ‘Kullanıcı Zaman Akışı’nı seçin ve ardından ‘İleri’ye tıklayın.

Şimdi, alışveriş yapılabilir görselleri alacağınız Instagram hesabını seçin.
Başlamak için ‘Kaynak Ekle’ düğmesine tıklayın.

Bundan sonra, kişisel veya kurumsal Instagram hesabından alışveriş yapılabilir görselleri göstermek isteyip istemediğinizi seçin.
‘Kişisel’in yanındaki kutuyu işaretlerseniz, Smash Balloon varsayılan olarak Instagram avatarını ve biyografisini başlığınıza dahil etmeyecektir. Ancak, Instagram avatarını ve biyografisini her zaman eklentinin ayarlarından manuel olarak ekleyebilirsiniz.

‘Kişisel’ veya ‘Kurumsal’ı seçtikten sonra ‘Facebook ile Giriş Yap’a tıklayın.
Artık WordPress web sitenizde öne çıkarmak istediğiniz Instagram hesabını seçebilir ve ‘İleri’ye tıklayabilirsiniz.

Bundan sonra, alışveriş yapılabilir görsellerinizin bulunduğu Instagram hesabına bağlı Facebook sayfasının yanındaki kutuyu işaretleyin.
Bunu yaptıktan sonra, sadece ‘İleri’ düğmesine tıklayın.

Şimdi Instagram Feed Pro’nun erişebileceği tüm bilgileri ve gerçekleştirebileceği eylemleri içeren bir açılır pencere göreceksiniz.
Eklentinin Instagram hesabınıza erişimini kısıtlamak için, ‘Evet’ten ‘Hayır’a çevirmek üzere anahtarlardan birine tıklamanız yeterlidir. Bunun WordPress blogunuzda veya web sitenizde gösterebileceğiniz fotoğrafları etkileyebileceğini unutmayın.
Bunu göz önünde bulundurarak, tüm anahtarları etkin bırakmanızı öneririz. Ayarlardan memnun olduğunuzda ‘Bitti’ye tıklayın.

Şimdi web sitenize yeni eklediğiniz Instagram hesabını içeren bir açılır pencere göreceksiniz.
Bu hesabın yanındaki kutuyu işaretleyin ve ardından ‘Ekle’ye tıklayın.

Instagram Feed Pro şimdi sizi Instagram Feeds ” Tüm Feeds ekranına geri götürecektir.
Bir akış oluşturmak için, kullanmak istediğiniz Instagram hesabının yanındaki kutuyu işaretlemeniz yeterlidir. Ardından, ‘İleri’ye tıklayın.

Eklenti şimdi bir Instagram fotoğraf akışı oluşturacaktır.
Adım 3: Smash Balloon’un Alışveriş Yapılabilir ÖzelliğiniEtkinleştirin
Ardından, Smash Balloon’un alışveriş yapılabilir özelliğini etkinleştirmeniz gerekir. Basitçe ‘Ayarlar’ sekmesini seçin ve ardından ‘Alışveriş Yapılabilir Akış’a tıklayın.

Bu ekranda, devam edin ve ‘Etkinleştir’ kaydırıcısını maviye dönecek şekilde değiştirin.
Smash Balloon artık Instagram akışınızdaki her fotoğraf veya videoda bir ‘Ekle’ düğmesi gösterecek.

Alışveriş yapılabilir hale getirmek istediğiniz ilk gönderiyi bulun ve ‘Ekle’ düğmesine tıklayın.
Artık ürün veya hizmetin URL’sini ‘Ürün Bağlantısı’ alanına yazabilir ve ‘Ekle’ye tıklayabilirsiniz.

Şimdi, bu fotoğrafa tıkladığınızda bağlantılı URL yeni bir sekmede açılacaktır.
Her görseli alışverişe uygun hale getirmek için bu adımları tekrarlamanız yeterlidir.
Herhangi bir noktada bir gönderinin URL’sini değiştirmeniz gerekirse, farenizi üzerine getirin ve ‘Güncelle’ye tıklayın.

Tüm bağlantılarınızı ekledikten sonra, ‘Kaydet’ düğmesine tıklamayı unutmayın.
Adım 4: Alışveriş Yapılabilir InstagramAkışınızı Filtreleyin
Smash Balloon varsayılan olarak Instagram hesabınızdaki tüm görselleri ve videoları gösterir. Ancak, alışveriş yapılabilir bir akış oluşturduğumuz için gönderilerinizi filtrelemek ve yalnızca bir ürün veya hizmete bağlantı veren fotoğrafları göstermek isteyebilirsiniz.
Bu, alışveriş yapanların Instagram akışınızdaki diğer fotoğraf ve videolarla dikkatleri dağılmadan çevrimiçi mağazanızdan satın alacakları ürünleri bulmalarına yardımcı olabilir.
Smash Balloon ile Instagram gönderilerini başlıklarına göre filtrelemek çok kolay. Instagram’daki alışveriş yapılabilir görsellerinize bir anahtar kelime veya hashtag ekleyebilir ve ardından Smash Balloon’da eşleşen bir filtre oluşturabilirsiniz.
Örneğin, aşağıdaki görselde, alışveriş yapılabilir hale getirmek istediğimiz tüm görseller için #ordernow hashtag’ini kullanıyoruz.

Smash Balloon’da bir filtre oluşturmak için ‘Ayarlar’ sekmesini seçin.
Ardından, devam edin ve ‘Filtreler ve Moderasyon’a tıklayın.

‘Yalnızca şunları içeren gönderileri göster’ kutusuna, filtrede kullanmak istediğiniz hashtag’leri veya anahtar kelimeleri yazın.
Filtrede birden fazla kelime kullanmak için her bir hashtag veya anahtar kelimeyi virgülle ayırmanız yeterlidir.

Filtrenin nasıl ayarlandığından memnun olduğunuzda, ‘Kaydet’ düğmesine tıklayın.
Önizlemenin hemen güncellenmeyeceğini unutmayın, bu nedenle filtreyi çalışırken görmek için sayfayı yenilemeniz gerekecektir.

Adım 5: Alışveriş Yapılabilir Instagram Akışınızı Özelleştirin
Alışveriş yapılabilir akışınızda görünen fotoğraf ve videolardan memnun olduğunuzda, akışın görünümünü değiştirmek isteyebilirsiniz.
Alışveriş yapılabilir Instagram akışınızı özelleştirmek için ‘Özelleştir’ sekmesine tıklamanız yeterlidir. Sol tarafta, sosyal medya akış ının görünümünü değiştirmek için kullanabileceğiniz tüm ayarlar yer almaktadır.

Bu ayarların çoğu kendi kendini açıklar, ancak daha fazla satış yapmanıza yardımcı olabilecek bazı önemli alanları hızlıca ele alacağız.
‘Akış Düzeni’ni seçerek en üstten başlayalım. Burada, alışveriş yapılabilir akışınız için vurgulama ve karusel gibi farklı düzenler seçebilirsiniz.

Siz değişiklik yaptıkça, önizleme otomatik olarak güncellenir, böylece neyin en iyi göründüğünü görmek için farklı ayarları deneyebilirsiniz.
Düzene bağlı olarak, beslemenize ince ayar yapmak için kullanabileceğiniz bazı ekstra ayarlar alacaksınız.
Örneğin, ‘Vurgula’yı seçerseniz Smash Balloon’a gönderileri bir desene, gönderi kimliğine veya belirli bir hashtag’e göre vurgulamasını söyleyebilirsiniz. Bu, en popüler ürünlerinizi vurgulamak için harikadır.

Alışveriş yapılabilir Instagram akışının masaüstü bilgisayarlarda olduğu kadar akıllı telefonlarda ve tabletlerde de iyi göründüğünden emin olmak isteyeceksiniz.
Smash Balloon varsayılan olarak masaüstü bilgisayarlarda ve mobil cihazlarda aynı sayıda fotoğraf gösterecektir.
Sağ üst köşedeki düğme sırasını kullanarak alışveriş yapılabilir feed’in masaüstü bilgisayarlarda, tabletlerde ve akıllı telefonlarda nasıl görüneceğini önizleyebilirsiniz.

‘Gönderi Sayısı’ ve ‘Sütunlar’ bölümlerindeki ayarları değiştirerek mobil cihazlarda daha az sayıda alışveriş yapılabilir fotoğraf gösterebilirsiniz.
Herhangi bir değişiklik yaptıktan sonra, ‘Özelleştir’ bağlantısına tıklayın. Bu sizi ana Smash Balloon editörüne geri götürecek ve bir sonraki seçenek olan ‘Renk Şeması’nı keşfetmeniz için hazır hale getirecektir.

Smash Balloon varsayılan olarak WordPress temanızdan devralınan bir renk şeması kullanır, ancak bunun yerine alışveriş yapılabilir besleme için kullanmak isteyebileceğiniz ‘Açık’ ve ‘Koyu’ temaları da vardır.
Başka bir seçenek de ‘Özel’i seçerek kendi renk düzeninizi oluşturmaktır. Ardından, WordPress’te bağlantı rengini, arka plan rengini, metin rengini ve daha fazlasını değiştirmek için kontrolleri kullanın.

Smash Balloon, varsayılan olarak alışveriş yapılabilir akışa profil resminiz ve sayfanızın adı olan bir başlık ekler.
Bu bölümün görünümünü değiştirmek için sol taraftaki menüden ‘Başlık’a tıklayın ve ardından arka plan rengini, başlık boyutunu değiştirmek, Instagram biyografi metni eklemek ve daha fazlasını yapmak için ayarları kullanın.

Farklı bir biyografi de ekleyebilirsiniz. Örneğin, insanları ürünlerinizi satın almaya teşvik edebilir veya ziyaretçilere özel bir kupon kodu sunabilirsiniz.
Bu kodları oluşturma hakkında daha fazla bilgi için lütfen çevrimiçi mağazanız için en iyi WordPress kupon kodu eklentileri uzman seçimimize bakın.
Benzersiz bir Instagram biyografisi oluşturmak için ‘Özel biyografi ekle’ kutusuna yazmanız yeterlidir.

Bunu yaptıktan sonra, ana Şut Balonu düzenleyicisine dönmek için ‘Özelleştir’e tıklayın.
Ardından, ‘Gönderiler’i seçin.

Bu sizi birkaç farklı seçeneğin bulunduğu bir ekrana götürür.
Bu ayarlara bakabilir ve istediğiniz değişiklikleri yapabilirsiniz, ancak biz ‘Başlık’ üzerine odaklanacağız.

Başlıklarınıza alışveriş yapılabilir bağlantılar eklediyseniz metnin öne çıkmasını sağlamak önemlidir. Örneğin, resim yazısını büyütebilirsiniz.
Başlık için farklı bir renk bile kullanabilirsiniz.

Bu işlem tamamlandıktan sonra, önceki ekrana geri dönmek için ‘Gönderiler’ üzerine tıklayın.
Burada ayrıca, Smash Balloon’un bir gönderinin üzerine geldiğinizde eklediği kaplama olan ‘Hover State’ seçeneğini de göreceksiniz.

Bu, ziyaretçilerin önce o Instagram gönderisini açmadan altyazılarınızdaki bağlantıları görmelerini sağlar.
Bu ekranda, göz alıcı renkli bir kaplama oluşturmak için ayarları kullanabilirsiniz.

‘Üzerine Gelme Durumu’nu seçtikten sonra, her bir gönderinin üzerine geldiğinizde görünen arka plan rengini ve metin rengini değiştirebileceksiniz.
‘Görüntülenecek bilgiler’ altında, Smash Balloon’un yer paylaşımının bir parçası olarak gösterebileceği tüm farklı bilgileri göreceksiniz. Göstermek istediğiniz her bilgi parçasının yanındaki kutuyu işaretlemeniz yeterlidir.

Resim yazılarınıza alışveriş yapılabilir bağlantılar ekliyorsanız ‘Resim Yazısı’nı etkin bıraktığınızdan emin olun.
Yaptığınız değişikliklerden memnun olduğunuzda, ana Smash Balloon editör ekranına dönmek için ‘Özelleştir’e tıklayın. Şimdi bir sonraki seçenek olan ‘Daha Fazla Düğme Yükle’yi seçebilirsiniz.

Smash Balloon, varsayılan olarak Instagram akışınızın altına bir ‘Daha Fazla Yükle’ düğmesi ekler, böylece ziyaretçiler alışveriş yapılabilir gönderileriniz arasında gezinebilir.
Burada, düğmenin arka plan rengini, metin rengini ve üzerine gelme durumunu değiştirebilirsiniz.
Ayrıca ‘Metin’ alanına yazarak düğmeye kendi mesajınızı da ekleyebilirsiniz.

Daha fazla satış elde etmek için ‘Daha Fazla Yükle’ düğmesini etkin bırakmanızı tavsiye etsek de kaldırabilirsiniz.
Örneğin, çevrimiçi pazar yerinizde veya mağazanızda görebilecekleri fotoğraf sayısını sınırlandırarak insanları Instagram sayfanızı ziyaret etmeye teşvik edebilirsiniz.
Düğmeyi kaldırmak için ‘Etkinleştir’ kaydırıcısına tıklayarak maviden griye çevirmeniz yeterlidir.

Alışveriş yapanlar gördüklerini beğenirlerse, alışveriş yapılabilir akışının altında görünen ‘Instagram’da Takip Et’ düğmesini kullanarak sizi Instagram’da takip etmeye karar verebilirler.
Bu kadar önemli bir düğme olduğu için, ana Smash Balloon editör ekranından ‘Takip Düğmesi’ni seçerek öne çıkmasına yardımcı olmak isteyebilirsiniz.

Burada düğmenin arka plan rengini, üzerine gelme durumunu ve metin rengini değiştirebilirsiniz.
Ayrıca varsayılan ‘Instagram’da Takip Et’ metnini kendi mesajınızla değiştirebilirsiniz.

Her zaman olduğu gibi, bu ayarlarla işiniz bittiğinde, ana düzenleyici ekranına dönmek için ‘Özelleştir’e tıklamanız yeterlidir.
Smash Balloon’un alışveriş yapılabilir özelliğini etkinleştirdiyseniz, Instagram akışındaki herhangi bir gönderiye tıkladığınızda yeni bir sekme açılacak ve doğrudan bağlantılı ürün sayfasına yönlendirilecektir.
Ancak, alışveriş yapılabilir özelliğini etkinleştirmediyseniz, Smash Balloon’un ışık kutusu özelliğine göz atmak isteyebilirsiniz.
Bu özellik, ziyaretçilerin web sitenizden ayrılmadan bir ışık kutusu açılır penceresinde resmi veya videoyu açmasına olanak tanır. Daha sonra Instagram başlıklarınızdaki alışveriş yapılabilir bağlantılara tıklayabilirler.

Işık kutusunu etkinleştirmek veya devre dışı bırakmak için sol taraftaki menüden ‘Işık Kutusu’nu seçmeniz yeterlidir.
Burada, ‘Etkinleştir’ kaydırıcısını kullanarak bu özelliği kaldırabilir veya ekleyebilirsiniz.

Smash Balloon’un ışık kutusunda kaç yorum göstereceğini de değiştirebilirsiniz. Ürün incelemelerine benzer şekilde, olumlu yorumlar daha fazla ürün ve hizmet satmanıza yardımcı olabilir.
Bununla birlikte, dikkat dağıtıcı da olabilirler, bu nedenle ‘Yorum sayısı’ kutusuna maksimum bir sayı yazmak isteyebilirsiniz.

Başka bir seçenek de ‘Yorumlar’ geçişine tıklayarak yorumları tamamen gizlemektir.
Instagram akışının nasıl göründüğünden memnun olduğunuzda, değişikliklerinizi saklamak için ‘Kaydet’e tıklamayı unutmayın. Artık alışveriş yapılabilir Instagram akışını web sitenize eklemeye hazırsınız.
Adım 6: Alışveriş Yapılabilir Instagram Akışınızı WordPress’e Yerleştirin
Bir Gutenberg bloğu, widget veya kısa kod kullanarak alışveriş yapılabilir beslemeyi web sitenize ekleyebilirsiniz.
Smash Balloon eklentisini kullanarak birden fazla besleme oluşturduysanız, bir widget veya blok kullanacaksanız beslemenin kodunu bilmeniz gerekir.
Bu kodu almak için Instagram Feed ” All Feeds bölümüne gidin ve ardından ‘Shortcode’ sütunundaki değeri kopyalayın.

Instagram akışını bir sayfaya veya gönderiye yerleştirmek istiyorsanız, Instagram Akışı bloğunu kullanmanızı öneririz.
Alışveriş yapılabilir fotoğraf ve video akışınızı yerleştirmek istediğiniz sayfayı veya gönderiyi açmanız yeterlidir. Ardından, yeni bir blok eklemek için ‘+’ simgesine tıklayın ve ‘Instagram Akışı’ yazmaya başlayın.
Doğru blok göründüğünde, sayfaya veya gönderiye eklemek için tıklayın.

Blok varsayılan olarak Smash Balloon yayınlarınızdan birini gösterecektir. Bunun yerine farklı bir Instagram akışı göstermek istiyorsanız, sağ taraftaki menüde ‘Kısa Kod Ayarları’nı bulun.
Burada, kısa kodu ekleyin ve ardından ‘Değişiklikleri Uygula’ya tıklayın.

Blok artık Instagram akışınızdaki tüm fotoğrafları ve videoları gösterecektir. Akışı web sitenizde canlı hale getirmek için sayfayı yayınlamanız veya güncellemeniz yeterlidir.
Diğer bir seçenek de beslemeyi kenar çubuğu veya benzeri bir bölüm gibi widget’a hazır herhangi bir alana eklemektir. Bu sayede ziyaretçiler sitenizin herhangi bir sayfasından Instagram akışınızı kullanarak alışveriş yapabilirler.
WordPress panosunda Görünüm ” Widget ‘lar bölümüne gidin ve ardından mavi ‘+’ düğmesine tıklayın.

Arama çubuğuna ‘Instagram Feed’ yazın ve göründüğünde doğru widget’ı seçin.
WordPress’in yerleşik bir Instagram widget’ı olduğunu unutmayın, bu nedenle resmi Instagram logosunu göstereni seçtiğinizden emin olun.

Ardından, widget’ı kenar çubuğu veya benzer bir bölüm gibi alışveriş yapılabilir Instagram akışını göstermek istediğiniz alana sürüklemeniz yeterlidir.
Widget, Smash Balloon kullanarak oluşturduğunuz akışlardan birini otomatik olarak gösterecektir. Bu, yeni oluşturduğunuz alışveriş yapılabilir Instagram yayını değilse, yayının kodunu ‘Kısa Kod Ayarları’ kutusuna yazın.
Bundan sonra, ‘Değişiklikleri Uygula’ya tıklayın.
Artık ‘Güncelle’ düğmesine tıklayarak widget’ı canlı hale getirebilirsiniz. Daha fazla bilgi için lütfen WordPress’te widget ekleme ve kullanma hakkındaki adım adım kılavuzumuza bakın.
Bir başka seçenek de Instagram akışını bir kısa kod kullanarak herhangi bir sayfaya, gönderiye veya widget’a hazır alana yerleştirmektir.
Kısa kodu yerleştirme konusunda yardım almak için lütfen kısa kod ekleme kılavuzumuza bakın.
Ayrıca, blok özellikli bir tema kullanıyorsanız, Instagram Feed bloğunu web sitenizin herhangi bir yerine eklemek için Tam Site Düzenleyicisini kullanabilirsiniz.
Daha fazla bilgi için WordPress Tam Site Düzenlemesini kullanmaya yeni başlayanlar için kılavuzumuza göz atın.
WordPress’te Instagram Alışveriş Yapılabilir Görseller Nasıl Eklenir? SSS
Instagram Feed Pro, WordPress web sitenizde alışveriş yapılabilir gönderileri göstermeyi kolaylaştırır. Bununla birlikte, Instagram’da alışveriş yapılabilir görsellerin WordPress’e eklenmesiyle ilgili en sık sorulan sorulardan bazılarını burada bulabilirsiniz.
Alışveriş yapılabilir bir akış oluşturmak için bir Instagram işletme hesabına ihtiyacım var mı?
Smash Balloon’un Instagram Feed Pro’su kişisel veya kurumsal Instagram hesabından alışveriş yapılabilir görselleri görüntüleyebilir.
Ancak Smash Balloon, Instagram avatarını ve biyografisini kişisel bir Instagram hesabından otomatik olarak getiremez. Bu nedenle, kişisel veya ticari bir hesabınız olup olmadığını kontrol etmek ve ardından bir işletme hesabına geçmek isteyebilirsiniz.
Ardından, Smash Balloon avatarınızı ve biyografinizi otomatik olarak getirebilir.
Kontrol etmek için Instagram hesabınızı ziyaret etmeniz ve üç çizgili simgeye tıklamanız yeterlidir.
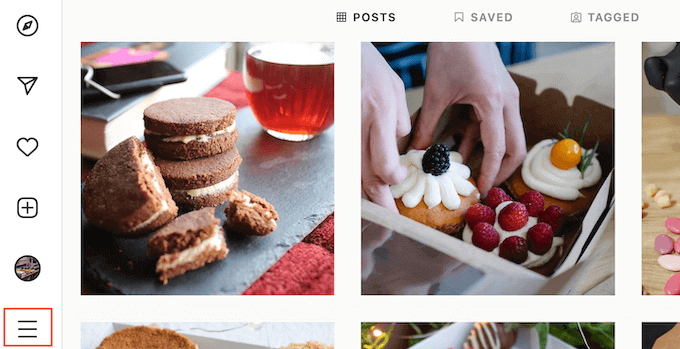
Bundan sonra, ‘Ayarlar’ı seçin.
Bir Instagram işletme hesabınız yoksa, bu ekranda sol taraftaki menüde ‘Profesyonel hesaba geç’ gösterilecektir.
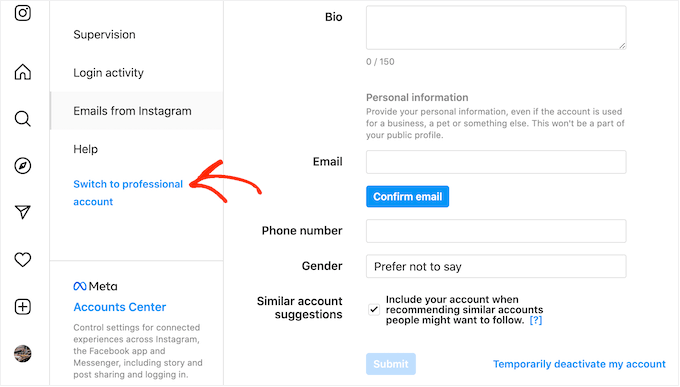
Şu anda kişisel bir hesabınız varsa ve bir işletme hesabına geçmek istiyorsanız, devam edin ve bu bağlantıya tıklayın.
Bir Facebook sayfasını bir Instagram hesabına nasıl bağlarım?
Alışveriş yapılabilir Instagram görsellerini WordPress’e eklemeden önce Instagram hesabınızı bir Facebook sayfasına bağlamanız gerekir.
Bunu yapmak için, kullanmak istediğiniz Facebook sayfasına gidin ve ardından sol taraftaki menüden ‘Ayarlar’a tıklayın.
Bundan sonra, ‘Bağlantılı Hesap’a tıklayın ve ‘Instagram’ı seçin. Son olarak, devam edin ve ‘Bağlan’ düğmesine tıklayın.
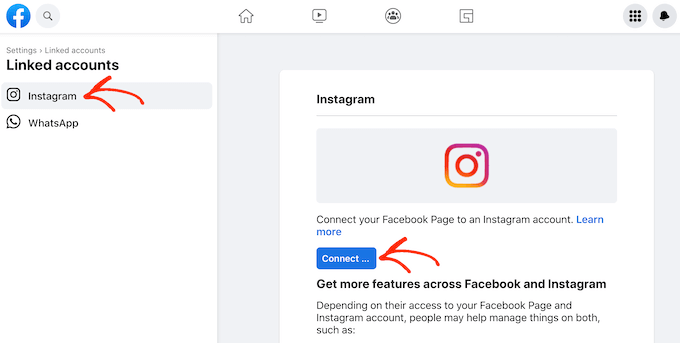
Facebook artık Instagram’da erişebileceği tüm bilgileri ve gerçekleştirebileceği eylemleri gösterecek.
Devam etmekten memnunsanız, ‘Bağlan’ düğmesine tıklayın.
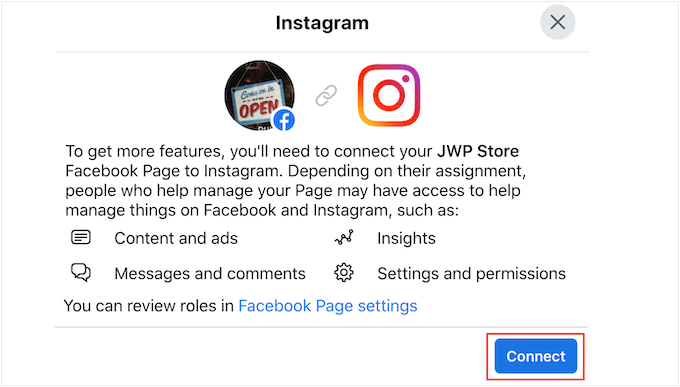
Facebook sayfanızı yöneten herkesin müşterilerinizden gelen Instagram mesajlarını görebileceğini ve bunlara yanıt verebileceğini unutmayın. Instagram mesajlarınızı gizli tutmak istiyorsanız, seçeneği devre dışı bırakmak için tıklayın.
Mutlu olduğunuzda ve devam etmeye hazır olduğunuzda ‘Onayla’ düğmesine tıklayın.
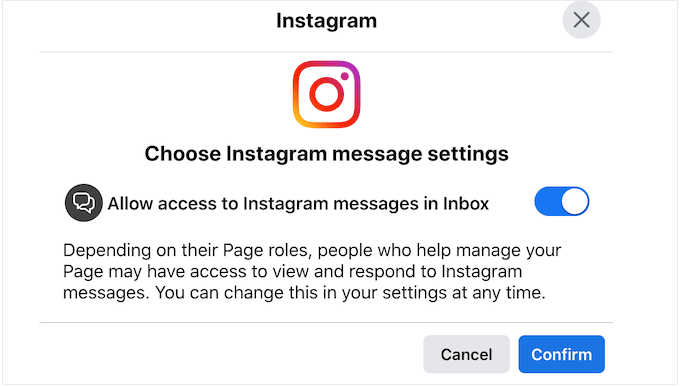
Bu, Instagram kullanıcı adınızı ve şifrenizi yazabileceğiniz bir açılır pencere açar.
Hazır olduğunuzda, ‘Giriş Yap’a tıklayın.
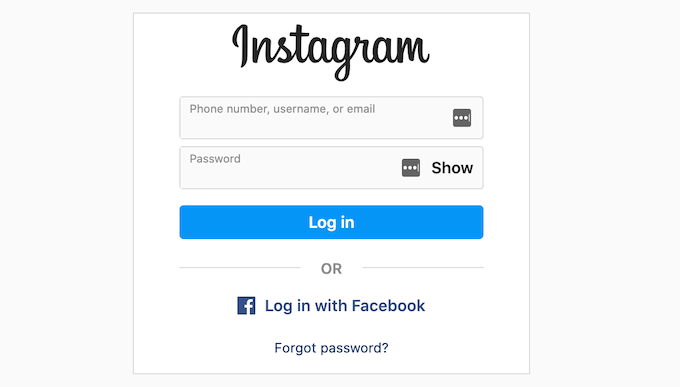
Birkaç dakika sonra, Instagram ve Facebook hesaplarınızın artık bağlı olduğunu belirten bir mesaj göreceksiniz.
Bu makalenin WordPress’te Instagram’da alışveriş yapılabilir görsellerin nasıl ekleneceğini öğrenmenize yardımcı olduğunu umuyoruz. Ayrıca TikTok videolarının WordPress’ e nasıl yerleştir ileceğine ilişkin kılavuzumuzu veya yapay zeka kullanarak nasıl para kazanılacağına ilişkin uzman ipuçlarımızı görmek isteyebilirsiniz.
If you liked this article, then please subscribe to our YouTube Channel for WordPress video tutorials. You can also find us on Twitter and Facebook.





Talat Mehmood
Sir very useful tutorial. So nice to find you here. Sir I am lucky to found your advise. My pleasure to do as you advise. Thanks a lot. Sir keep sending me tutorials.
WPBeginner Support
Glad you found our tutorial helpful
Admin
Shelley R Zurek
Can the URL be an affiliate link that goes off your site to say a store or Amazon?
WPBeginner Support
If you wanted, you can reach out to Smash Balloon for the specifics on how to set something like that up.
Admin
Optik Inspektor
Does it mean you can use instagram like a shop, or can connect it to an existing shop on another page?
WPBeginner Support
You would be connecting it to a shop on a page that is not Instagram.
Admin