Bir web sitesi rezervasyon sistemi, müşterilerin otel odalarını istedikleri zaman, istedikleri yerden rezerve etmeleri için uygun ve verimli bir yol sunar.
Kullanıcılar ister mesai saatleri içinde masaüstlerinden ister gecenin bir yarısı cep telefonlarından rezervasyon yapsın, online rezervasyon sistemi süreci hızlı ve sorunsuz hale getirir. Bu esneklik yalnızca genel kullanıcı deneyimini iyileştirmekle kalmaz, aynı zamanda potansiyel rezervasyonların asla kaçırılmamasını sağlar.
Web sitenizde bir rezervasyon sistemine sahip olmak, müşteriler müsaitlik durumunu kontrol ederek, değişiklik yaparak veya rezervasyonları iptal ederek rezervasyonlarını bağımsız olarak yönetebildikleri için personelinizin iş yükünü de azaltabilir.
Bu makalede, WordPress’e nasıl kolayca bir otel odası rezervasyon sistemi ekleyebileceğinizi göstereceğiz.
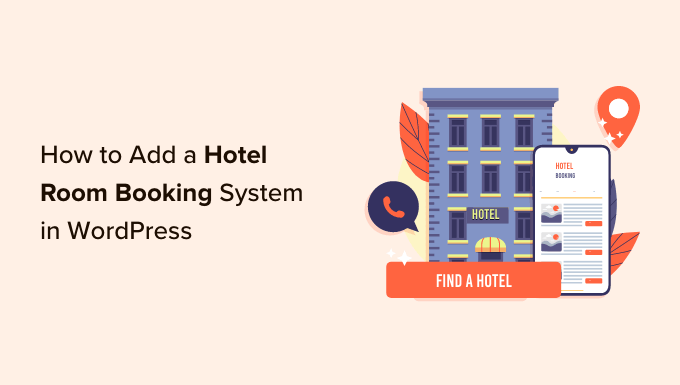
WordPress’e Neden Otel Rezervasyon Sistemi Eklemelisiniz?
Bir oteliniz, moteliniz veya tatil köyünüz varsa, WordPress web sitenize bir otel odası rezervasyon sistemi eklemek son derece faydalı olabilir.
Kullanıcıların otelinizi ziyaret etmek veya aramak zorunda kalmadan çevrimiçi olarak kolayca oda rezervasyonu yapmalarını sağlayacaktır. Bu kolaylık, kullanıcı deneyimini iyileştirebilir ve daha fazla kullanıcıyı rakipler yerine otelinizi seçmeye ikna edebilir.
Ayrıca, sistem oda envanterini, fiyatlandırmayı ve müsaitlik durumunu otomatik olarak güncelleyebildiği için rezervasyon yönetiminde zaman ve emek tasarrufu sağlayabilir.
Ayrıca müşteri işlemleri ve veri koruması için güvenli bir platform sağlayarak dolandırıcılık riskini azaltabilir.
Genel olarak, otel web sitenize bir oda rezervasyon sistemi eklemek müşteri hizmetlerinizi geliştirebilir, daha fazla gelir elde edebilir ve rezervasyon sürecinizi kolaylaştırmaya yardımcı olabilir.
Bununla birlikte, WordPress’e nasıl kolayca bir otel odası rezervasyon sistemi ekleyebileceğinizi görelim.
WordPress’te Otel Odası Rezervasyon Sistemi Nasıl Eklenir?
Öncelikle Pinpoint Rezervasyon Sistemi eklentisini yüklemeniz ve etkinleştirmeniz gerekir. Daha fazla talimat için lütfen bir WordPress eklentisinin nasıl kurulacağına ilişkin adım adım kılavuzumuza bakın.
Takvim Ayarlarını Yapılandırma
Etkinleştirmenin ardından, WordPress yönetici kenar çubuğundan Pinpoint Rezervasyon Sistemi ” Takvimler sayfasına gidin. Ardından, ayarlarını açmak için sol sütundaki takvime tıklayın.
Bu, otelinizin müsaitlik durumunu yapılandırabileceğiniz aylık bir takvim açacaktır. Ayarlarını sağ sütunda açmak için takvimdeki herhangi bir tarihe tıklamanız yeterlidir.
Ardından, ‘Durum’ açılır menüsünden oda müsaitlik durumunu seçebilirsiniz. Tüm odalar o tarih için rezerve edilmişse ‘Rezerve’ seçeneğini seçmelisiniz. Alternatif olarak, bazı odalar henüz rezerve edilmemişse ‘Müsait’ seçeneğini seçebilirsiniz.
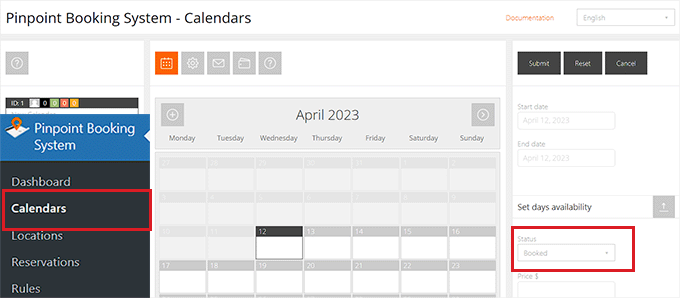
Bunu yaptıktan sonra, ‘Fiyat’ kutusuna değeri yazarak mevcut odalar için bir fiyat belirlemeniz gerekecektir.
Bundan sonra, ‘Mevcut Oda Sayısı’ kutusuna mevcut oda sayısını yazmanız yeterlidir.
İsterseniz, ‘Bilgi’ kutusuna ekstra bilgiler de ekleyebilirsiniz.
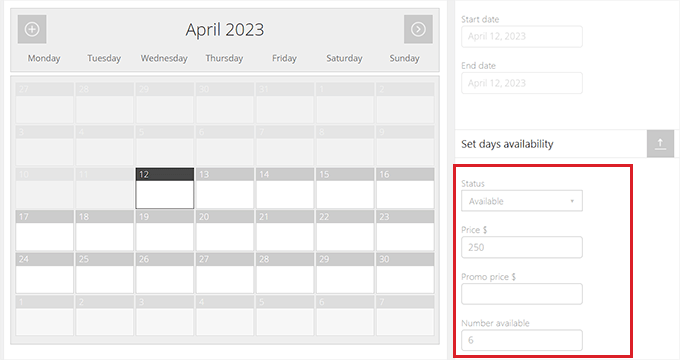
Şimdi, takvim ayarlarını yapılandırmak için üstteki dişli simgesine tıklamanız gerekir.
Oraya geldiğinizde, bir takvim adı yazarak başlayabilirsiniz. Bu ad web sitenizde görüntülenmeyecektir ve sadece referans içindir.
Bundan sonra, ‘Genel Ayarlar’ bölümüne ilerleyin. Buradan tarih türünü, takvim stili şablonunu, saat dilimini ve daha fazlasını seçebilirsiniz.
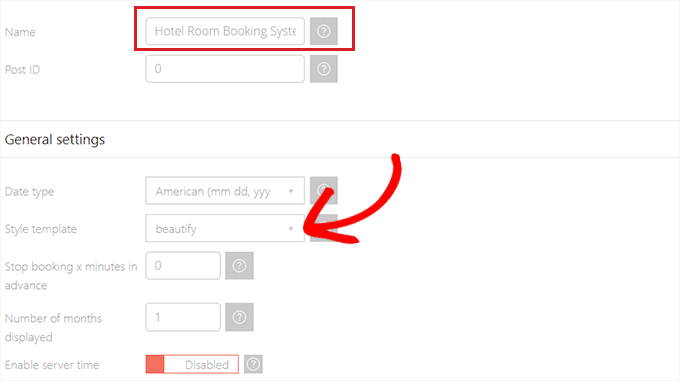
Ayrıca takviminizde tek seferde görüntülemek istediğiniz ay sayısını da seçebilirsiniz.
Seçimlerinizi yaptıktan sonra, ‘Para Birimi’ bölümüne ilerlemeniz gerekir.
Burada, açılır menüden otelinizin kabul ettiği para birimini seçmeniz yeterlidir. İsterseniz, açılır menüden bir para birimi konumu da seçebilirsiniz, böylece para birimi işareti numaralı fiyattan sonra gösterilecektir.
Ancak, bu ayarı varsayılan olarak bırakmanızı öneririz.
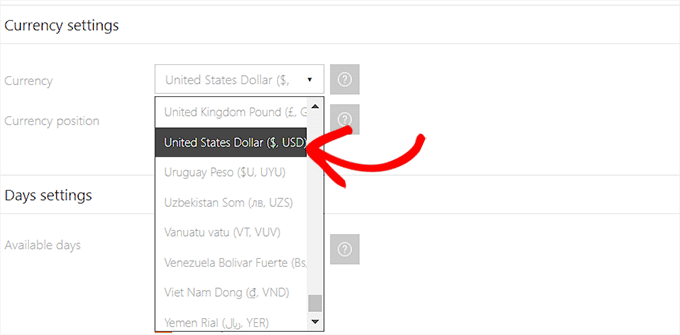
Ardından, ‘Gün Ayarları’ bölümüne geçmeli ve mevcut günleri, haftanın ilk gününü, görüntülenen ilk günü ve daha fazlasını seçmelisiniz.
Ayrıca sabah ödemesini etkinleştirmeyi/devre dışı bırakmayı da seçebilirsiniz.
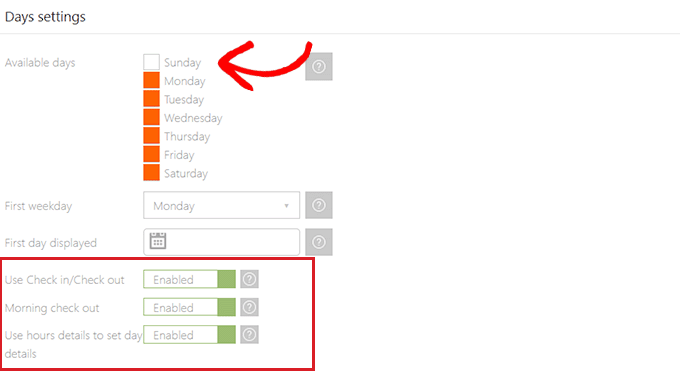
Otel odalarını saatlik olarak kiralamak istiyorsanız, ‘Saat Ayarları’ bölümüne ilerlemelisiniz.
Buradan, ‘Saatleri Kullan’ anahtarını ‘Etkinleştir’ olarak değiştirin ve ardından ayarları istediğiniz gibi yapılandırın.
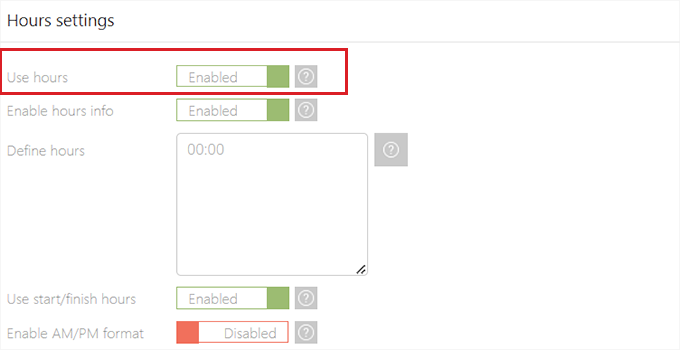
Ayrıca ‘Google Takvim Senkronizasyon ayarları’ bölümüne giderek otel rezervasyon sistemini Google Takviminizle senkronize edebilirsiniz.
Burada, ‘Google Takvim Senkronizasyonunu Etkinleştir’ anahtarını açın ve ardından istemci kimliğini, proje kimliğini, takvim kimliğini ve Google Takviminizin belirteç URL’sini girin.
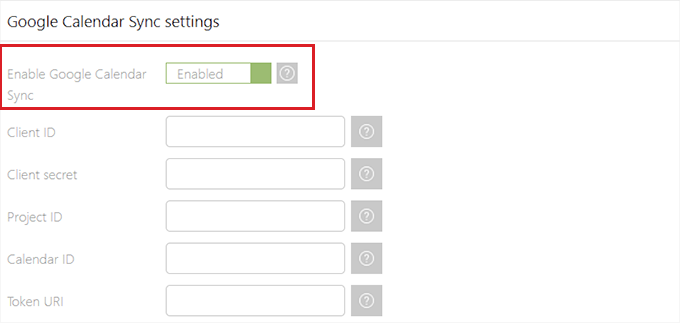
Bundan sonra, ‘Kenar Çubuğu Ayarları’ bölümüne gidin.
Buradan, otel odası rezervasyon sistemini ön uçta görüntülemek için bir şablon seçebilirsiniz.
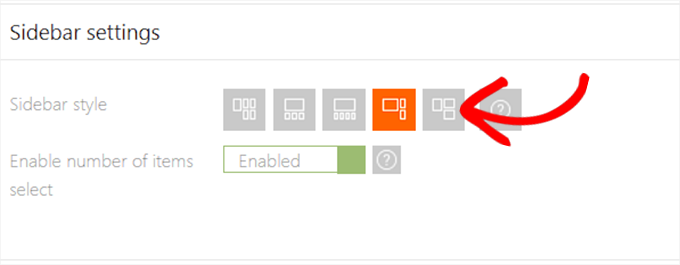
Otel Rezervasyon Sistemi Bildirim Ayarlarını Yapılandırma
İşiniz bittiğinde, takvimin bildirim ayarlarını yapılandırmak için üstteki zarf simgesine tıkladığınızdan emin olun.
E-posta adresinizi ‘Bildirim E-postası’ kutusuna ekleyerek başlayabilirsiniz. Bu, bir kişi web sitenizi kullanarak bir otel odası rezervasyonu yaptığında size bildirilecek e-posta adresidir.
WordPress e-postalarını almakta sorun yaşıyorsanız, WordPress e-posta göndermeme sorununu nasıl çözeceğinize ilişkin kılavuzumuza göz atmak isteyebilirsiniz.
Ardından, müşterilere mesaj göndermek için kullanmak istediğiniz e-posta adresini ‘Yanıt E-postası’ kutusuna yazmanız gerekir. Bundan sonra, web sitesinin yöneticisiyseniz aynı e-posta adresini ‘Yönetici E-posta Göndericisi’ kutusuna ekleyin.
Bunu yaptıktan sonra, ‘E-posta Adı’ kutusuna bir ad yazın. Bu ad, rezervasyon sistemi eklentisi tarafından müşterilerinize gönderilen e-postalarda görüntülenecektir.
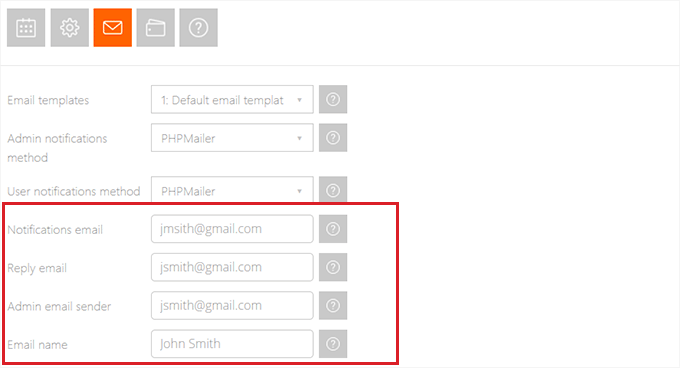
Eklenti zaten e-posta göndermek için kullandığı varsayılan e-posta şablonlarıyla birlikte gelir.
Ancak, kendi e-posta şablonunuzu oluşturmak istiyorsanız, Pinpoint Rezervasyon Sistemi ” E-posta Şablonları sayfasını ziyaret etmeniz gerekecektir.
Buradan, yeni bir e-posta şablonu açmak için üstteki ‘+’ düğmesine tıklamanız yeterlidir. Ardından, ‘Şablon Seç’ açılır menüsünden bir e-posta türü seçin ve ‘Mesaj’ bölümüne tercih ettiğiniz içeriği ekleyin.
İşiniz bittiğinde, değişiklikleriniz otomatik olarak kaydedilecektir.
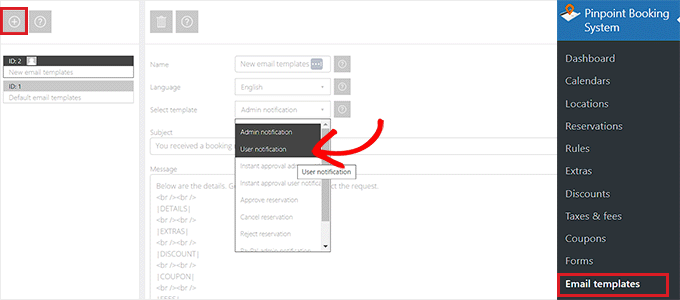
Ardından, ‘Takvim Bildirim Ayarları’ sayfasına geri dönün ve ‘Bildirimleri Etkinleştir’ bölümüne gidin. Burada kullanıcıların ne zaman bir e-posta ile bilgilendirilmesini istediğinize karar verebilirsiniz.
Örneğin, bir kullanıcıya rezervasyonu onaylandıktan sonra bir e-posta göndermek istiyorsanız, etkinleştirmek için bu seçeneğin yanındaki anahtarı değiştirmeniz yeterlidir.
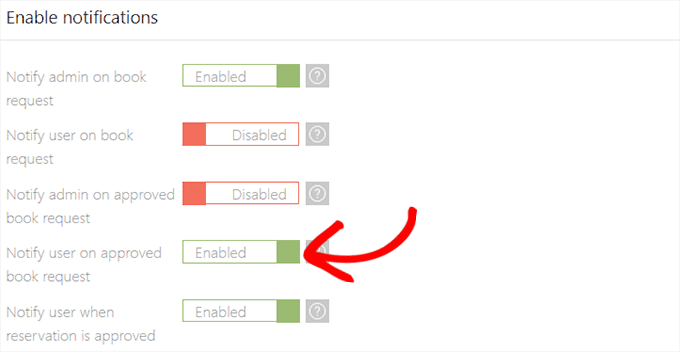
Ödeme Ağ Geçidi Ayarlarını Yapılandırma
Bunu yaptıktan sonra, ödeme ağ geçidi ayarlarını yapılandırmak için üstteki cüzdan simgesine tıklayın.
Buradan, müşterilerin otelinize giriş yaptıklarında ödeme yapmalarına izin verecekseniz ‘Varışta ödemeyi etkinleştir’ anahtarını açmanız gerekir.
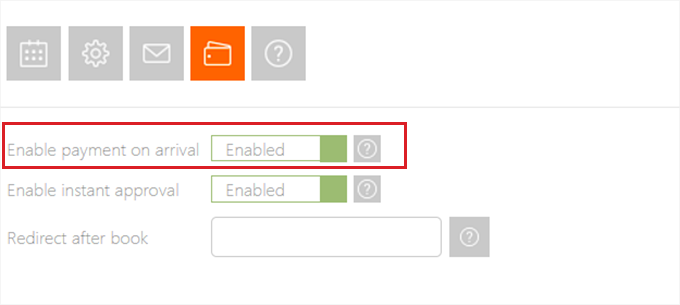
Ardından, ‘Fatura Adresi’ bölümünü genişletmeniz ve ayarı etkinleştirmek için ‘Fatura adresini etkinleştir’ anahtarını açmanız gerekir. Ardından, müşterinin bir otel odası rezervasyonu yapmadan önce doldurması gereken ayrıntıları seçmeniz yeterlidir.
Örneğin, bir müşterinin adını, soyadını, adresini, ülkesini, telefon numarasını ve e-postasını isteyebilirsiniz.
Ardından, ‘Gönderim adresini etkinleştir’ anahtarını değiştirerek gönderim adresini de etkinleştirebilirsiniz.
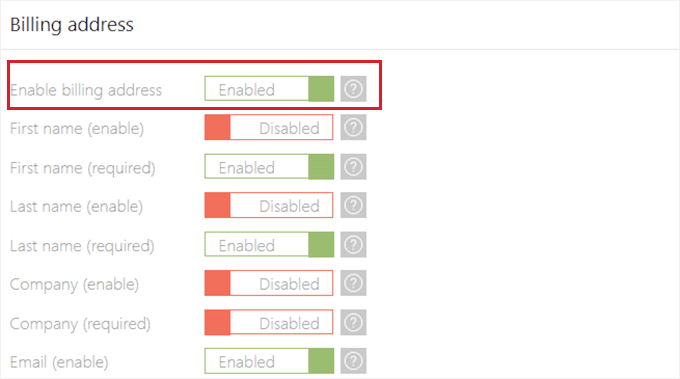
Bundan sonra, genişletmek için ‘PayPal’ bölümüne tıklayın ve ardından ‘PayPal ödemesini etkinleştir’ anahtarını değiştirin.
Şimdi, devam edin ve ödeme ağ geçidini etkinleştirmek için PayPal kimlik bilgilerinizi ekleyin.
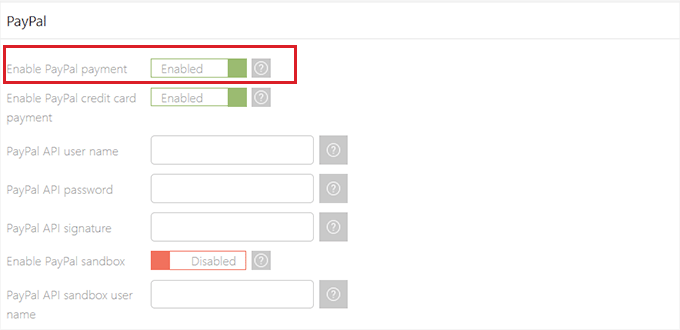
İşiniz bittiğinde, ayarlarınız otomatik olarak kaydedilecektir.
Rezervasyon Formu Ayarlarını Yapılandırma
Bir rezervasyon sistemi takvimi kurduktan sonra, WordPress yönetici kenar çubuğundan Pinpoint Rezervasyon Sistemi ” Formlar sayfasını ziyaret etmeniz gerekir.
Varsayılan olarak eklenti, müşterilerin web sitenizde rezervasyon yaptırmak için kullanabileceği basit bir iletişim formu oluşturmuştur.
Bu iletişim formunu web sitenize eklemek, müşterilerin Booking.com gibi üçüncü taraf otel rezervasyon platformlarını atlamasına olanak tanıyacak ve aksi takdirde bu rezervasyon sitelerine ödemek zorunda kalacağınız komisyon ücretlerinden de tasarruf etmenizi sağlayacaktır.
Ayrıca ‘Form Alanları’ seçeneklerinin yanındaki ‘+’ düğmesine tıklayarak varsayılan rezervasyon formuna yeni bir alan ekleyebilirsiniz. Yeni alan eklendikten sonra, genişletmek için ‘Ayarları Göster’ düğmesine tıklamanız yeterlidir.
Ardından, bir alan adı ekleyebilir ve izin verilen karakterleri ve boyutunu seçebilirsiniz. Oluşturduğunuz alan rezervasyon işlemi için gerekliyse ‘Gerekli’ anahtarını da açmalısınız.
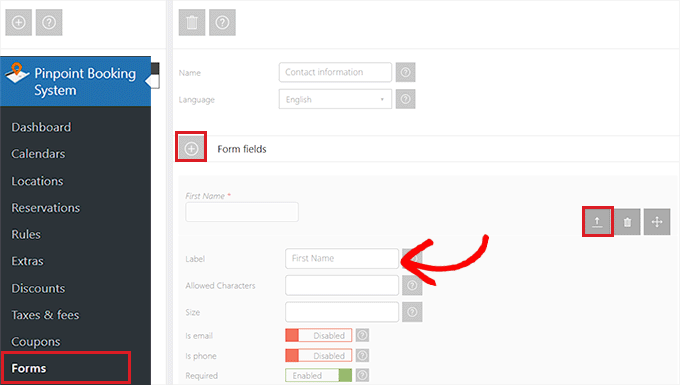
İletişim formunuz oluşturulduktan sonra, kullanıcılar bu formu kullanarak rezervasyon yapabilecektir.
Şimdi, rezervasyonlarınızı kontrol etmek için, yönetici kenar çubuğundan Pinpoint Rezervasyon Sistemi “ Rezervasyonlar sayfasını ziyaret etmeniz gerekecektir.
Burada, web sitenizdeki tüm rezervasyonları görebilir ve ‘Durum’ bölümünden durumlarını ‘Beklemede’, ‘Onaylandı’ veya ‘Reddedildi’ olarak seçebilirsiniz.
Bu rezervasyonlar için ‘Ödeme yöntemi’ bölümünden bir ödeme yöntemi de seçebilirsiniz.
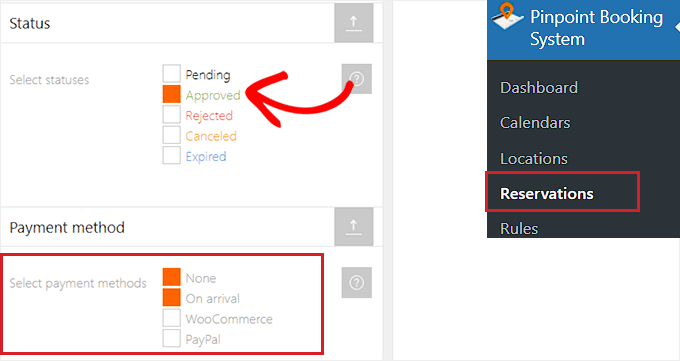
Manuel olarak yeni bir rezervasyon eklemek için en üstteki ‘+’ simgesine tıklamanız gerekecektir.
Bu, ekranın sağ tarafında rezervasyon sistemini açacaktır ve rezervasyonu oluşturmak için ayrıntıları girebilirsiniz.
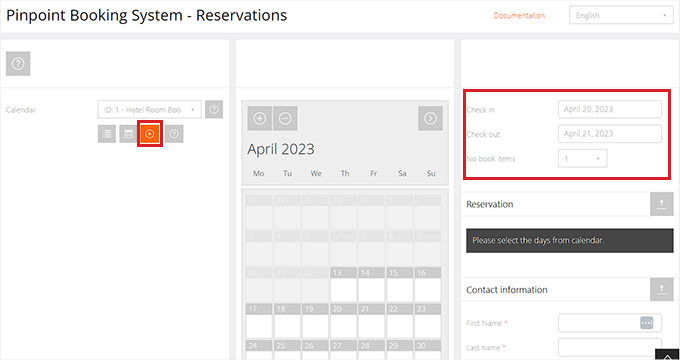
Genel Ayarları Yapılandırma
Genel ayarları yapılandırmak için, yönetici kenar çubuğundan PinPoint Rezervasyon Sistemi ” Ayarlar sayfasını ziyaret etmeniz gerekir.
Ardından, sol sütundan ‘Kullanıcı İzinleri’ seçeneğine tıklayın. Bu, kendi takvimlerini düzenlemelerine izin verilecek WordPress kullanıcı rollerini seçebileceğiniz bir seçenekler listesi açacaktır.
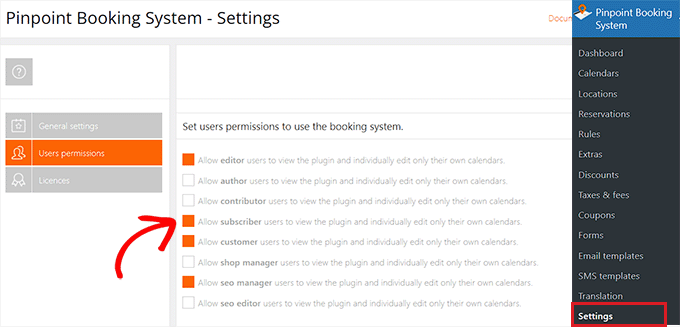
Hatta ‘Bireysel kullanıcılar için izinleri ayarla’ sekmesini genişleterek belirli kullanıcılar için izinleri ayarlayabilirsiniz.
Buradan, otel rezervasyon sistemi takviminde değişiklik yapmasına izin verilen kullanıcı rolünün yanındaki ‘Rezervasyon Sistemini Kullan’ kutusunu işaretlemeniz yeterlidir.
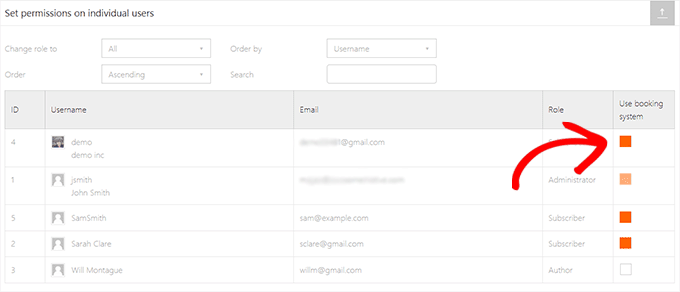
Otel Odası Rezervasyon Sistemini bir WordPress Gönderisine veya Sayfasına Ekleme
Otel odası rezervasyon sistemini bir kısa kod kullanarak bir sayfaya veya gönderiye kolayca ekleyebilirsiniz.
Bu eğitimde, rezervasyon sistemini bir sayfaya ekleyeceğiz.
Öncelikle, yönetici kenar çubuğundan mevcut veya yeni bir sayfa açmanız gerekir. Oraya geldiğinizde, sol üst köşedeki Blok Ekle ‘(+)’ düğmesine tıklayın ve Kısa Kod bloğunu bulun.
Bloğu WordPress sayfasına ekledikten sonra, aşağıdaki kısa kodu kopyalayıp bloğa yapıştırmanız yeterlidir.
[dopbsp id=1]
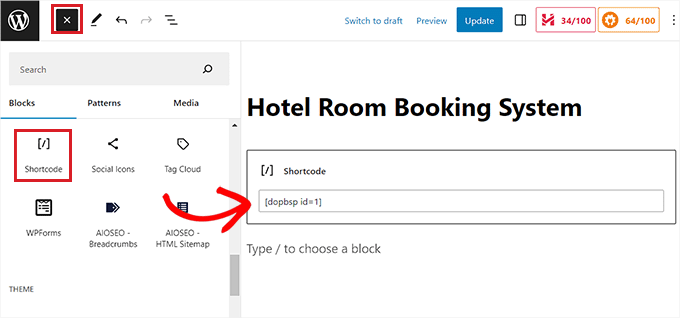
Son olarak, değişikliklerinizi kaydetmek için ‘Güncelle’ veya ‘Yayınla’ düğmesine tıklayın.
Şimdi, otel odası rezervasyon sistemini çalışırken görmek için web sitenizi ziyaret edebilirsiniz.
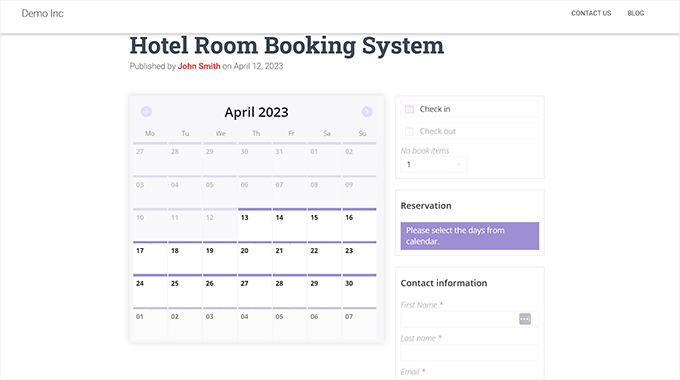
Bonus: WordPress’te Hava Durumu Tahminlerini Gösterin
Oteliniz iklimin çok istikrarlı olmadığı bir bölgedeyse, işletmenizin web sitesinde bir hava durumu tahmini de gösterebilirsiniz. Bu, kullanıcıların o yere bir seyahat planlarken bilinçli bir karar vermelerini sağlayacaktır.
Örneğin, Bali’de Kasım’dan Nisan’a kadar yağmur mevsiminin yaygın olduğu bir oteliniz varsa, bir hava tahmini eklemek, bu aylarda ziyaret etmeyi planlayan müşteriler için planlamayı kolaylaştıracaktır.
Bunu yapmak için Konum Hava Durumu eklentisini kullanabilirsiniz. Bu araç rüzgar hızı, sıcaklık, hava basıncı, görüş mesafesi ve daha fazlasını gösterecektir.
Etkinleştirmenin ardından, Konum Hava Durumu ” Ayarlar sayfasını ziyaret edin ve OpenWeather için API anahtarını ekleyin. Bu, eklentinin siteniz için gerçek zamanlı tahminleri almak için kullanacağı çevrimiçi hizmet olacaktır.
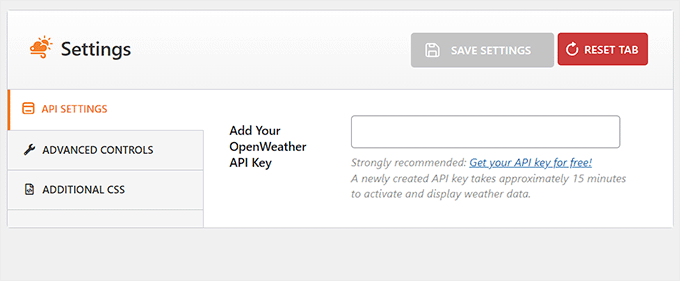
Bunu yaptıktan sonra, Konum Hava Durumu ” Yeni Ekle sayfasına gidebilir ve hava durumunu sergilemek istediğiniz şehri ve konumu seçebilirsiniz.
Ardından, Konum Hava Durumu ‘nun sıcaklık, basınç ve rüzgar hızı için kullandığı birimleri kontrol edebilir ve gerekli değişiklikleri yapabilirsiniz.
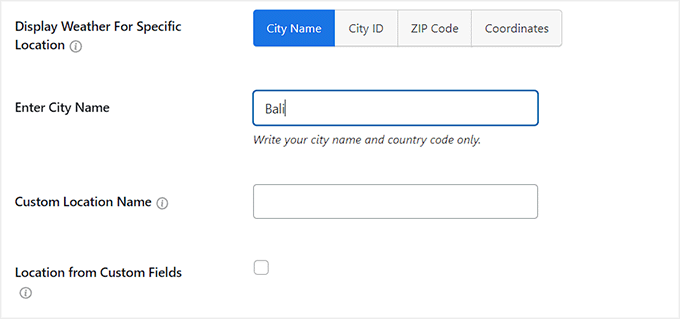
İşiniz bittiğinde, ayarlarınızı kaydetmek için ‘Yayınla’ düğmesine tıklayın. Eklenti şimdi size hava durumunu görüntülemek için herhangi bir sayfaya ekleyebileceğiniz bir kısa kod verecektir.
Daha fazla bilgi için WordPress’te hava durumunu gösterme hakkındaki eğitimimize bakın.
Bu makalenin WordPress’te bir otel odası rezervasyon sisteminin nasıl ekleneceğini öğrenmenize yardımcı olduğunu umuyoruz. Ayrıca WordPress’te müşteri yorumları sayfası eklemeye yönelik başlangıç kılavuzumuzu ve sitenizi geliştirmek için alışveriş sepetini terk etme istatistikleri listemizi de görmek isteyebilirsiniz.
If you liked this article, then please subscribe to our YouTube Channel for WordPress video tutorials. You can also find us on Twitter and Facebook.





sreekanth
hi how can i create the hotel website in which the users can search their desired hotel and flight and here the question is how can i get the data of flights and hotels data into my database
Ray Gulick
No Stripe integration?
ken
only one room type allow which i think no hotel can use this system…
Ramesh
interesting article… very informative & thoughtful message on Booking engine how to setup wordpress calender plugins.
見嘉 洪
I can’t see the “add calendar” drop down menu in the visual post editor.
What should i do now?
After the newest version updated, this problem is solved. Thanks~
Stephan Paul
Seems Wicked but I have multiple rooms available with different prices This seems to just do one price for the one room for one night and i cant seem to find how to add more rooms or different prices
jaimin
how to display all room post list in single page ????
Bongo
Very Nice. Looks simple. Well done guys
John
This plugin looks inviting.
However, if you want to book something without using PayPal you need to pay US$49 for the Pro version.
I wouldn’t mind paying for the pro version, but because I don’t want to use PayPal, I’ve no way of knowing if it will work.
Mark
Hi, great writeup and exactly what I’m in the process of looking for. My problem has been that there are so many options out there. Did you review any other paid/free plugins before writing this article? I’m curious as to what led you to choosing this as Your ‘plugin of choice’ for booking systems.
Thanks,
Mark
WPBeginner Support
There are other plugins with similar functionality. Among the free plugins we found this one. Let us know if you find something better.
Admin