Google Slides sunumlarını WordPress’e gömmek, etkileşimli ve görsel olarak çekici içerikleri paylaşmanın harika bir yoludur. Kitlenizi bilgilendirmenize veya ikna etmenize yardımcı olacak ayrıntılı bir ürün vitrini veya en son raporunuz için bir slayt destesi görüntüleyebilirsiniz.
Ancak dürüst olalım: teknik engeller ve her şeyin doğru görüntülenmesini sağlamak arasında, süreç değdiğinden daha fazla güçlük gibi gelebilir.
İyi haber şu ki, 16 yılı aşkın süredir WordPress ile çalışıyoruz ve işi halletmek için birkaç güvenilir yöntem bulmak için araştırma yaptık. Ve bunu gerçekleştirmek için bir teknoloji sihirbazı olmanıza gerek olmadığını bildirmekten mutluluk duyuyoruz.
Bu makalede, WordPress sitenize Google Slides sunumları eklemenin 2 kolay yolunu göstereceğiz.
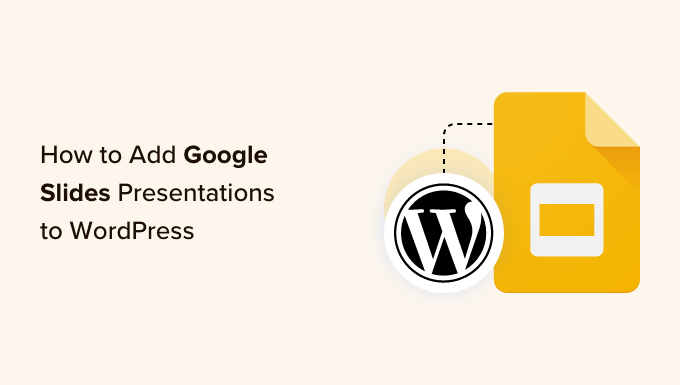
Neden Google Slayt Sunumlarını WordPress’e Ekleyelim?
Sunum denince birçok kişinin aklına iş sunumları veya sınıf projeleri gelir. Ancak, ziyaretçilerin ilgisini çekmek için bir web sitesindeki slayt gösterileri için de kullanılabilirler.
Önemli bilgileri kullanıcılar ve paydaşlarla paylaşmak için WordPress web sitenize Google Slides sunumları ekleyebilirsiniz. Örneğin, slayt gösterilerini kullanarak önemli istatistikleri görüntüleyebilir veya bir vaka çalışmasını ilgi çekici bir şekilde paylaşabilirsiniz.
Çevrimiçi bir mağazanız varsa, ürünler ve hizmetler için Google Slaytları oluşturabilir ve teknik özellikleri, özellikleri ve diğer ayrıntıları gösterebilirsiniz. Bu şekilde, kullanıcıların ürünleriniz hakkında daha fazla bilgi edinmesine ve onları müşteriye dönüştürmesine yardımcı olursunuz.
Benzer şekilde, çevrimiçi kurslar sunuyorsanız WordPress’e Google Slaytlar eklemek kullanışlıdır. Slaytları öğrenme materyalleri olarak sağlayabilir ve web sitenize yerleştirebilirsiniz.
Bunu akılda tutarak, Google Slides sunumlarını WordPress’e yerleştirmenin 2 farklı yolunu paylaşacağız. Bunu bir WordPress eklentisi kullanarak ve sunumları manuel olarak yerleştirerek nasıl yapacağınızı göstereceğiz.
Tercih ettiğiniz bölüme geçmek için aşağıdaki bağlantıları kullanmaktan çekinmeyin:
Hazır mısınız? Hadi başlayalım!
Yöntem 1: Eklenti Kullanarak WordPress’e Google Slaytları Ekleme
Bu yöntem daha kolaydır ve yeni başlayanlar için önerilir. Bir eklenti kullanmak, Google Slaytlar’ın web sitenizdeki görünümü üzerinde daha fazla kontrol sahibi olmanızı sağlar.
WordPress sitenize Google Slides eklemek için EmbedPress eklentisini kullanabilirsiniz. Bu ücretsiz eklenti, kodları düzenlemeden WordPress’e belgeler, slaytlar, PDF dosyaları, videolar, resimler ve daha fazlasını eklemenizi sağlar.
Öncelikle EmbedPress eklentisini yüklemeniz ve etkinleştirmeniz gerekir. Daha fazla ayrıntı için, bir WordPress eklentisinin nasıl kurulacağına ilişkin adım adım kılavuzumuza bakın.
Eklenti kutudan çıktığı gibi çalışır. Ancak, gömme ayarlarını düzenlemek için WordPress kontrol panelinizden EmbedPress seçeneğini ziyaret edebilirsiniz.
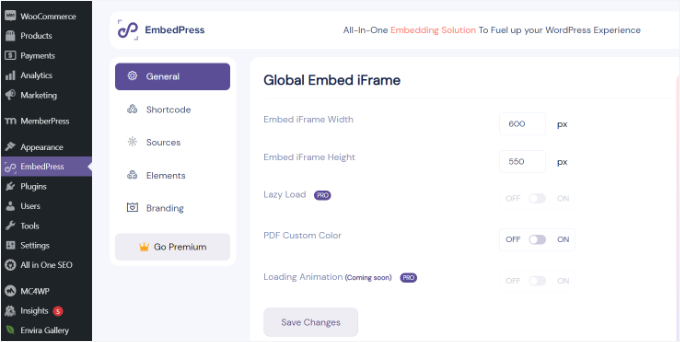
Örneğin, iFrame’in genişliğini ve yüksekliğini değiştirebilir, PDF özel rengini etkinleştirebilir ve daha fazlasını yapabilirsiniz. Bu, web sitenize yerleştirilen Google Slaytlar’ın görünümünü kontrol etmenizi sağlar.
İşiniz bittiğinde, ‘Değişiklikleri Kaydet’ düğmesine tıklamayı unutmayın.
Google Slaytlar Paylaşılabilir Bağlantı Alma
Ardından, Google Slaytlar sunumunuzun paylaşılabilir URL’sine ihtiyacınız olacak.
Sunumunuzu Google Slaytlar’da açıp Dosya ” Paylaş “ Web’de yayınla seçeneğine tıklayarak bunu elde edebilirsiniz.
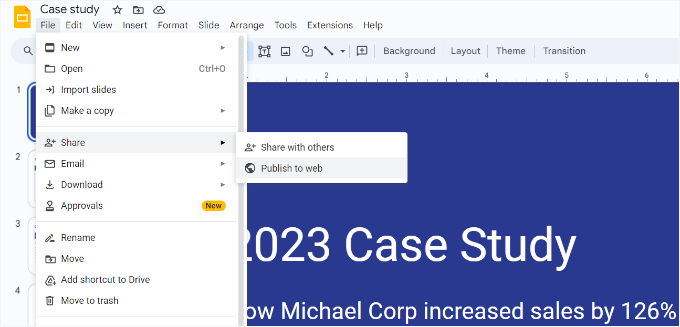
Bu, slaytlar arasındaki gecikme ve otomatik oynatma gibi slayt gösterisi ayarlarını yapılandırabileceğiniz bir açılır pencere getirecektir.
Devam etmek için ‘Yayınla’ düğmesine tıklamanız gerekecektir.

Bu, slaydı yayınlamak istediğinizi onaylamanızı isteyen bir açılır pencere getirecektir.
Bu işlem tamamlandığında, Google Slaytlar sunumunuzu paylaşmak için bir URL görebilmeniz gerekir.
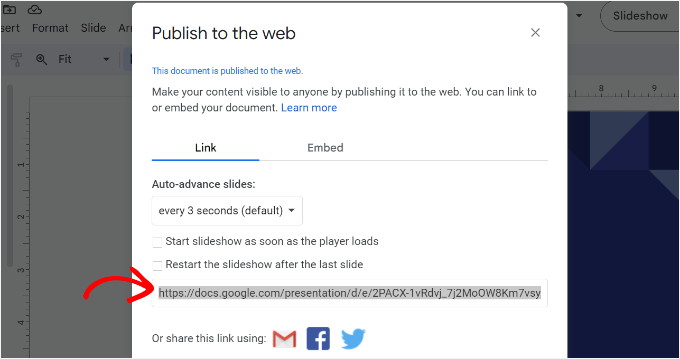
Devam edin ve bu URL’yi kopyalayıp WordPress sitenizin yönetici alanına dönün.
Google Slaytlar Sunusunu WordPress’e Gömme
Ardından, Google Slaytlar sunumunuzu eklemek için WordPress’te yeni bir sayfa veya gönderi oluşturabilir ya da mevcut bir sayfayı düzenleyebilirsiniz.
İçerik editörüne geldiğinizde, EmbedPress Google Slides bloğunu eklemek için ‘+’ düğmesine tıklamanız yeterlidir.
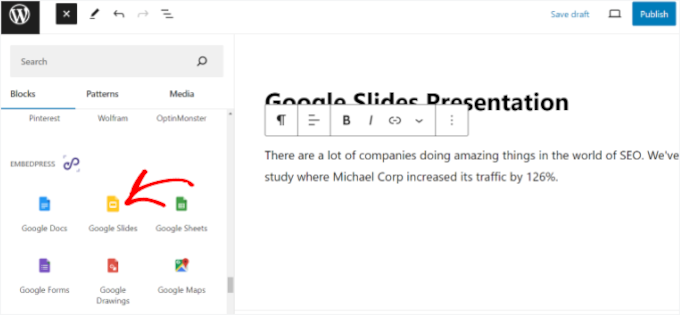
Bundan sonra, Google Slaytlar bağlantısını bloğa yapıştırabilirsiniz.
Bu işlem tamamlandıktan sonra, ‘Yerleştir’ düğmesine tıklamanız yeterlidir.
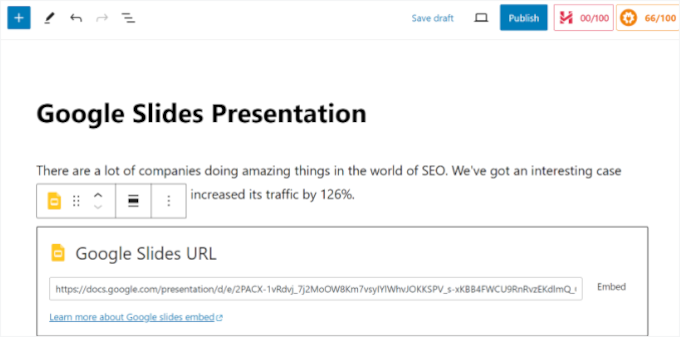
Şimdi içerik düzenleyicide Google Slaytlar sununuzun önizlemesini görmelisiniz.
Hazır olduğunuzda sayfanızı ‘Yayınlayın’ veya ‘Güncelleyin’. Artık Google Slaytlar sunumunu çalışırken görmek için WordPress blogunuzu ziyaret edebilirsiniz.
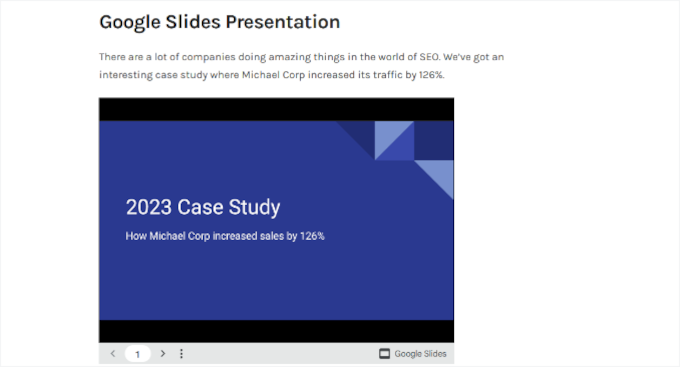
Yöntem 2: WordPress’e Google Slaytlar Gömme Kodu Ekleme
Bu yöntem herhangi bir eklenti yüklemenizi gerektirmez. Bu yöntemi yalnızca WordPress sitenize sık sık Google Slaytlar eklemeyecekseniz kullanmanızı öneririz.
Öncelikle, paylaşmak istediğiniz Google Slaytlar sunumunu açmanız ve ardından Dosya ” Paylaş “ Web’de yayınla seçeneğine gitmeniz gerekecektir.
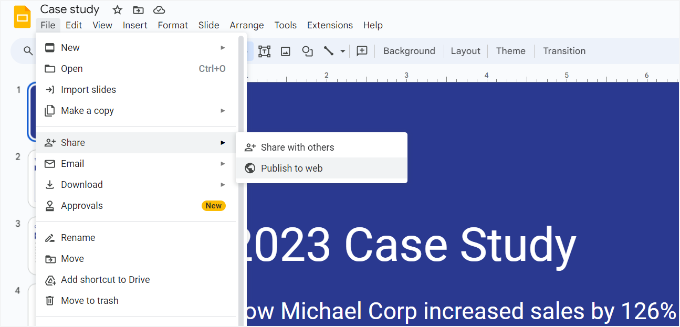
Slayt gösterisi ayarlarını yapılandırabileceğiniz bir açılır pencere göreceksiniz.
Sunumunuzu herkese açık hale getirmek için ‘Yayınla’ düğmesine tıklamanız gerekir.

Ardından, slaydı yayınlamak istediğinizi onaylamanızı isteyen bir açılır pencere göreceksiniz.
Şimdi, ‘Göm’ sekmesine geçmeniz ve gömme kodunu kopyalamanız gerekir.
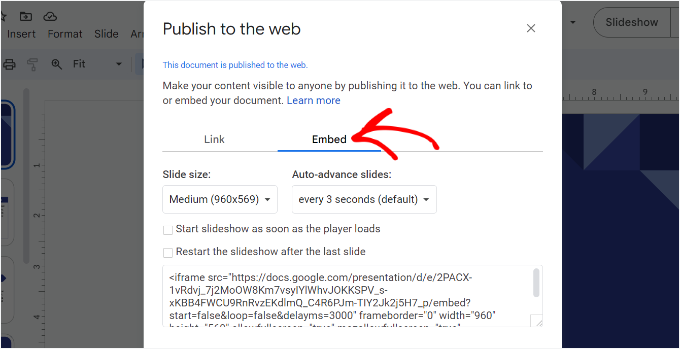
Ardından, WordPress yönetici alanına gitmeniz ve Google Slaytlar sunumunuzu eklemek istediğiniz yazıyı veya sayfayı düzenlemeniz gerekir.
WordPress içerik düzenleyicisine girdikten sonra, ‘+’ işaretine tıklamanız ve bir Özel HTML bloğu eklemeniz gerekecektir.
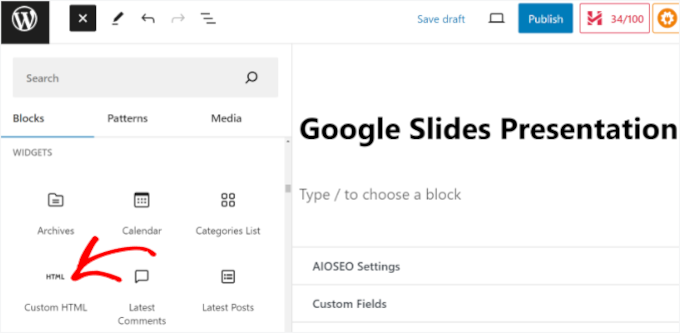
Bundan sonra, Google Slaytlar yerleştirme kodunu özel HTML bloğuna yapıştırabilirsiniz.
Sunumunuzun nasıl görüneceğini görmek için Özel HTML bloğunda Önizleme moduna da geçebilirsiniz.
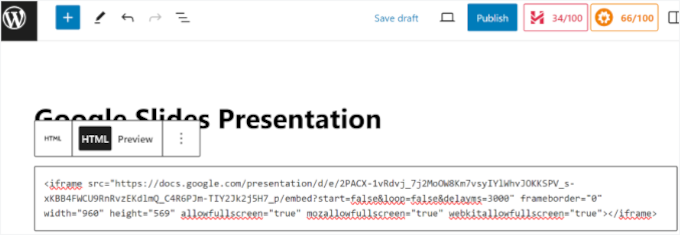
Görünümünden memnun olduğunuzda, sayfanızı veya blog gönderinizi yayınlayabilir veya güncelleyebilirsiniz.
Ardından, sayfaya gömülü Google Slaytlar sunumunu görmek için web sitenizi ziyaret etmeniz yeterlidir.
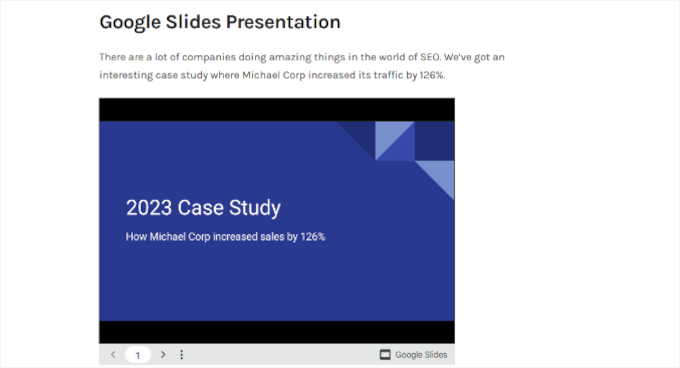
Daha Fazla Okuma: Daha Yararlı Google Öğreticileri
WordPress sitenizde Google araçlarından en iyi şekilde yararlanmak istiyorsanız, bu kılavuzlar işleri daha da ileri götürmenize yardımcı olabilir:
- WordPress’e Google Translate Nasıl Eklenir
- WordPress’te Google Pay Nasıl Kabul Edilir?
- Google Meet vs. Zoom: İşletmeniz için Hangisi Daha İyi?
- Google Analytics vs Jetpack İstatistikleri: Hangisini Kullanmalısınız?
- WordPress için En İyi Google Yorumları Eklentileri
Umarız bu makale WordPress’e Google Slides sunumlarını nasıl ekleyeceğinizi öğrenmenize yardımcı olmuştur. WordPress’te nasıl sunum oluşturulacağına ilişkin rehberimize ve en iyi WordPress Chrome uzantıları için uzman seçimlerimize de göz atmak isteyebilirsiniz.
If you liked this article, then please subscribe to our YouTube Channel for WordPress video tutorials. You can also find us on Twitter and Facebook.





Marie
In this video it is showing you have the same issue that I do when I try to do this, there is a large black area above and below the actual presentation. Is there a way to fix this?
Adeel Sami
Hello, guys!
That’s extremely great finding this method of adding Google slides!
I once was invited to the WordPress meetup where I spoke as the guest speaker. After it, I was wondering if I could add those slides I had created up on my blog post.
I did a little search but couldn’t find the method. But I think it is now the time to add those slides onto that post.
Thanks for covering up this topic!
~ Adeel