Herkes kullanmasa da, birçok blog yazarı ilişkilendirilebilirlik, mizah ve görsel çekicilik için yazılarına GIF eklemeyi sever. Kullanıcılardan WordPress’te Giphy’den nasıl GIF ekleyebileceklerine dair sorular aldık, bunun başlıca nedeni aralarından seçim yapabilecekleri geniş bir animasyonlu görsel veritabanına sahip olmasıydı.
Bulduğumuz süreç basit: içeriğinize uygun bir GIF seçmeniz ve ardından WordPress yazınıza veya sayfanıza yerleştirmek için birkaç kolay adımı izlemeniz yeterlidir.
İster bir mizah dokunuşu eklemek ister bir noktayı açıklamak isteyin, Giphy’nin kapsamlı koleksiyonunda her durum için bir şeyler vardır. Bu makale, WordPress sitenize Giphy’den GIF’ler eklemek için iki basit yöntem gösterecektir.
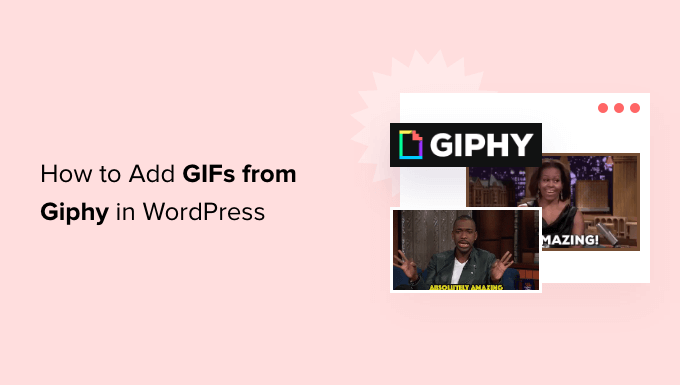
WordPress’te Animasyonlu GIF Görselleri Kullanmanın Artıları ve Eksileri
Animasyonlu GIF’ler (Grafik Değişim Formatı) kullanmak içeriğinizi geliştirmek için eğlenceli ve ilgi çekici bir yol olabilir.
WordPress sitenize animasyonlu tepkiler, memler ve popüler kültür referansları eklemek için mükemmeldirler. Bu, sayfa görüntülemelerini artırmaya ve blogunuzun hemen çıkma oranını azaltmaya yardımcı olabilir.
Ancak, bazı dezavantajları vardır. GIF dosyaları büyüktür. WordPress medya kitaplığında çok fazla yer kaplayabilir, web sitenizi yavaşlatabilir ve bant genişliğinizi kullanabilirler. Bu, kullanıcı deneyimi için kötü bir haberdir ve arama motoru sıralamalarınızı ve trafiğinizi de etkileyebilir.
İşte burada Giphy devreye giriyor. Animasyonlu GIF resimlerinizi Giphy üzerinden sunmak, web barındırma planınızın bant genişliğinden tasarruf etmenizi sağlar. Ayrıca WordPress yükleme süreniz ve performansınız üzerinde daha az etkiye sahip olacaktır.
Dahası, Giphy komik ve ilişkilendirilebilir giflerden oluşan geniş bir koleksiyona sahiptir, bu da onu içeriğinize mizah ve kişilik katmak için harika kılar.
Bunu söyledikten sonra, WordPress’te Giphy’den GIF’leri kullanmanın 2 yeni başlayan dostu yoluna bir göz atalım. Tercih ettiğiniz yönteme geçmek için aşağıdaki bağlantılara tıklamanız yeterlidir:
- Yöntem 1. Gömme Kodu Kullanarak Giphy’den GIF Ekleme
- Yöntem 2. EmbedPress Kullanarak Giphy’den GIF’ler Nasıl Eklenir
Not: Bu eğitim Giphy’den GIF görselleri eklemek içindir. Medya kitaplığına kendi GIF görsellerinizi eklemek istiyorsanız, WordPress’te animasyonlu GIF’lerin nasıl ekleneceğine ilişkin adım adım kılavuzumuza göz atın.
Yöntem 1: Gömme Kodu Kullanarak Giphy’den GIF Ekleme (Eklenti Yok)
Bir seçenek, Giphy gömme kodunu kullanarak GIF’i bir sayfaya veya gönderiye eklemektir.
Gömme kodu kullandığınız için herhangi bir özel WordPress eklentisine ihtiyacınız yoktur. Ancak, gömme kodunu almak birkaç ekstra adım gerektirir.
Web sitenize yalnızca az sayıda GIF eklemek istiyorsanız, bu ekstra adımlar sorun olmayabilir. Ancak, çok sayıda GIF kullanmayı planlıyorsanız, bu işlemi kolaylaştıracak bir eklenti yüklemeye değer olabilir.
Yerleştirme kodunu kullanarak bir GIF eklemek için Giphy.com web sitesine gidin. Ardından, kullanmak istediğiniz GIF’i bulun.
Şimdi ‘Yerleştir’ düğmesine tıklayabilirsiniz.
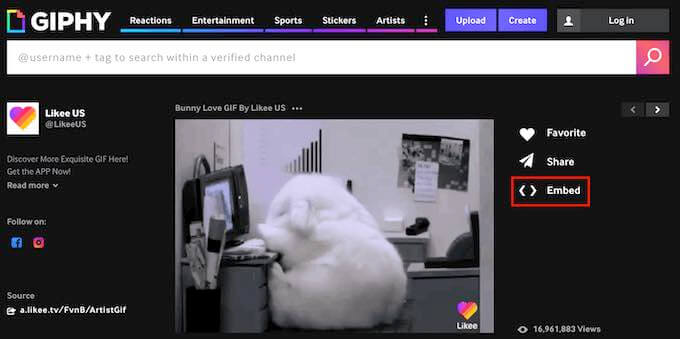
Giphy şimdi bu GIF için yerleştirme kodunu gösterecektir.
Bu noktada, ‘Duyarlı Kapalı’ ve ‘Duyarlı Açık’ arasında seçim yapabilirsiniz.
Duyarlı içerik, ziyaretçinin cihazına daha iyi uyacak şekilde değişir. Bu, sitenizin masaüstü bilgisayarlarda olduğu kadar akıllı telefonlarda ve tabletlerde de harika görünmesini sağlamak için önemlidir.
Örneğin, duyarlı WordPress temaları kendilerini otomatik olarak kullanıcının ekran boyutuna göre ayarlar.
Bunu göz önünde bulundurarak, ‘Duyarlı Açık’ seçeneğini seçmek iyi bir fikirdir.
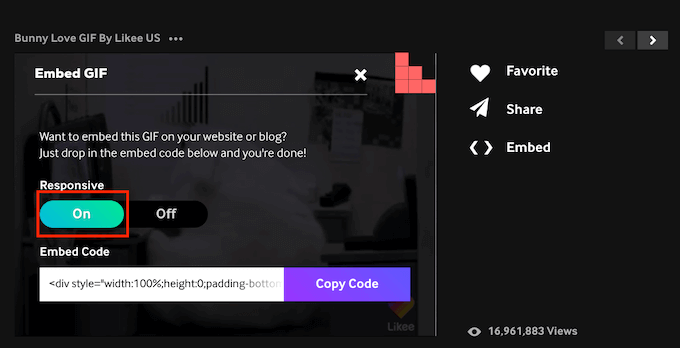
Kararınızı verdikten sonra, ‘Kodu Kopyala’ düğmesine tıklayarak yerleştirme kodunu kopyalayın.
Şimdi WordPress yönetici alanınıza geçme zamanı. Burada, GIF’inizi yerleştirmek istediğiniz sayfa veya yazı için Gutenberg editörünü açmanız yeterlidir.
Bir sonraki göreviniz yeni bir Özel HTML bloğu oluşturmaktır. Başlamak için ‘+’ simgesine tıklayın.
Ardından, açılan pencerede doğru bloğu bulmak için ‘Custom HTML’ yazın. Custom HTML bloğuna tıkladığınızda, WordPress bu bloğu sayfanıza ekleyecektir.
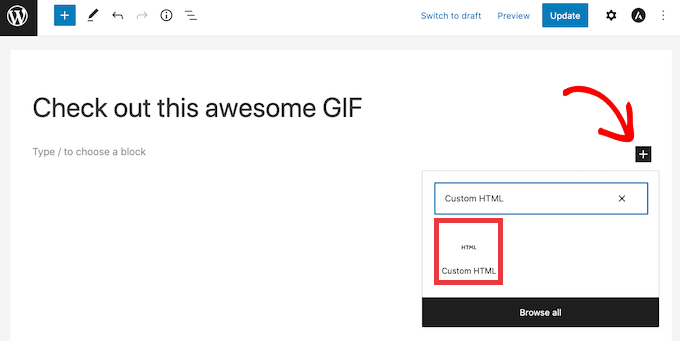
Artık GIF’inizin yerleştirme kodunu Özel HTML bloğuna yapıştırabilirsiniz.
Bu şekilde görünmelidir.
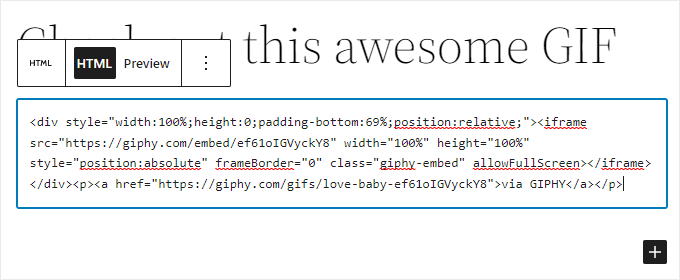
Bu GIF’i yayınlamadan önce, ziyaretçilerinize nasıl görüneceğini kontrol etmek isteyebilirsiniz. Bunu yapmak için ekranın üst kısmındaki ‘Önizleme’ düğmesine tıklamanız yeterlidir. WordPress şimdi sayfanızı yeni bir sekmede gösterecektir.
GIF’inizden memnunsanız, bu WordPress gönderisini veya sayfasını yayınlayabilirsiniz. Blok düzenleyicideki ‘Güncelle’ veya ‘Yayınla’ düğmesine tıklamanız yeterlidir.
GIF artık WordPress blogunuzda görünecektir.
Yöntem 2: EmbedPress Kullanarak Giphy’den GIF Ekleme
Web sitenize çok sayıda GIF eklemeyi planlıyorsanız, gömme kodları çok zaman alıcı olabilir.
Başka bir seçenek de EmbedPress eklentisini kullanmaktır. Bu ücretsiz eklenti, GIF’leri yalnızca Giphy URL’lerini kullanarak yerleştirmenize olanak tanır.
EmbedPress ayrıca 100’den fazla web sitesinden içerik yerleştirmenize de olanak tanır. Bunlar arasında YouTube videoları, PDF‘ ler, ses dosyaları ve daha fazlası yer alıyor.
Öncelikle EmbedPress eklentisini yüklemeniz ve etkinleştirmeniz gerekecek. Bu eğitim için ihtiyacımız olan şeylere sahip olduğu için ücretsiz sürümü kullanacağız.
Yardıma ihtiyacınız varsa, lütfen bir WordPress eklentisinin nasıl kurulacağına ilişkin kılavuzumuza bakın.
Etkinleştirmenin ardından, GIF’inizi eklemek istediğiniz sayfaya veya gönderiye gidin. Daha sonra ‘+’ simgesine tıklayabilirsiniz.
Açılan pencerede doğru bloğu bulmak için ‘EmbedPress’ yazın.
Bu bloğa tıkladığınızda WordPress sayfanıza bir EmbedPress bloğu ekleyecektir.
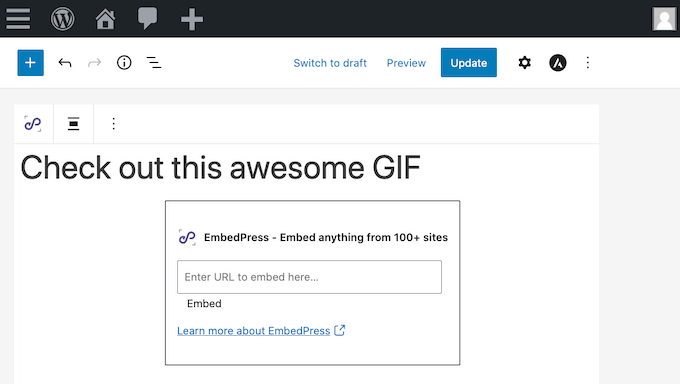
Yeni bir sekmede Giphy web sitesine gidin. Daha sonra kullanmak istediğiniz GIF’i bulabilirsiniz.
Ardından, bu GIF’in URL’sini kopyalamanız yeterlidir.
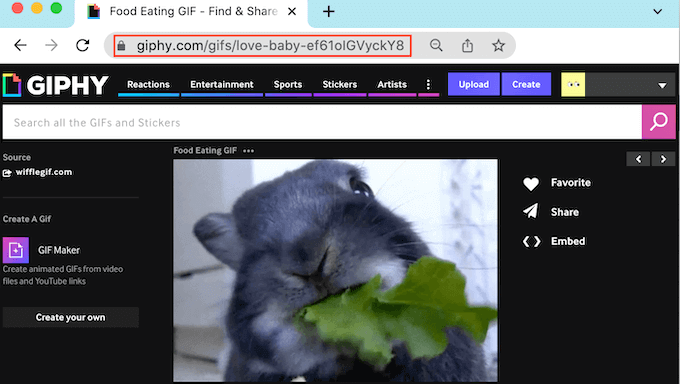
Şimdi WordPress kontrol panelinize geri dönme zamanı.
Burada GIF’in URL’sini EmbedPress kutusuna yapıştırmanız yeterlidir. Son olarak, ‘Göm’ seçeneğine tıklayın.
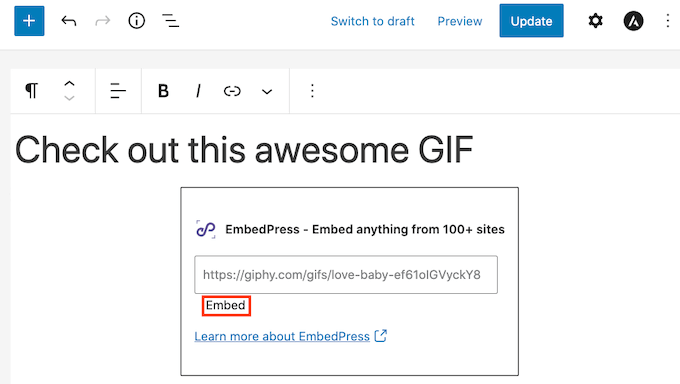
Şimdi web sitenize baktığınızda yeni GIF’inizi göreceksiniz.
GIF’inizden memnun değilseniz, EmbedPress’in keşfetmek isteyebileceğiniz birkaç ayarı vardır. Bunlar, EmbedPress aracılığıyla eklediğiniz tüm GIF’lerin yüksekliğini ve genişliğini değiştirmeyi içerir.
Bu ayarlara göz atmak için WordPress kenar çubuğundaki ‘EmbedPress’ seçeneğine tıklayın.
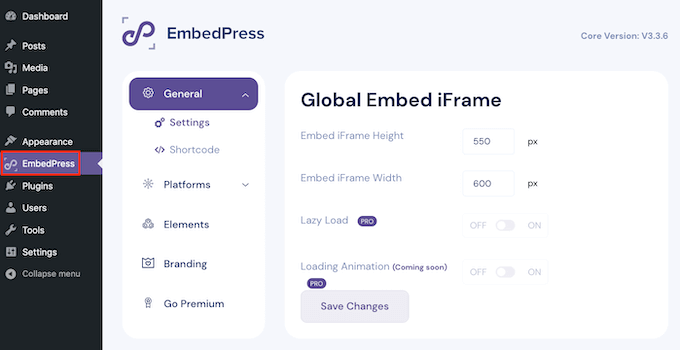
Zaten seçili değilse, ‘Genel’ sekmesine tıklayın. Artık EmbedPress yerleştirmelerinizi özelleştirmek için bu ayarları kullanabilirsiniz.
Bu menüde yaptığınız herhangi bir değişikliğin tüm EmbedPress içeriğinizi etkileyeceğini unutmayın.
Umarız bu makale WordPress’te Giphy’den nasıl GIF ekleneceğini öğrenmenize yardımcı olmuştur. WordPress için en iyi dosya yükleme eklentileri uzman seçimlerimize ve WordPress’te etkileşimli 360 derece görüntülerin nasıl ekleneceğine ilişkin kılavuzumuza da göz atmak isteyebilirsiniz.
If you liked this article, then please subscribe to our YouTube Channel for WordPress video tutorials. You can also find us on Twitter and Facebook.





Faith Oge
Hello, thanks for this great piece. I checked the giphypress plugin and discovered it was updated since 3years ago, do you think it is safe to download it?
WPBeginner Support
We have not tested it recently, in terms of how safe it is to install you would want to take a look at our article here: https://www.wpbeginner.com/opinion/should-you-install-plugins-not-tested-with-your-wordpress-version/
Admin
christine
What about copyright? I work for a company and want to add GIFs to our company blog. Can you do this?
tom
how to find in giphy window my own gif’s ? what should i type in searching?
Modesty
1. I don’t have a “dashboard”
2. but i do have “plug ins”, nowhere does it say “add” just a list of active ones and a few i would have to upgrade for.
so what am i missing?
Kyle
I’m having the same problem. Did you figure this out?
Awontis
Generally, with implementing GIFS to articles won’t made a mistake. Therefore, for the beginners, this is great advice.
anisanis611
Hi,
I installed Giphy on my wordpres site, but when I click on the icon, I have the giphy
window loading indefinitely.
Does someone has this problem ??