WordPress giriş ve kullanıcı kayıt sayfaları genellikle bilgisayar korsanları, spam gönderenler ve kaba kuvvet saldırıları için başlıca hedeflerdir.
Bu tehditleri önlemenin en iyi yollarından biri, spam botları engelleyen ve sitenizi yetkisiz erişime karşı korumaya yardımcı olan CAPTCHA eklemektir.
WPBeginner ve iş ortağı markalarımızda, tüm formlarımızda CAPTCHA kullanıyoruz. Kullanıcılardan ‘Ben robot değilim’ onayını vermelerini isteyen basit bir onay kutusu. 🤖
Kurulumu hızlı ve kolaydır, giriş ve kayıt formlarınıza ekstra bir koruma katmanı sağlar.
Bu makalede, WordPress giriş ve kayıt formlarına nasıl CAPTCHA ekleyeceğinizi göstereceğiz.
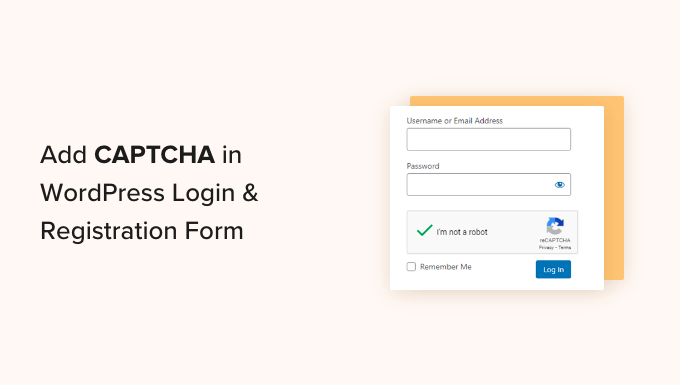
CAPTCHA Nedir?
CAPTCHA, bir kişinin insan mı yoksa otomatik bir kullanıcı mı olduğunu anlayabilen bir bilgisayar programıdır. Bunu, bir insan kullanıcının geçmesi oldukça kolay olan ancak otomatik komut dosyaları veya botların doğru yapması neredeyse imkansız olan bir test göstererek yapar.
CAPTCHA’nın ilk günlerinde kullanıcılardan bir görselde gördükleri metni girmeleri isteniyordu. Bu görüntüde rastgele harfler, kelimeler veya sayılar çarpıtılmış bir tarzda gösteriliyordu.
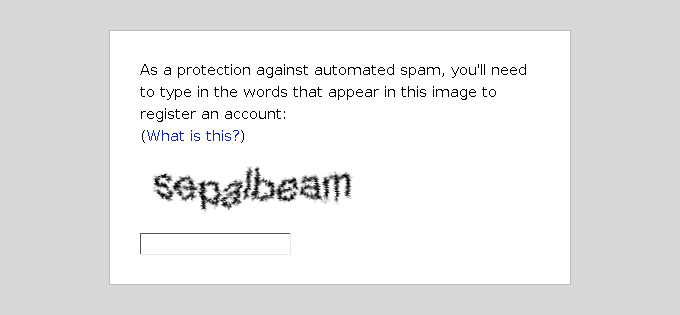
Daha sonra, reCAPTCHA adı verilen daha yeni bir teknoloji tanıtıldı.
Bir meydan okuma olarak rastgele kelimeler gösterdi ve kitapların dijitalleştirilmesine yardımcı olmak için kullanıcı girdisini kullandı.
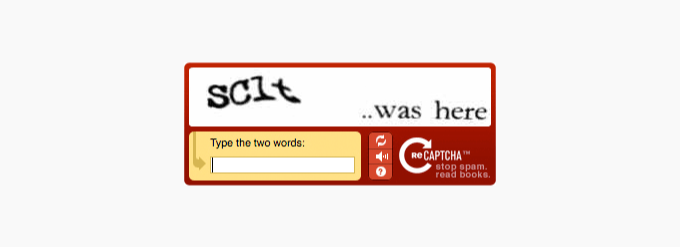
Google bu teknolojiyi 2009 yılında satın aldı. O tarihten bu yana binlerce kitabın dijitalleştirilmesine ve New York Times arşivlerinin tamamlanmasına yardımcı oldu.
Ancak, bu yeni CAPTCHA’lar hala can sıkıcıydı ve genellikle web sitelerindeki kullanıcı deneyimini mahvediyordu.
Bunu düzeltmek için Google, spam botları yakalamak için yapay zeka (AI) ve kullanıcı etkileşimlerini kullanan ‘No CAPTCHA reCAPTCHA’yı tanıttı.

İnsan kullanıcıların tıklaması için daha kolay bir onay kutusu gösterir. Diğer şüpheli trafik için, resimlerdeki nesneleri tanımlamak gibi daha zor bir CAPTCHA gösterecektir.
Bununla birlikte, WordPress web sitelerinin CAPTCHA ile güvenliği nasıl artırabileceğine bir göz atalım.
WordPress Giriş ve Kayıt için Neden CAPTCHA Kullanılmalı?
WordPress giriş ve kayıt sayfaları spam gönderenler, bilgisayar korsanı özentileri ve kaba kuvvet saldırıları için kolay bir hedeftir.
Bunun nedeni, WordPress’in dünyadaki en popüler web sitesi oluşturucusu olması ve bu nedenle kötü niyetli girişimler için ortak bir hedef haline gelmesidir.
Saldırganın motivasyonu genellikle kötü amaçlı yazılım dağıtmak için WordPress yönetici alanınıza yetkisiz erişim elde etmektir. Diğer durumlarda, saldırgan fidye toplamak için belirli bir web barındırma şirketinde barındırılan web sitelerinin tüm ağını çökertebilir.
WordPress sitenizi korumak için en kolay çözüm Sucuri gibi bir WordPress güvenlik duvarı eklentisi kullanmaktır. Kötü trafiğin web sitenize ulaşmasını engelleyecek ve yetkisiz erişimi önleyecektir.
Bir başka çözüm de WordPress giriş ve kayıt sayfalarına ikinci bir parola koruması katmanı eklemektir. Ancak bu yöntemdeki sorun, ikinci parolayı her kullanıcıyla paylaşmak zorunda olmanızdır ve bu, çok yazarlı büyük bloglar veya üyelik siteleri için ölçeklendirilemez.
CAPTCHA bu çözümlere daha kolay bir alternatif sunar. Gerçek ziyaretçileri tespit etmek ve şüpheli kullanıcılara CAPTCHA zorlukları sunmak için Google’ın yapay zeka teknolojilerini kullanır.
Varsayılan ve Özel WordPress Giriş ve Kayıt Formu
Varsayılan WordPress oturum açma ve kayıt formu temel bir dizi özellik sağlar.
Oturum açma sayfası, kullanıcıların ilgili kullanıcı rollerine ve izinlerine göre web sitenizin arka ucuna erişmelerini sağlar.
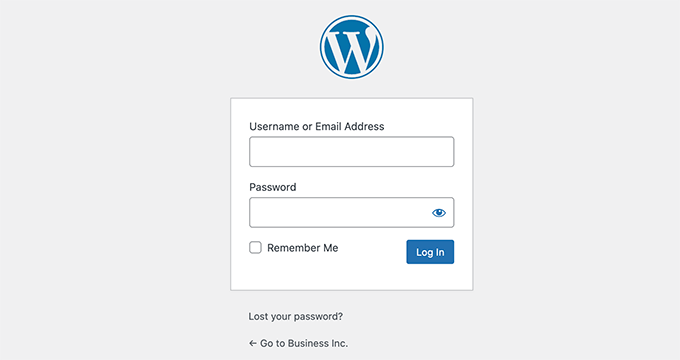
Varsayılan WordPress kayıt formu, ziyaretçilerin sitenizde bir hesap oluşturmasını sağlar. Kayıt olduktan sonra, web sitenizin arka ucunda oturum açabilir ve kullanıcı rollerinin izin verdiği belirli görevleri gerçekleştirebilirler.
Birçok web sitesi sahibi varsayılan WordPress giriş ve kayıt sayfasını kendi logoları, stilleri ve daha fazlasıyla özelleştirmek ister. Varsayılanların yerine kendi özel giriş ve kayıt sayfalarını oluşturmak için birçok eklentiden birini kullanırlar.
İster varsayılan sayfaları ister özel sayfaları kullanıyor olun, sizi teminat altına aldık.
Bu kılavuzda, WordPress’te hem varsayılan hem de özel giriş ve kayıt sayfaları için reCAPTCHA’yı nasıl ayarlayacağınızı göstereceğiz. Herhangi bir bölüme geçmek için aşağıdaki bağlantılara tıklayabilirsiniz:
Varsayılan WordPress Giriş ve Kayıt Formlarında reCAPTCHA
Yapmanız gereken ilk şey CAPTCHA 4WP eklentisini kurmak ve etkinleştirmektir. Daha fazla ayrıntı için, bir WordPress eklentisinin nasıl kurulacağına ilişkin adım adım kılavuzumuza bakın.
Eklenti etkinleştirildikten sonra yönetici panelinizden CAPTCHA 4WP ” CAPTCHA Configuration sayfasını ziyaret etmeniz gerekmektedir.
Daha sonra bir kurulum sihirbazı göreceksiniz. Devam etmek için ‘İleri’ düğmesine tıklamanız yeterlidir.
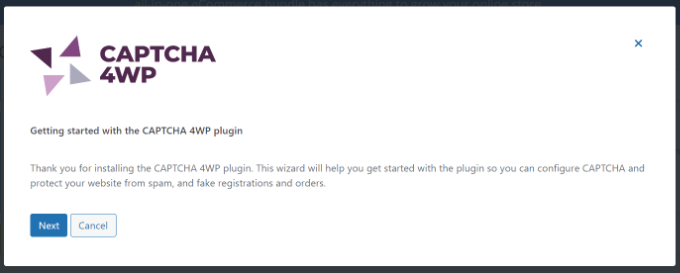
Bundan sonra, kullanmak istediğiniz reCAPTCHA türünü seçmeniz gerekecektir.
Kullanıcıların ‘Ben robot değilim’ onay kutusunu işaretleyebildiği Sürüm 2 veya kullanıcı etkileşimine gerek olmayan ancak şüpheli trafik için bir CAPTCHA’nın görüneceği Sürüm 2 dahil olmak üzere seçilebilecek 3 seçenek vardır. Son olarak, Sürüm 3, kullanıcı etkileşimi olmadan istekleri bir puanla doğrular.
Bu eğitim için, ‘Sürüm 2 (Kullanıcılar “Ben robot değilim” onay kutusunu işaretlemelidir)’ türünü seçeceğiz.
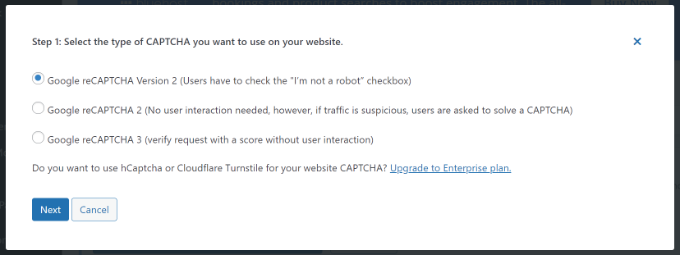
Bu işlem tamamlandıktan sonra ‘İleri’ düğmesine tıklayın.
Bir sonraki ekranda, Google reCAPTCHA site anahtarını girmeniz gerekecektir.
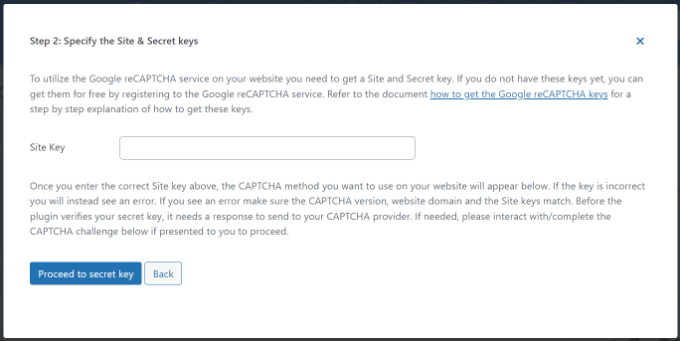
Bu Google reCAPTCHA API anahtarlarını almak için reCAPTCHA web sitesini ziyaret etmeniz gerekir.
Ardından, en üstteki ‘v3 Admin Console’ seçeneğine tıklayın.

Bir sonraki ekranda Google sizden hesabınızda oturum açmanızı isteyecektir. Giriş yaptıktan sonra, Yeni bir site kaydet sayfasını göreceksiniz.
İlk olarak, web sitenizin adını ‘Etiket’ alanına girmeniz gerekir. Bundan sonra, bir reCAPTCHA türü seçmelisiniz. Örneğin, reCAPTCHA v2 ‘Ben robot değilim’ onay kutusunu seçeceğiz.
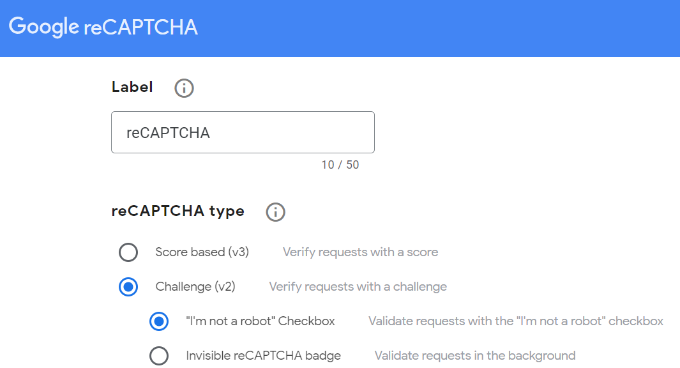
Ardından, ‘Alan Adları’ bölümüne alan adınızı girmeniz gerekir.
Alan adınızı ‘https://www’ kısmı olmadan girdiğinizden emin olun.

İşlem tamamlandıktan sonra ‘Gönder’ düğmesine tıklamanız yeterlidir.
Ardından, WordPress web sitenizde kullanabileceğiniz site anahtarı ve gizli anahtar ile birlikte bir başarı mesajı göreceksiniz.

Site ve gizli anahtarları kopyalayabilirsiniz.
Ardından, CAPTCHA 4WP kurulum sihirbazının açık olduğu tarayıcı sekmesine veya penceresine dönmeniz gerekecektir. Buradan, Google CAPTCHA site anahtarı anahtarını girebilirsiniz.
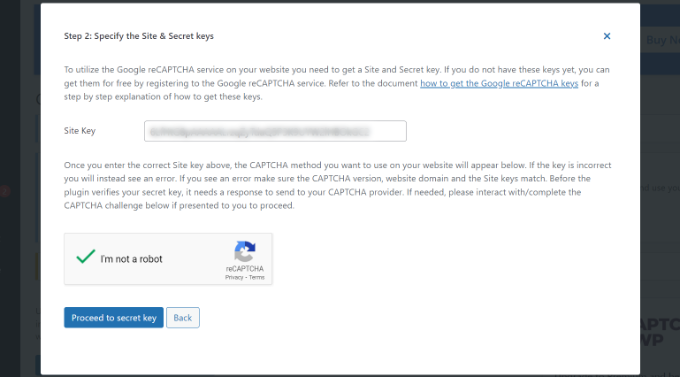
İşiniz bittiğinde, ‘Ben robot değilim’ onay kutusunu işaretlemeniz ve ‘Gizli anahtara ilerle’ düğmesine tıklamanız gerekecektir.
Ardından, Gizli anahtarı girebilir ve ‘Doğrula ve devam et’ düğmesine tıklayabilirsiniz.
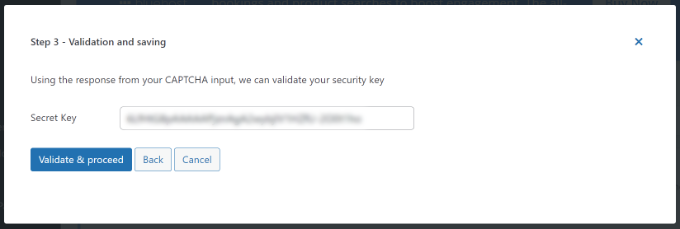
Ardından bir başarı mesajı göreceksiniz.
‘Son’ düğmesine tıklamanız yeterlidir.
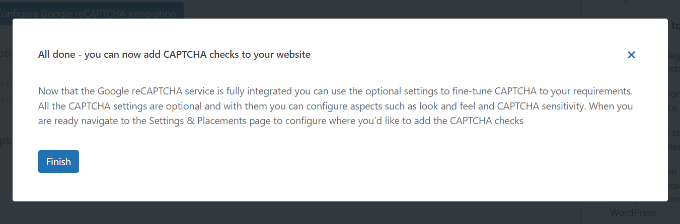
Bundan sonra, ek CAPTCHA 4WP ayarlarını yapılandırabilirsiniz.
Örneğin, dili değiştirmek, hata mesajını düzenlemek, bir tema seçmek ve daha fazlası için seçenekler vardır.
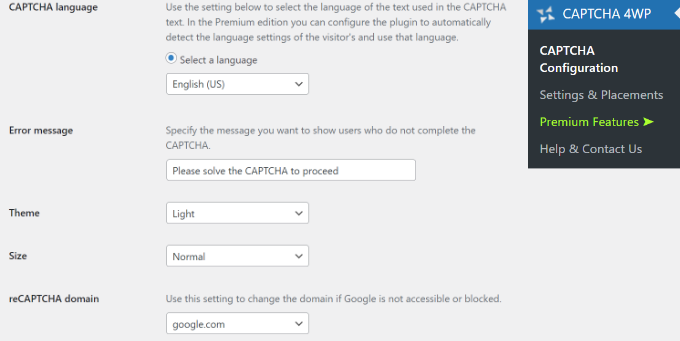
İşiniz bittiğinde, ‘Değişiklikleri Kaydet’ düğmesine tıklamanız yeterlidir.
İşte bu kadar! Varsayılan WordPress giriş ve kayıt formuna reCAPTCHA’yı başarıyla eklediniz.
Önizleme yapmak için tarayıcınızda WordPress giriş URL ‘nizi açabilirsiniz. Örneğin, www.example.com/wp-login.php.
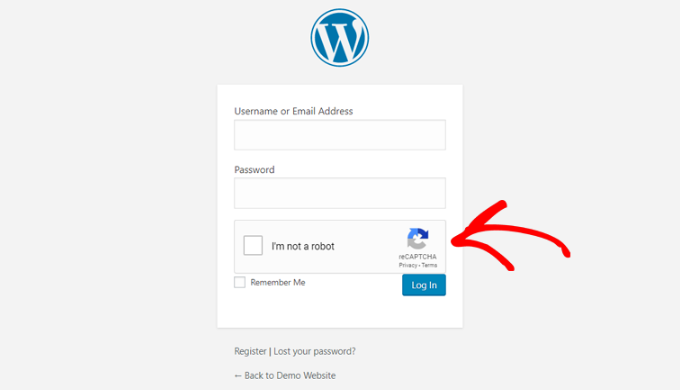
Kayıt formundaki reCAPTCHA’yı kontrol etmek istiyorsanız, giriş formunun altındaki ‘Kaydol’ bağlantısına tıklamanız yeterlidir. Bundan sonra, WordPress kayıt formu açılacak ve reCAPTCHA’nın nasıl çalıştığını görebilirsiniz.
Özel WordPress Giriş ve Kayıt Formlarında reCAPTCHA
Daha önce de belirttiğimiz gibi, özel WordPress giriş ve kayıt formları web sitenizin üyelerine ve ziyaretçilerine daha kullanıcı dostu üyelik seçenekleri sunar.
İlk olarak, bu WordPress formlarını kullanmak, kullanıcıların web sitenize ön uçtan kaydolmasına veya giriş yapmasına olanak tanır. Bu, kullanıcı deneyimini iyileştirir ve web sitenizde aynı genel tasarım deneyimini korumanızı sağlar.
Ardından, web sitenizin logosunu ekleyebilir ve giriş ve kayıt sayfalarını kendi tarzınıza göre özelleştirebilirsiniz.
Ayrıca, en kullanıcı dostu WordPress form eklentisi WPForms ile özel bir WordPress giriş formu ve kullanıcı kayıt formu oluşturmak kolaydır. WordPress için en iyi iletişim formu eklentisidir.

WPBeginner’da form oluşturmak ve bunları yerleşik CAPTCHA özelliği ile güvence altına almak için kullanıyoruz. Bizim için iyi çalıştı ve kullanmaya başladığımızdan beri herhangi bir spam bot saldırısıyla karşılaşmadık. Daha fazlasını öğrenmek için detaylı WPForms incelememize göz atın.
Not: Bu eğitim için WPForms Pro sürümünü kullanacağız çünkü Kullanıcı Kaydı eklentisi ve daha fazla özelleştirme seçeneği içeriyor. Bununla birlikte, başlamak için kullanabileceğiniz ücretsiz bir WPForms Lite sürümü de vardır.
Başlamak için WordPress sitenize WPForms eklentisini yüklemeniz ve etkinleştirmeniz gerekir. Daha fazla ayrıntı için, bir WordPress eklentisinin nasıl kurulacağına ilişkin adım adım kılavuzumuza bakın.
Etkinleştirmenin ardından WPForms lisans anahtarınızı girmek için WPForms ” Ayarlar sayfasına gidin. Bu anahtarı WPForms web sitesindeki hesap alanınızdan alabilirsiniz.

Bundan sonra, özel yapım WordPress formlarınız için reCAPTCHA’yı yapılandırmak için üstteki ‘CAPTCHA’ sekmesine tıklayın.
İlk olarak, bir CAPTCHA türü seçmeniz gerekir. Devam edin ve ‘reCAPTCHA’ seçeneğine tıklayın.

Daha önce v2’yi seçtiğimizden, farklı seçenekleri görebilmeniz için bu örnekte reCAPTCHA v3’ü seçeceğiz.
Ancak, bizim tavsiyemiz hala v2’dir.
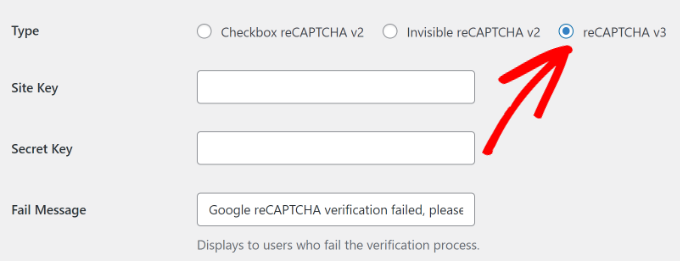
Bundan sonra, site anahtarı ve gizli anahtar alanlarını göreceksiniz. Bu anahtarları almak için sitenizi Google reCAPTCHA web sitesine kaydettirmeniz gerekir.
Google reCAPTCHA web sitesine gidin ve ardından sağ üst köşedeki ‘v3 Admin Console’ düğmesine tıklayın.

Bundan sonra, Google sizden hesabınızda oturum açmanızı isteyecektir. Giriş yaptıktan sonra, ‘Yeni bir site kaydet’ sayfasını göreceksiniz.
Ardından, web sitenizin adını girebilir ve ardından reCAPTCHA türlerinden ‘Puan tabanlı (v3)’ü seçebilirsiniz.

Ardından, aşağıdaki ekran görüntüsünde gösterildiği gibi alan adınızı (https://www olmadan) girmeniz gerekir.
İşlem tamamlandıktan sonra ‘Gönder’ düğmesine tıklamanız yeterlidir.

Bundan sonra Google, sitenize reCAPTCHA eklemek için site anahtarı ve gizli anahtarla birlikte bir başarı mesajı gösterecektir.
Devam edin ve bu anahtarları kopyalayın.

Artık Google reCAPTCHA API anahtarlarına sahip olduğunuza göre, WPForms reCAPTCHA ayarlarının açık olduğu tarayıcı sekmesine veya penceresine dönmeniz gerekir.
Ardından, reCAPTCHA sekmesine gidin ve site anahtarını ve gizli anahtarı girin. Bu işlem tamamlandıktan sonra ayarlarınızı kaydedebilirsiniz.
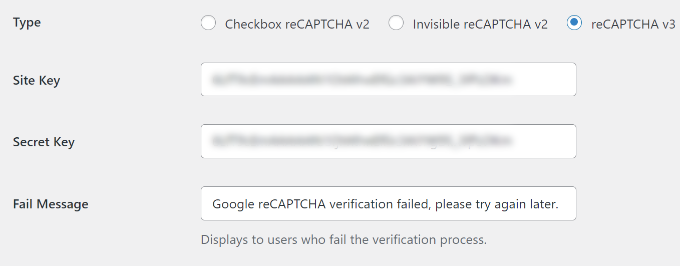
Artık reCAPTCHA’yı WPForms’a başarıyla eklediğinize göre, özel giriş formunuzda, kullanıcı kayıt formunuzda veya WPForms ile oluşturulmuş herhangi bir formda reCAPTCHA’yı kolayca etkinleştirebilirsiniz.
Şimdi, devam edelim ve özel bir WordPress kayıt formu oluşturalım.
İlk olarak, WPForms ” Eklentiler sayfasını ziyaret etmeli ve Kullanıcı Kayıt Eklentisini bulmalısınız. Buradan ‘Eklentiyi Yükle’ butonuna tıklayın.

Bundan sonra, WPForms eklentiyi indirecek ve kuracaktır. Kullanıcı Kayıt Eklentisinin durumunun ‘Aktif’ olduğunu gördüğünüzde, yeni bir kullanıcı kayıt formu eklemeye hazırsınız demektir.
Şimdi WPForms Builder’ı başlatmak için WPForms ” Yeni Ekle ‘ye gitmeniz gerekiyor. WPForms kurulum sayfasında, ‘Kullanıcı Kayıt Formu’ şablonunu seçin ve formunuz için bir ad girin.
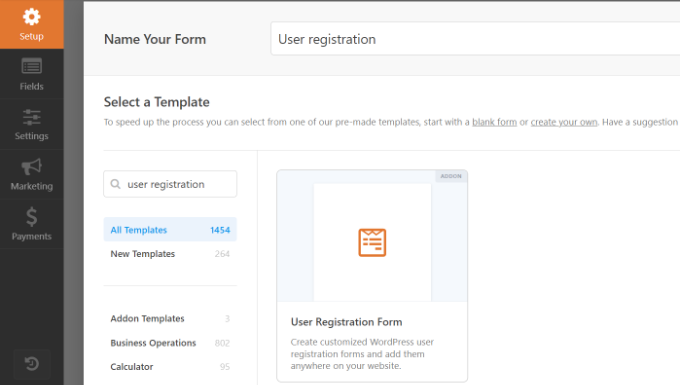
Bir şablon seçtiğinizde, WPForms sürükle ve bırak form oluşturucusunu başlatacaktır.
Bundan sonra, WPForms otomatik olarak özel bir kullanıcı kayıt formu oluşturacak ve form kurulum sayfasını açacaktır.

Artık yeni alanlar ekleyerek veya alan seçeneklerini düzenleyerek formunuzu özelleştirebilirsiniz. Varsayılan formu beğendiyseniz, herhangi bir değişiklik yapmadan kullanabilirsiniz.
Ardından, form ayarlarınızı yapılandırmak için sol menüdeki ‘Ayarlar’ sekmesine gitmeniz gerekir. Ardından ‘Spam Koruması ve Güvenlik’ ayarlarına geçin ve Google v3 reCAPTCHA’yı etkinleştirin.
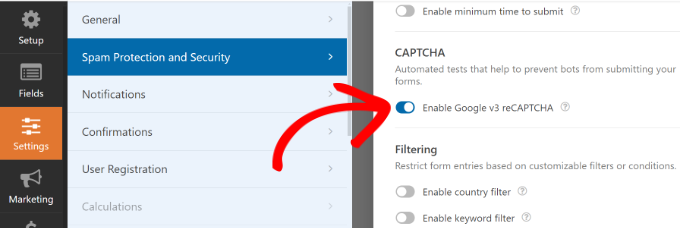
Bu işlem tamamlandıktan sonra, sağ üst köşedeki ‘Kaydet’ düğmesine tıklayın.
İşte bu kadar! Özel bir WordPress kullanıcı kayıt formu oluşturdunuz ve buna reCAPTCHA eklediniz.
Yapmanız gereken bir sonraki şey, web sitenize özel kullanıcı kayıt formunu eklemektir. Bunu form oluşturucudaki ‘Yerleştir’ düğmesine tıklayarak yapabilirsiniz.

Ardından, formunuzu yerleştirmek için mevcut bir sayfayı seçmeniz veya yeni bir sayfa oluşturmanız gerekecektir.
Bu eğitim için ‘Yeni Sayfa Oluştur’ seçeneğini kullanacağız.

Bundan sonra, yeni sayfanız için bir ad girebilirsiniz.
Bu işlem tamamlandıktan sonra, ‘Hadi Gidelim’ düğmesine tıklamanız yeterlidir.

Ardından, içerik düzenleyicide kayıt formunuzun bir önizlemesini göreceksiniz.
Alternatif olarak, formunuzu eklemek için WPForms bloğunu da kullanabilirsiniz.

Artık sayfayı yayınlayabilir ve Google reCAPTCHA ile özel kullanıcı kayıt formunu çalışırken görmek için web tarayıcınızda ziyaret edebilirsiniz.
Bu örnekte reCAPTCHA v3’ü seçtiğimiz için, ‘Ben robot değilim’ gibi bir Google reCAPTCHA onay kutusu görmeyeceksiniz. Bunun nedeni reCAPTCHA v3’ün arka planda çalışmasıdır, ancak yine de sağ alt köşede küçük bir rozet göreceksiniz.
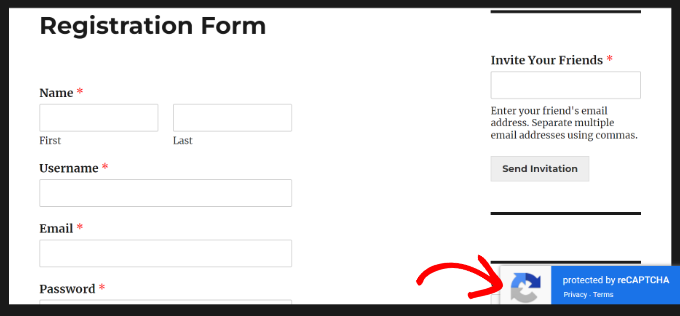
Özel bir oturum açma formu oluşturma süreci neredeyse aynıdır.
Tek fark, WPForms kurulum sayfasından Kullanıcı Giriş Formu şablonunu seçmeniz gerektiğidir.
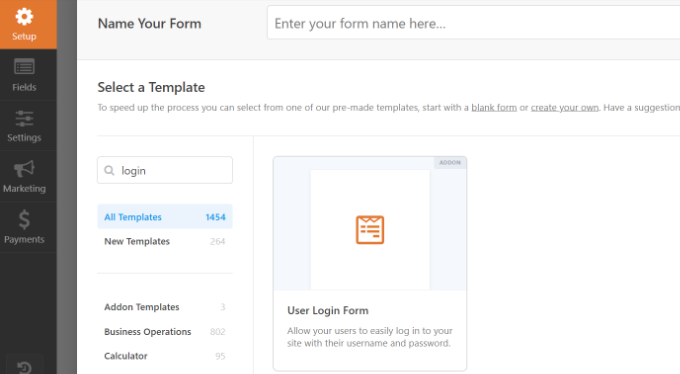
Daha fazla ayrıntı için WordPress’te özel bir giriş sayfasının nasıl oluşturulacağına ilişkin kılavuzumuza bakabilirsiniz.
Umarız bu makale WordPress giriş ve kayıt formlarına CAPTCHA eklemeyi öğrenmenize yardımcı olmuştur. Ayrıca en iyi WordPress giriş sayfası eklentileri listemizi ve WordPress’te başarılı bir girişten sonra kullanıcıların nasıl yönlendirileceğine ilişkin eğitimimizi de görmek isteyebilirsiniz.
If you liked this article, then please subscribe to our YouTube Channel for WordPress video tutorials. You can also find us on Twitter and Facebook.





Ayanda Temitayo
This is truely a step by step guide. I just created my own captcha form with this guide. Thank you wpbeginner for always dishing fantastic article. However, I noticed most of the plugin require pro version to use the captcha. Is there any free form plugin that allows captcha?
And if I want to use captcha on another website, I have to create another Google recaptcha?
WPBeginner Support
Unless there has been a change in the requirements, you can either create a new key or use the same one depending on your needs.
Admin
Mrteesurez
Nice article.
Add this forms of security especially to a WordPress site seem to be saver for me than using just an Akismet plugin or using both together.
Can I use the same captcha keys on all other websites I have ??
WPBeginner Support
Unless Google changes their terms then you can use the same key for multiple domains.
Admin
Logan Cale
Why are so many of your screen grab images so blurry? I would like to think in 2024 we can finally have only sharp images in webpages…
WPBeginner Support
The only blurs should be our secret keys but we will take a look and update any images that may be blurry.
Admin
Ralph
I do not have a problem with anyone trying to register to my website but recently many spammers are using my contact form and send rubbish to my email. Do you guys have tutorial how to set captcha for contact forms?
WPBeginner Support
You can see our guide on preventing contact form spam below!
https://www.wpbeginner.com/plugins/how-to-block-contact-form-spam-in-wordpress/
Admin
Frankie
I added reCAPTCHA on my test site. The reCAPTCHA box is left aligned. I prefer to have it centered. Is there a way to achieve it?
Thanks in advance.
WPBeginner Support
It would depend on the method you used to add the reCAPTCHA to your site, you should be able to use inspect element following our guide below to find and change the alignment:
https://www.wpbeginner.com/wp-tutorials/basics-of-inspect-element-with-your-wordpress-site
Admin
Farhan
Thanks a lot! Really saved my time.
WPBeginner Support
You’re welcome
Admin
Kenny Sawyer
I have several web sites and it looks like I need to use different Google reCAPTCHA keys on each web site using the WPForms Lite version… I can’t just use the same keys over and over because each set of keys is associated with a particular site. Is this correct?
WPBeginner Support
Correct
Admin
s sah
Thankyou so much for great articles.
i add captcha on my site via 1st method.
WPBeginner Support
You’re welcome, glad our recommendation was helpful
Admin