Etkinlik zaman çizelgeleri eklemek, etkinliklerinizi ve kilometre taşlarınızı görsel olarak sergilemek için harika bir yoldur ve bunları hedef kitleniz için daha ilgi çekici hale getirir.
İster bir etkinliğin önemli anlarını vurguluyor ister şirketinizin geçmişini sunuyor olsunlar, zaman çizelgeleri her şeyin daha kolay takip edilmesini sağlar.
Bununla birlikte, bir WordPress sitesinde zaman çizelgeleri oluşturmak ve görüntülemek biraz kafa karıştırıcı olabilir. Birçok web sitesi sahibi, bunları hem işlevsel hem de görsel olarak çekici bir şekilde nasıl tasarlayacakları ve düzenleyecekleri konusunda zorlanıyor.
Kapsamlı bir araştırmadan sonra, Cool Timeline eklentisinin WordPress için güzel etkinlik zaman çizelgeleri oluşturmanın en kolay yollarından birini sunduğunu gördük. Bu makalede, WordPress sitenize çarpıcı etkinlik zaman çizelgelerini nasıl ekleyeceğiniz konusunda size yol göstereceğiz.
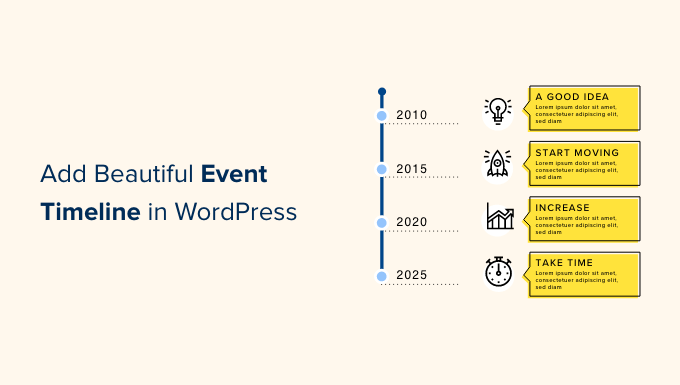
WordPress’e Neden Güzel Bir Etkinlik Zaman Çizelgesi Eklemelisiniz?
Etkinlik zaman çizelgeleri önemli kilometre taşlarını net ve kronolojik bir yapıyla vurgular. Bir tane kullanarak, içeriğinizin hikaye anlatımı yönünü geliştirmeye yardımcı olabilir.
Kilometre taşlarının ötesinde, zaman çizelgeleri ilerlemeyi, aşamaları ve olayların birbiriyle bağlantısını görsel olarak temsil etmenizi sağlar. Bu, içeriğinizi daha ilgi çekici hale getirebilir.
Kullanım durumları söz konusu olduğunda, birçok WordPress web sitesi, ilgili olayları düzenli ve görsel olarak çekici bir şekilde görüntülemek için zaman çizelgelerini kullanır.
İşletmeler ve kuruluşlar da geçmişlerini göstermek için sıklıkla zaman çizelgelerini kullanırlar.
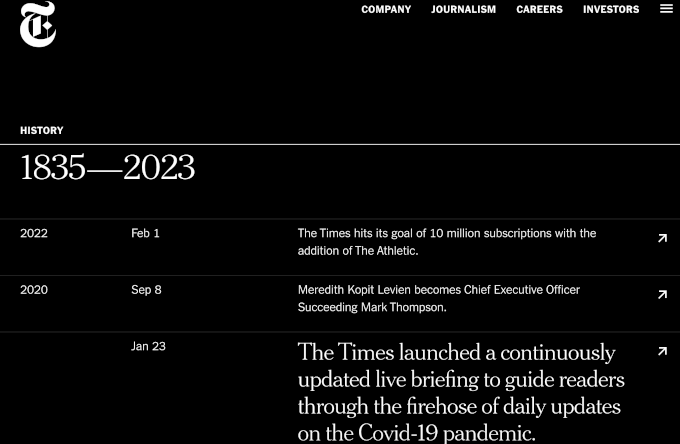
Çevrimiçi fotoğrafçılık portföyü gibi bir portföy web siteniz varsa, fotoğraflarınızı dünyadaki yolculuğunuzu gösteren güzel bir dikey zaman çizelgesinde gösterebilirsiniz.
Bu, geçmişinizi yazıp sitenize düz bir metin sayfası olarak eklemekten daha ilgi çekici olabilir.
WordPress’te Etkinlik Zaman Çizelgesi Nasıl Eklenir
WordPress’te bir etkinlik zaman çizelgesi eklemenin en kolay yolu Cool Timeline eklentisini kullanmaktır. Bu ücretsiz, kullanıcı dostu eklenti, hızlı ve kolay bir şekilde çarpıcı zaman çizelgeleri oluşturmanızı sağlar.
Etkinleştirmenin ardından, WordPress panonuzda yeni bir Zaman Çizelgesi Eklentileri alanı göreceksiniz.
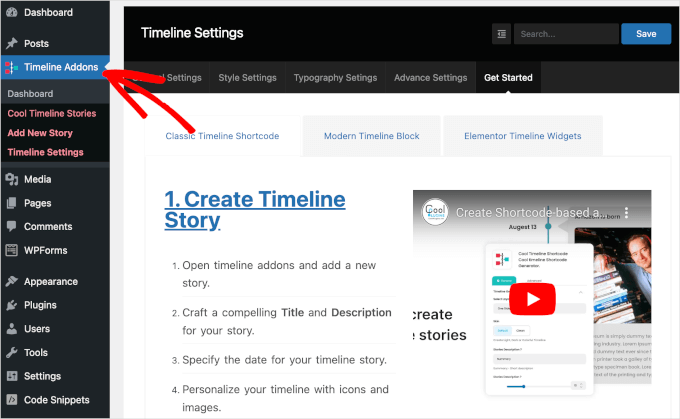
Bu eklenti ile 2 yöntemle olay zaman çizelgeleri oluşturabilirsiniz.
İlki, Zaman Çizelgesi Eklentileri panosundaki ‘Yeni Hikaye Ekle’ düğmesine tıklamaktır.
Bu, bir başlık ve açıklama yazabileceğiniz, öne çıkan bir görsel ayarlayabileceğiniz ve diğer önemli bilgileri ekleyebileceğiniz editörü açacaktır.
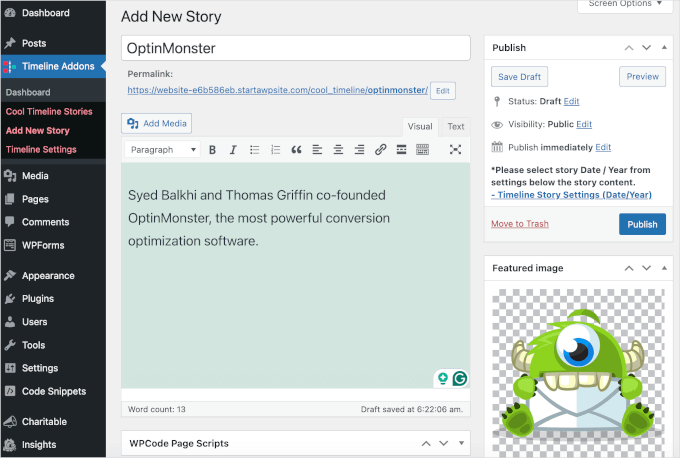
Etkinlik eklemeyi tamamladığınızda, Cool Timeline tüm bu etkinlik hikayelerini aynı zaman çizelgesinde gösterecektir. Daha sonra zaman çizelgesini herhangi bir sayfaya veya gönderiye ekleyebilirsiniz.
Bu yöntem, aynı zaman çizelgesini web sitenizde birden çok kez göstermek için mükemmeldir. Ancak, yalnızca tek bir zaman çizelgesi oluşturmanıza izin verir.
Diğer seçenek ise WordPress blok düzenleyicisi içinde görsel bir zaman çizelgesi oluşturmak için Cool Timeline Bloğunu kullanmaktır.
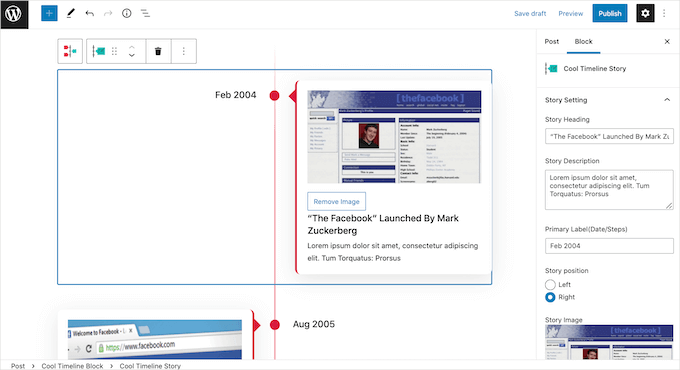
Web sitenize birden fazla Cool Timeline Bloğu eklemek, sitenizin farklı bölümlerinde farklı zaman çizelgeleri göstermenize olanak tanır.
Ancak bu yöntem, kendiniz bir blok deseni olarak kaydetmediğiniz sürece aynı zaman çizelgesini web sitenizde yeniden kullanmanıza izin vermez.
Bu kılavuzda her iki yöntemi de ele alacağız. Zaman çizelgenizi nasıl oluşturursanız oluşturun, Cool Timeline eklentisini yüklemeniz ve etkinleştirmeniz gerekecektir. Daha fazla ayrıntıya ihtiyacınız varsa, lütfen bir WordPress eklentisinin nasıl kurulacağına ilişkin kılavuzumuza bakın.
İşiniz bittiğinde, Zaman Çizelgesi Eklentileri menüsünü veya blok düzenleyiciyi kullanarak zaman çizelgenizi oluşturmaya hazırsınız demektir. Doğrudan belirli bir yönteme atlamayı tercih ediyorsanız, aşağıdaki bağlantıları kullanabilirsiniz:
Hazır mısınız? Hadi başlayalım.
Yöntem 1. Zaman Çizelgesi Eklentileri Menüsünü Kullanarak Yeniden Kullanılabilir Bir Olay Zaman Çizelgesi Oluşturma
İlk etkinliğinizi oluşturmak için WordPress panonuzdan Zaman Çizelgesi Eklentileri ” Yeni Hikaye Ekle bölümüne gidebilirsiniz.
Daha sonra ‘Başlık Ekle’ alanına yazarak etkinliğe bir başlık verebilirsiniz.
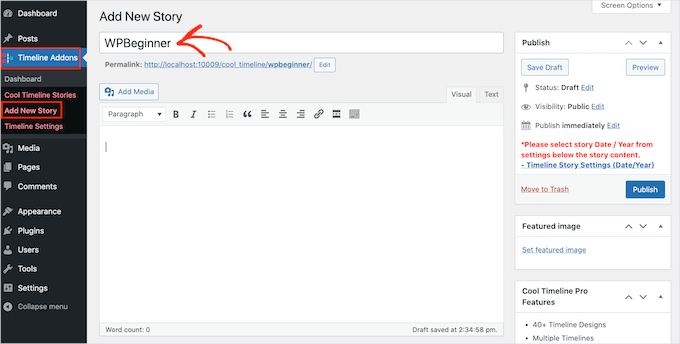
Ana düzenleyicide, devam edebilir ve zaman çizelgenizde göstermek istediğiniz tüm metni yazabilirsiniz. Bu genellikle etkinliğin bir açıklaması olacaktır.
Bunu yaptıktan sonra, ‘Öne çıkan görseli ayarla’ bağlantısına tıklamanın zamanı geldi.
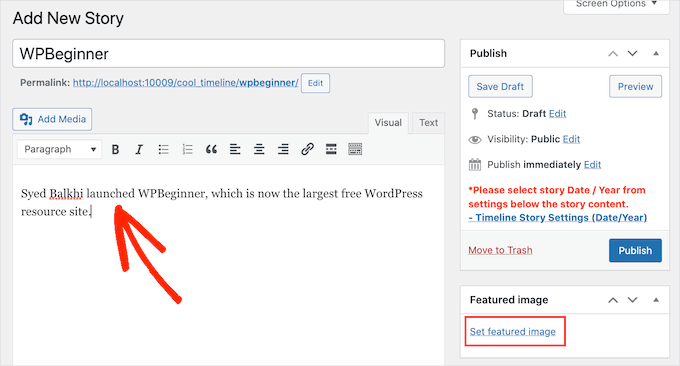
Artık zaman çizelgenizde etkinliği temsil edecek görseli seçebilirsiniz. WordPress medya kütüphanesinden bir görsel seçmek için tıklayabilir ya da bilgisayarınızdan yeni bir görsel dosyası yükleyebilirsiniz.
Ardından, ‘Zaman Çizelgesi Hikaye Ayarları’ bölümüne ilerlemek isteyeceksiniz. Burada, ‘Hikaye Tarihi / Yılı’ alanına tıklayabilir ve olayın gerçekleştiği saat ve tarihi seçmek için takvim açılır penceresini kullanabilirsiniz.
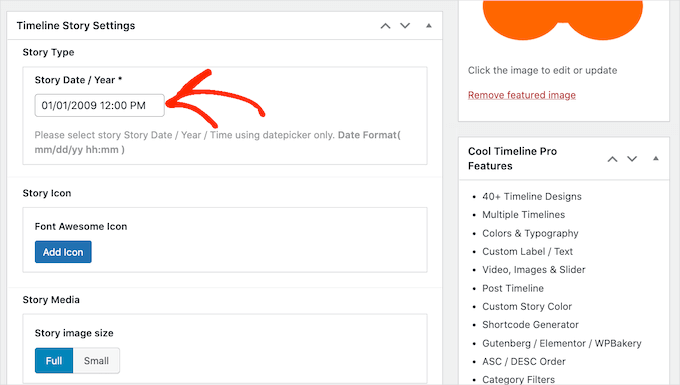
Ayrıca etkinlik için ‘Tam’ veya ‘Küçük’ resim arasında seçim yapabilirsiniz.
Aşağıdaki resimde bir ‘Tam’ görüntü örneği görebilirsiniz.
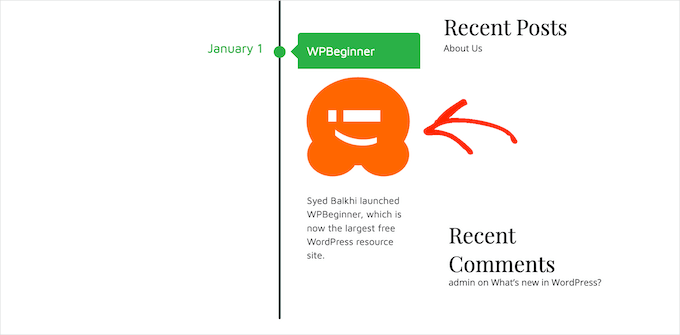
Daha büyük görseller ziyaretçinin dikkatini zaman çizelgesindeki en önemli olaylara çekecektir. Ancak, ‘Tam’ görüntüler daha fazla yer kaplar.
Aşağıdaki görüntüde aynı olay gösterilmektedir, ancak bu kez bunun yerine ‘Küçük’ bir görüntü bulunmaktadır.
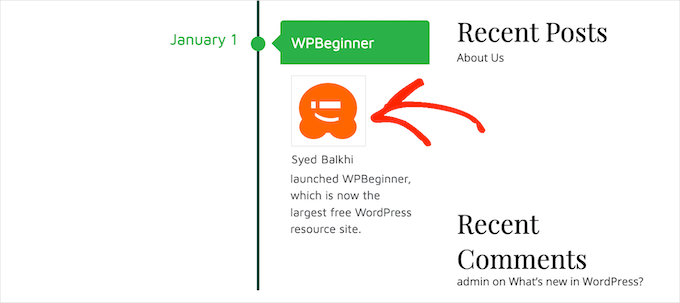
Zaman çizelgenize çok sayıda farklı etkinlik eklemek istiyorsanız, ‘Küçük’ ayarını kullanmak isteyebilirsiniz.
Bu, zaman çizelgenizin dağınık görünmesini önlemeye yardımcı olabilir.
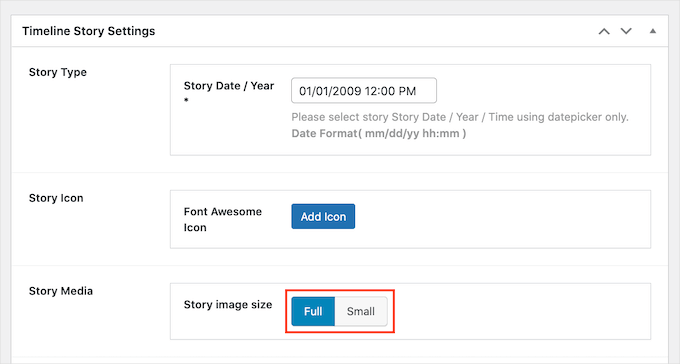
Bu değişiklikleri yaptıktan sonra, sayfanın en üstüne kaydırmak ve ‘Yayınla’ düğmesine tıklamak isteyeceksiniz.
Ve işte bu kadar! Artık daha fazla etkinlik oluşturmak için bu adımları tekrarlayabilirsiniz.
Şimdiye kadar oluşturduğunuz tüm etkinlikleri görmek ister misiniz? O zaman Zaman Tüneli Eklentileri ” Harika Zaman Tüneli Hikayeleri‘ne gidin.
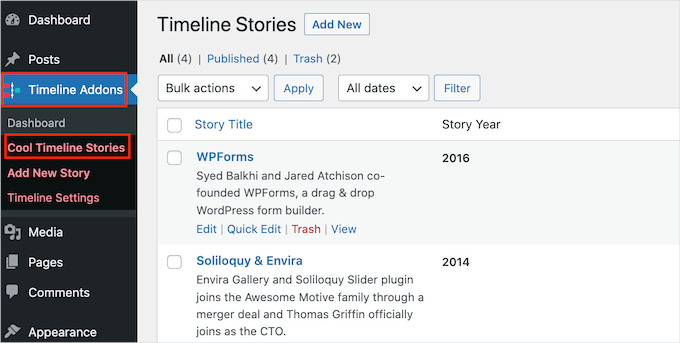
Tüm etkinliklerinizi oluşturduktan sonra, bir sonraki adım zaman çizelgesinin web sitenizde nasıl görüneceğini özelleştirmektir.
Bunu yapmak için Zaman Çizelgesi Eklentileri ” Zaman Çizelgesi Ayarları ” Genel Ayarlar bölümüne gidebilirsiniz.
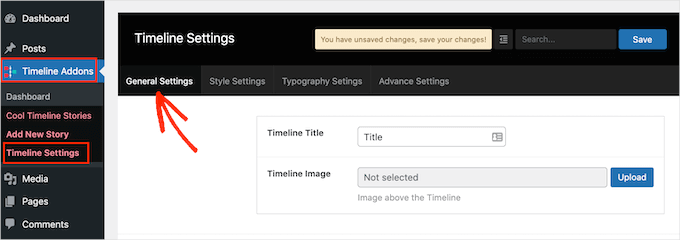
‘Zaman Çizelgesi Başlığı’ bölümünde, zaman çizelgenizin üzerinde görünecek başlığı yazabilirsiniz.
Cool Timeline, zaman çizelgenizin üzerinde şirket logonuz gibi bir görsel de görüntüleyebilir. Bu, markanızı güçlendirmeye ve ziyaretçilerin zaman çizelgesinin ne gösterdiğini bilmelerine yardımcı olabilir.
Bu isteğe bağlı görseli eklemek için ‘Yükle’ düğmesine tıklamanız gerekecektir.
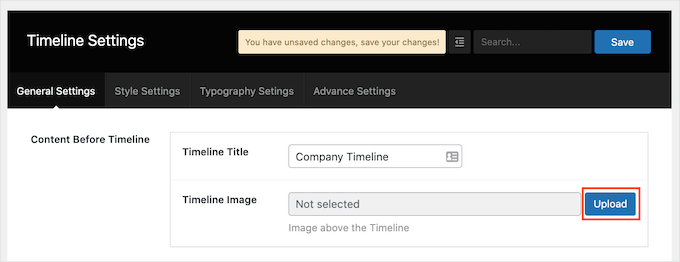
Artık WordPress medya kitaplığınızdan bir görsel seçebilir veya bilgisayarınızdan yeni bir dosya yükleyebilirsiniz.
Bir zaman çizelgesine çok sayıda metin eklerseniz, dağınık ve itici görünebilir.
Bunu göz önünde bulundurarak, zaman çizelgesinde gösterilecek maksimum kelime sayısını ayarlamak isteyebilirsiniz. Maksimum kelime sınırı belirlemek için ‘İçerik Uzunluğu’ alanına bir sayı yazmanız yeterlidir.
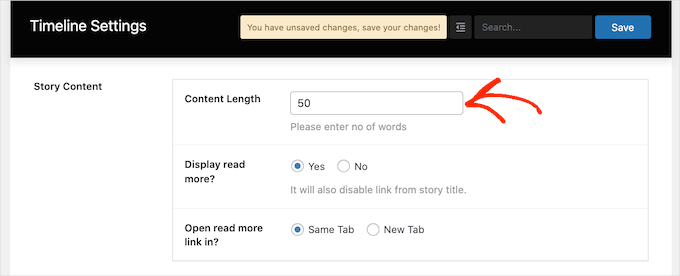
Bir sınır belirlerseniz, zaman çizelgenize ‘Devamını Oku’ bağlantıları eklemek iyi bir fikirdir. Cool Timeline daha sonra bu bağlantıyı kelime sınırınızdan daha büyük olan tüm açıklamalara ekleyecektir.
Bu bağlantıyı eklemek için, “Daha fazlasını oku?” bölümünü bulun ve “Evet” düğmesine tıklayın.
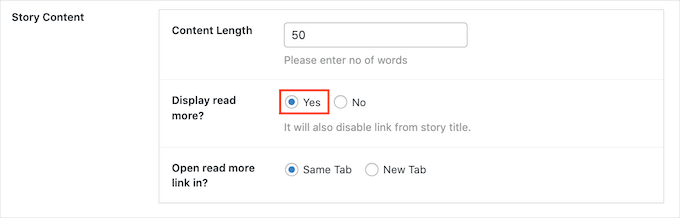
Artık ‘Devamını Oku’ bağlantısına tıkladığınızda metninizin geri kalanının aynı sekmede mi yoksa yeni bir tarayıcı sekmesinde mi gösterileceğine karar verebilirsiniz. Bu seçimi yapmak için ‘Aynı Sekme’ veya ‘Yeni Sekme’ radyo düğmelerinden birine tıklamanız yeterlidir.
Varsayılan olarak, zaman çizelgesi her olayın gerçekleştiği yılı gösterir. Ancak, bu bilgiyi her zaman göstermeniz gerekmeyebilir. Örneğin, tüm olaylar aynı yıl gerçekleşmişse.
Yıl etiketini gizlemek için ‘Yıl Etiketi’ kaydırıcısına tıklayarak ‘Göster’den ‘Gizle’ye çevirmeniz yeterlidir.
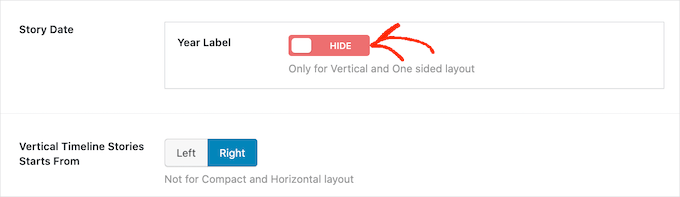
Varsayılan olarak, zaman çizelgenizdeki ilk olay zaman çizelgesinin dikey çizgisinin sağ tarafında görünecektir.
Bunun yerine bu olayı zaman çizelgesinin sol tarafında mı göstermek istiyorsunuz? O zaman, ‘Dikey Zaman Çizelgesi Hikayeleri Şuradan Başlar’ın yanındaki ‘Sol’ düğmesine tıklamanız yeterlidir.
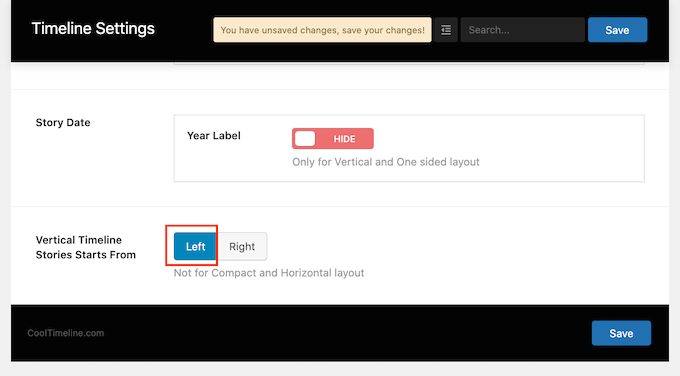
Yaptığınız değişikliklerden memnun olduğunuzda, kaydetmek için ‘Kaydet’ düğmesine tıklayın.
Şimdi, ‘Stil Ayarları’ sekmesine geçebilirsiniz.
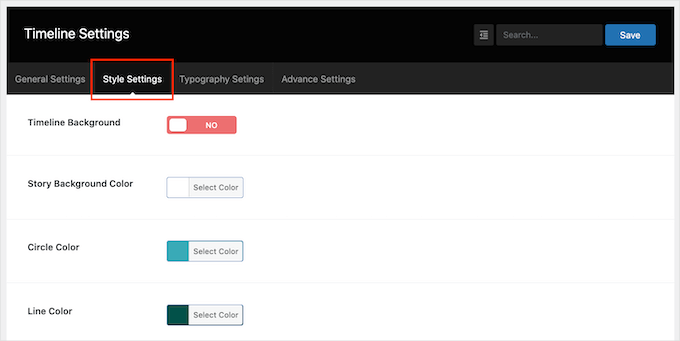
Varsayılan olarak, zaman çizelgesinin arka planı yoktur.
İsterseniz, ‘Zaman Çizelgesi Arka Planı’ kaydırıcısına tıklayıp ‘Hayır’dan ‘Evet’e çevirerek zaman çizelgenize renkli bir arka plan ekleyebilirsiniz.
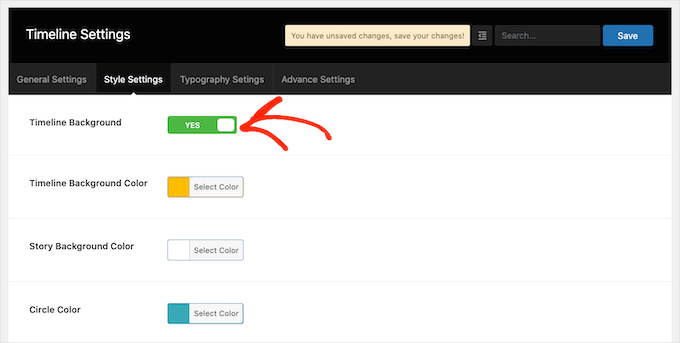
Ardından, devam edin ve ‘Hikaye arka plan rengi’nin yanındaki düğmeye tıklayın.
Şimdi renk seçici ayarlarını kullanarak bir arka plan rengi seçebilmeniz gerekir.
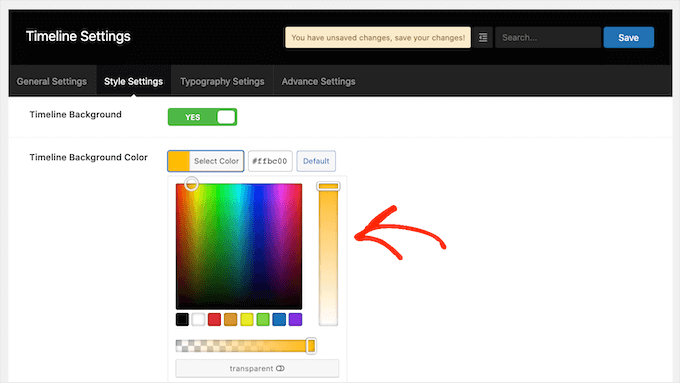
Bu ekranda ayrıca dikey çizgi ve olay başlıkları da dahil olmak üzere zaman çizelgenizin tüm farklı bölümleri için benzer renk ayarları bulunmaktadır. Bu varsayılan renklerden herhangi birini değiştirmek için bölümün düğmesine tıklamanız ve ardından görüntülenen renk seçiciyi kullanmanız yeterlidir.
Yaptığınız değişikliklerden memnun olduğunuzda, ‘Kaydet’ düğmesine tıklamayı unutmayın.
Ardından, ‘Tipografi Ayarları’ sekmesine gitmek isteyebilirsiniz. Burada, zaman çizelgenizdeki zaman çizelgesi başlığı ve hikaye başlığı gibi farklı içeriklerin yazı tipini değiştirebilir ve boyutunu ayarlayabilirsiniz.
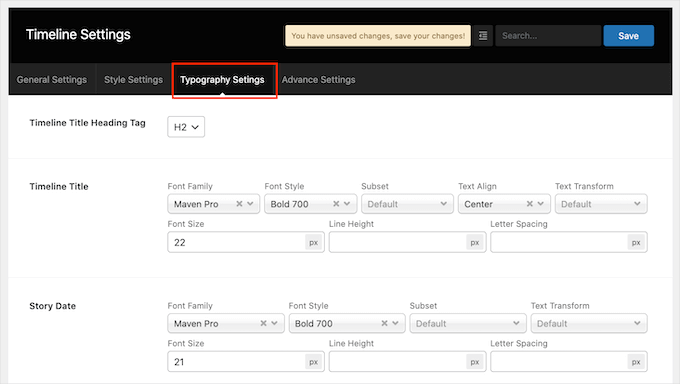
Varsayılan tipografi ayarlarını değiştirirseniz, ‘Kaydet’ düğmesine tıklayarak değişikliklerinizi kaydetmeyi unutmayın.
Zaman çizelgesini özelleştirmeyi tamamladığınızda, web sitenize eklemeye hazırsınız demektir. Göstermek istediğiniz sayfayı veya gönderiyi açmanız ve ardından ‘+’ düğmesine tıklamanız yeterlidir.
Şimdi, arama çubuğuna ‘Cool Timeline’ yazmak isteyeceksiniz. Bu eklentinin birkaç farklı bloğu vardır, bu nedenle ‘Cool Timeline Shortcode Block’a tıkladığınızdan emin olun.
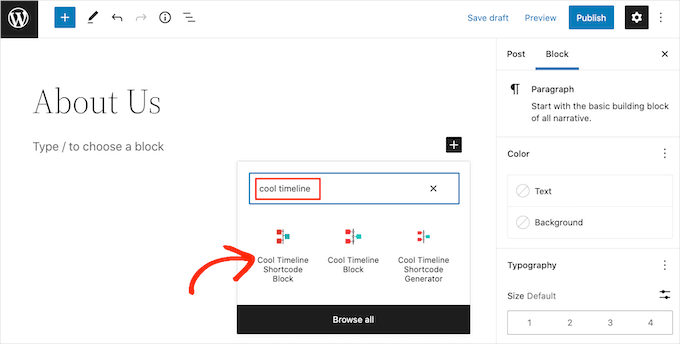
Artık sayfanızı normal şekilde güncelleyebilir veya yayınlayabilirsiniz.
Şimdi, web sitenizi ziyaret ederseniz, canlı zaman çizelgesini göreceksiniz.
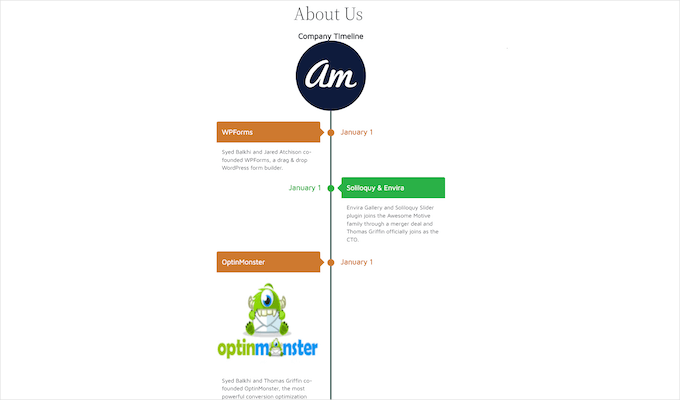
Yöntem 2. Zaman Çizelgesi Bloğunu Kullanarak WordPress’te Birden Fazla Etkinlik Zaman Çizelgesi Oluşturma
Ayrıca blok düzenleyiciyi ve ‘Cool Timeline Block’u kullanarak WordPress’te güzel bir etkinlik zaman çizelgesi oluşturabilirsiniz.
Bu blokta çok sayıda yer tutucu içerik bulunmaktadır. Zaman çizelgenizi oluşturmak için her bir yer tutucuyu kendi metin ve resimlerinizle değiştirmeniz yeterlidir. Bu, zaman çizelgenizi daha görsel bir şekilde oluşturmanızı sağlar.
Başlamak için, zaman akışı eklemek istediğiniz sayfayı veya gönderiyi açmanız yeterlidir.
Daha sonra ‘+’ simgesine tıklayabilir ve ‘Cool Timeline Block’ yazabilirsiniz. Bu blok göründüğünde, sayfaya veya gönderiye eklemek için tıklayın.
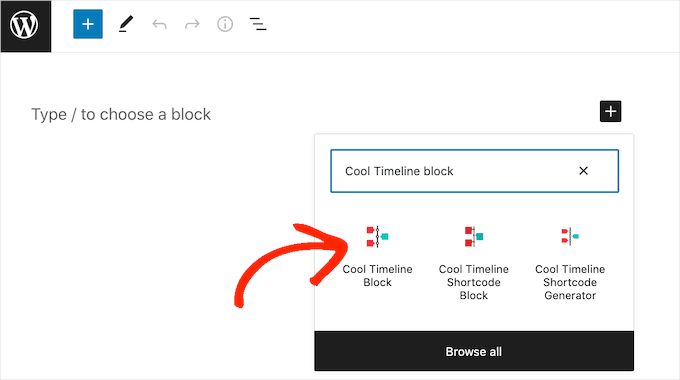
Cool Timeline bloğunda 4 yer tutucu olay vardır. Zaman çizelgesindeki ilk olaya tıklayarak bunları tek tek düzenlemeye başlayabilirsiniz.
Sağ taraftaki menüde, ‘Hikaye Başlığı’ yer tutucusunu bu etkinlik için kullanmak istediğiniz başlıkla değiştirmeniz yeterlidir.
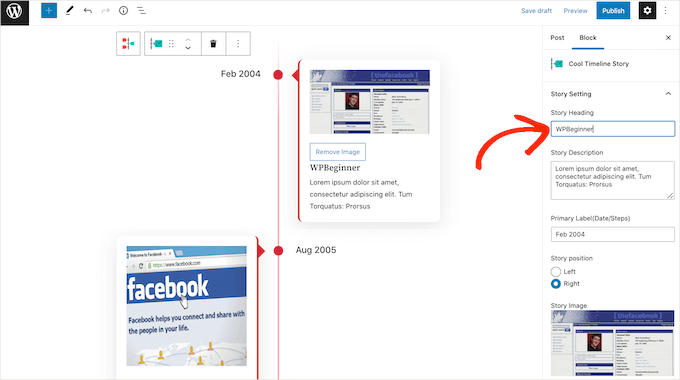
Ardından, ‘Hikaye Açıklaması’ alanına bir açıklama ekleyebilirsiniz.
Bundan sonra, ‘Birincil Etiket (Tarih/Adımlar)’ alanını bulmak isteyeceksiniz. Burada, devam edin ve bu olayın gerçekleştiği tarihi yazın.
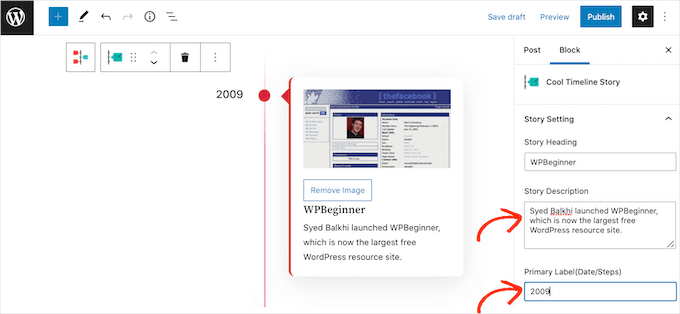
Varsayılan olarak, Cool Timeline bloğu ilk olayı zaman çizelgesinin sağ tarafında gösterir.
Etkinliği dikey çizginin sol tarafında göstermeyi tercih ediyorsanız, ‘Sol’ radyo düğmesine tıklayabilirsiniz.
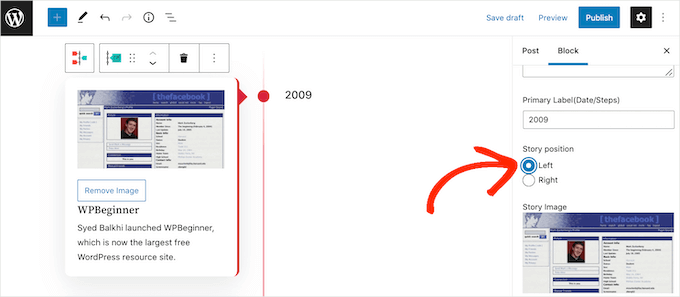
Artık Cool Timeline bloğunda her etkinlik için bir yer tutucu görsel bulunmaktadır. Bu yer tutucuyu kendi görselinizle değiştirmek için ‘Kaldır’ düğmesine tıklamanız yeterlidir.
Bunu yaptıktan sonra, devam edin ve ‘Resim Yükle/Seç’ düğmesine tıklayın.
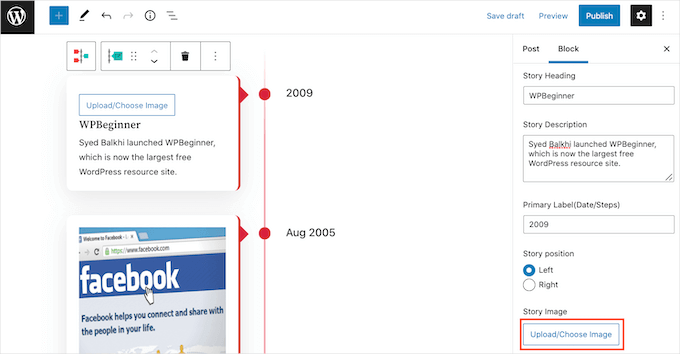
Daha sonra WordPress medya kütüphanesinden bir görsel seçebilir veya bilgisayarınızdan yeni bir dosya yükleyebilirsiniz.
Havalı Zaman Çizelgesi Bloğu her görseli tam boyutunda gösterecektir. Bunun yerine daha küçük bir görüntü göstermek için ‘Görüntü Boyutu’ açılır menüsünü açın ve ‘Orta’ veya ‘Küçük Resim’ seçeneklerinden birini seçin.
Farklı resim boyutlarından birine tıkladığınızda, blok yeni resmi gösterecek şekilde güncellenecektir. Bu, web sitenizde hangisinin en iyi göründüğünü görmek için farklı boyutları denemenize olanak tanır.
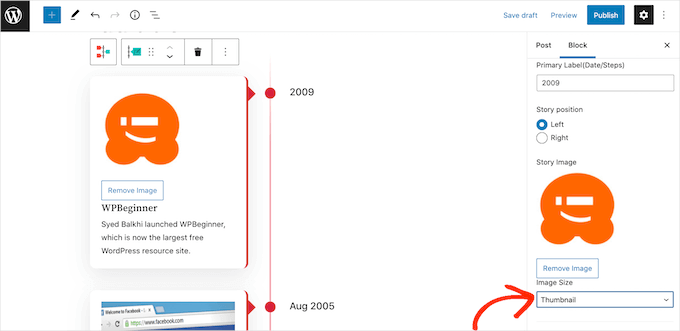
Varsayılan olarak, zaman çizelgesi dikey çizgi üzerindeki her olayı bir nokta ile işaretler. Bu düz noktayı özel bir simgeyle değiştirmek isteyebilirsiniz.
Örneğin, farklı etkinlik türleri için farklı simgeler kullanabilirsiniz. Ardından, ‘Özel (Font Awesome Simgesi)’ radyo düğmesine tıklayarak zaman çizelgeniz için kullanabileceğiniz farklı özel simgeleri keşfedebilirsiniz.
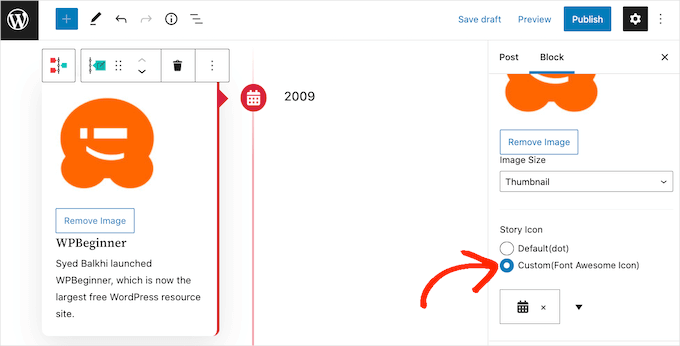
Bunu yaptığınızda, ok simgeli bir açılır menü görünecektir. Tüm farklı simgeler arasında gezinmek için bu simgeyi genişletmek isteyeceksiniz.
Etkinliğiniz için kullanabileceğiniz mükemmel simgeyi bulduğunuzda, simgeye tıklayabilirsiniz.
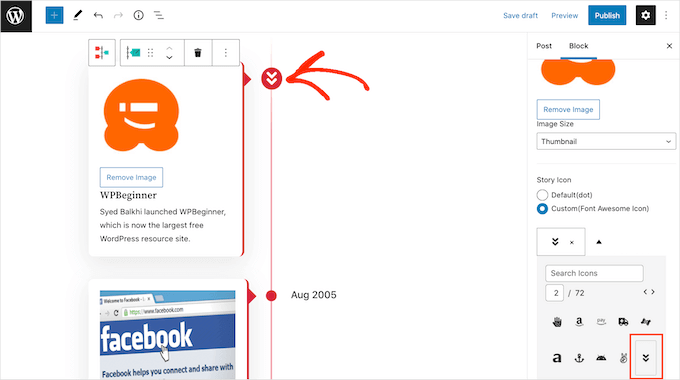
Şimdi yukarıda açıklanan aynı süreci izleyerek yer tutucu olayların geri kalanını özelleştirebilirsiniz.
Zaman çizelgesine daha fazla etkinlik eklemek istiyorsanız, ‘Hikaye Ekle’ simgesine tıklamanız yeterlidir. Bu, özelleştirmeniz için hazır olan yeni bir yer tutucu etkinlik ekleyecektir.
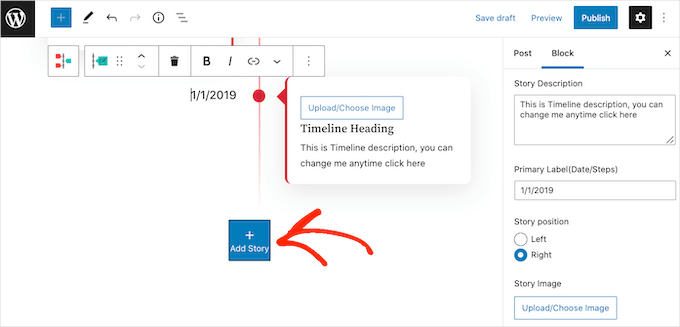
Zaman çizelgesinin görünümünden memnun olduğunuzda, sayfayı normal şekilde güncelleyebilir veya yayınlayabilirsiniz. İşlem tamamlandığında, zaman çizelgeniz WordPress web sitenizde yayında olacaktır.
Uzman İpucu: Çevrimiçi ortamda unutulmaz bir izlenim mi yaratmak istiyorsunuz? Profesyonel web tasarım ekibimiz size yardımcı olmak için burada. Markanızı yansıtan ve hedef kitlenizle bağlantı kurmanıza yardımcı olan görsel olarak çarpıcı, duyarlı web siteleri hazırlayabiliriz. WordPress Web Sitesi Tasarım Hizmetimizi bugün keşfedin!
Umarız bu makale WordPress web sitenize nasıl güzel bir etkinlik zaman çizelgesi ekleyeceğinizi öğrenmenize yardımcı olmuştur. Basit bir etkinlik takviminin nasıl oluşturulacağı ve WordPress’te geri sayım sayacı widget ‘ının nasıl ekleneceği hakkındaki kılavuzlarımıza da göz atmak isteyebilirsiniz.
If you liked this article, then please subscribe to our YouTube Channel for WordPress video tutorials. You can also find us on Twitter and Facebook.





Gunjan
Can you use create different timelines. For example, I want one to show my paid job and another with my Volunteering positions.
WPBeginner Support
The pro version of the plugin allows multiple timelines.
Admin
NICHOLAS AMOL GOMES
Thank you for given me best plugins
WPBeginner Support
Glad our recommendations are helpful
Admin
Sunday Adeniran
I got it like A B C. I was looking for cool timeline by searching for it in wpbeginners when I saw the express timeline.
Many thanks wpbeginners.
WPBeginner Support
Glad our recommendation could help
Admin
Thomas
I’m not sure if my first question has got lost, so i try again.
Any chance to include, to put older, already existing postings in the timeline?
I’ve got several postings that belong to historical information back to the beginning of 1900 and i want to connect it so that customers use the timeline functions to see what happend here 100 years ago.
WPBeginner Support
Hi Thomas,
You can create announcements with matching dates and then add the text you want to show in the timeline.
Admin
Syed
Hi . is it possible to change “Readmore” to have some other name like “Open to know more”
Jocelyn Edwards
Hi, just wondering if there is a way to change the settings on this plugin so that the dates can be displayed according to year (i.e. 2007) rather than a specific date of the year (July 17, 2007) Thanks.
Jan
Is there a similar plugin that can provide a sites member activity information as a timeline? I mean, to the member themselves, in their personal dashboard for example?
bob
I cannot download it. I went through all of the steps, but I cant find the add plugin section. So I need a different version of wordpress?
WPBeginner Support
Hi Bob,
You are probably using WordPress.com. Please see our guide on the difference between self hosted WordPress.org vs free WordPress.com blog.
Admin
Mariana Cubillos
Having trouble with the icons because every time I add a new post they don’t correspond to the post and go the opposite way. Is there anyway to make icons change respectively to the post? For example, if on one post there is an arrow to the right, as soon as I publish a new post the post moves to the left but the corresponding arrow stays to the right. How do I fix that?
Adam
Sorry doesnt work
a) cant put a date further back than 2007 – it’s a timeline !
b) dropdown for icon annoucement doesnt drop down
Waste of time
Ron
Sucks! Wasted time installing. Instructions are poor. Announcements? How about posts?
Sidhesh Halarnkar
Sir
I want to Create a website for an Research Department and its layout is as follow :
1)They are having main slider which goes across the home page.
3)After slider they are having about us section
2)after about us they are having two section basically they are News and Events in the Same Row with Scrolling Effects.
Im , finding very hard to create these two section at homepage do you have any suggestion’s for doing so then please tell me sir.
Waiting for your Response
Thanks and Regards,
Sidhesh Halarnkar
Owais Ali
How can I remove the announcement date in my post ?.
Evan Herman
Hi Owais,
You can easily hide the dates using the settings page. Head into ‘Timeline Express > Settings’ and toggle off the date visibility.
If you are still having issues, please see our documentation:
Evan
Lindsey @ Hut Marketing
Have you noticed that the images are not responsive? On my phone they look squished…
I’m about to just load a series of images instead of messing with a timeline lol
John Morken
I have six announcements posted. When you press the read more button, I get the additional text ok but then a big list below that of all the pages and more on my website. Also, the video (and image) from the first announcement migrates to the other announcements that are only videos and replaces them.
Chris
Hi there! The plugin is not working correctly. When you set up the announcements and post them to the page they are not displayed ok if you remove the “read more” option. Event icons are one over another and the text boxes have no space between them. The top one end just over the heading of the next one.
When you turn on the read more option the whole mess is fixed but not everyone wants to have the read more button
WPBeginner Support
Please try the plugin with a default theme and see if it still misbehaves. If it does not, then this means that your theme’s CSS is conflicting with the plugin’s CSS.
Admin
Andrew Hansen
This is awesome. I’m working on a novel and this will be great once I start blogging about my fiction writing. I’ll be able to use this to lay out my plot after my novel is published (hopefully lol), so peopl can review the order of events in any easily understandable format.